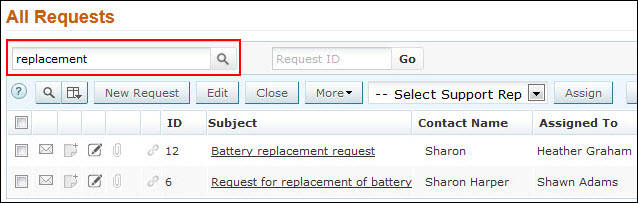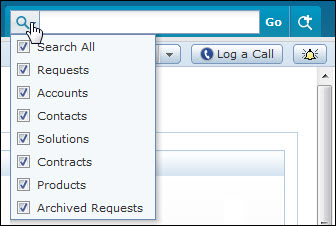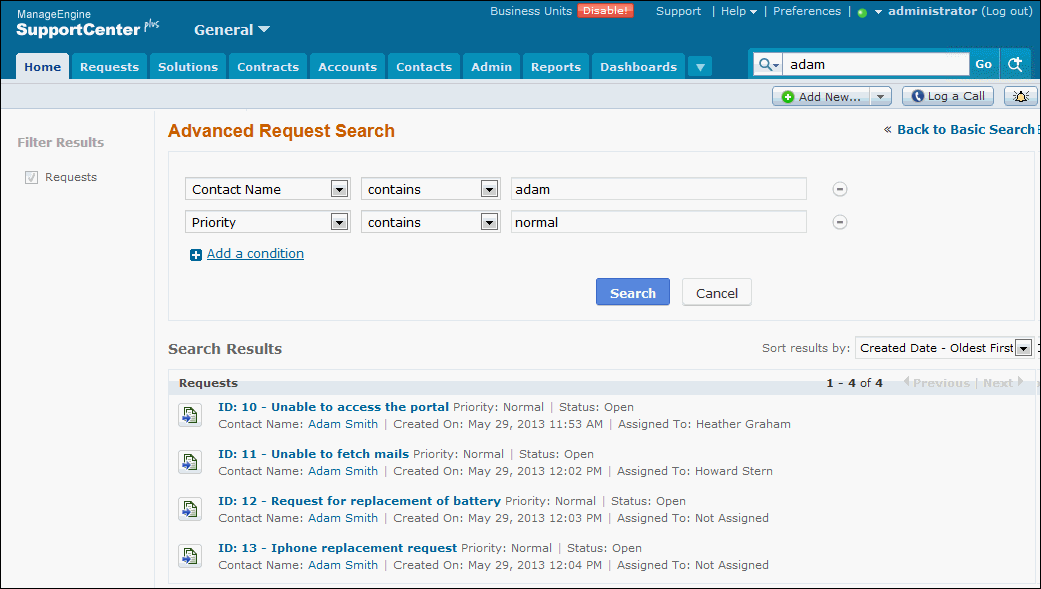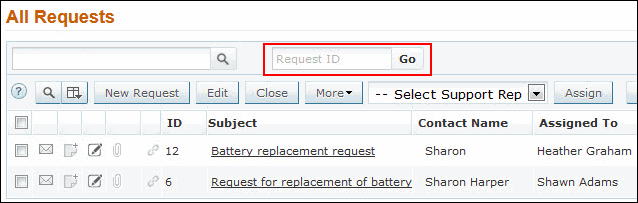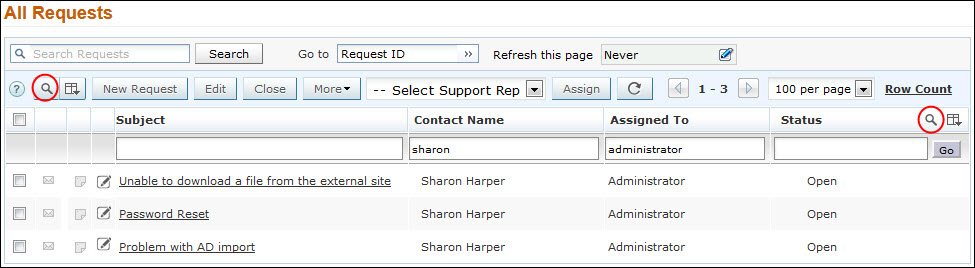Search Requests
You can search for requests based on the keywords, request ID and column wise search on entering the request details such as subject, requesters name and so on from the request list view.
Search Requests based on
Search Requests based on Keywords
Request tab
To do a keyword search for requests,
-
Click Request tab in the header pane to open the request list view page.
-
Enter the keyword in the search field.
-
Click Search. All requests that match the keyword provided by you in the search field is displayed.
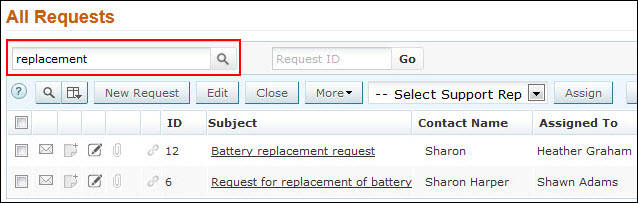
Performing a Global Search
You can also perform a Global Search that searches the keyword in every module at one go. The search options such as Wildcard search, phrase search, boolean search, field specific search and much more, can be used to make the search effective. To know more, click Search Tips.
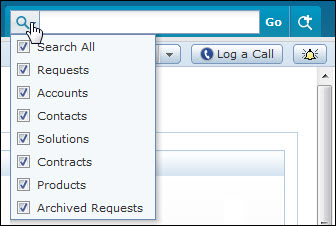
Advanced Request Search
Using advance search option you can further enhance the request search by drilling it down to request properties. This option allows you to search requests by providing the requests fields as search criteria.
To perform advance request search:
-
Click the Advanced Request Search icon  in the header pane beside the Go button. The Advanced Request Search page is displayed under the Requests tab.
in the header pane beside the Go button. The Advanced Request Search page is displayed under the Requests tab.
-
Click the Advanced Request Search link beside the search field to add search criteria.
- Select the field name from the drop down and select the condition value 'Contains' or 'Does not contain', for specifying your search condition. Enter the corresponding values in the text box provided.
- To specify another condition, click Add a condition link and specify the next condition.
NOTE: The default condition type is 'AND'. When you have multiple conditions, the search results will be displayed only if all the mentioned conditions are satisfied by the request.
- Click Search. All the requests matching the criteria will be displayed.
- You can also sort the search results by Relevance, Created Date or Last Updated date by selecting an appropriate option from the Sort results by drop down.
- If you would like to get back to the normal search, click <<Back to Basic Search link available at the top right corner.
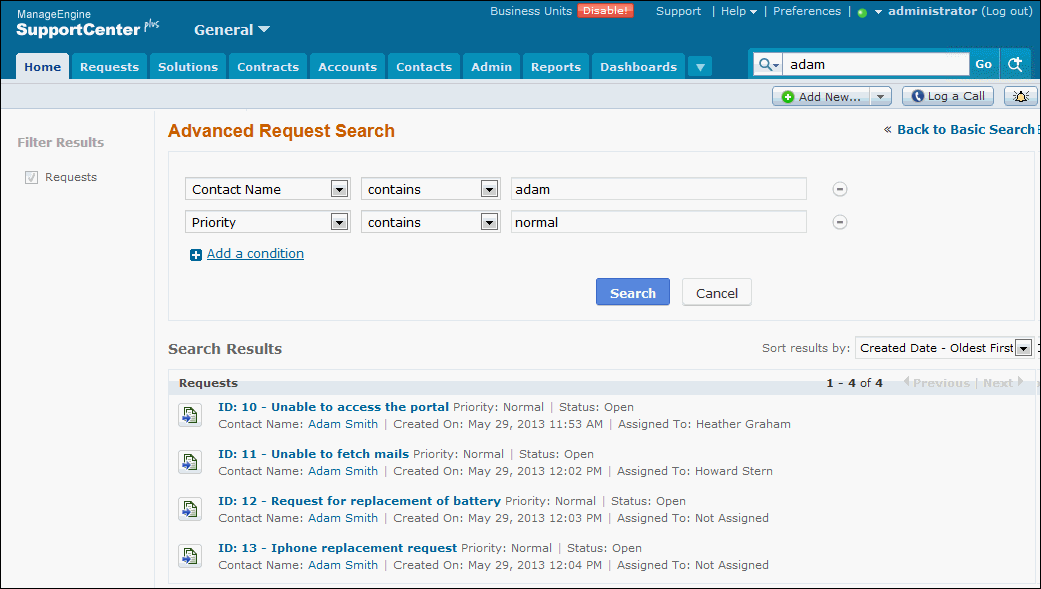
Search requests based on Request ID
If you are aware of the request ID of the request you are searching for, then you can perform the search using the request ID alone. It is quick and displays the request instantly.
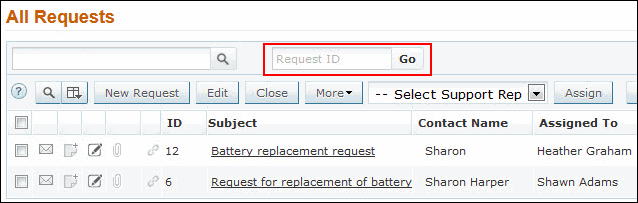
Column wise search of requests
You can also perform column-wise search of requests if you know any of the request detail such as subject, requester's name and so on. To perform a column-wise search,
-
From the request list view page, click on Search icon  . The search field opens just below every column that is visible in the list view.
. The search field opens just below every column that is visible in the list view.
-
Enter the search string in the column of your choice.
-
Click Go. The search results matching the search string(s) are displayed.
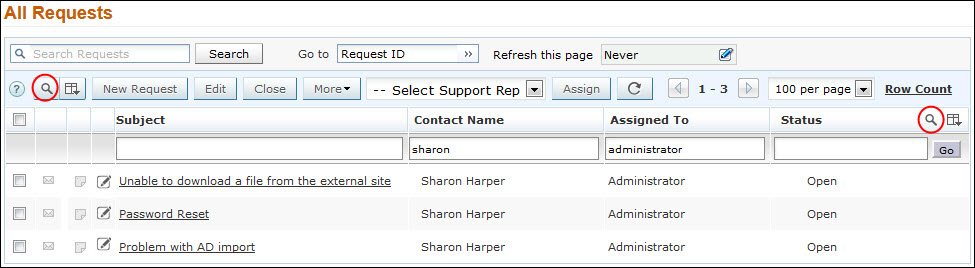
|
Note

|
1. The search would return the results for any of the text fields of the request.
2. You cannot search for a request based on any of the date fields of the request.
|