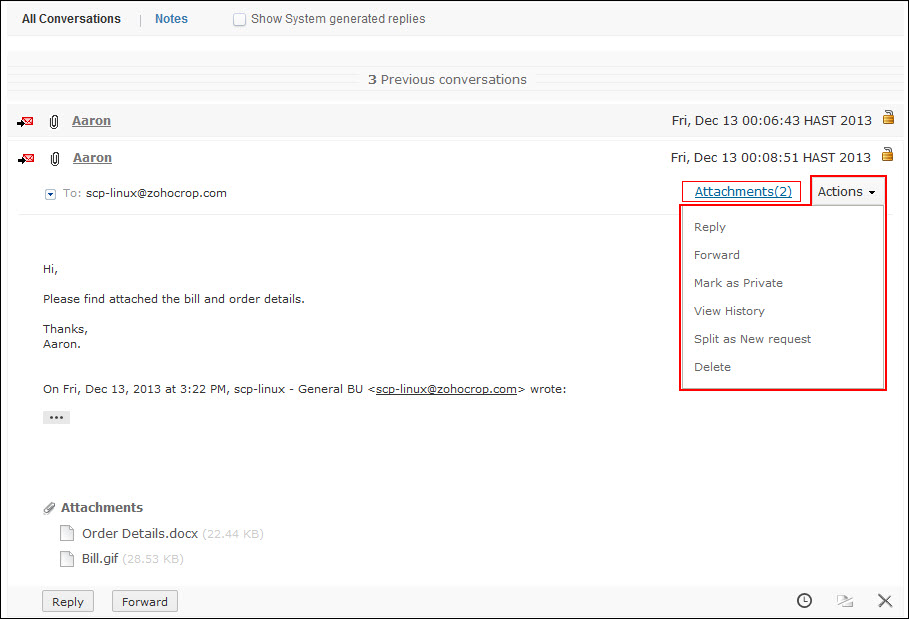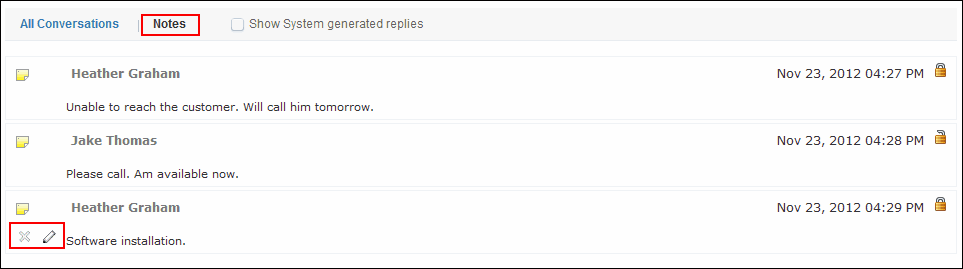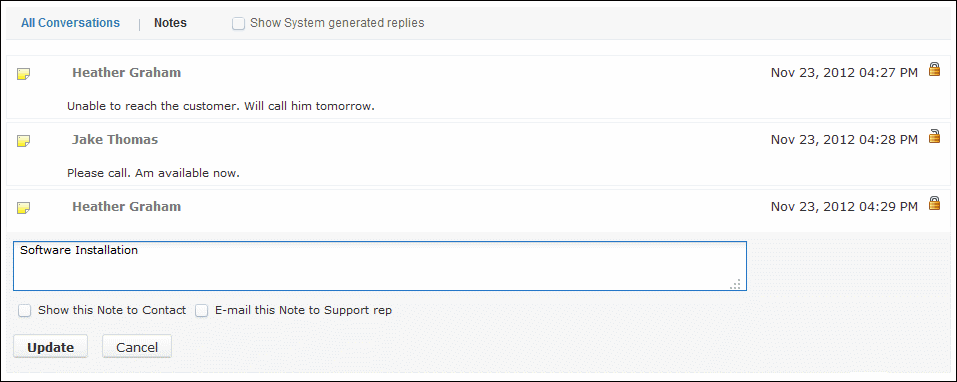Request ConversationsAll the mail transactions between the support rep handling the request and the contact can be viewed as Conversations in the request details page. The conversation are thread in ascending order of time as and when a reply is received for the request.
Representation of Icons in the Conversation block.
You have an option to view All Conversations, Notes, or conversations along with System Generated Replies. The conversation thread between the support rep and contact are public conversations whereas the conversation thread between two support reps fall under private conversation. By default upto three conversations can be viewed in the list. If the conversation thread is more than five, then except the last three conversations, all the previous conversations will be displayed in a folded style. Clicking on the 'Previous conversations' link unfolds all conversations. This enables the support reps to easily navigate through the conversations. You can also click on quoted text icon
NOTE: The conversations list view count can be increased by changing the GlobalConfig table entry. For example, if you would like to view upto ten conversations in the list, change the number of count to be displayed in the GlobalConfig table. For more information on the GlobalConfig query, send a mail to our support team supportcenterplus-support@manageengine.com.
The actions such as reply, forward, mark as private and so on can be performed from the Actions drop down provided at the top of each conversation. If the conversation has any attachments, then the Attachments link will be displayed at the top of the conversation. Clicking on the Attachments link takes you to view the attachments.
The Notes added to the conversations can be viewed by clicking on the Notes link. You also have options to edit and delete the notes. The system generated replies can be viewed by selecting the Show System generated replies check box.
Making a Public conversation as Private
Public Conversations by default are conversations between the support rep and the contact, and can be viewed under All Conversations
You also have an option to make the public conversations as private,
Making a Private conversation as Public
If the support rep is unable to resolve a request and requires further assistance, then the support rep has an option to forward the request to other support reps. By default, the forward sent by the support rep are made private in the conversation thread. Hence the conversation thread between the support reps cannot be viewed by the contact.
If the conversation thread between the support reps involve a solution to the request then you have an option to mark a private conversation as public. To make the conversation as public, select Mark as Public option from the Actions drop down. The conversation is made Public and is indicated with the icon
Split As New Request
The conversation thread from the contact can be split into a new request. To split a conversation into a new request,
Edit Note
You can edit a specific note added to the request. To edit a note,
Delete Note
You can edit a specific note added to the request. To edit a note,
Delete a Conversation
You can delete a specific conversation from the contact. To delete a conversation
You also have an option to View the Child Request History by selecting the View History option from the Actions drop down.
|

 - Conversations between the support reps. These are private conversations and cannot be viewed by the contact.
- Conversations between the support reps. These are private conversations and cannot be viewed by the contact. - Conversation between the support rep and the contact. These are public conversation and can be viewed by the contact.
- Conversation between the support rep and the contact. These are public conversation and can be viewed by the contact.