Survey Settings
Survey settings enable you to configure the values for welcome message, survey success or failure message, and thank you message. You can also enable or disable a survey. If you enable a survey you can also schedule the periodicity of conducting the survey.
Survey Types
You can configure two types of survey.
-
Request-based survey
- General survey
Request-based Survey
Send surveys to accounts as soon as technicians close an incident/service request. This will help you collect information about specific technician or service. You can also restrict the surveys to specific requests, such as high priority requests, requests of a specific category, or from a department.
Request-based Survey Types
-
Incident survey: Sent to requesters of closed incidents.
-
Service survey: Sent to requesters of closed service requests.
-
Incident and service survey: Sent to requesters of both incidents and service requests.
Configuring an Incident Survey
-
Click Admin and click Survey Configuration (User Survey).
-
Select Incident Survey from Request-based Survey drop-down.
-
Provide a title and description to your survey.
- You can send survey to all accounts or selected accounts.
-
To send survey to all accounts, enable This survey is applicable to all accounts.
-

Workspace
To configure survey questions:
-
Select a question type in the left menu and drag it to the canvas.
-
Enter a question and set its scale limit. Then, mark it mandatory, if necessary.
-
- Rating: You can set the scale anywhere between 2 and 10 stars.
- Opinion scale: Set the scale to be anywhere between 3 and 10. Provide three anchor points.
- Binary: Enter two answer choices, maximum and minimum values.
- Radio: This is a multiple choice question. Click Bulk Add, enter answer choices, and then click Add.
-
After entering the question and its answer choices, click Add.
-
Enable Additional Comment to allow users enter more information.
Survey Configuration
Select from the following, when to send survey to users.
| Condition | Sample value | Explanation |
| Every time a specified number of incident requests is closed. | 100 | For every 100 incidents closed, a survey will be sent to the requester of the 100th incident closed. |
| Every time a specified number of incident requests is closed for a requester. | 10 | For every 10 incident requests closed for an arbitrary requester, a survey will be sent to the requester. |
| Every time a specified number of incident requests is closed by a technician. | 50 | For every 50 incident requests closed by an arbitrary technician, a survey will be sent to the requester of the 50th incident closed. |
| All closed incident requests. |
Matching Criteria for Requests
-
Specify conditions (combined with AND or OR operators) to be matched by requests to send a survey and click Save.
The following tabs will appear when you edit a survey.
Translation
You can write the survey in other languages for your users. You must, however, possess a multi-lingual license for the application to configure translation.
-
Click Translation inside a survey.
-
Click New Translation and select a language from the drop-down.
-
Enter the translated equivalent of the survey questions and click Save.
- You can similarly add more languages and have them listed under the Translation tab.
-
Click Settings icon to disable or delete the language.
Comments
Provide any extra information about the survey for your reference. Users cannot view your comments.
History
All the survey logs are recorded here.

General Survey
General surveys are user-specific and are independent of the requests closed. You can send them to users across the organization to get an idea of the company's overall performance in terms of production, service, customer satisfaction, and more. You can configure a general survey to be sent once or periodically.
Configuring a General Survey
-
Click Admin-->Survey Configuration (User Survey) and click General Survey.
-
Provide a title and description to your survey.
- You can send survey to all accounts or selected accounts.
-
To send survey to all accounts, enable This survey is applicable to all accounts.
-
Workspace
To configure survey questions:
-
Select a question type in the left menu and drag it to the canvas.
-
Enter a question and set its scale limit. Then, mark it mandatory, if necessary.
-
- Rating: You can set the scale anywhere between 2 and 10 stars.
- Opinion scale: Set the scale to be anywhere between 3 and 10. Provide three anchor points.
- Binary: Enter two answer choices, maximum and minimum values.
- Radio: This is a multiple choice question. Click Bulk Add, enter answer choices, and then click Add.
-
After entering the question and its answer choices, click Add.
-
Enable Additional Comment to allow users enter more information.
Survey Configuration
To set survey periodicity:
-
Click Periodic Survey from Survey Type drop-down.
-
Select Survey Recurrence, then specify date limit and survey frequency.
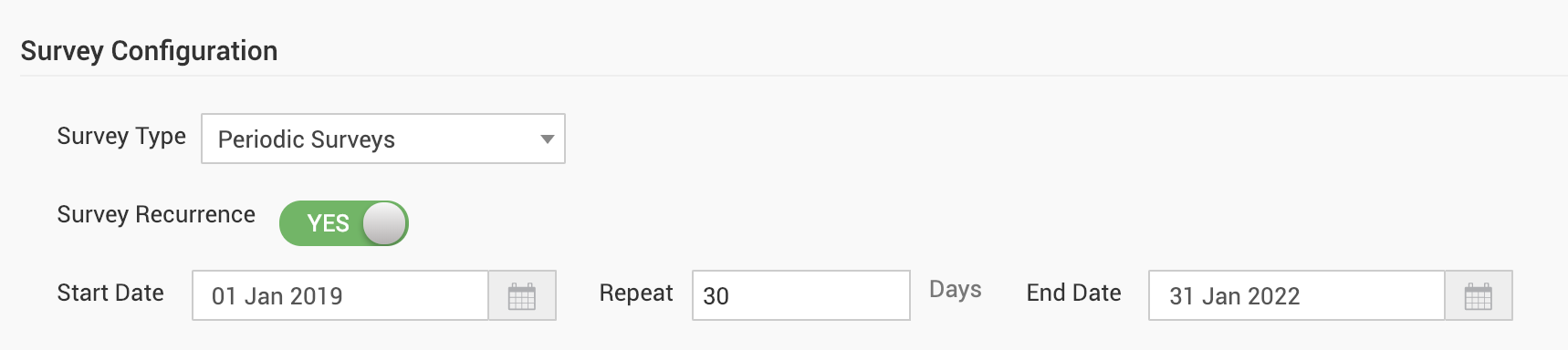
Target Audience
-
Select all users or specific user groups to be surveyed.
-
You can further limit the selected users' count by setting only a percentage of them to be randomly picked for the survey.
User count is capped to a configurable value. Consider your mail server capacity when you configure a higher user count.
The count you set here will be common to all general surveys.

Click Save. The survey will now be listed under General surveys in the survey home page.
The following tabs will appear when you edit a survey. Refer the links to learn more about them.
Survey preview
Use Settings icon in the survey home page to preview any survey.
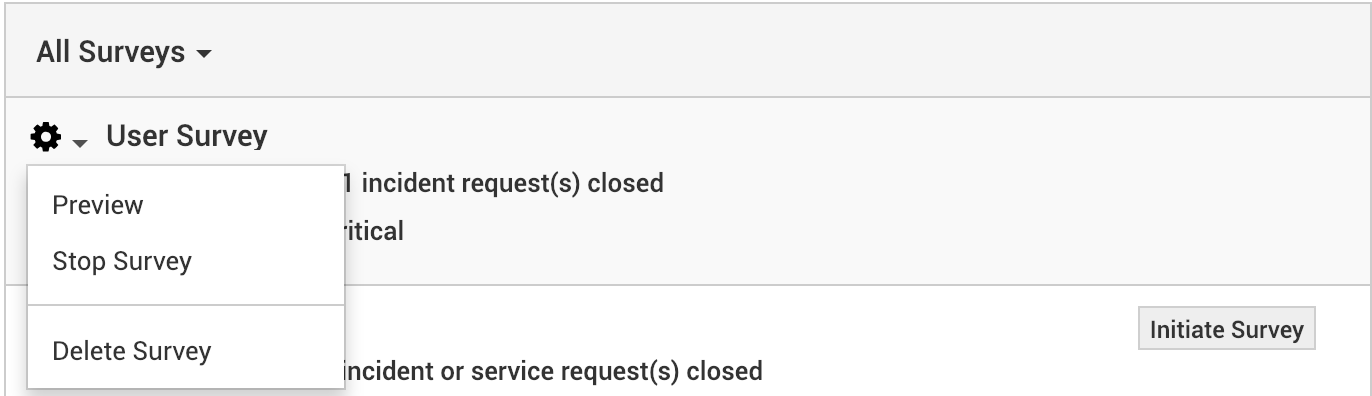
Survey Template
Save frequently asked surveys as templates, so you can import them into new surveys. This will help you save time that will be otherwise spent on typing the same questions in each new survey.
To save a template,
Go to a survey and click Save as Template on the footer of the survey form.
Adding Template Questions to a New Survey
In a new survey, before you add any question, click Survey Templates in the workspace canvas area. Both request-based and general survey templates will be listed.
Select a template and click Import.
After importing, you can edit/remove the template questions.
You can then add new questions to the survey. You cannot, however, add new questions first, and then import template questions.
Note: You can import questions into a survey only from one template.
Reordering Request-based Surveys
Survey reordering is important to prioritize request-based surveys when more than one survey condition matches with a request. The first survey that has the matching criteria for the request will be sent to users and no further survey will be checked.
-
On the survey home page, click Reorder on the upper-right corner of request surveys list.
-
Enter the order in the given boxes next to surveys and click Apply Changes


