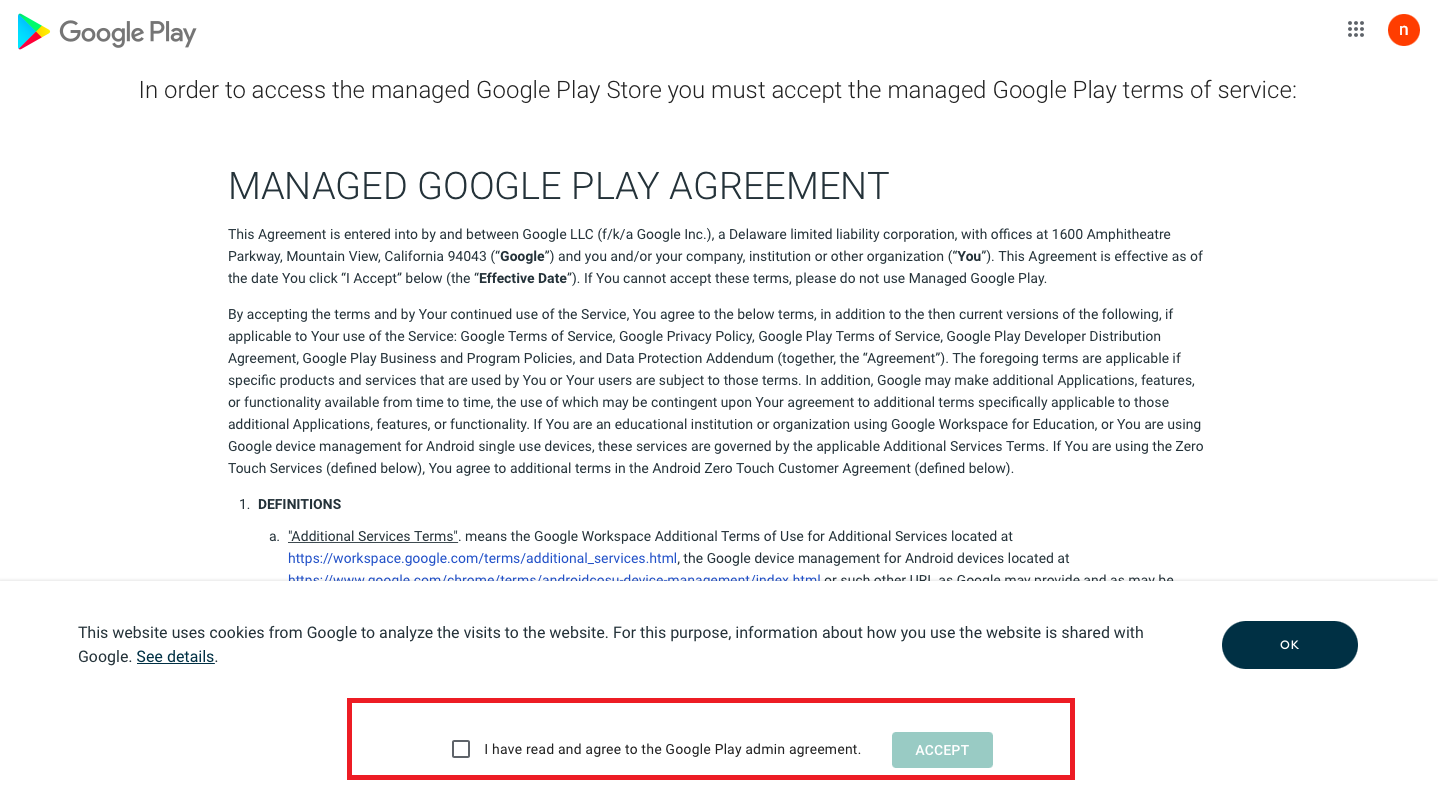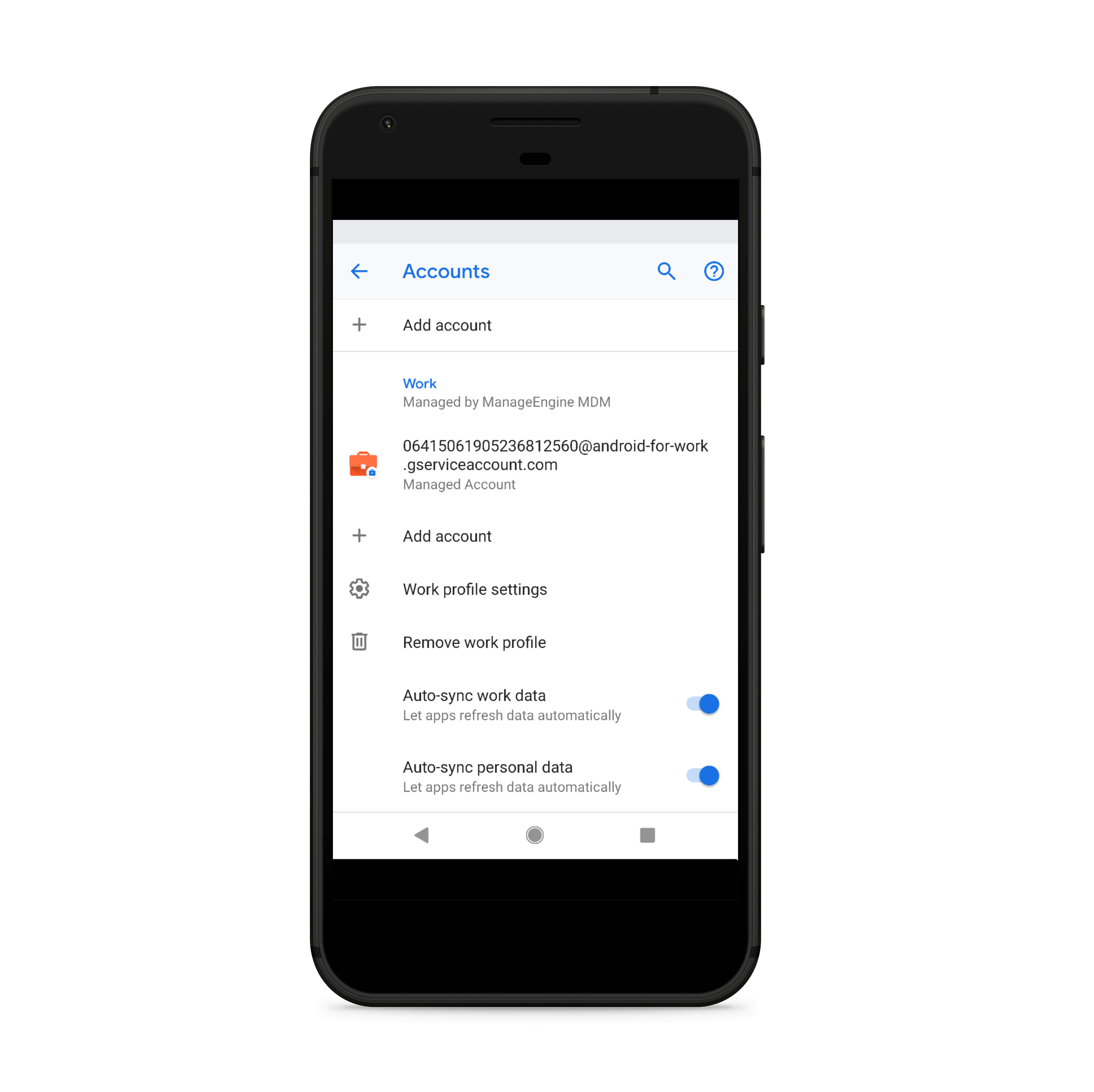Issues with app download or installation
Problem
You're trying to download and install an app silently on the managed Android device and you get the error message App installation failed or the installation seems to be in progress for a long time or if the status changes to Retry Scheduled.
Cause
The app installation may remain in-progress or retry scheduled due to the following reasons:
The app installation may fail due to the following reasons:
The app uninstallation may not be possible due to the following reasons:
Resolution
Retry scheduled
To install an app on a device, the first step is to download it before initiating the installation. If the app download fails, MDM automatically retries the app download three times over the period of 10 minutes. The status will remain as Retry scheduled till all the retries are completed. In case the download is successful, the app installation will be initiated else, the status will change to Failed.
In-progress
When multiple apps are distributed to the device, the app download and installation happens sequentially. Therefore, while one app is being downloaded and installed, the other apps will remain queued for installation and the installation status will remain in-progress till the installation of the other app is completed.
App Installation Failed
The issues that cause the app installation to fail can be resolved by following the steps given below:
User based
- This is because the admin has not accepted the terms of service of Managed Google Play. If the admin has not accepted the terms of service, they will not be able to install apps from Managed Google Play. Solution:
1. Accept the terms of service of Managed Google Play to access it. To accept the Managed Google Play agreement,
2. Login to Managed Google Play with the administrator credentials.
3. Read and accept the agreement give on the page.
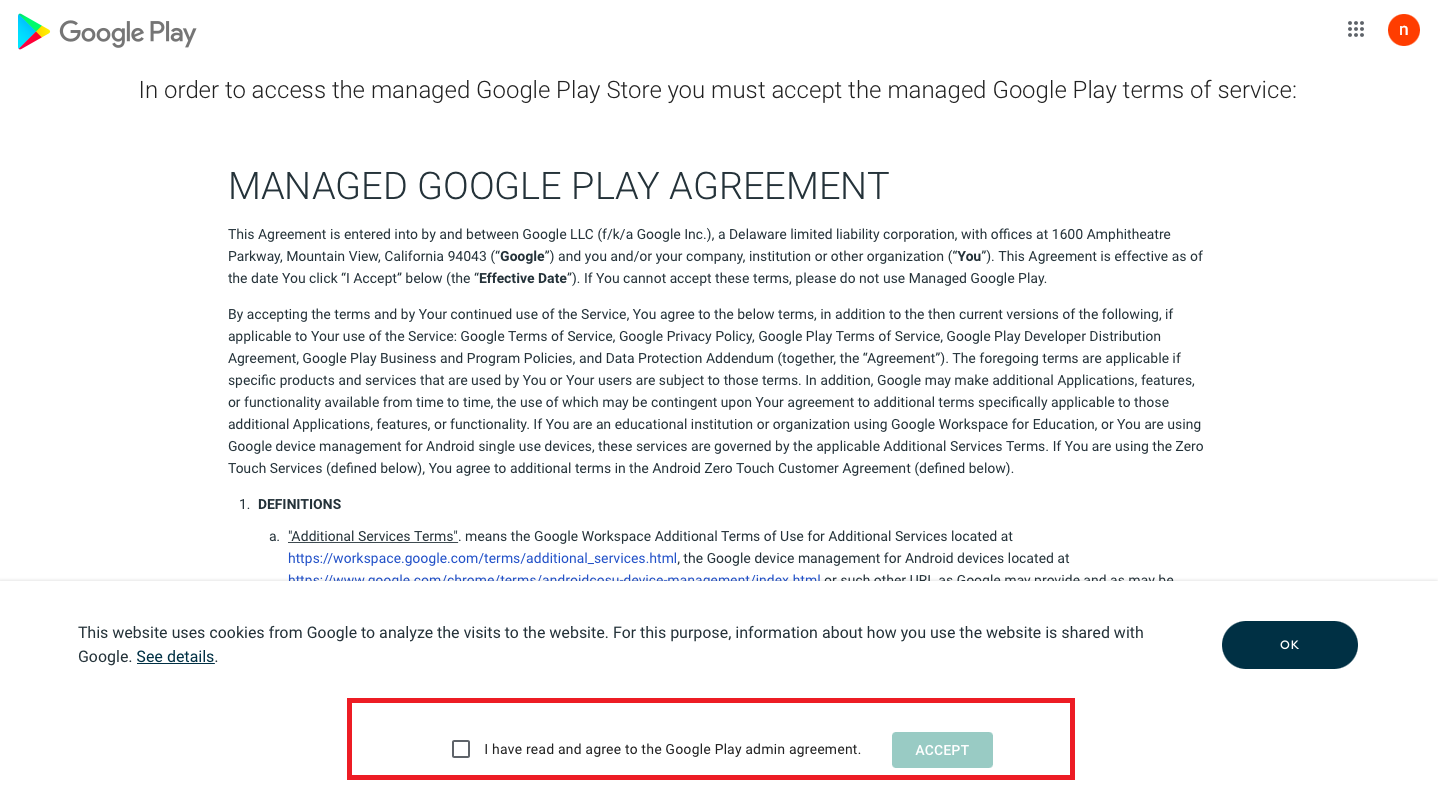
- The user must allow installation if the device prompts the user to install the distributed app. Incase the user declines, installation will be aborted.
Device-based
- Ensure sufficient space is available for the app(s) to install.
- Ensure the device has proper network connectivity.
- If the data saver is enabled on the device, ensure Google Play Store and Google Play Services are excluded from the list.
- Clear Google Play Store app data and cache by navigating to Settings-> Apps & notifications-> Google Play Store-> Storage-> Clear data.
- In the case of Xiaomi devices, turn off MIUI optimization by navigating to Settings-> Build Number. Tap on the build number 7 times to enable Developer Options and disable MIUI optimization.
- If the message "The product is not compatible with the device" is shown under Remarks on the MDM server, the app may not be compatible with the device. To verify this, you can access the Play Store on the device using a personal account, search for the app, and check if the app installs on the device.
If the issue still persists, refer this link or contact our support team.
With G Suite
- Ensure the G Suite account with which you have configured Android Enterprise, is added as a work account on the device. To add a work account, navigate to Settings -> Accounts, on the device. If the device is provisioned as Profile Owner, add an account under Work.
- Ensure that third-party mobile device management is not enabled.
Steps to verify:
- Log into your Google Admin console
- Navigate to Devices > Settings and click on Third party integrations.
- Under the Android EMM option, verify if Enable third-party Android mobile management is disabled.
Without G Suite
When Managed Google Play is configured without G Suite, a Managed Account is added to the device. This Managed Account is required to facilitate silent app management, Play Store layout customization, and other Android Enterprise related features. This account can only be used by the MDM solution and the user will not have the permission to remove this account or use it for provisioning any other apps installed on the device.
By default, MDM tries to add the Managed Account on the device when Managed Google Play is configured, but sometimes the account addition might fail or remain in progress for a long time or may require user intervention to be completed successfully. Admins can check the status of the Managed Account by navigating to Device Mgmt -> App Repository -> Managed Google Play. Users can also verify whether a Managed Account is present on the device, by navigating to Settings -> Accounts. If the device is provisioned as Profile Owner, the account will be added under Work.
Note:
Managed account will be added and activated in the device by Google within 3-4 mins.
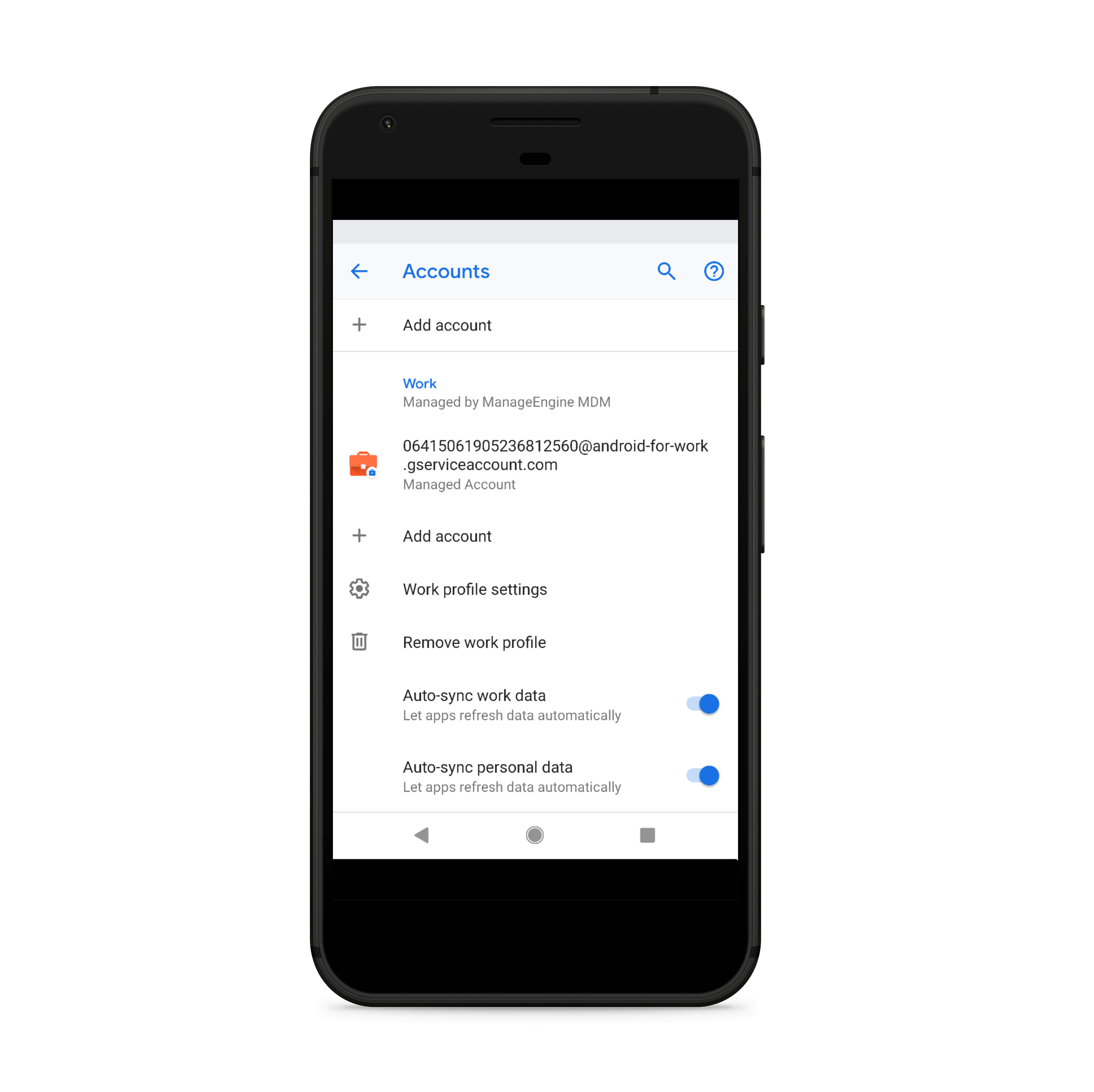
Managed Account addition may fail or remain in progress due to the following reasons:
- Play Store or Play Services is not available on the device or if an unverified Play Store is present on the device. In such cases, the Managed Account cannot be added on the device and it'll not support Android Enterprise related features.
- Play Store or Play Services is not updated on the device. In some cases, the Play Store or Play Services will be updated automatically after which the Managed Account addition will be automatically initiated. Otherwise, the user can manually update it after verifying the same by navigating to Violated Policies in the ME MDM app and following the on-screen instructions. If the Play Store update still fails, user can manually update the Play Store by following the instructions given here.
- Some device models support Android Enterprise only when enrolled as Device Owner or Profile Owner. Re-enroll the device using the appropriate enrollment methods to initiate Managed Account addition.
- Occasionally, managed accounts added in the device expire due to multiple reasons as mentioned by Google here. In this case, the old account is removed and a new account is added in the device. If the old account is not removed from the device, a policy violation will be shown in the ME MDM app. In such rare cases one can follow the on-screen instructions to remove the expired account and add the new one.
- In case the Managed Account addition is in progress for a long time or you encounter any other error, navigate to Device Mgmt -> App Repository -> Managed Google Play, click on the number of Devices without Managed Account and click on Retry. It is recommended to wait for sometime, ensure the device is reachable and then click on Retry.
In case the issue persists, even after multiple retries, contact Support with logs.
Play Store-based (only if Android for Work is configured)
- On the device, open Play Store (or Play Store for Work, if provisioned as Profile Owner), ensure the Play Store account is added. Accept the Terms and conditions, if prompted.
- If multiple Google accounts have been added in Play Store (personal as well as work accounts), ensure work account is selected or switch to work account if need be.
- Another option is to unapprove the approved app on Play for Work, then approve the app and try again.
- In case of silent app installs/updates, it can take up to 24 hours for the app to be added to the queue as stated here.
- When the app installation fails for Managed Google Play apps, they will not be added to the device Play Store layout.
Location-based
Installing an app may fail when the associated devices have moved to a different geographical region during app distribution, considering the app is country-specific. Before distribution, make sure that the app is available in your region. This helps in avoiding an error during installation.
App-based
Installing Play Store apps fails due to the following reason:
Incompatible app: While downloading a distributed app, if you receive the error "Device not compatible", verify whether the app is compatible for your device model by manually installing the app in Play Store using a personal account.
App not being available because it was made for an older version of Android: The installation of an app will fail if the target level API of the app is not up to the required standards. Kindly refer here, to know more about the target level API requirements of an app.
Installing enterprise apps fails due to the following reasons:
- App signature mismatch: When the signature in the old app and new app is different.
- App cannot be downgraded: When the device has the latest version of the app.
- Corrupt APK: When the device cannot read the contents of the APK.
- Permission conflicts in APK: When there are conflicts in permissions between the old app and a new app.
- App unrecognized : When app developer is unrecognized by Google Play Protect. File an appeal here.
- APK Unsigned: When an unsigned enterprise app is added to the App Repository, it will be blocked by Play Protect. So it is recommended to have the app signed by the developer. To know more about app signing, click here. If you’re unable to install a signed enterprise app to the App Repository, you can file an appeal here.
Try to manually install the app on the device, using the APK added in the App Repository. If the app cannot be installed, then the issue is with the APK file.
Server-based
App installation may fail due to incorrect server time. The server time needs to match the local standard time. In case of a mismatch, change the date and time settings of the machine, and restart the server.
If the issue persists, try re-distributing the app or contact MDM Support with the logs.
Uninstallation Error
ManageEngine MDM App:
The ManageEngine MDM App cannot be uninstalled from the device as it is the primary means of communication between the server and the device.
Third-Party applications:
If third-party applications are device admin apps, the apps cannot be uninstalled from the device. To allow uninstallation for such applications, on the device, navigate to Settings > Device Admin Apps and toggle device admin permission off for that particular app.
Applies to: App Management, Silent installation, Managing Mobile Devices
Keywords: App installation failure, Mobile Device Management, App Management