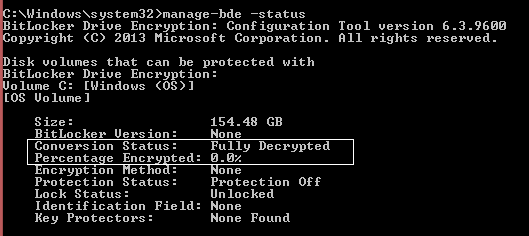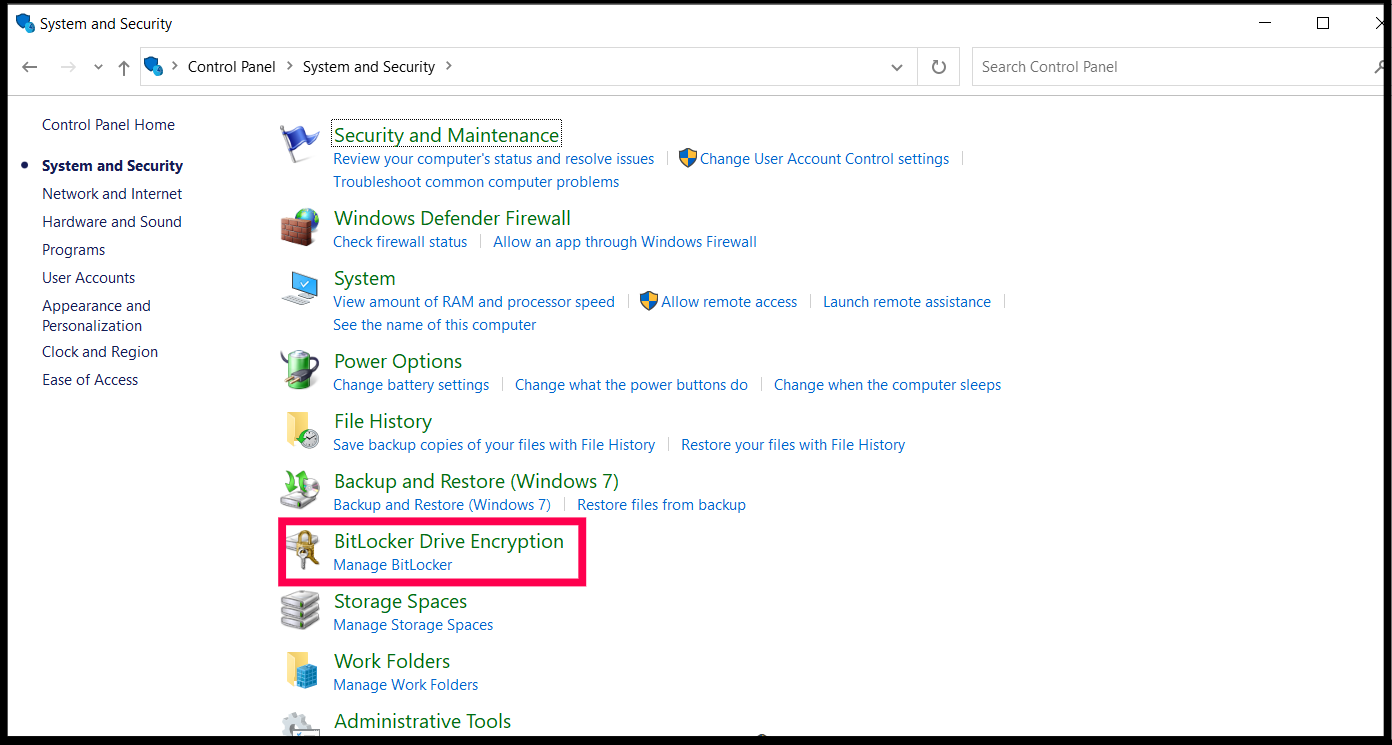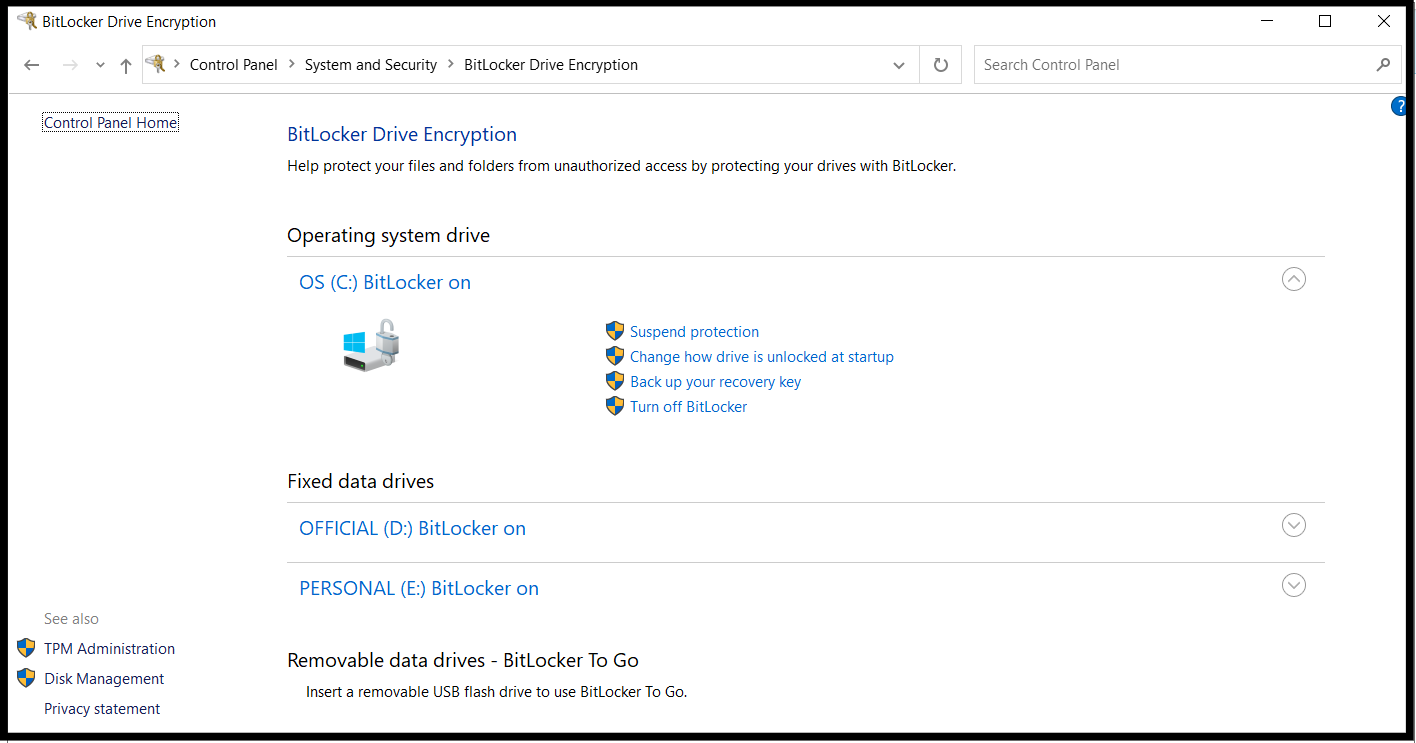How to disable BitLocker encryption?
If Bitlocker encryption is enabled, the storage location of the content present in the encrypted drive of the imaging computer cannot be identified. Hence, decrypting the contents of the bitlocker encrypted drive is essential for efficient imaging.
You can use the following methods to remove bitlocker encryption in Windows 10, Windows 11, and all other Windows operating systems:
- Through Windows Command Prompt
- Through Windows GUI mode
- Through Windows Power shell mode
1) Disable bitlocker through Windows Command Prompt
To disable bitlocker using command line, ensure that you have logged onto Admin user account to turn off bitlocker encryption. Follow the steps given below to turn off bitlocker encryption using Command Prompt.
- Open Command prompt in Administrator mode.
- To check the status of BitLocker encryption in the system execute the command given below.
manage-bde -status
- Ensure that the results for the required drives(C:, D:, etc) are as follows.
Conversion Status : Fully Decrypted
Percentage Encrypted : 0.0%
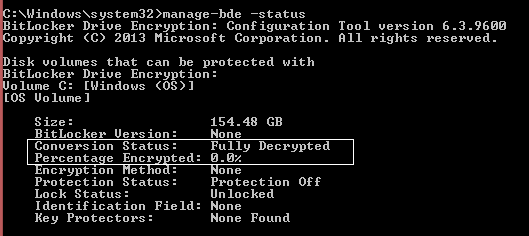
- If the result is "Percentage Encrypted : 100.0%", decrypt the BitLocker for the required drives using the commands given below.
manage-bde -off <drive letter>:
E.g.: manage-bde -off C:
- Check the BitLocker status after disabling using the command (manage-bde -status) and ensure that the "Percentage Encrypted : 0.0%"
- Restart your computer, before proceeding with the image creation process.
2) Disable bitlocker through Windows GUI mode
To remove bitlocker using Windows GUI mode, ensure that you have administrator credentials to remove bitlocker encryption. Follow the steps given below to remove bitlocker encryption in GUI mode,
- Click Start, click Control Panel, click System and Security, and then click BitLocker Drive Encryption.
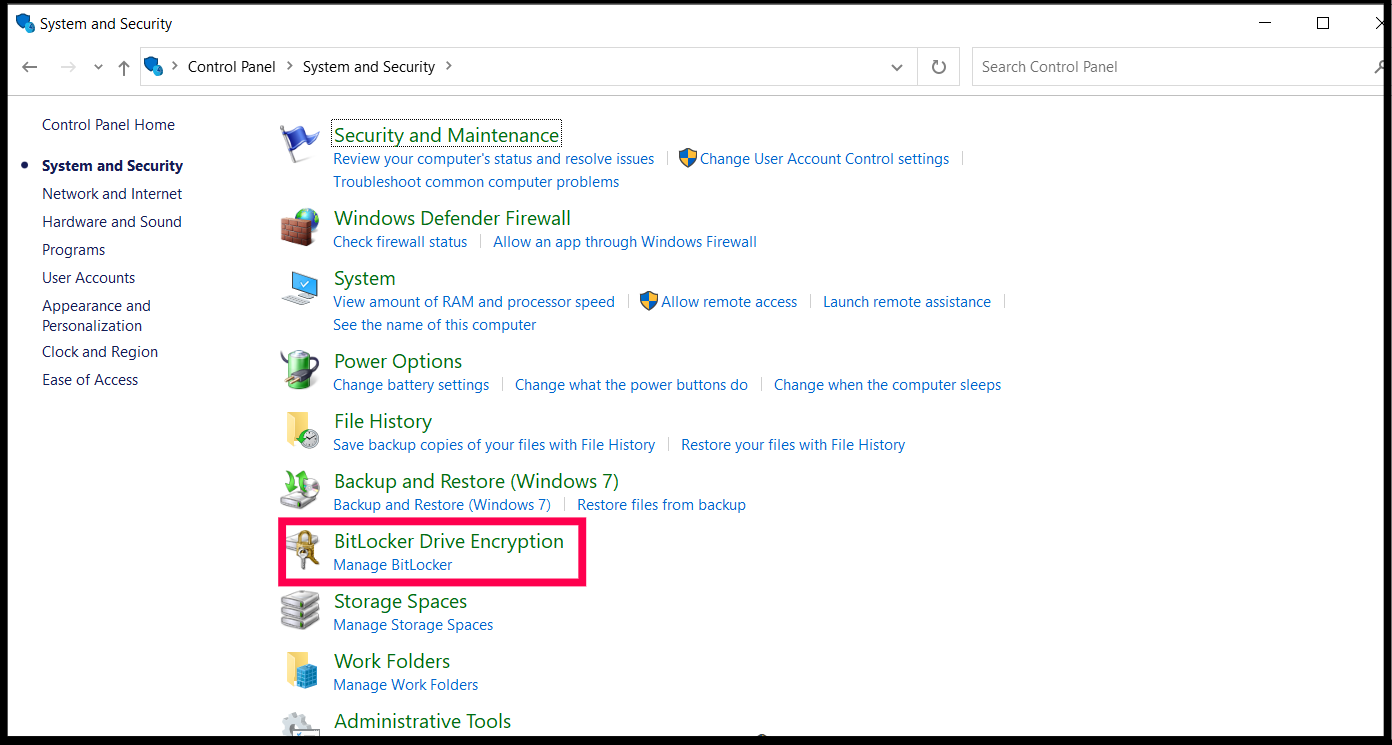
- Look for the drive on which you want BitLocker Drive Encryption turned off, and click Turn Off BitLocker.
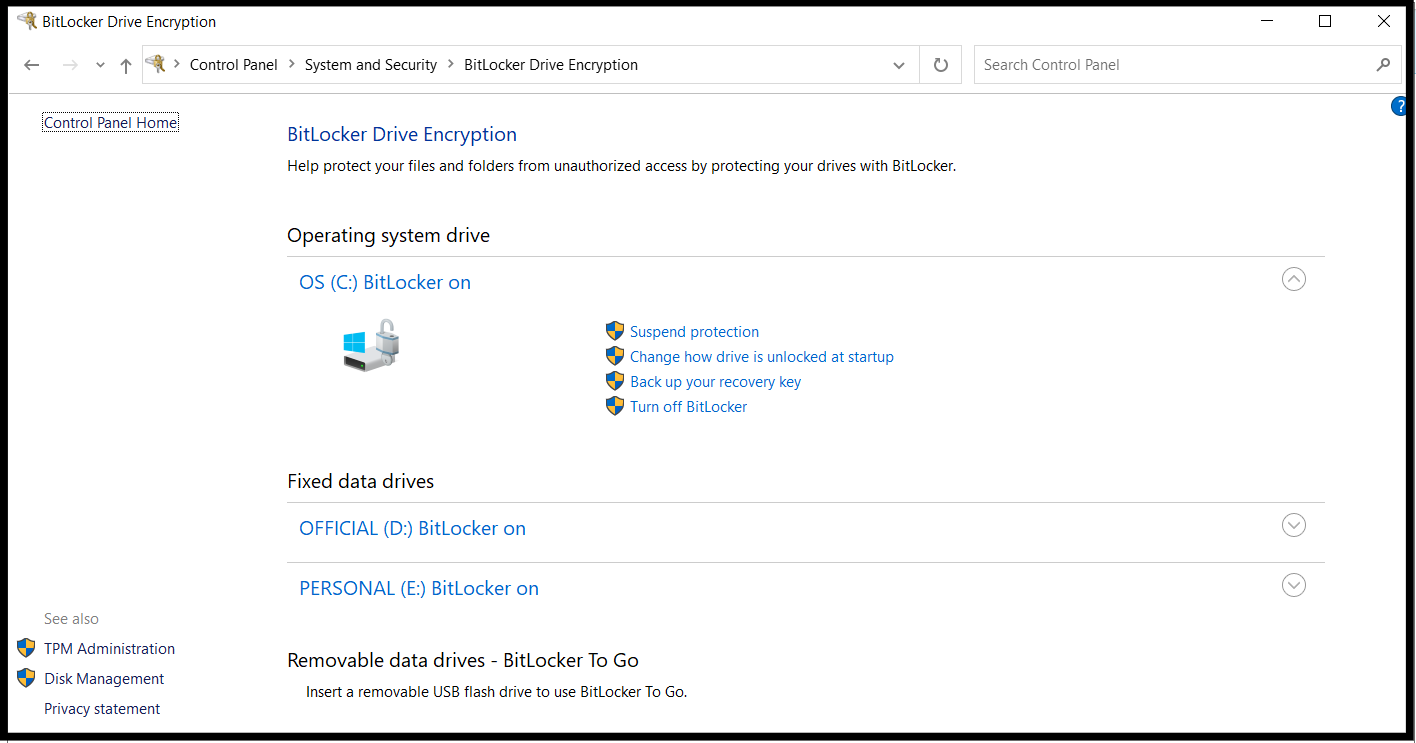
- A message will be displayed, stating that the drive will be decrypted and that decryption may take some time. Click Turn off Bitlocker / Decrypt the drive to continue and turn off BitLocker on the drive.
- Restart your computer, before proceeding with the image creation process. Thus, you can disable bitlocker using command prompt.
This might take some time to decrypt the drive and remove BitLocker protection.
How to ensure if the Bitlocker encryption is removed?
You can ensure if the BitLocker encryption is removed by checking if the Bitlocker lock icon is removed in the particular drive and by accessing the particular drive. You can repeat the same steps to disable Bitllocker Encryption in other drives.
3) Disable bitlocker through Windows Powershell mode
To disable Bitlocker encryption in Windows Powershell mode, Windows Power shell must be installed in your system. If not download & install proper Windows Powershell version from Microsoft website. Also check the Powershell System requirements before proceeding installation.
Note: If the partition with the operating system contains any automatic unlocking keys, the cmdlet to disable bitlocker encryption will not work. You can use the Clear-BitLockerAutoUnlock cmdlet in Powershell window to remove all automatic unlocking keys to disable BitLocker for the partition.
How to Disable Bitlocker for all volumes?
- Open Windows Powershell in Administrator mode and execute the following commands
- PS C:\>$BLV = Get-BitLockerVolume
- PS C:\>Disable-BitLocker -MountPoint $BLV
- Verify the decryption process by using below method
- Execute command: PS C:\> Get-BitlockerVolume
- Check decryption progress in "Volume Status" & "Encryption Percentage". Also these values must be "FullyDecrypted" & 100% to confirm the decryption completion.
or
- Progress can be seen in Control Panel -> System and Security -> BitLocker Drive Encryption.
- Restart your computer, before proceeding with the image creation process.
How to Disable Bitlocker for a single volume?
- Open Windows Powershell in Administrator mode
- Disable-BitLocker -MountPoint "C:"
- Verify the decryption process by using below method
- Execute the command: PS C:\> Get-BitlockerVolume -MountPoint "C:"
- Check decryption progress in "Volume Status" & "Encryption Percentage". Also these values must be "FullyDecrypted" & 100% to confirm the decryption completion.
or
- Progress can be seen in Control Panel -> System and Security -> BitLocker Drive Encryption .
- Restart your computer, before proceeding with the image creation process.
Wait until it shows that Bit locker encryption is turned off .