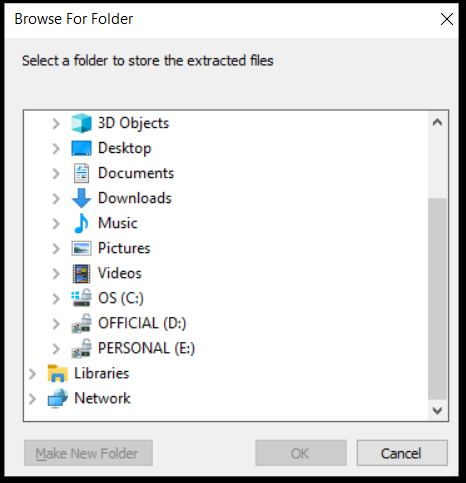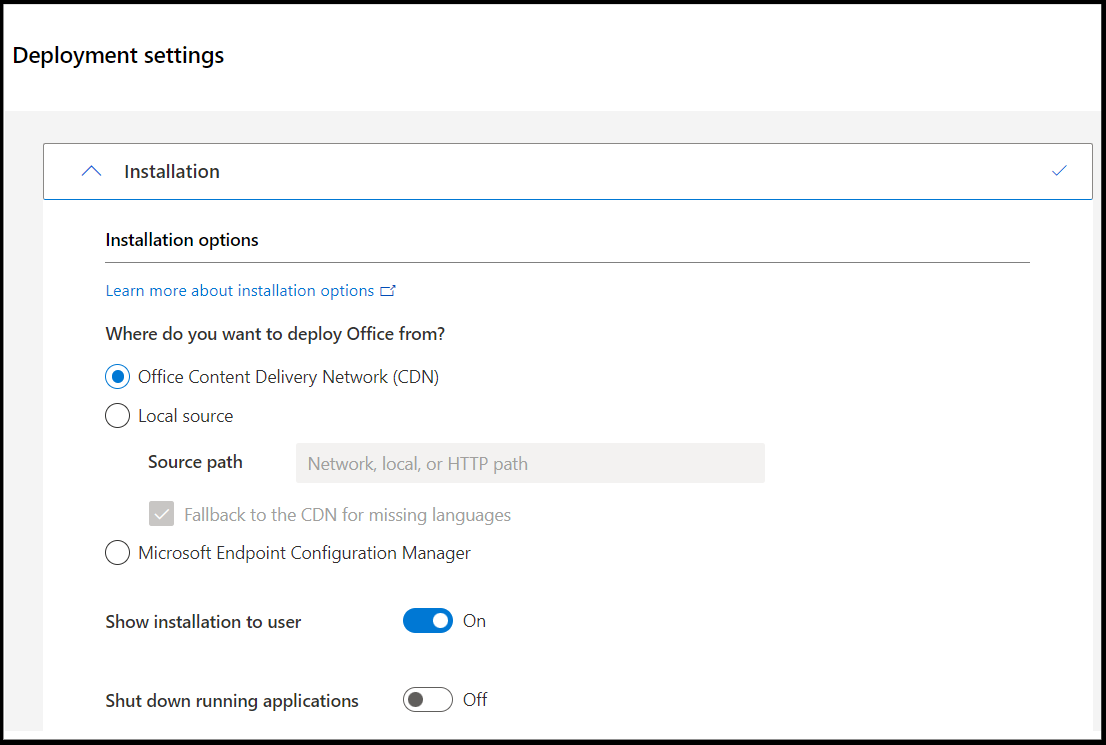How to deploy Microsoft 365 along with your OS?
Used by almost 1.5 million customers in the United States Microsoft 365 is a vital tool for any organization. It offers various advantages to organizations like saving $1,500 per user per year with a return on investment of 205%.
Thus a large number of users have to work with Microsoft 365 applications during their regular workday. And it will be easier for an IT administrator to pack the application along with a golden image and deploy them both simultaneously to all relevant users.
This document will help you to deploy Microsoft 365 application along with your OS images.
- Download and run the Office deployment tool.
- Extract the files to a desired folder.
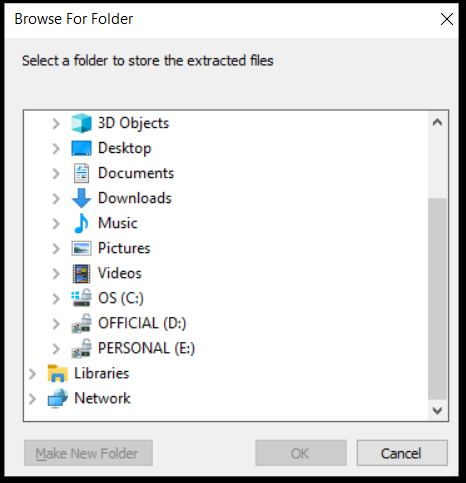
- Follow this link to customize your Microsoft 365 application deployment.
- Under Installation, select Office Content Delivery Network(CDN) and configure other necessary customizations according to your requirements.
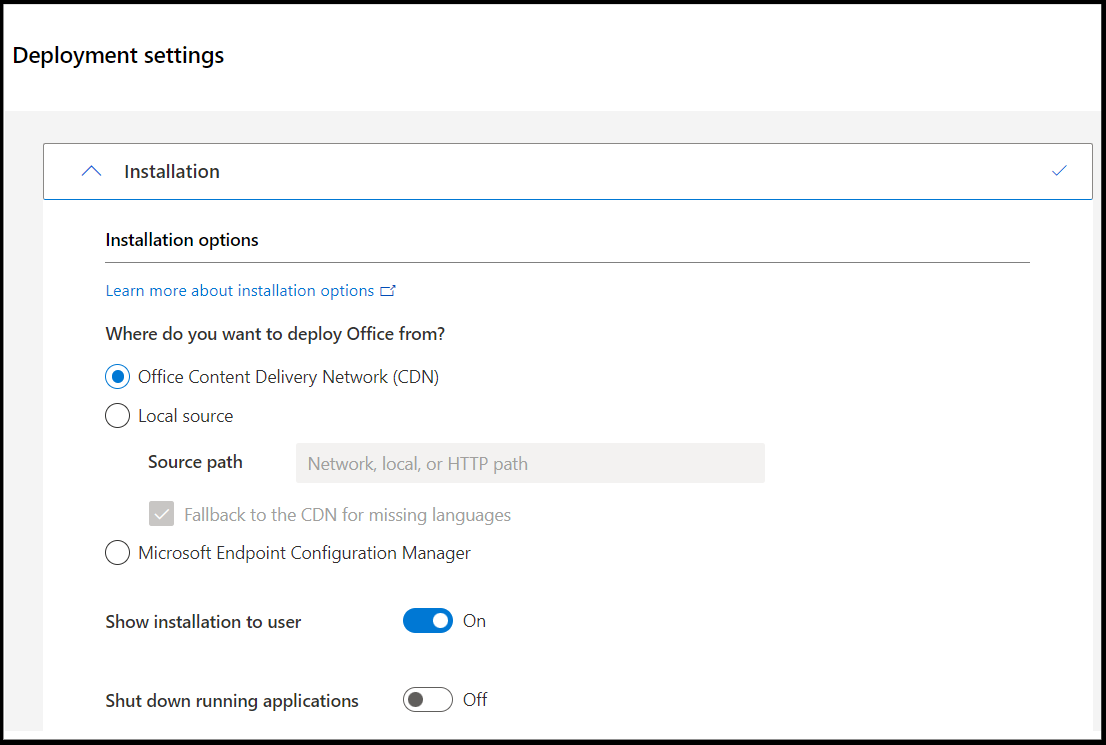
- Click Export and choose Keep Current Settings to download the configuration.xml.
- Create a folder Office365.
- Paste the setup.exe and configuration.xml files in the 'Office365' folder.
- Open the command prompt as administrator and navigate to the Office365 folder.
- Run the command setup.exe /download configuration.xml and wait for the command to be executed successfully. This will download all the necessary files and the 'Office' folder will be created automatically.
- Compress the 'Office365' folder as 'Office365.zip'.
- Download and extract the 'Files.zip' from this link.
- Open the Files.zip file and edit the Setup.bat file in Notepad.
- Make the following changes in the Setup.bat file:
-
7za.exe x -y "Zipfilename" to
7za.exe x -y "Office365.zip"
-
cd "FolderName" to
cd "Office365"
-
START "" /WAIT "setup.exe" -silentswitch to
START "" /WAIT "setup.exe" /configure configuration.xml
- Now, save this bat file and execute it in a physical (target) machine manually to check if the application is installed successfully.
- In the web console, navigate to Images->Customize Deployment->Add Applications
- Specify the Application name for the applications or scripts you are planning to add.
- Specify the Application type as Software.
- Add the three files(Office365.zip, 7za.exe, and Setup.bat) in the Upload application EXEs to install field.
- Enter Setup.bat in the Specify Execution/Installation commands field
- Click Add.
Following these steps will help you drastically reduce the time required to deploy the application to any number of users. Follow this link if you would like to add other applications using EXE files, BAT files, or custom scripts.