For a successful discovery, the target workstation should be pingable from the ServiceDesk Plus - MSP server using the name which the ServiceDesk Plus - MSP discovers. In case of Non-English Operating System, TCP port 7 should be opened in the firewall.
In ServiceDesk Plus - MSP; the scanning for Windows Workstation is done using WMI. Windows Management Instrumentation (WMI) is an interface which allows management information to be shared between management applications so that the data from any source can be accessed in a common way.
The Accessibility of the data using WMI is been controlled by the RPC and DCOM settings.
RPC (Remote Procedure Call)
DCOM (Distributed Component Object Model
Setting up the RPC and DCOM settings in each target workstation are not so easy. You can run the Scan setup script provided under the troubleshoot section of the Assets tab, to set the default RPC and DCOM settings required by WMI.
You can schedule periodic scanning of your network, enable regular cleanup of scanned information, and set re-scanning interval for scanning workstation under Admin -> Audit settings [OR] in the Assets tab you can configure the scan schedule.
ServiceDesk Plus - MSP helps you scan assets distributed across multiple sites (i.e) Assets which are not connected to the network (or) Assets which are not reachable from the central ServiceDesk Plus - MSP server. This can be done with the help of Asset explorer Probe which can be installed in the remote network which helps to scan the Assets in the remote network, export the Asset information into a zip file and then import the information into the Central ServiceDesk Plus - MSP server.
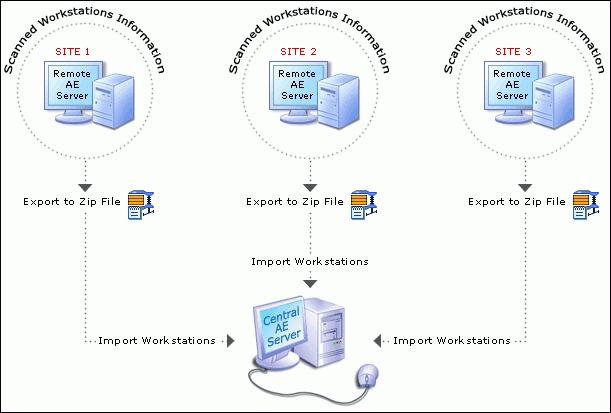
In order to use Distributed Asset Scan feature we have to understand the following terms.
Central Server:
Your ServiceDesk Plus - MSP installation is the Central Server where you have the Central Asset database.
Remote server (or) Asset explorer Probe:
You can install Asset explorer Probe as Remote server in your remote network where you would like to scan assets. You will be able to scan and export the Asset information from the Remote server and import it in your Central ServiceDesk Plus - MSP server.
You can download and Install Asset Explorer Probe in the remote network by downloading the exe file from the website below.
https://www.manageengine.com/products/service-desk-msp/asset-management.html
On completing the installation, when you start the application and connect to the client for the first time, it will prompt you to run either as a Central server or Probe (Remote server). Choose Remote server.
You will be able to scan assets and perform scan configuration in Remote server as you do in ServiceDesk Plus - MSP.
You can then export scanned Asset information from the Remote server under Admin -> Distributed Asset Scan. This will export the scanned Asset information as a zip file.
These exported assets can be imported into your central ServiceDesk Plus - MSP server under Admin --> Distributed Asset Scan.
By doing this we have a track of all our Assets in the organization in one place which makes it easier for us the manage them. Also Distributed asset scan functionality helps to reduce the load in ServiceDesk Plus - MSP server.
Customers interested in using the Distributed scan feature can get the Asset Explorer Probe (Remote server) license from our licensing team (This license will be equivalent to the number of nodes purchased for ServiceDesk Plus - MSP) which can be applied in the Asset explorer Remote server installations.
Yes, ServiceDesk Plus - MSP supports Macintosh scanning. It scans MAC machines using SSH/TELNET, bring in the hardware details of the MAC machines. These MAC machines can be scanned in ServiceDesk using Network scan option under the Admin tab.
Please check if both these machines have either similar
ServiceDesk Plus - MSP differentiates between workstations with the help of these criteria and assumes the Service tag number, Mac address and workstation number to be a unique for each workstation.
Say, you have allotted a workstation to a new joinee in your organization. In this case, the service tag will be similar but with a different workstation name. So while performing a schedule scan the old workstation information is replaced with the information of the new joinee.
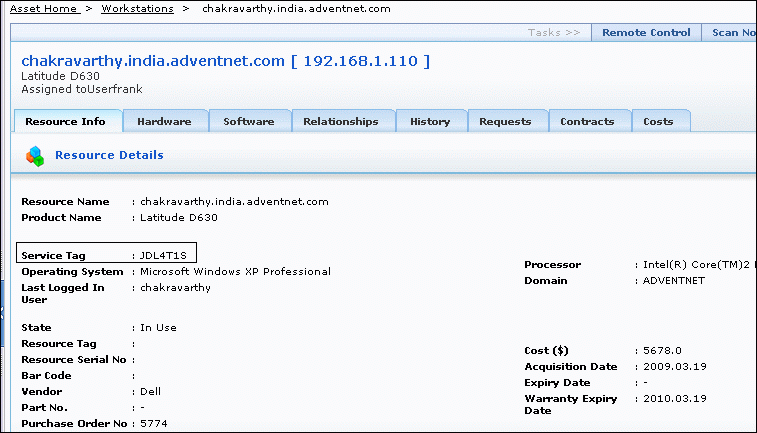
Yes, you can scan win 98 machines. Please check if WMI is installed in the PC. If it is not installed then, install WMI by following the instructions provided in the forum post below,
Standalone workstation audit functionality of ServiceDesk Plus - MSP helps you to scan workstations individually by using the script file provided. This script when executed will scan the remote workstation and push the inventory data to the ServiceDesk Plus - MSP server automatically if the server is reachable. If ServiceDesk Plus - MSP server is not reachable from the remote machine, an xml file will be generated which can be imported into ServiceDesk Plus - MSP.
You can find Standalone workstation audit under Quick Actions. Once you click on Standalone workstation audit a pop up window appears where you can download the script file. The instructions of using the script file is also mentioned in the pop up window.
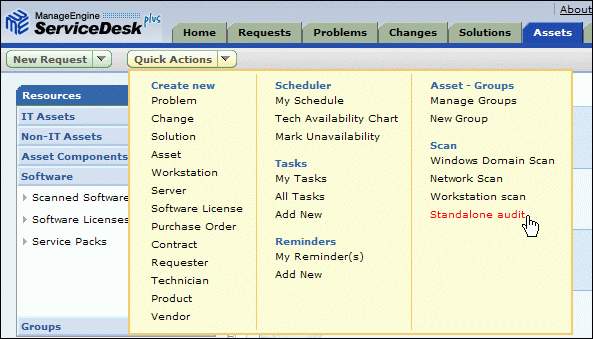
Since the machine is not in network, you cannot connect to server machine to download script. The script can be stored in a floppy or Usb drive and should be executed in the stand alone PC. The xml file which is generated can be stored in a Usb drive and then imported into the server.
In ServiceDesk Plus - MSP the scanning for Windows Workstation is done using WMI. Windows Management Instrumentation (WMI) is an interface which allows management information to be shared between management applications so that the data from any source can be accessed in a common way. WMI is a windows component which has all the details about the machine.
Hardware and software information of the workstation are fetched using WMI queries that are sent from ServiceDesk Plus - MSP to WMI. ServiceDesk Plus - MSP does not install any agent for fetching the hardware and software information of the machines at this point of time.
We are working towards implementing support for agent based scanning in near future.
ServiceDesk Plus - MSP uses SSH/TELNET to scan Linux workstations.
When you install and start ServiceDesk Plus - MSP for the first time, it detects all the domains in your network and from the neighbouring network of the server on which it is installed.
Click Admin -> Windows Domain Scan to list all the domains.
You can also enter the domain controller information, login name and password on editing the domain you want to scan. The login name and password should be a domain admin login name and password.
You have three option,
Manual scan: Click Assets -> Workstation -> New scan -> Provide the details about the workstation and click Scan.
You can have ServiceDesk Plus - MSP look for new workstations added to the network every specified number of days automatically. (Click Admin -> Audit Settings -> Enable Check for newly added workstations and specify the number of days interval in which ServiceDesk Plus - MSP should look for new workstations)
Stand alone workstation audit: Please refer to the previous question which has information about the standalone workstation audit.
When you click on the Assets tab, the software metering section gives the details about the usage of the softwares.
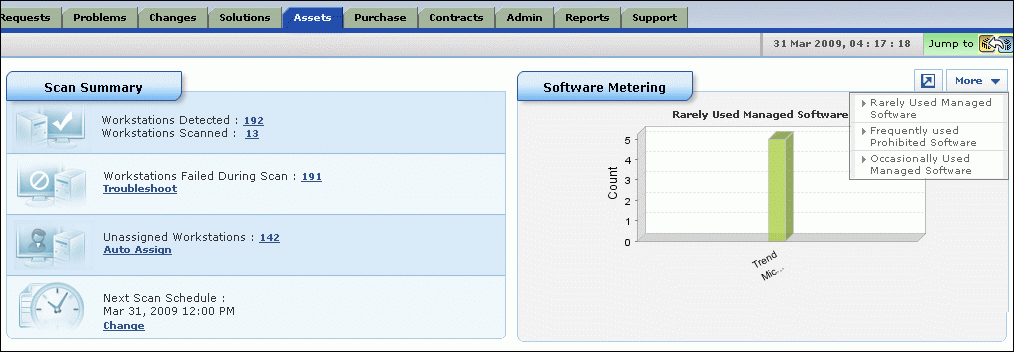
This information is fetched from the Add/Remove programs of the workstations it scans.
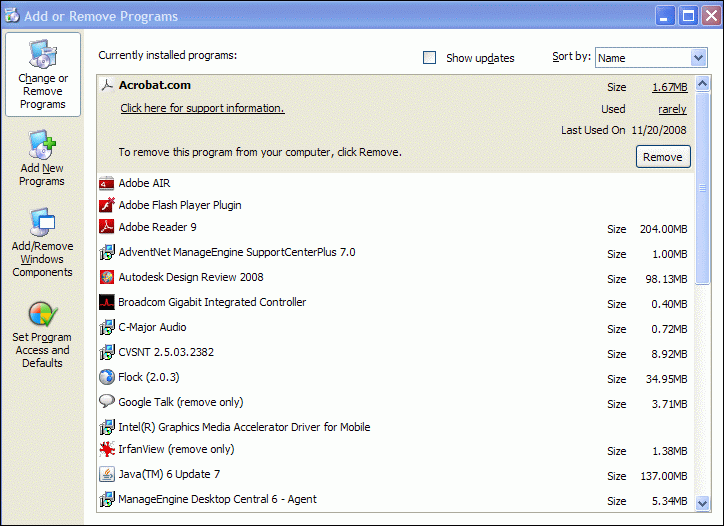
Assets in ServiceDesk Plus - MSP are categorized as,
IT Assets:
All Assets with the product type as IT asset are considered as Nodes. Assets which are discovered during the scan process of ServiceDesk Plus - MSP are listed under IT Assets (or nodes). For example, Workstations, Servers, Routers, Switches and Access points.
Assets listed under IT Assets correspond to the Max. Number of Assets license you purchase. Say, you have purchased a 250 node or asset license which means you can add only 250 IT assets.
Non IT Assets:
All Assets whose product type comes under Non-IT asset categorization will be considered as Non-IT Assets.
Asset Components:
Parts of the asset which do not stand alone are grouped under components. For example, Keyboards, mouse, monitors etc. Every Product listed under Admin -> Product is associated with a Product Type that is listed under Admin -> Product Type. These Product Types can be categorized either as an IT or Non-IT Asset. The ones categorized as IT is calculated as an Asset license.
You can add any number of Non IT assets and Components as it does not correspond to the Asset license you purchase.
ServiceDesk Plus - MSP will draw all information about the softwares listed in Add/Remove programs of the workstations on performing a workstation scan such as the Domain scan or Network scan. The softwares scanned are listed under Assets -> Software -> Scanned Software.
If you want to view the softwares installed in a particular workstation, Go to Assets -> IT Assets -> Workstations -> Click on the specific workstation-> Software.
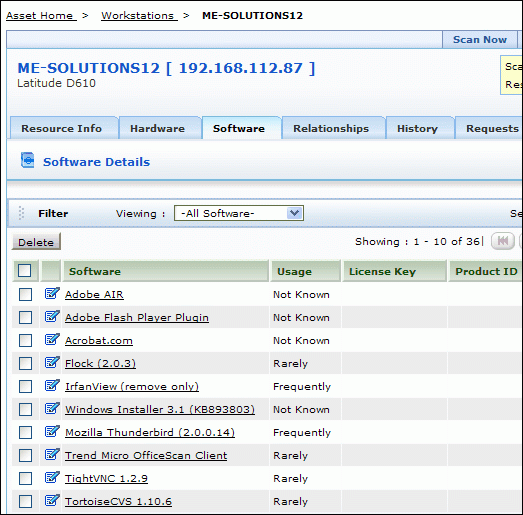
Working of ServiceDesk Plus - MSP on managing softwares:
If the software is not 'Managed' then convert it to Managed software as given below,
Click Assets -> Scanned Software -> Click on the particular software you want to change as Managed -> Click Actions -> Change Software type -> From the pop up window select Managed option.
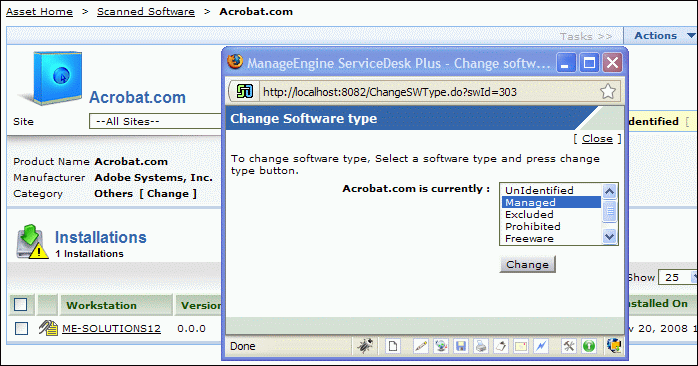
To apply the license to this Managed software, click on Actions -> Add Software License option.
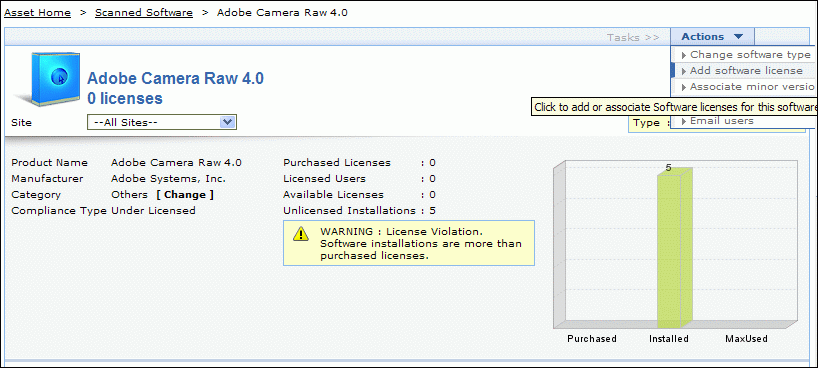
The Add Software License window pop ups.
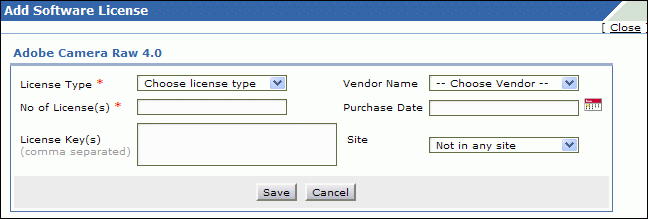
Specify the Number of licenses in the given text field. There are two types of license.
Enterprise: License for the entire organization (license for unlimited users),
Individual: License for each individual (license for limited users or each installation has its own unique license key). Specify the License Keys in the given text field.
Once you apply the license, the applied license shows up under purchased licenses. You can then allocate these licenses for workstations listed under unlicensed installation and make them licensed installations.
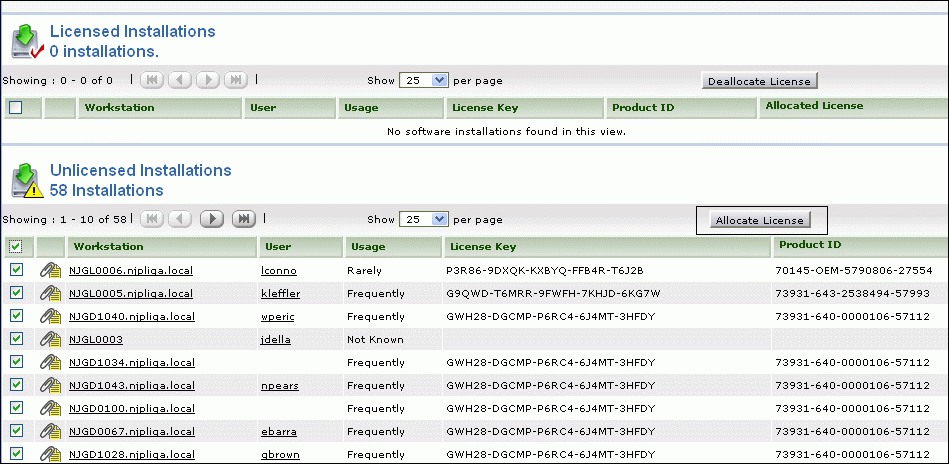
ServiceDesk Plus - MSP automatically fetches software license keys only for Microsoft products.
In v 7.5 and above of ServiceDesk Plus - MSP, assets moved to Expired or Disposed state will not be taken into account as a node. Currently these assets can be scanned and maintained in the system mainly for historic data.
Yes you can enable the option to automatically notify the technicians on detecting a prohibited software under Admin -> Notification Rules in Purchase/Contract Management -> Notify Technicians when Prohibited Software are identified during Domain/Network Scan.
Yes you can customize your own Software Type. This option is made available from ServiceDesk Plus - MSP version 7.5 and above. You can add new software types under Admin -> Software Type.
ServiceDesk Plus - MSP helps you to automatically assign owners for successfully scanned workstations easily and efficiently. ServiceDesk Plus - MSP provides owner suggestions based on the last logged user for workstations successfully scanned. You also have an option to change the owner during the assignment process. After the Auto-assign owner process, Resource state for workstations is automatically changed from In Store to In Use.
You can find Auto-Assign feature under the Assets tab.
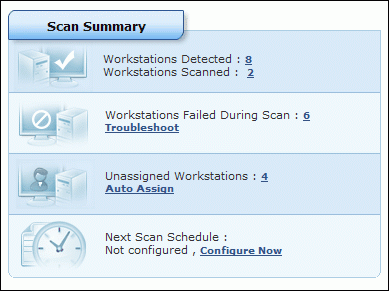
You can move assets to different categories by changing the Product Type of the asset. First make note of the Product Name for those workstations you wish to move to the Router/Printer category.
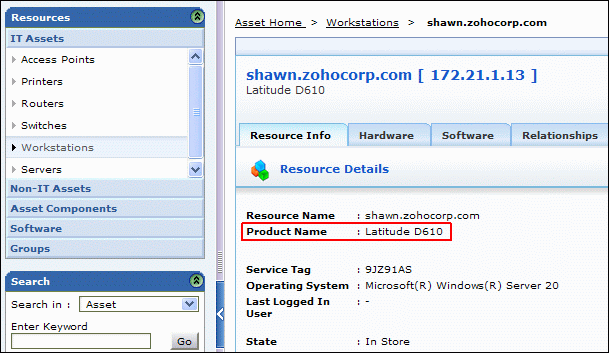
Search for the same product name under Admin -> Product. Edit and change the product type from workstation to as per your choice (Printer or Router).
In the latest version of ServiceDesk Plus - MSP (v 7.5 and above), we have an option to select the particular asset from the workstation list view and select 'Change as Server(s)' option under the Actions menu which will move the asset into the Servers section.
Go to Assets -> Workstations -> Click on the workstation which you want to change as Laptop and make a note of the Product name.
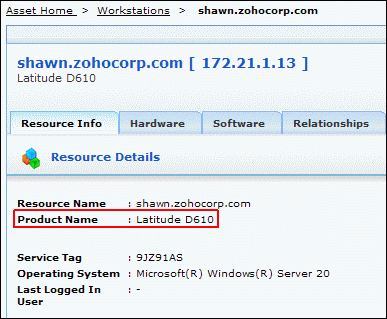
Now, go to Admin -> Products -> look for the particular product name -> Edit the product and select Laptop.
ServiceDesk Plus - MSP helps you to group assets based on the asset properties. You can group assets of users belonging to the same team and location. Organizing assets based on groups gives you more fine-grained control and helps you manage assets efficiently.
For example, you can group assets based on OS, service packs, memory size and so on. When you are getting ready for migration you will be able to pinpoint assets with 256 MB RAM that needs upgrade before rolling out Windows Vista.
There are two types of Groups.
STATIC GROUP: You have to define the group by listing its members manually say, Grouping all the Printers in first floor (you have to handpick static group members).
DYNAMIC GROUP: Resources are grouped automatically based on certain criteria say, OS, RAM, Vendor and so on.
Dynamic group helps you to group assets as per your requirement. Go to Assets -> Groups -> New group -> Provide a name for the group -> select Dynamic Group type -> Define Group criteria; say Site is Texas -> Save and view group will list all assets in this particular Texas site.
Remote Assistance feature is available in ServiceDesk Plus - MSP version 7.5 and above. Remote control feature of ServiceDesk Plus - MSP helps you to connect remote machines successfully scanned in ServiceDesk Plus - MSP from the application itself.
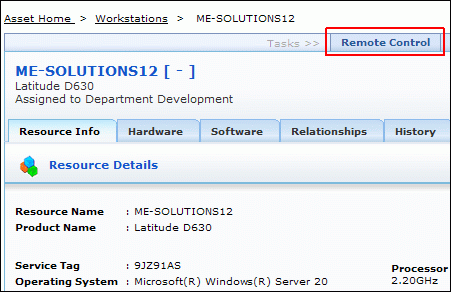
ServiceDesk Plus - MSP allows you to group minor versions of the software into one major version.
Say, you have purchased Adobe Photoshop 7.0 with 4 licenses. The license is applicable for both 7.1 and 7.2 versions and vice versa. In this case 7.0 is the major version and 7.1 and 7.2 are the minor versions. The licenses purchased are the same for all the three versions.
If Adobe Photoshop 7.0 is installed in two different machines and 7.1 & 7.2 is installed in other two different machines. On scanning for Adobe Photoshop software before grouping, the ServiceDesk Plus - MSP shows the list as different single entries. The purchased licenses for the software would be as' 4 ' for the version 7.0 and ' 0 ' purchases for other versions (7.1 & 7.2)
Using associate minor versions option you can group 7.1 & 7.2 minor versions under 7.0 Major version. This shows the software list to be a single entry with the number of Purchased licenses and installations. Thus helps you in avoiding individual entry for each Version of the software.
Yes ServiceDesk Plus - MSP does has a relationship diagram which helps to maintain the relationship of assets with other assets in the organization. With the help of the relationship diagram you will be able to define the assets connected (connection relationship), the department or user to whom the asset is assigned to (Usage relationship) and the softwares installed in it (container relationship).
If an asset has all these relationships established and pre configured, assuming the asset is your mail server and it goes down due to some unexpected reasons, you will be able to rebuild a new machine with the exact same configuration as your previous mail server had with the help of this relationship diagram.
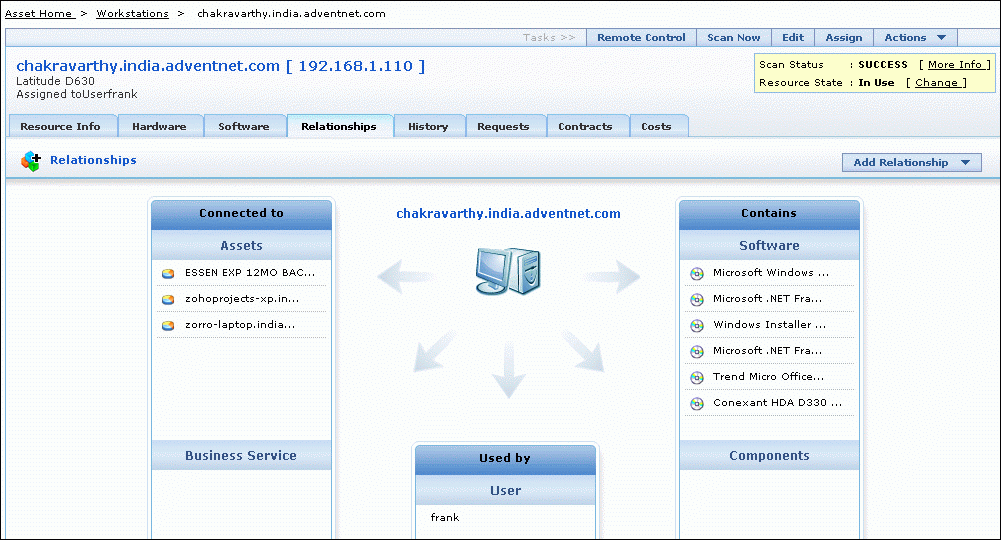
Was your question answered here?
Check the other FAQ modules or you can contact our support team at msp-servicedeskplus-support@manageengine.com