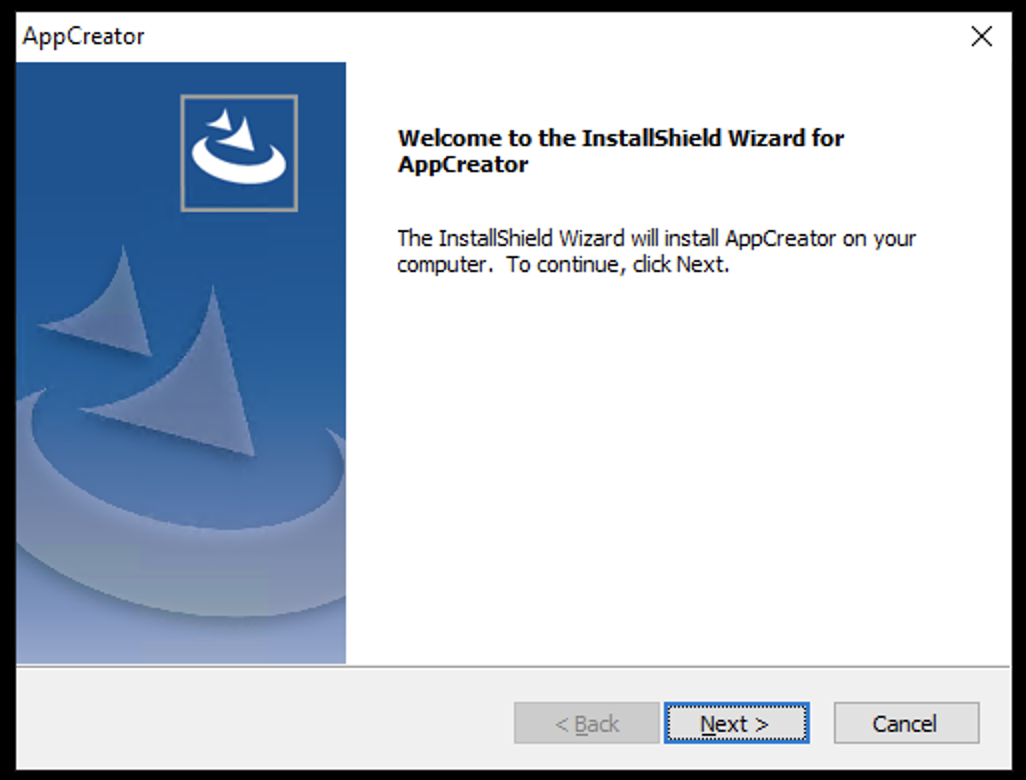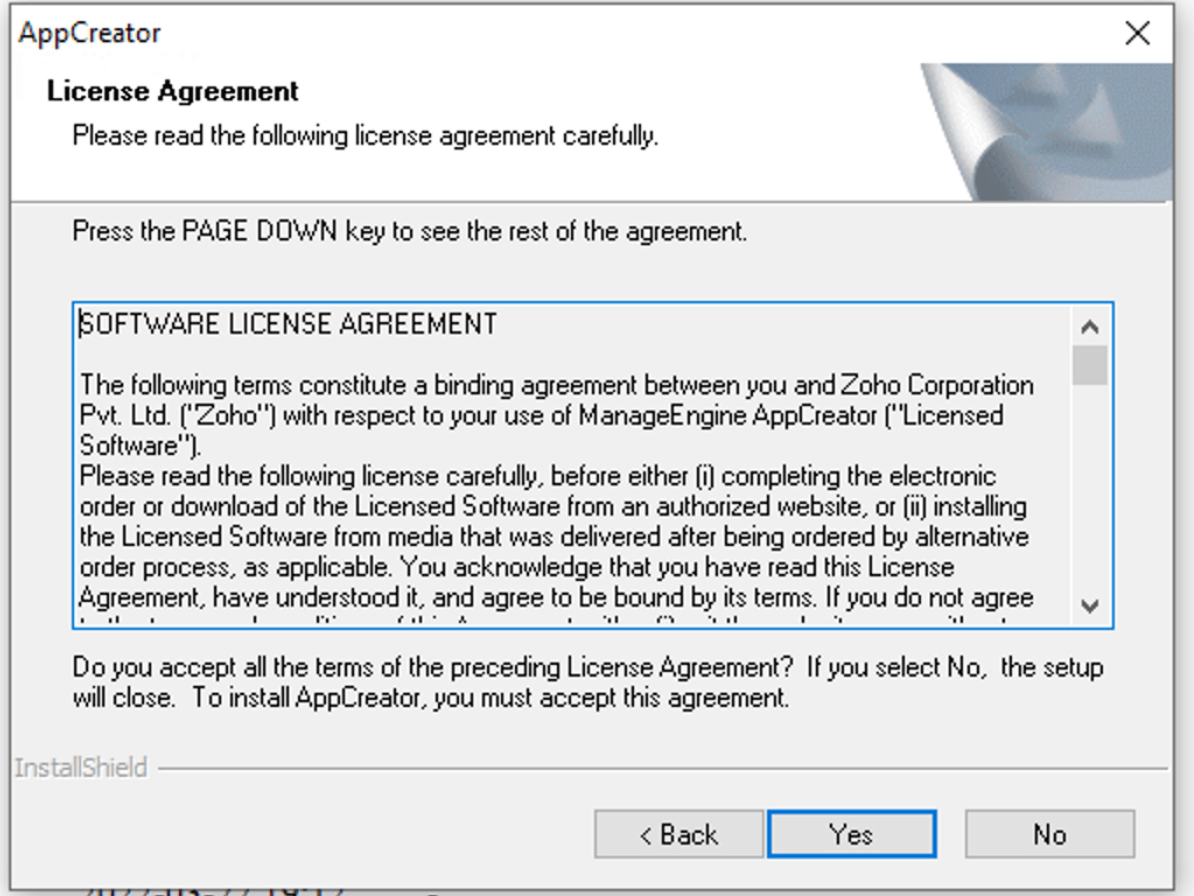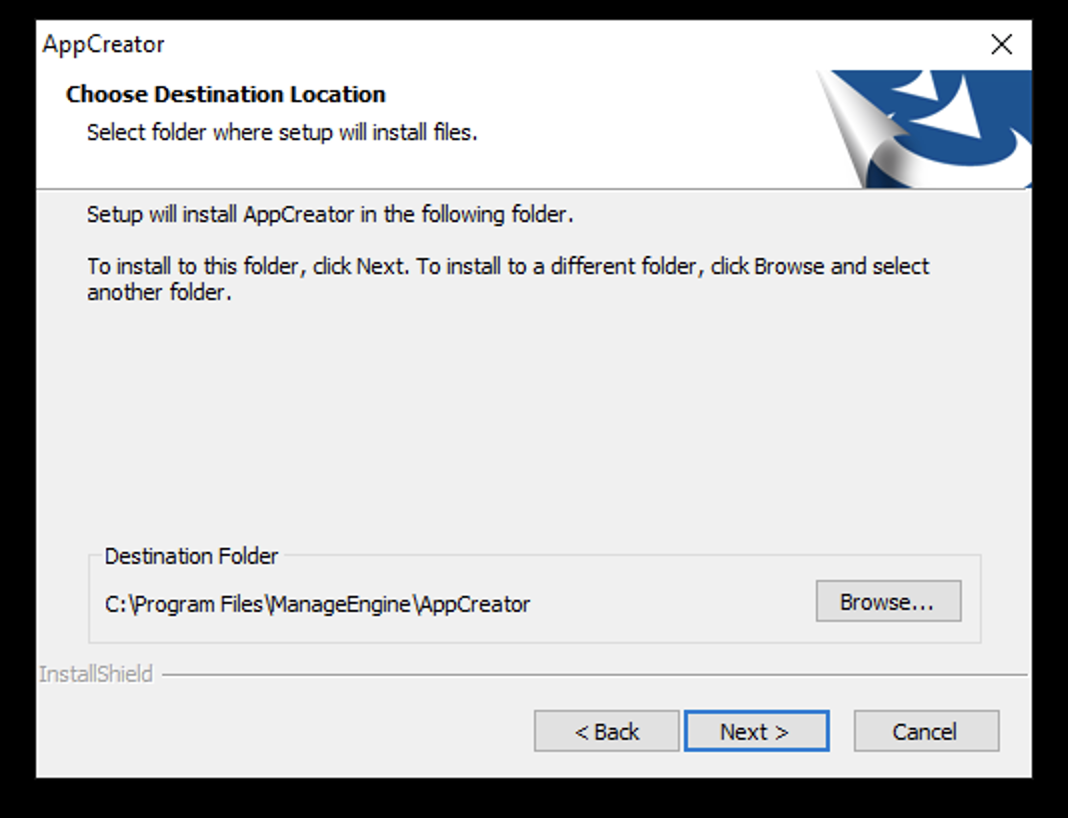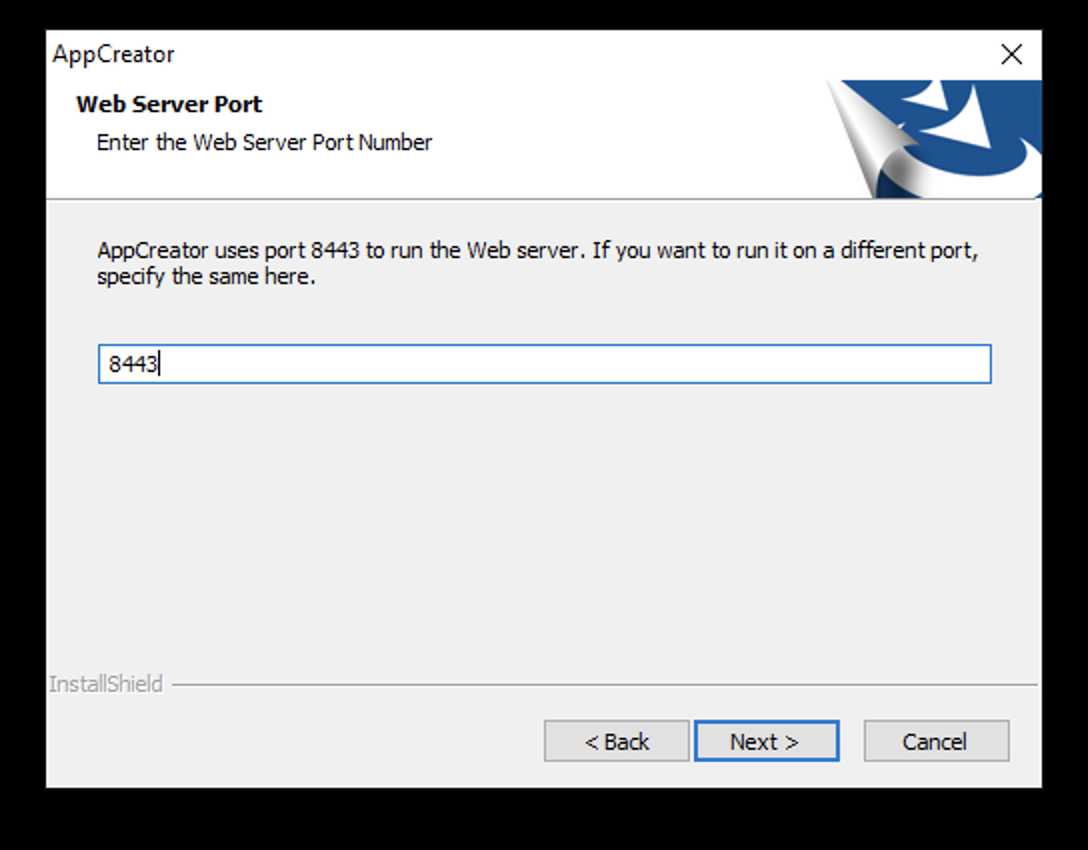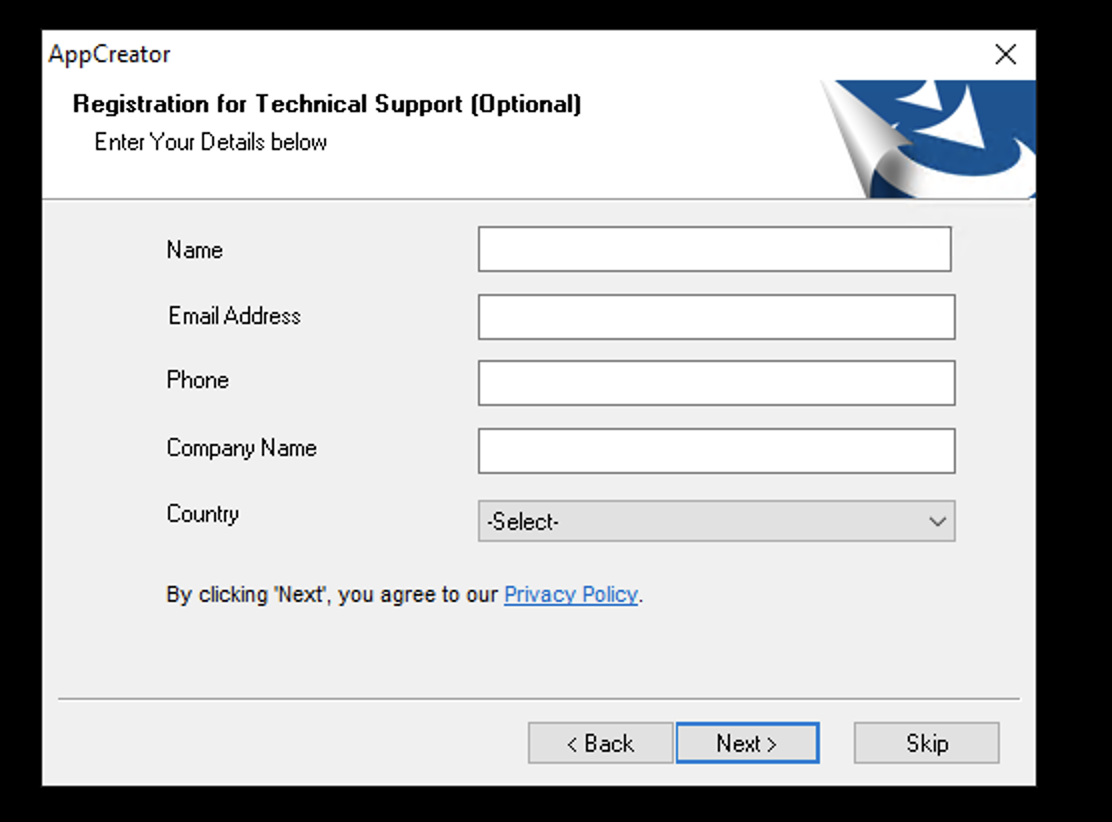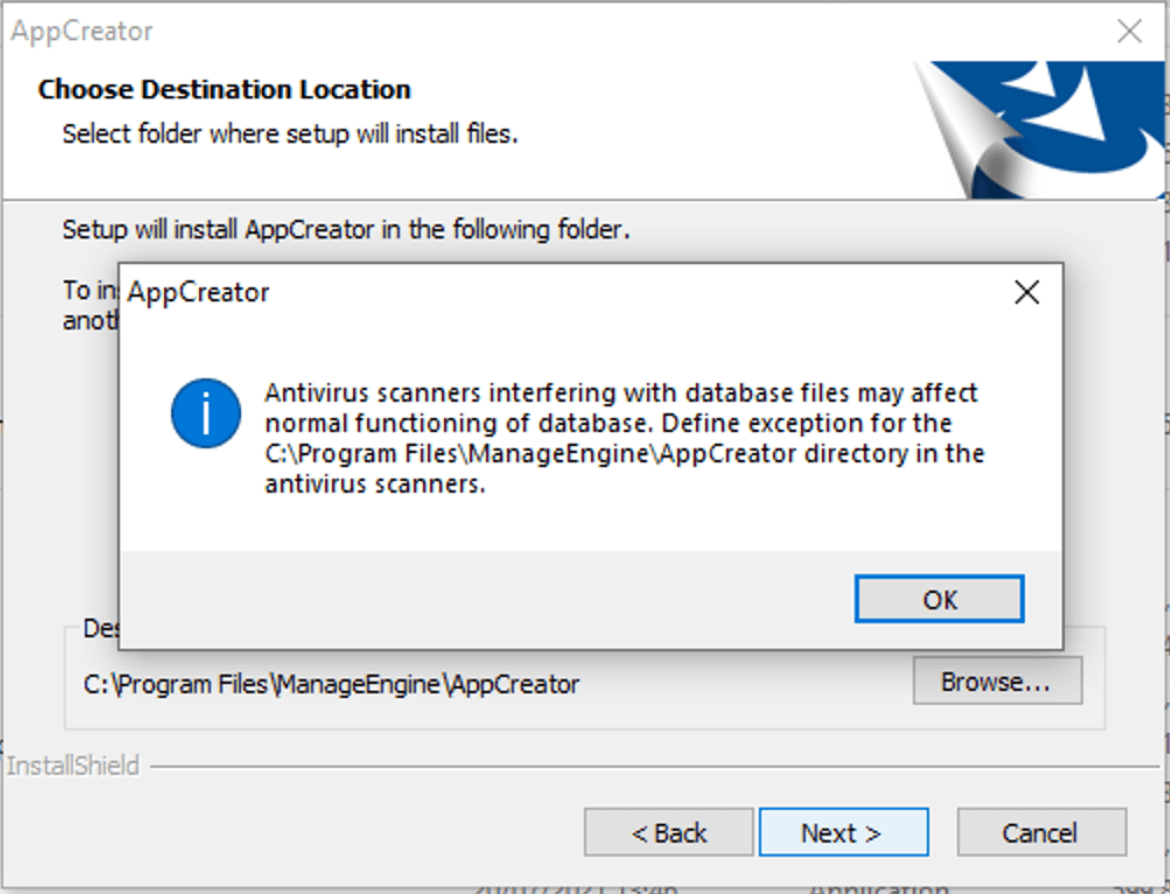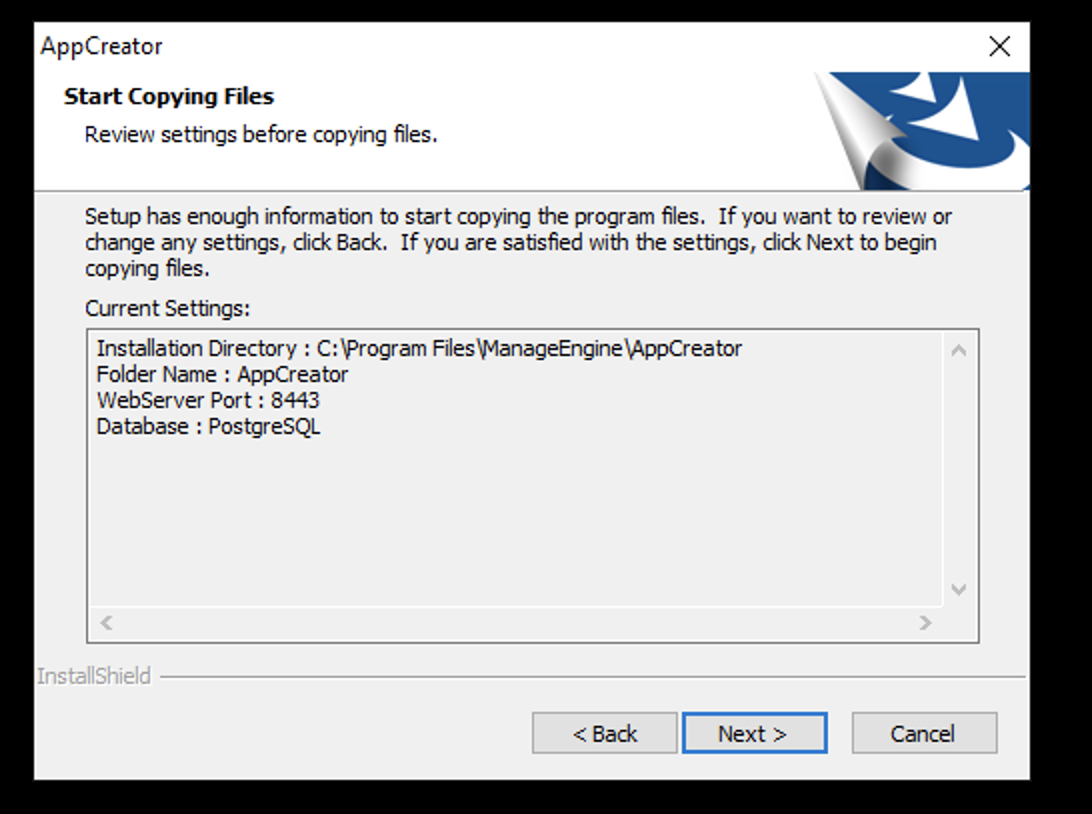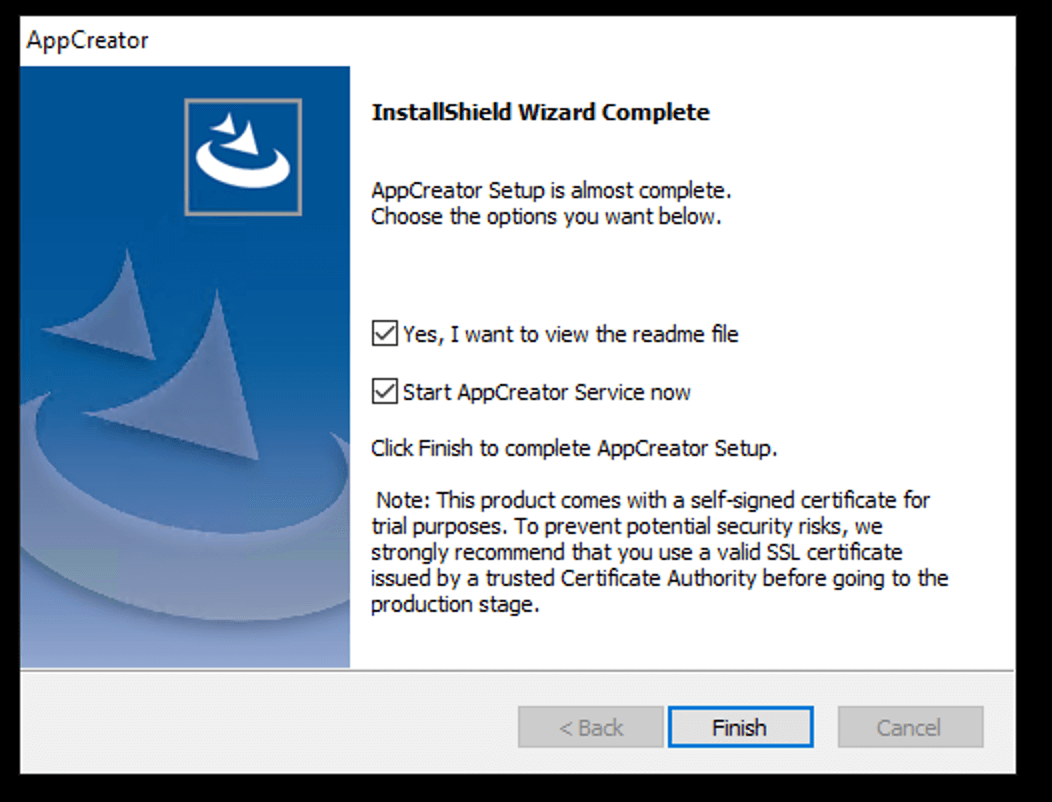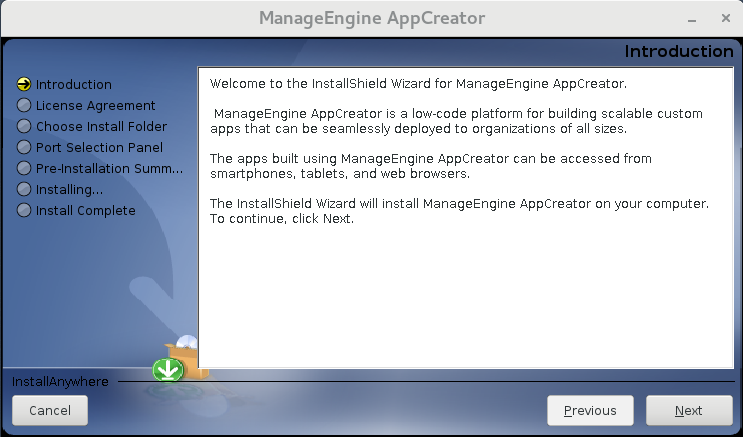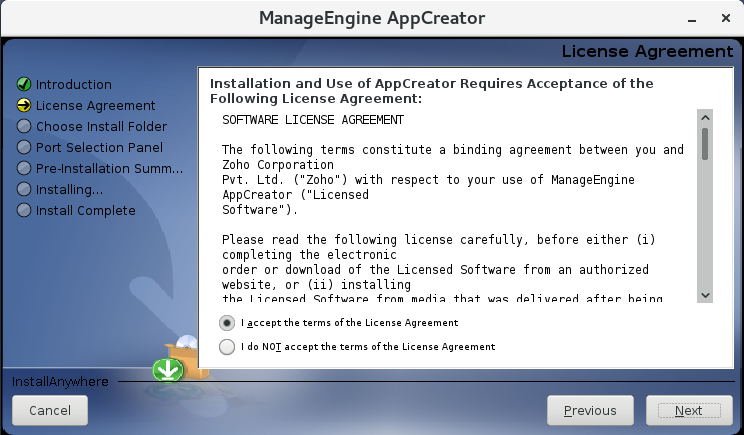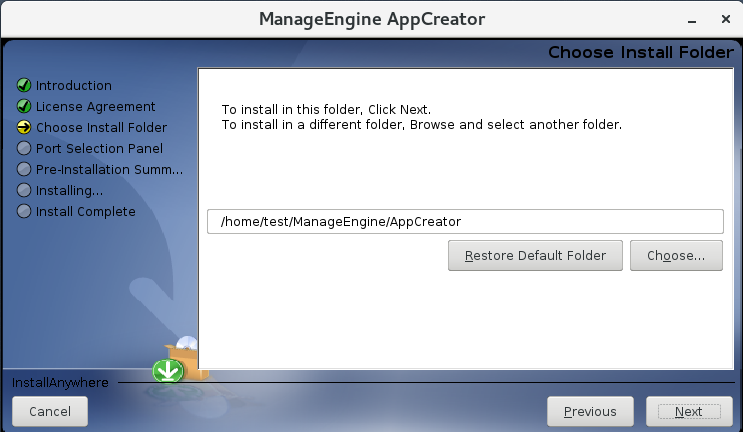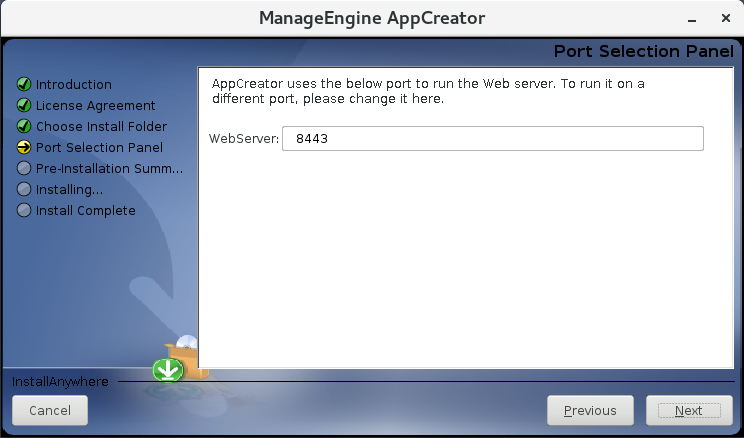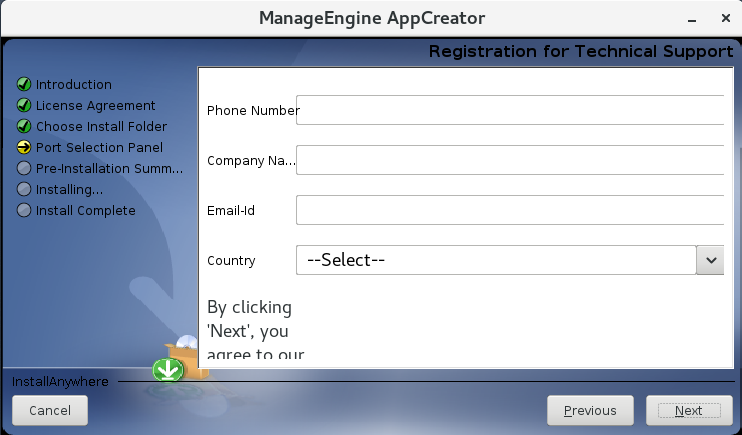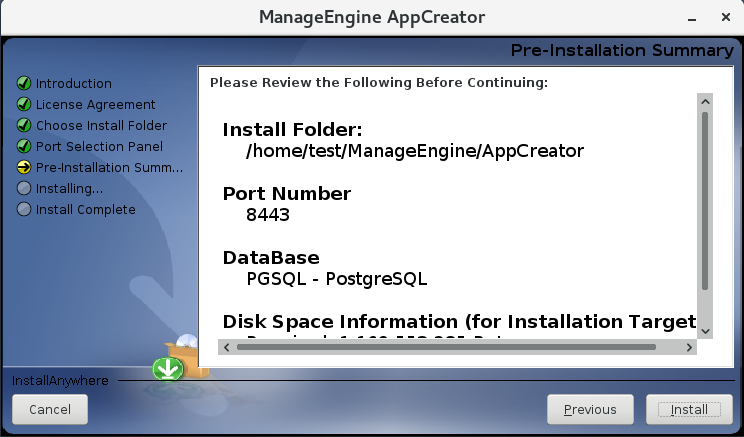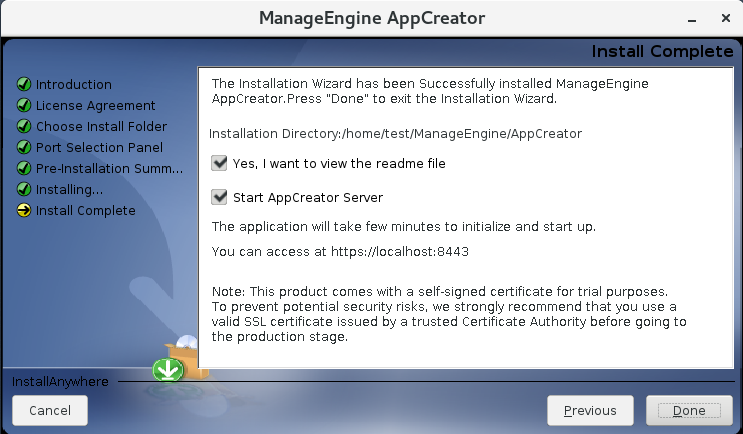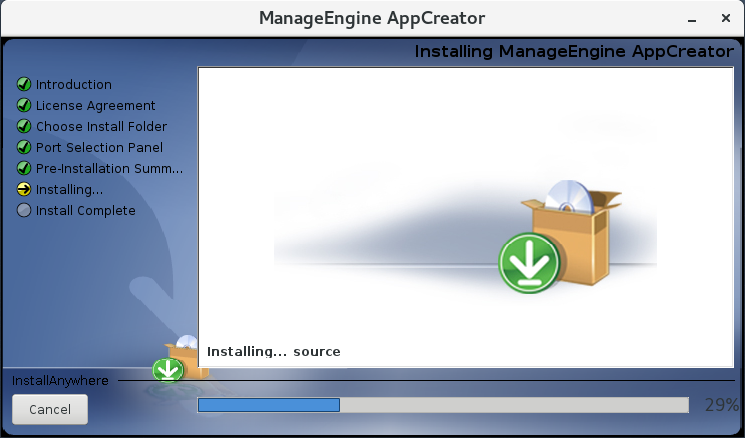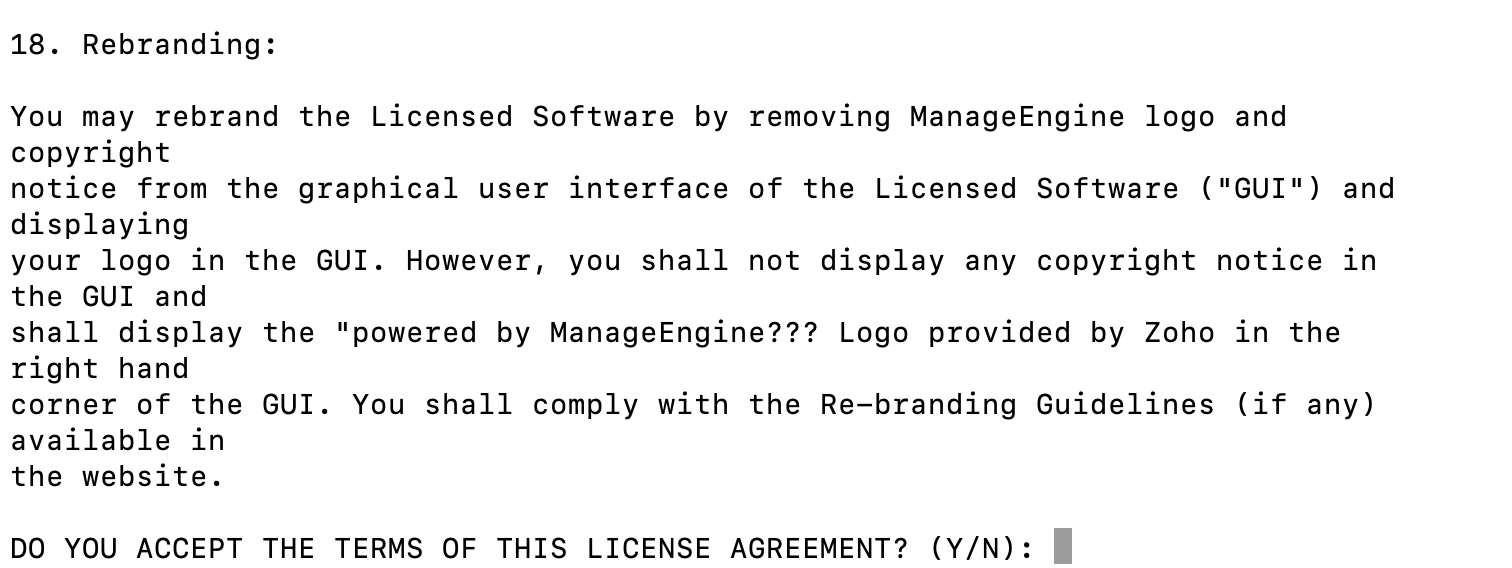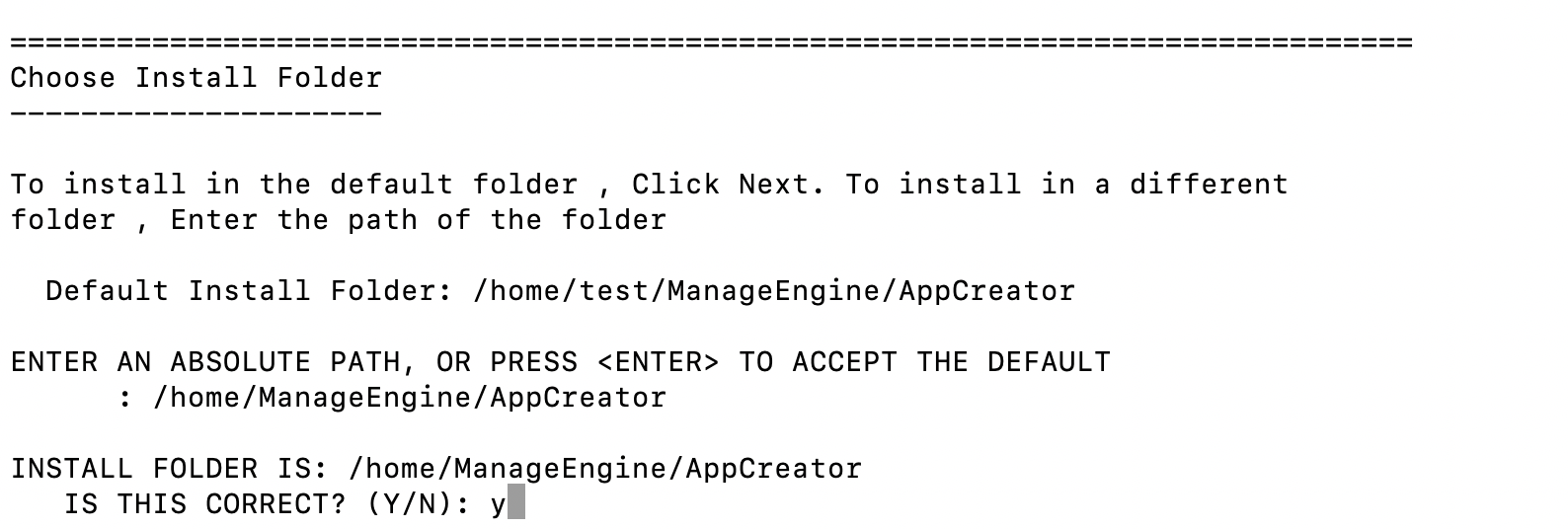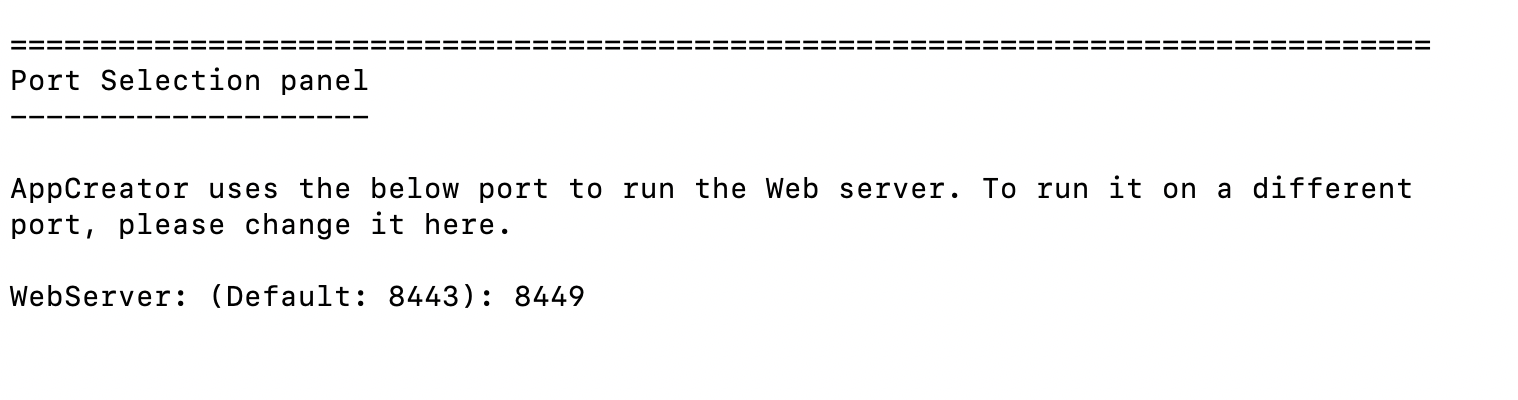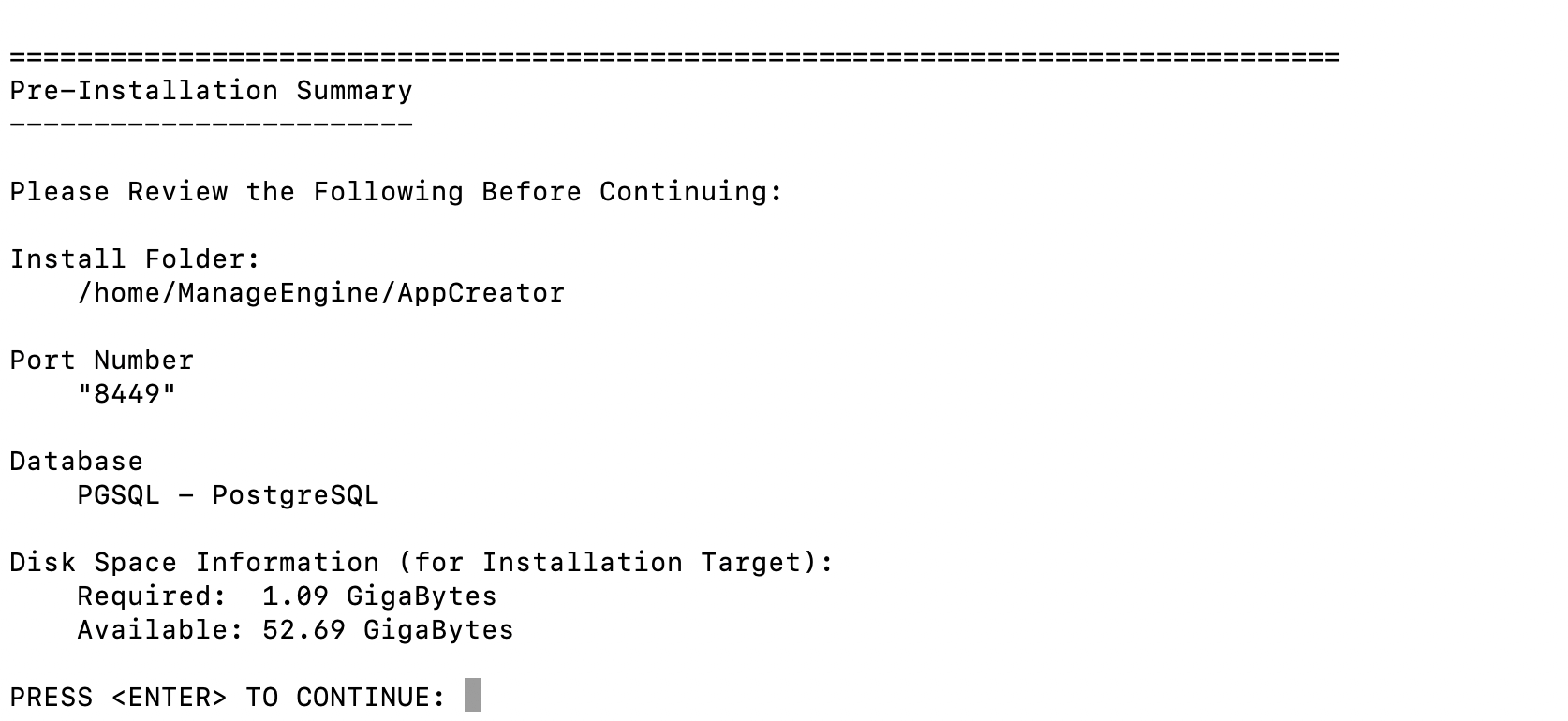Installing ManageEngine AppCreator
This guide will help you in successfully installing ManageEngine AppCreator on your Windows and Linux machines.
System requirements
| Hardware | Minimum | Recommended |
| Processor | 2.4 GHz Dual core processor, x64 bit processor | 3.4 GHz or faster, Quad core processor, x64 bit processor |
| RAM | 8 GB* | 16 GB* |
| Disk space | 200 GB* | 500 GB* |
* Based on the number of users, apps, reports, workflows, and file storage, additional space might be needed.
Recommended web browsers
ManageEngine AppCreator can be accessed using any of the following web browsers:- Internet Explorer version 11 or above ( For IE 9 & IE 10 settings should be changed on the customer end to enable TLS1.2 )
- Google Chrome version 30 or above
- Mozilla Firefox 27 or above
- Safari 7 or above
Supported DBMS
- PostgreSQL - bundled by default within ManageEngine AppCreator's Windows and Linux installables.
Prerequisites
- Exclude anti-virus scan for the folder where ManageEngine AppCreator is installed (eg. C:/ManageEngine/AppCreator)
- The hostname of the server where ManageEngine AppCreator is to be installed should not contain the underscore ( _ ) symbol in it. The underscore may affect the application startup and make certain services inaccessible on TCP/IP networks. For example, use the server hostname: https://manageengine-appcreator:8443 instead of https://manageengine_appcreator:8443
- The default port used by the application is 8443. 8443 (configurable at the time of installation) is the webserver port, on which the web client will be accessible. This port should be open on your firewall in order to access the application from other workstations on your network.
- AppCreator can be installed on virtual servers. In such cases, Dynamic Resource Balancing should be turned off by configuring Distributed Resource Scheduler (DRS) at the ESX/VMlevel.
We strongly recommend refraining from granting access for non-admin group users to the ManageEngine folder for security reasons.
Prerequisites for Windows:
- If you wish to run the ManageEngine AppCreator batch files on Windows Server 2008, make sure that you have 'Edit' permission for ManageEngine AppCreator folders (even if you are an administrator).
- To run the installation, right-click the installation file and choose the option "Run as administrator".
Prerequisites for Linux:
- Please do not install the application logged in as a root user. Installation should be done as a regular user.
- Ensure that the application is not installed in the root directory.
- Make sure you add the installation path to your antivirus exclusion list before you proceed.
WINDOWSLINUX - GUILINUX - CONSOLE
Install ManageEngine AppCreator on Windows
Supported OS: Windows 10 and above, 64-bit
- Download the required installable for Windows.
- Double click the downloaded file. Click Next in the InstallShield Wizard for ManageEngine AppCreator:
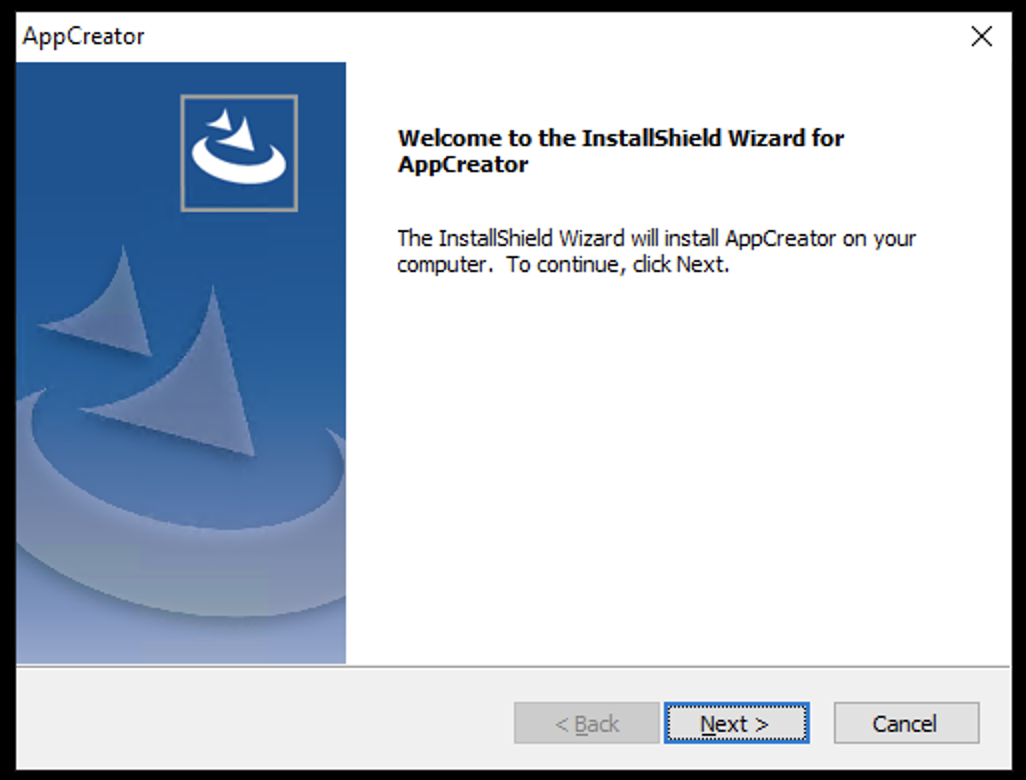
- Read the License Agreement, then click Yes:
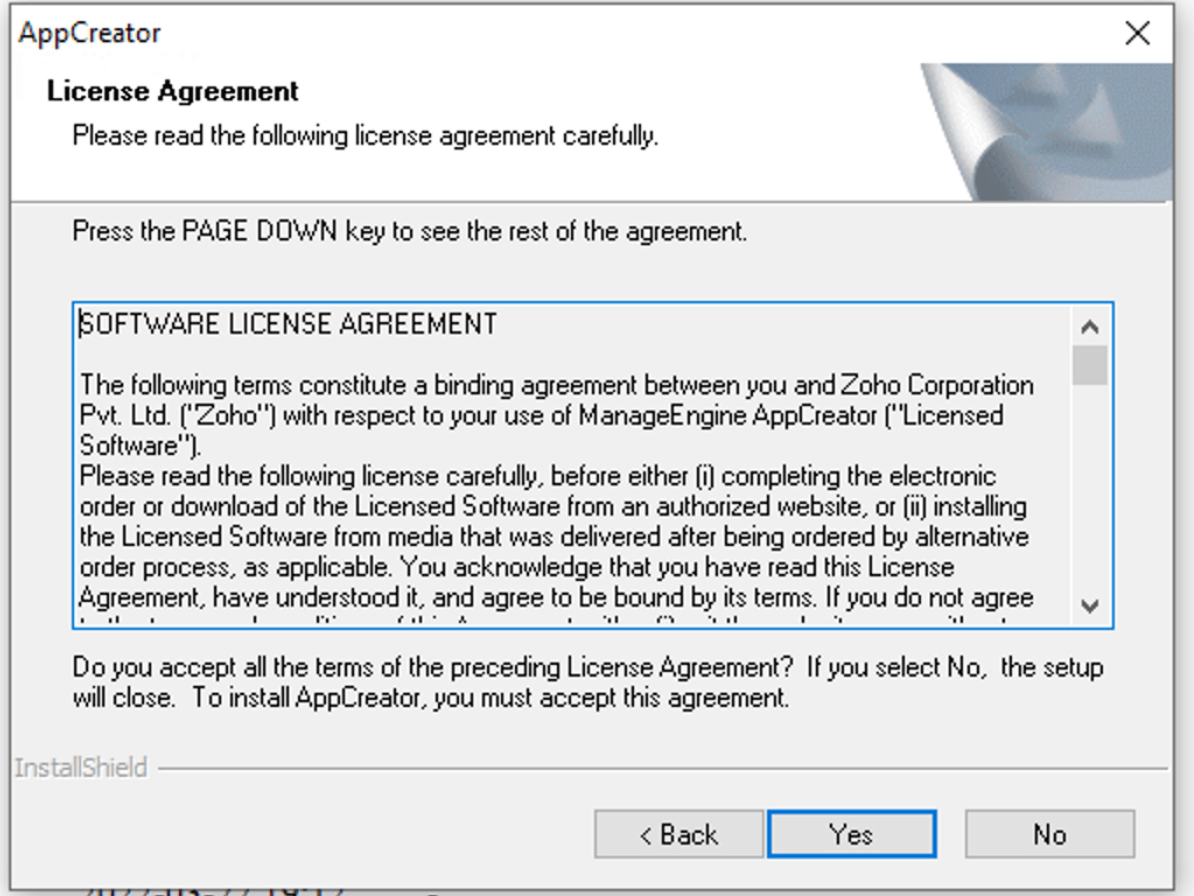
- Set the Destination Folder, then click Next:
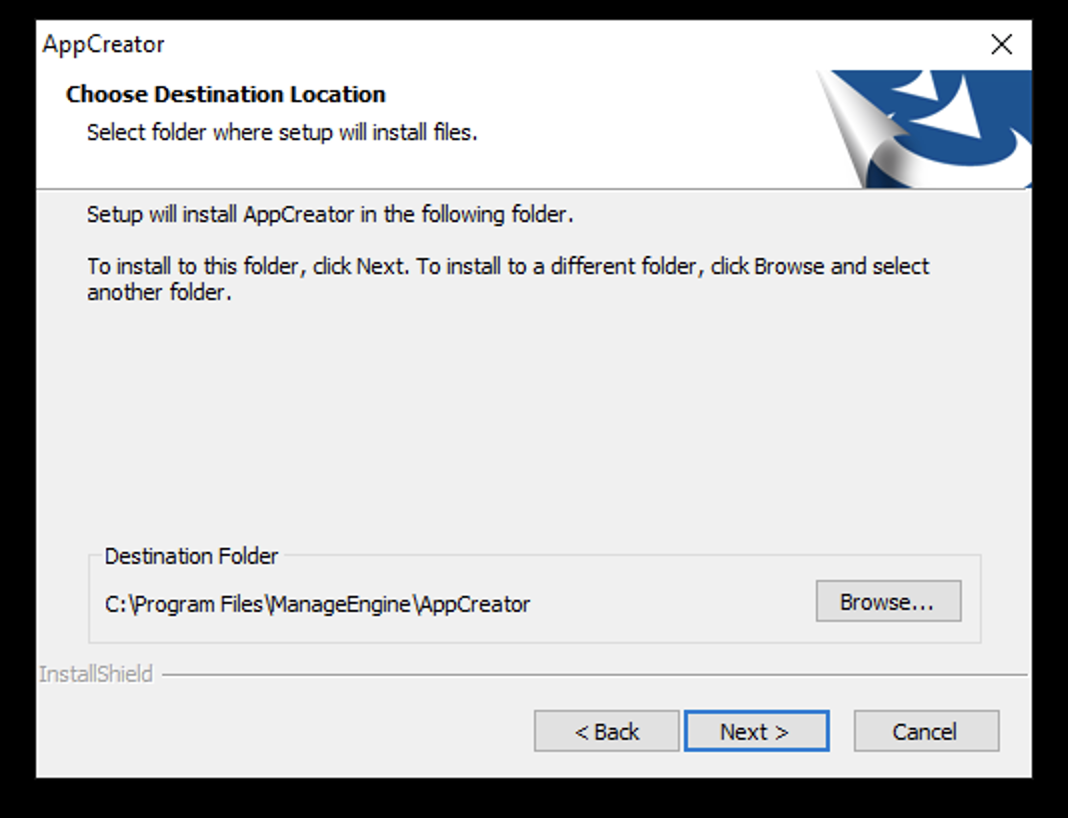
- Set the Web Server Port, then click Next. It'll be set as 8443 by default.
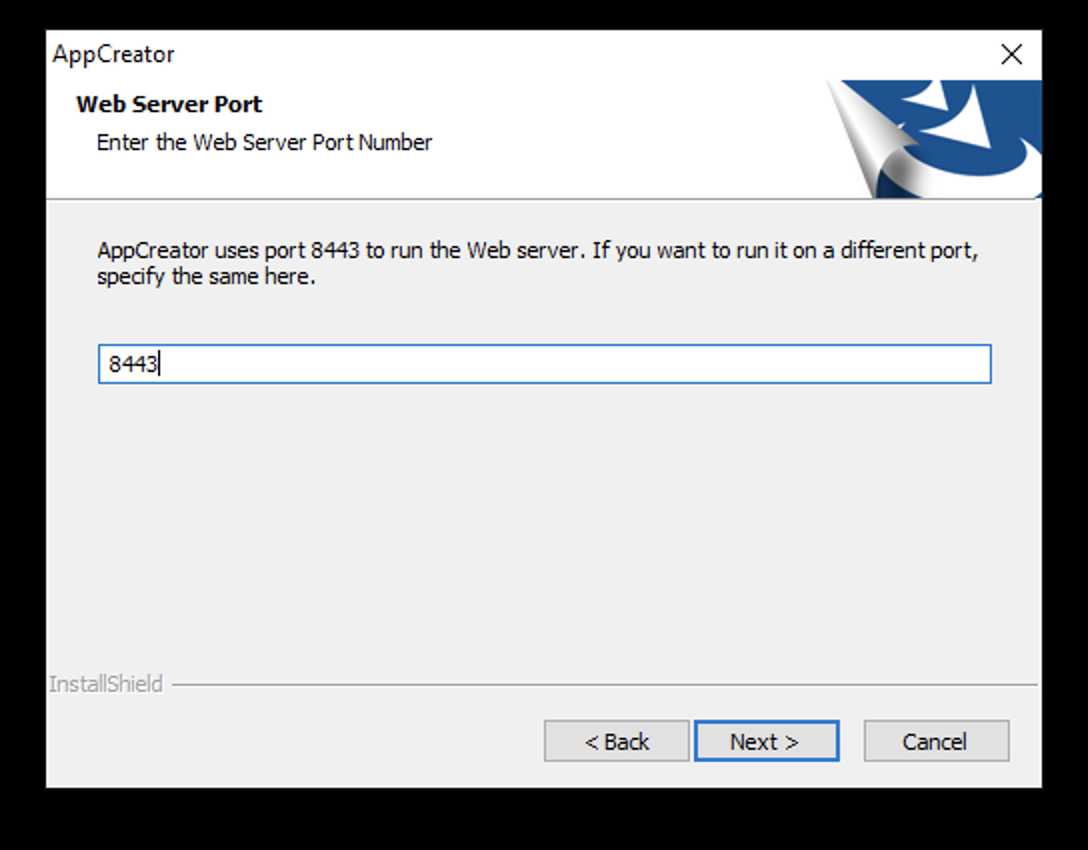
- Enter your details for contacting ManageEngine's technical support:
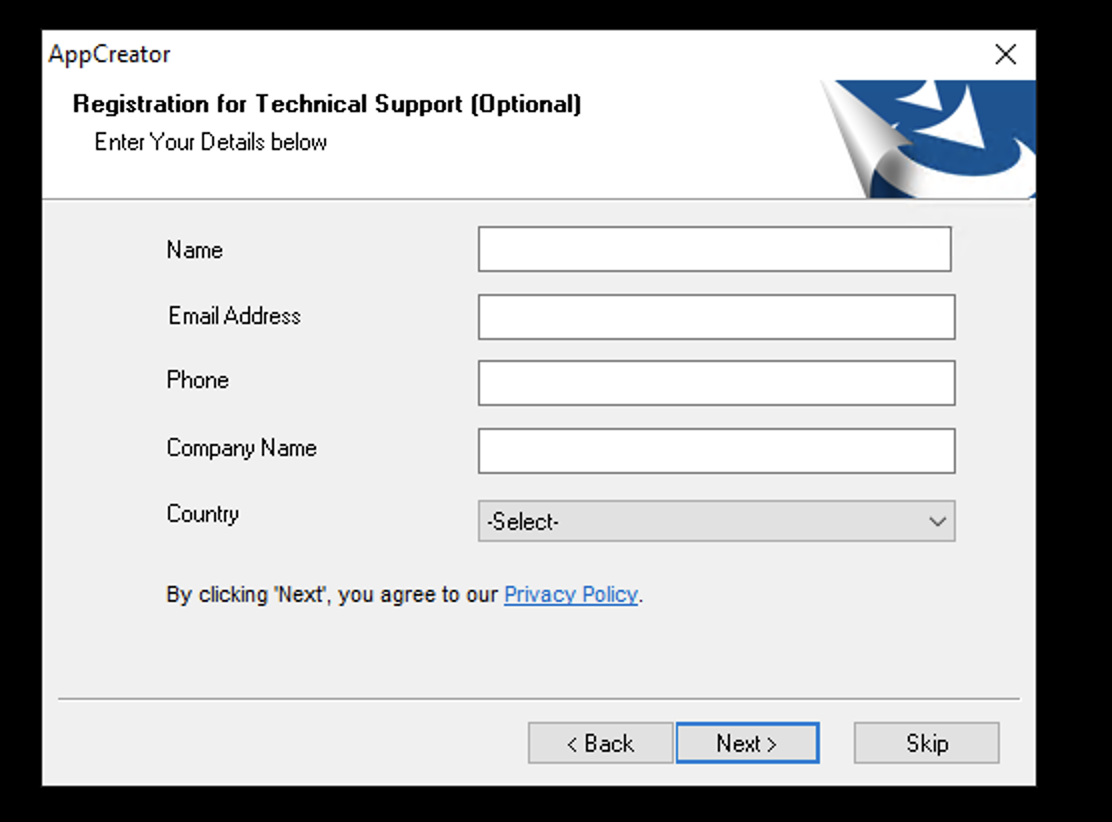
- You'll be prompted to define exceptions for the ManageEngine AppCreator directory from the antivirus scanners:
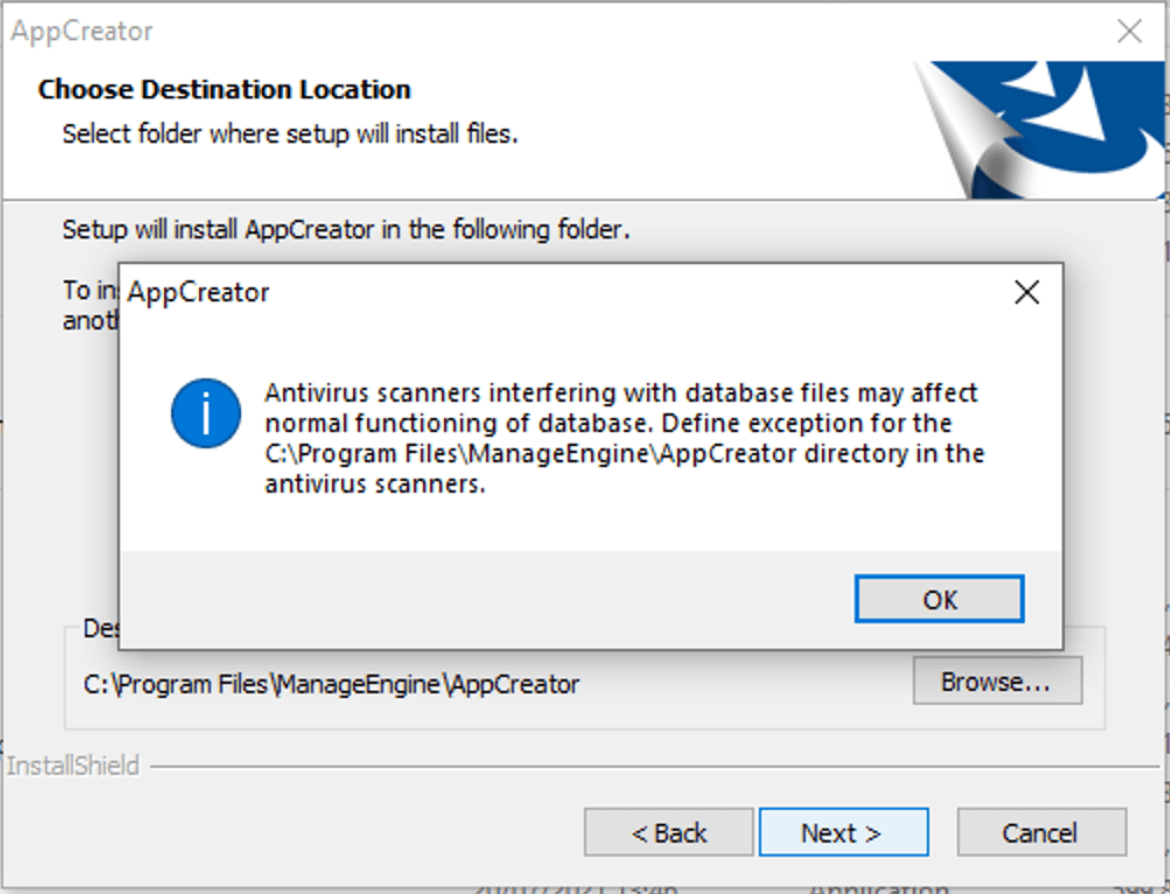
- Review the setup information then click Next:
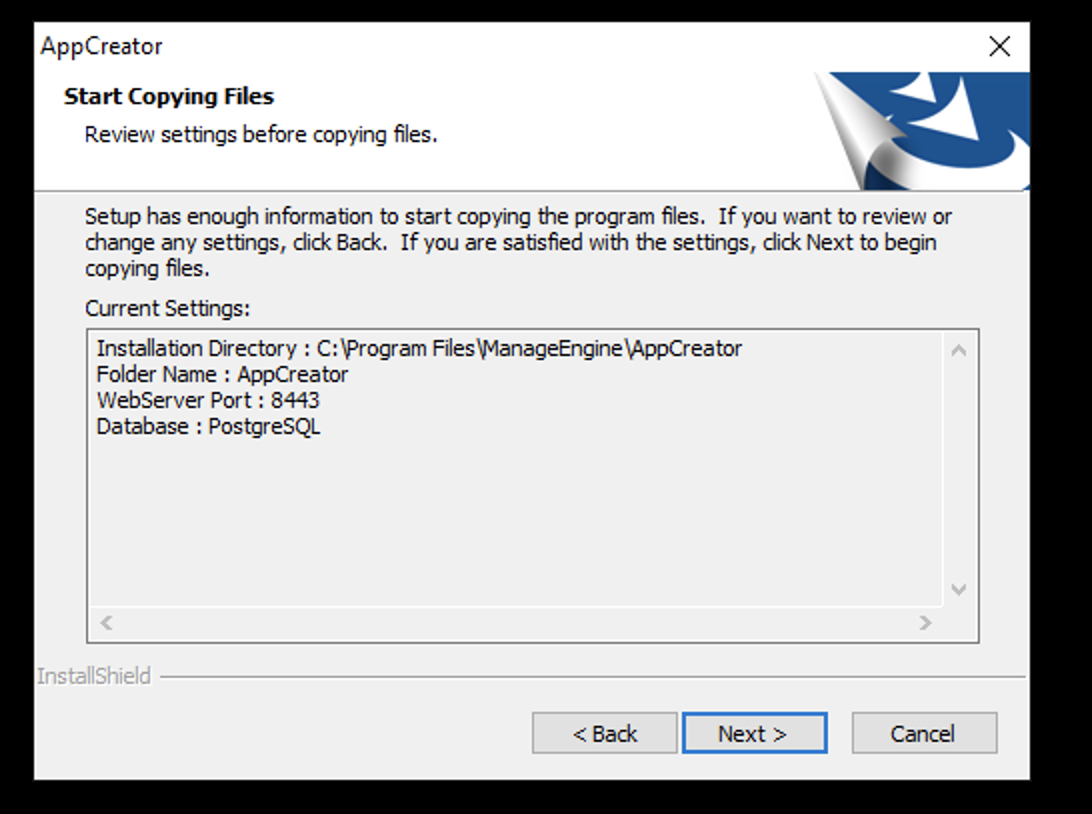
- Click Finish:
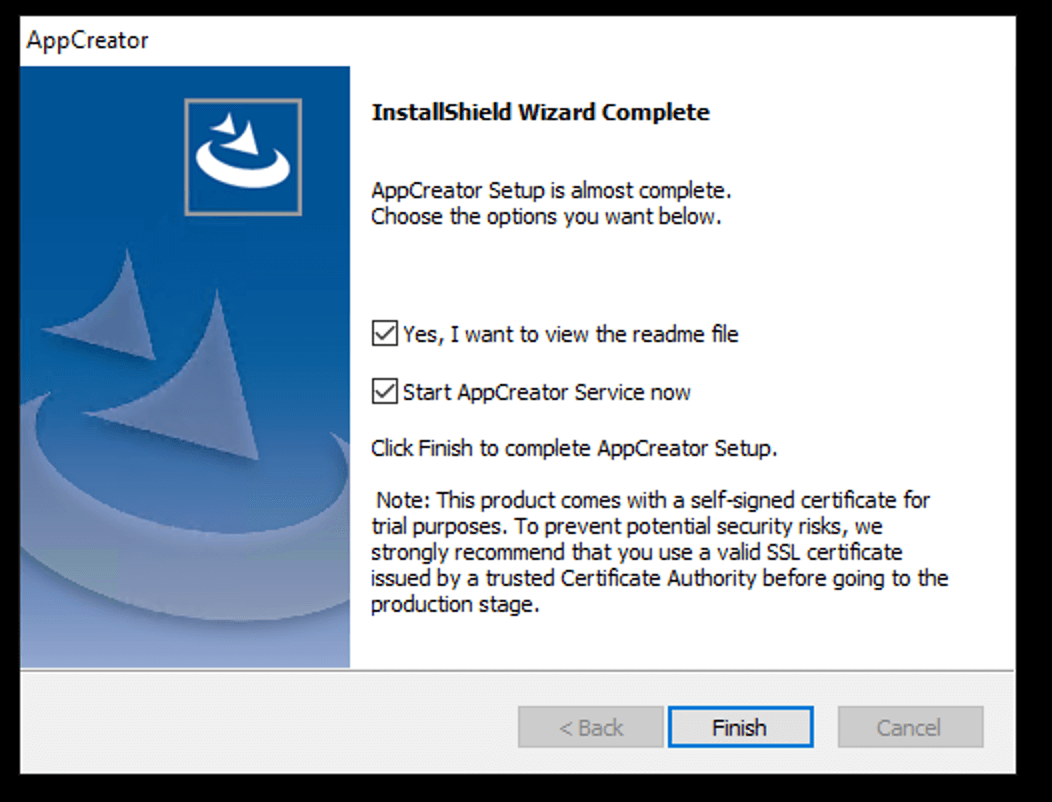
- Once the service has successfully started, the ManageEngine AppCreator login page will open in a browser window where you can login using the default username/password combination of admin/admin. These credentials must be changed after your first login.
- Alternatively, you can start the ManageEngine AppCreator server by following the steps in this page.
After successful installation, we recommend you configure the mail server settings for your account.
Install ManageEngine AppCreator on Linux via GUI
Recommended OS: CentOS, Ubuntu
- Download the required installable for Linux.
- Change the access permissions of the installation file using the following command:
chmod a+x ManageEngine_AppCreator.bin
- Execute the installation file using the command:
./ManageEngine_AppCreator.bin
- Click Next in the InstallShield Wizard for ManageEngine AppCreator:
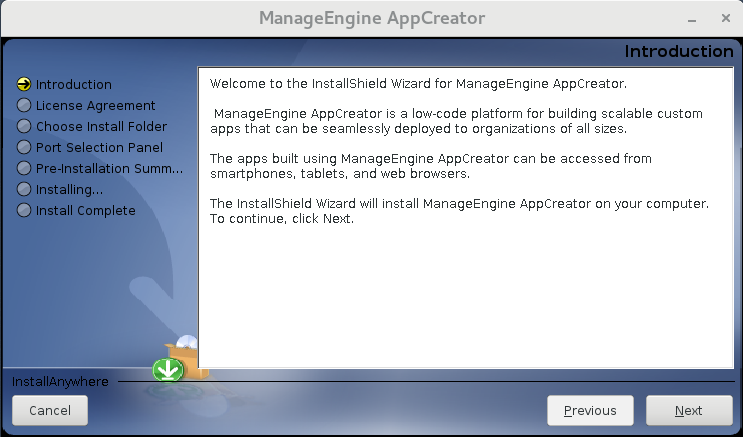
- Accept the terms of the License Agreement, then click Next:
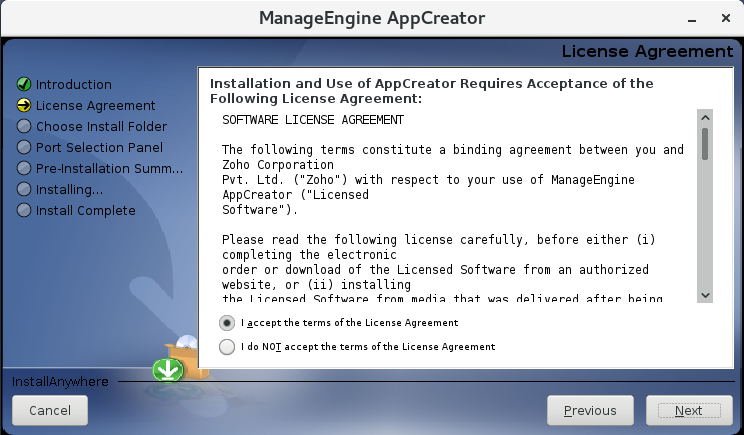
- Set the Installation Folder, then click Next:
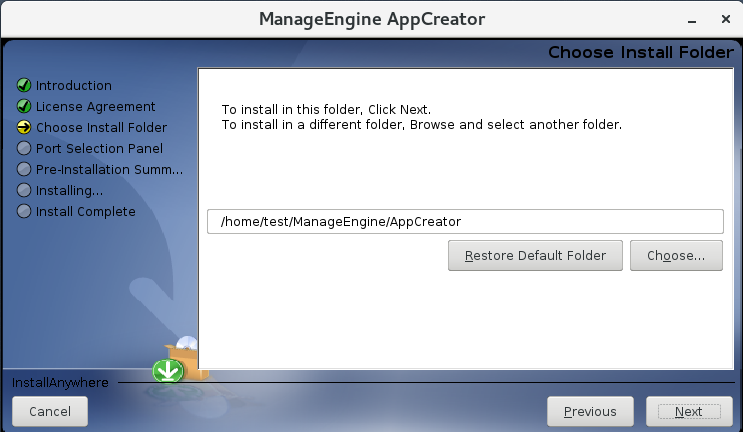
- Set the Web Server Port, then click Next. It'll be set as 8443 by default.
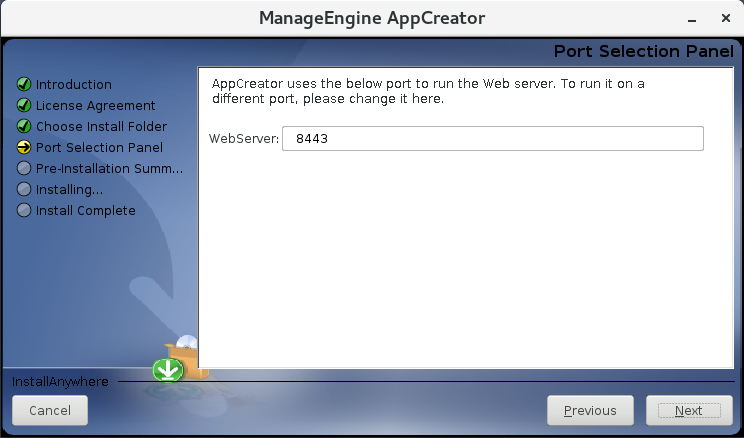
- Enter your details for contacting ManageEngine's technical support, then click Next:
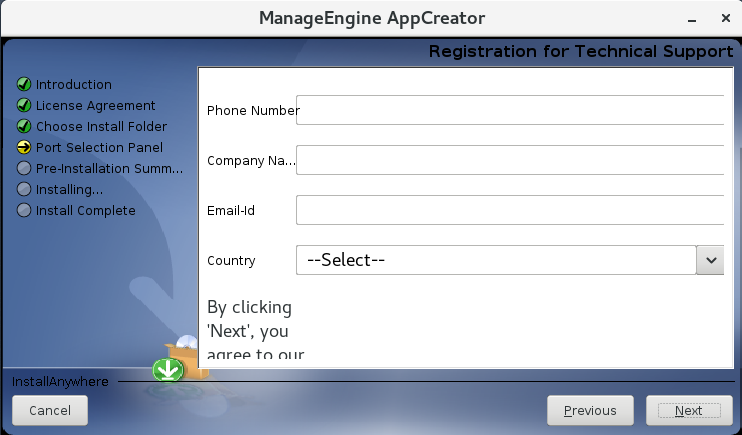
- Review the installation summary, then click Install:
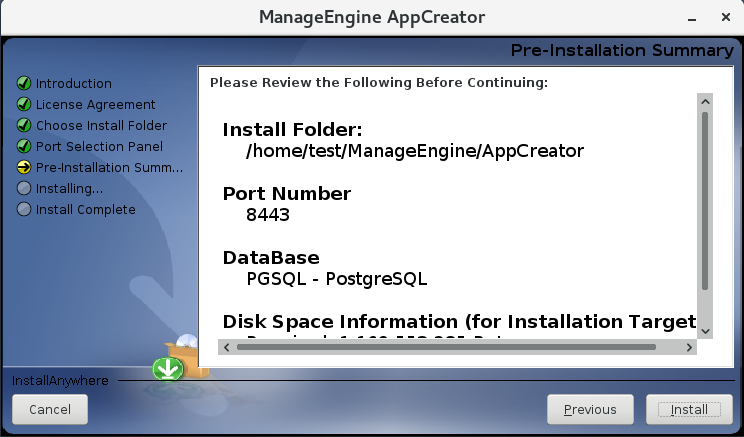
- Click Done:
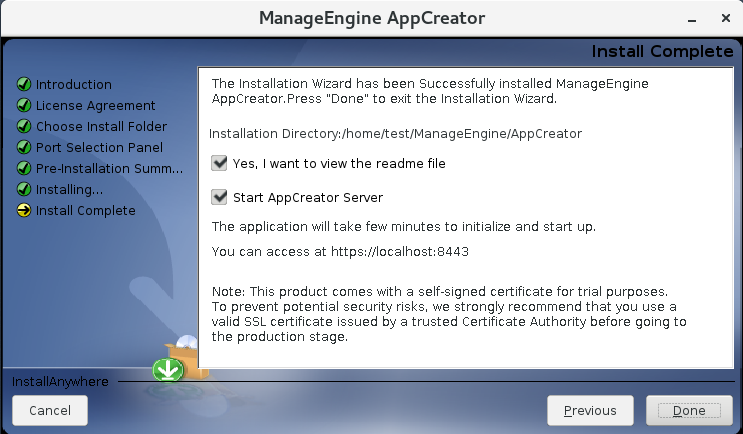
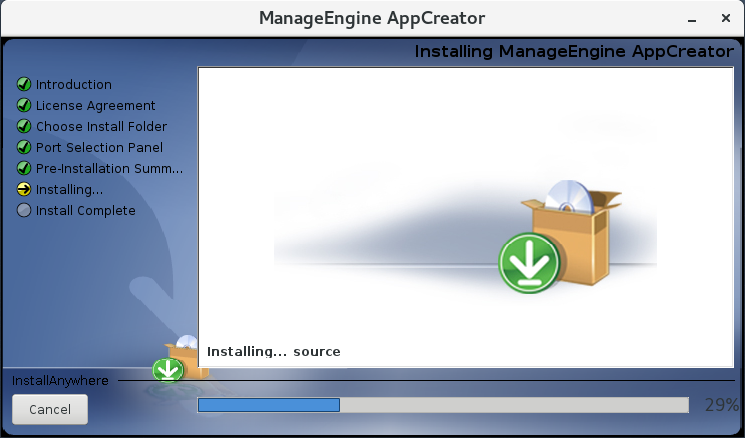
- Once the service has successfully started, the AppCreator login page will open in a browser window where you can login using the default username/password combination of admin/admin. These credentials must be changed after your first login.
- Alternatively, you can start the ManageEngine AppCreator server by following the steps in this page.
After successful installation, we recommend you configure the mail server settings for your account.
Install ManageEngine AppCreator on Linux via console
Recommended OS: CentOS, Ubuntu
- Download the required installable for Linux.
- Update the installation file's permission using the following command:
chmod a+x ManageEngine_AppCreator.bin
- Execute the installation file using the following command:
./ManageEngine_AppCreator.bin -i console
- Carefully read and accept the license agreement.
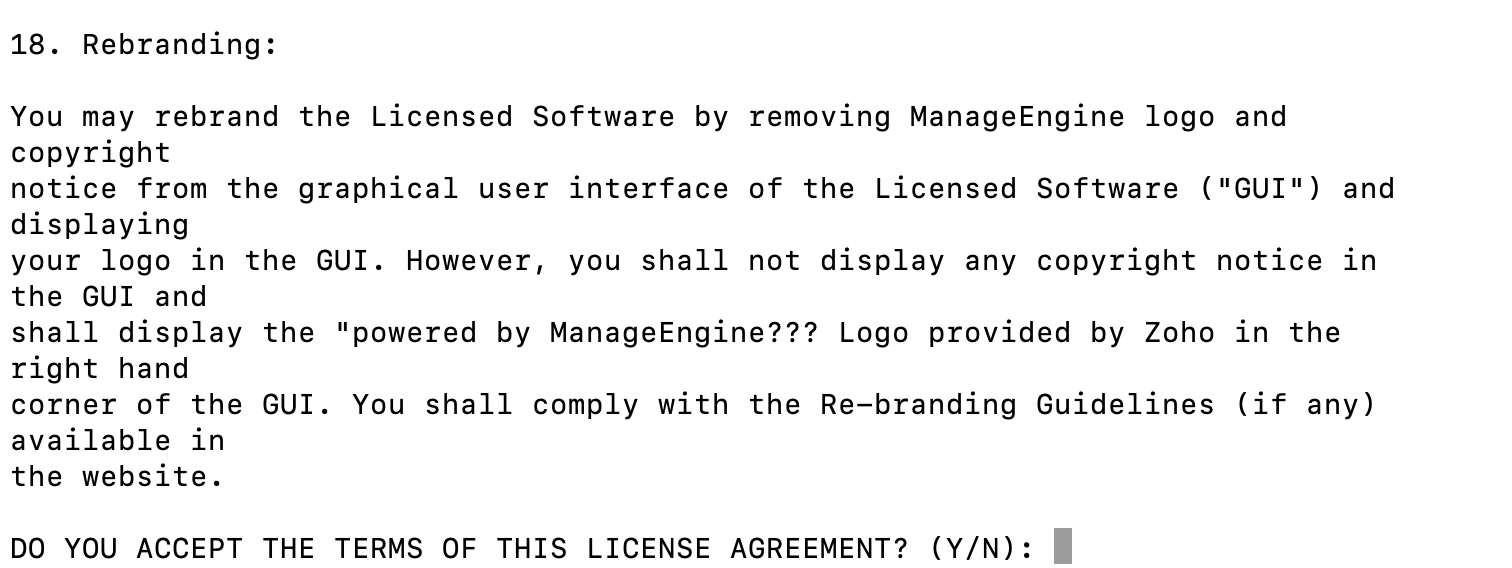
- Set the installation folder, then confirm it. You may either proceed with the default folder or enter the absolute path of the required folder.
Note: The chosen folder must be empty.
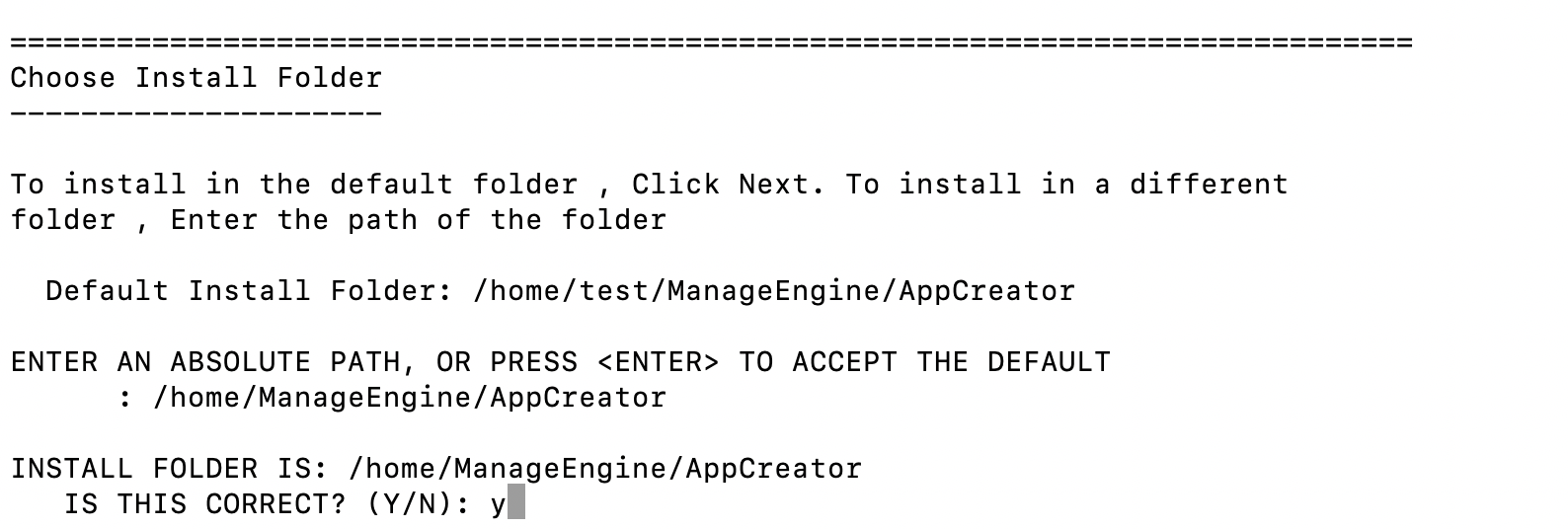
- Set the web server port, then confirm it. You may either proceed with the default port (8443) or enter the required port. Please ensure that the port you set is not used by any other application.
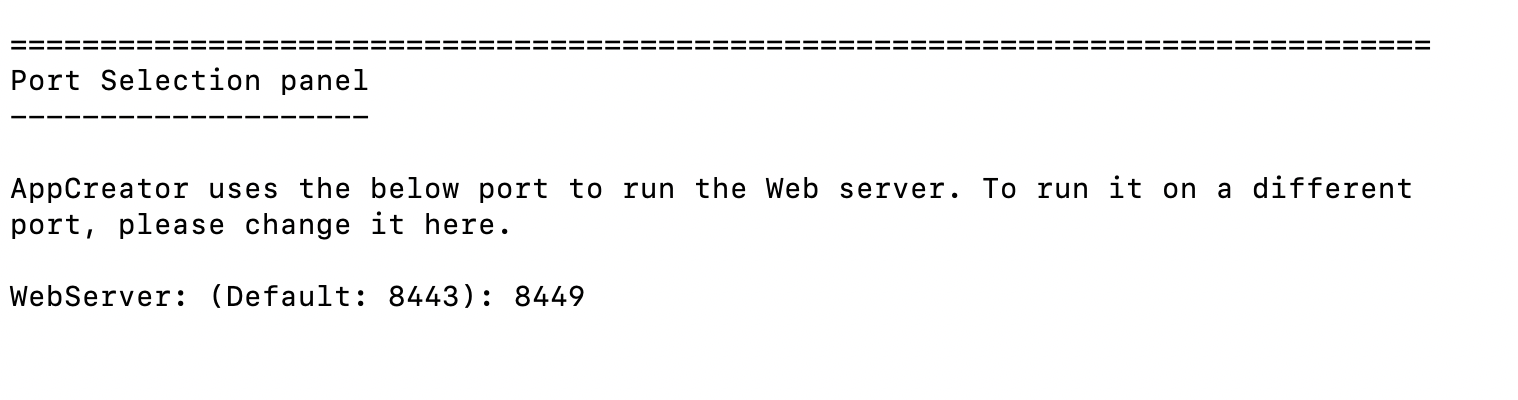
- Review the installation summary, then press Enter to continue (and exit the installer).
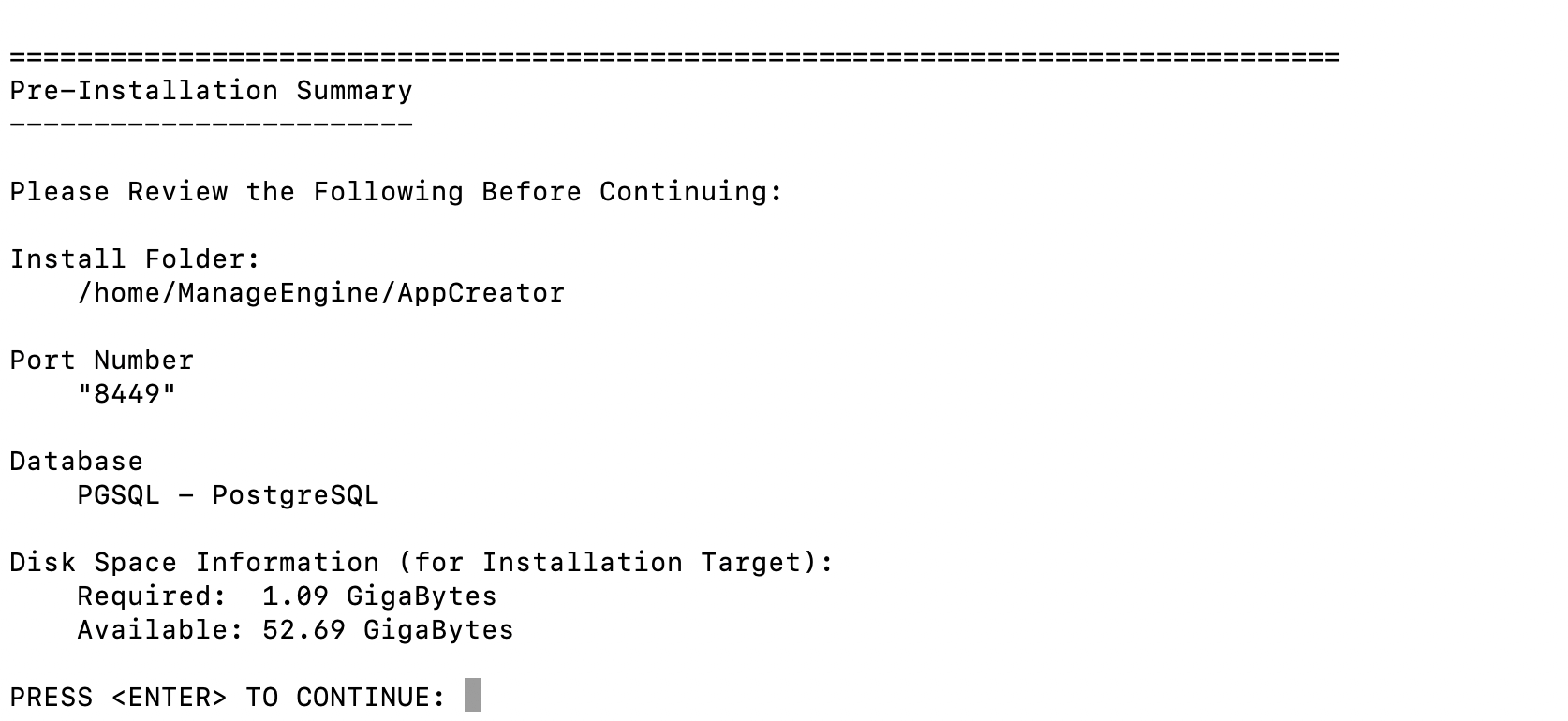
- Upon successful installation, you'll see the host where you can access ManageEngine AppCreator. Also, you'll see prompts to start the server and to view the readme file after the installation is completed.
- After choosing to start the server, the ManageEngine AppCreator login page will open in a browser window where you can login using the default username/password combination of admin/admin. These credentials must be changed after your first login.
- Alternatively, you can start the ManageEngine AppCreator server by using the commands in this page.
After successful installation, we recommend you configure the mail server settings for your account.