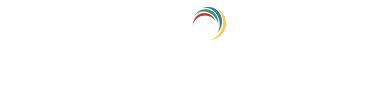Help Center
Quick Start
- Overview
- System requirements
- Minimum privileges required
- Default port configuration
- Installing DataSecurity Plus
- Uninstalling DataSecurity Plus
- Starting DataSecurity Plus
- Launching DataSecurity Plus
- Configuring your solution
- Licensing details
- Applying a license
File Auditing
- About File Auditing
- Domain configuration
- File server configuration
- Failover cluster configuration
- NetApp server configuration
- Workgroup configuration
Setting up File Audit
Dashboard
Reports
Alerts
Configuration
Storage Configuration
File Analysis
- About File Analysis
Setting up File Analysis
Dashboard
Reports
Alerts
Configuration
Data Risk Assessment
- About Data risk assessment
Setting up Data risk assessment
Dashboard
Reports
Ownership analysis
Configuration
Endpoint DLP
- About Endpoint DLP
Setting up Endpoint DLP
Reports
Alerts
Prevention policies
Configuration
Cloud Protection
- About Cloud Protection
- Gateway Server Configuration
- Certificate Authority Configuration
- Gateway Configuration in Endpoint
- Manage Certificate Trust Store
- Threat Analytics Database
- Manage Banned Applications
- Manage Authorized Applications
- Gateway Server Failover
- Two-way SSL configuration
- Global Insight
- Application Insight
- User Insight
- Shadow Application Insight
- Banned Application Insight
- Cloud Access Reports
- Application Insights
- Shadow Cloud Application Reports
- Banned Cloud Application Reports
- File Upload Reports
- Cloud App Discovery
Setting up Cloud Protection
Dashboard
Reports
Storage Configuration
Administrative settings
- Technician configuration
- Notification filters
- Manage agent
- Agent settings
- SIEM integration
- Business hours configuration
- Two-factor authentication
- Workgroup configuration
- Security policy
Email configuration
General settings
- Connection
- Personalize
- DataSecurity Plus Server
- Privacy Settings
- Disk utilization
- Schedule Retention Policy
Policy Configuration
Release notes
2024
2023
2022
2021
2020
2019
2018
2017
2016
2015
Troubleshooting
- HTTP communication failure
- Dormant DataEngine
- Secure Gateway server failure
- RPC communication failure
- Known issues and limitations
- Known errors and solutions
Guides
- Agent document
- How to Migrate/Move DataSecurity Plus
- How to apply SSL certificate
- How to automate DataSecurity Plus database backup
- How to set alerts in DataSecurity Plus
Guide to automate DataSecurity Plus database backup
You can now schedule your DataSecurity Plus database backup using a predefined script. Follow the steps below to set up a schedule for daily database backup using Windows Task Scheduler:
- Open Windows Task Scheduler.
- Click Action > Create task.
- Enter the Name and Description of the task (ex: DataSecurity Plus DB backup task).
- Retain or edit the service account that will be used to run the script.
- In Security options, select Run whether user is logged on or not and check the Do not store password option.
- Select Run with highest privileges.
- Choose the preferred operation system versions from the Configure for drop-down.
- Go to Triggers and click New in the bottom-left corner.
- Configure Begin the task as On a schedule.
- Under Settings, choose Daily and define the Start date and time.
- Enter the Recur every value as 1.
- Click OK.
- Go to Action and click New in the bottom-left corner.
- Set Action as Start a Program.
- Under the Program/script field:
- Use Browse to navigate to <installation_directory>\ManageEngine\DataSecurity Plus\bin.
- Select the AutoBackupDB.bat and click Open.
- In the Start in field, enter <installation_directory>\ManageEngine\DataSecurity Plus\bin (do not enclose within double quotes).
- Click OK.
Note: If scheduling daily backups, ensure you allocate sufficient storage space in the backup location drive. Alternatively, you can also schedule the backup to weekly or monthly as needed.
Note: The default location of the database backup is <installation_directory>\ManageEngine\DataSecurity Plus\Backup.
Note: When the specified service account is not the same as the current logged-in account, Windows Task Scheduler will prompt password authentication.
Follow the steps below to set or update a password for the task:
- In the Task Scheduler Library, right-click on the task created for automatic database backup and click Properties.
- Under Security options, click Change User or Group. Edit the service or user account. Click OK.
- Click OK on the task properties window.
- You will be prompted to enter the new password.
- Enter the Password and click OK.