Report Settings
Scheduling reports
Log360 UEBA users can schedule reports at a time of their choice, at specific intervals. These scheduled reports can be automatically sent over email to stakeholders at desired time intervals. Alternatively, they can be stored at a user-defined storage path.
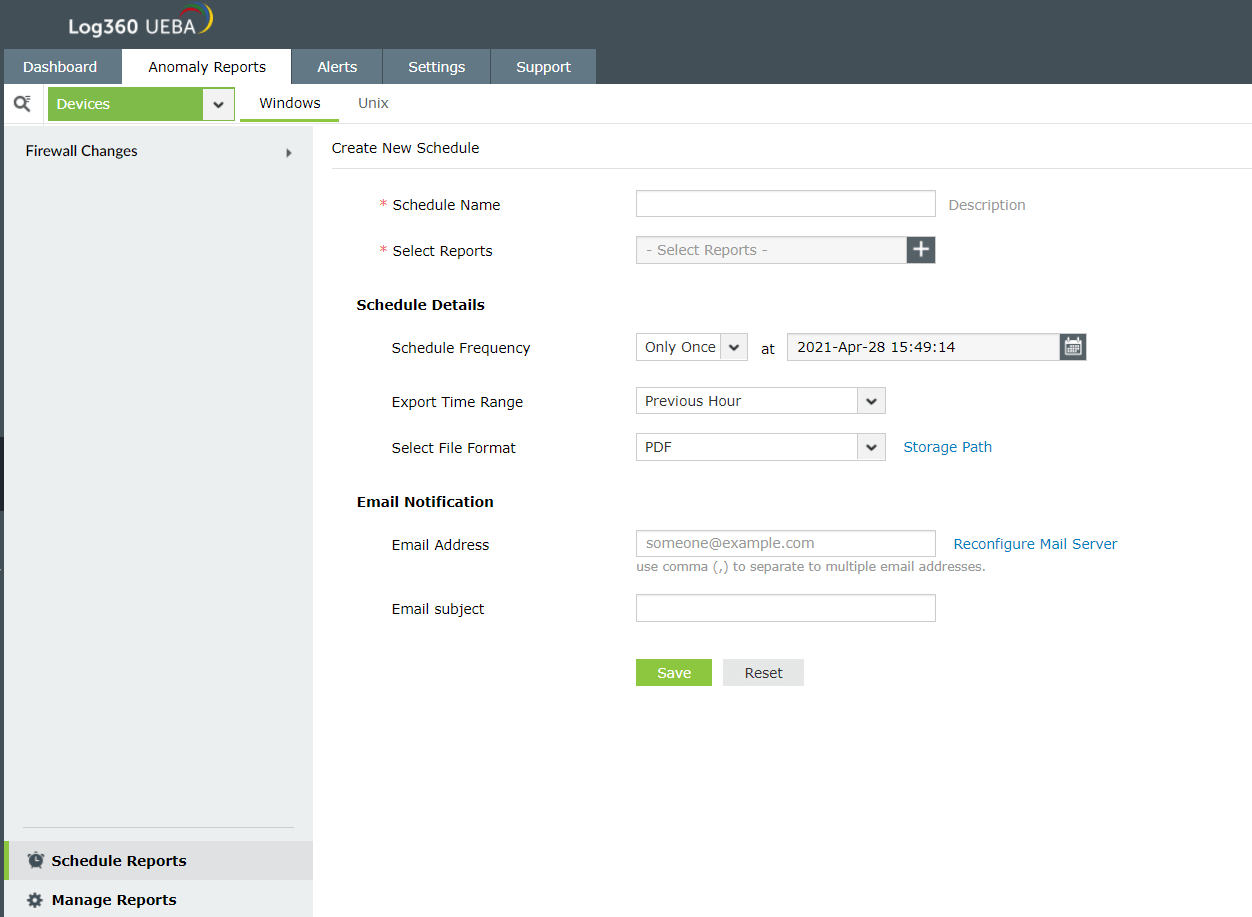 Interface for creating a new scheduled report in Log360 UEBA
Interface for creating a new scheduled report in Log360 UEBA
Here are the steps to create a new scheduled report:
- Navigate to Anomaly Reports → Schedule Reports. This will bring up a list of the already created scheduled reports.
- To create a new scheduled report, click on Create New Scheduler.
- Enter the Schedule Name and a Description.
- Select the specific reports that you wish to schedule. You can choose multiple reports in the same schedule.
- Under Schedule Details, select how often you wish to receive the report, the time-range the report will cover, and the report format. You can also specify a desired storage path for the scheduled reports.
- Enter the email address to which the report will be sent, and also an email subject.
- Click Save to save the scheduled report.
Managing reports
Log360 UEBA enables you to manage both predefined and custom reports. Predefined reports are reports that are readily available out-of-the-box in the solution. These reports are based on data garnered from specific reports in ADAudit Plus, EventLog Analyzer, and Cloud Security Plus.
On the other hand, custom reports are user-created reports in Log360 UEBA. They can be based on data available readily as reports in ADAudit Plus, EventLog Analyzer and Cloud Security Plus. Or they can be driven through custom reports created in these three components.
Here are the steps to manage predefined reports:
- Navigate to Anomaly Reports → Manage Reports. This brings up a list of predefined reports classified by Devices, Applications, Firewall Devices and Cloud Services.
- Choose one of Devices, Applications, Firewall Devices or Cloud Services (required format) for which you want to manage reports.
- Click on the group count of the required format to drill down to the related group. To drill down to the report, click on the report count of the respective group.
- You have the option to Enable or Disable a category of reports for the required format. You can do this by toggling the Enable/Disable button. Note that disabling will hide the group from the UI but the report will still be considered for anomaly analysis.
- The Group Count lists all the granular groups considered for anomaly analysis. You can enable or disable these granular groups to hide or show in the UI. Note that disabling will hide the group from the UI but the group will still be considered for anomaly analysis.
- The Report Count lists all the granular reports considered for anomaly analysis. You can enable or disable these granular reports to hide or show in the UI. Note that disabling will hide the report from the UI but the report will still be considered for anomaly analysis.
Note: To ensure that particular reports are not considered for anomaly analysis, you will need to navigate to Settings → Configuration → Anomaly Modeling and set Models as Predefined Models. Then, you need to enable or disable the model.
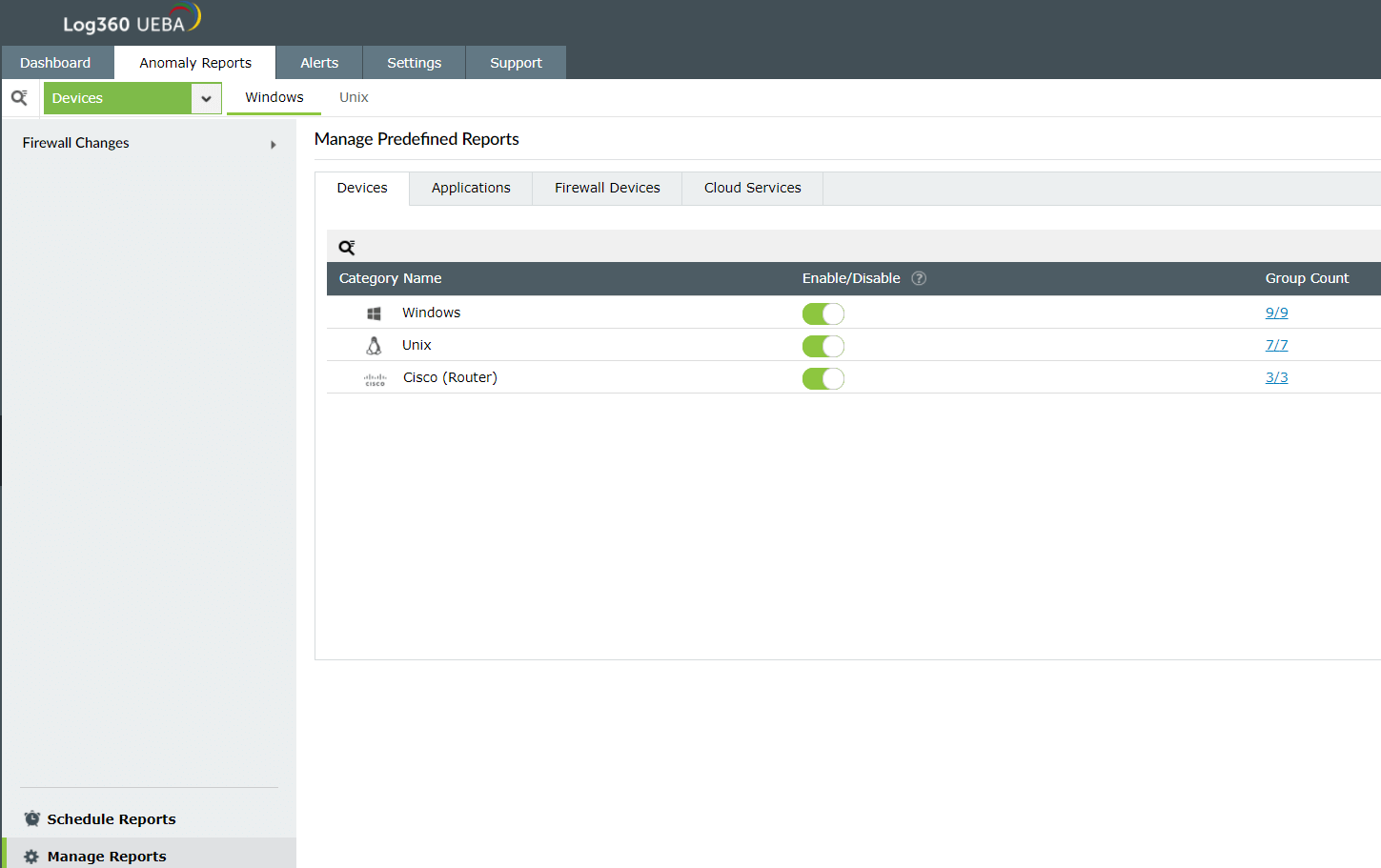 Managing predefined reports in Log360 UEBA
Managing predefined reports in Log360 UEBA
Reordering categories of predefined reports
Categories, groups, and reports can be reordered by clicking on the left end of the bar and dragging to the required position. The change will be reflected in the UI immediately.
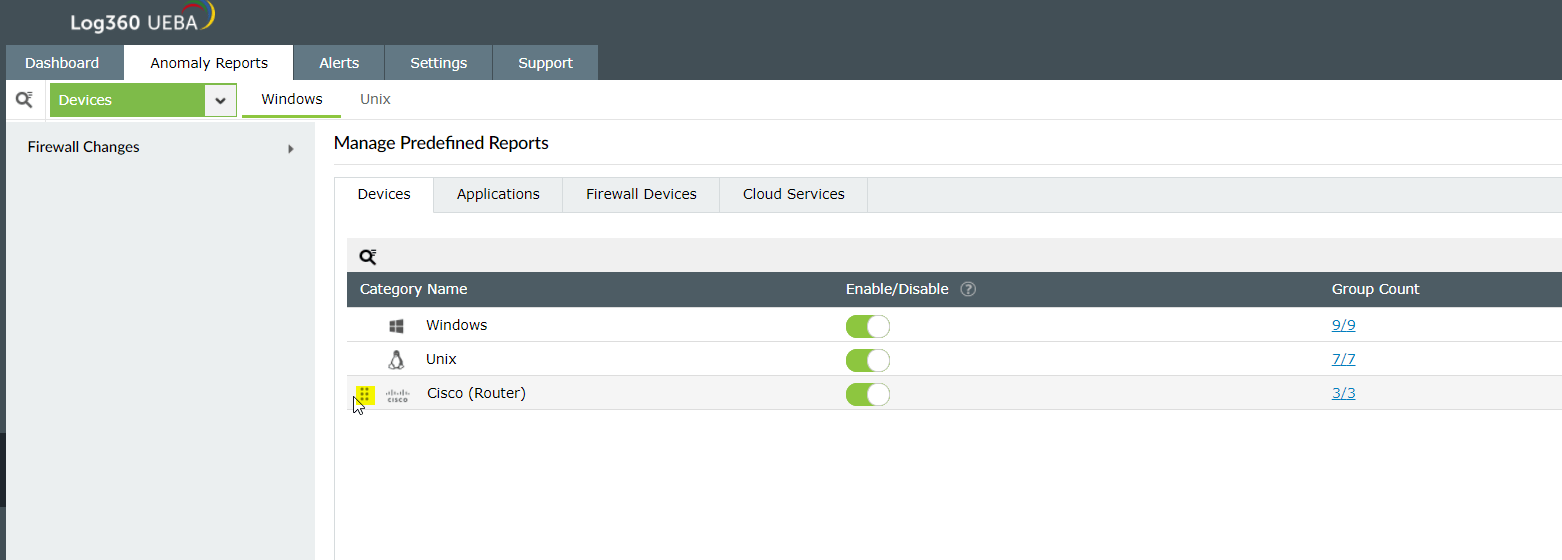 Reordering categories in Log360 UEBA
Reordering categories in Log360 UEBA
Here are the steps to manage custom reports:
- Navigate to Anomaly Reports → Manage Reports. This brings up a list of predefined reports classified by Devices, Applications, Firewall Devices and Cloud Services.
- Click on Create Custom Reports. This takes you into Settings → Configuration → Anomaly modeling and Models is preselected as Custom Models. This shows all the custom models that have been built already.
- You can enable/disable, edit or delete any available model under Actions.
- The custom model can be shared with particular technicians as well.
- You can edit the model to enable/disable reporting and risk scoring.
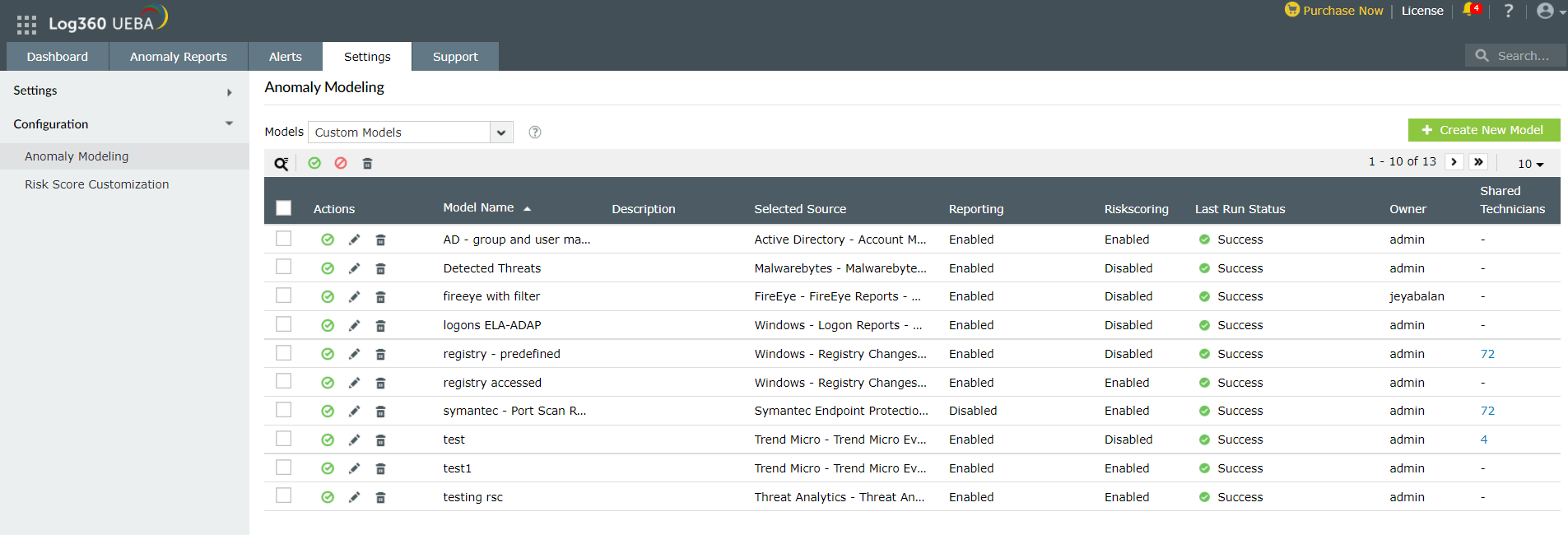 Interface for managing custom models in Log360 UEBA
Interface for managing custom models in Log360 UEBA
Creating New Models
- Navigate to Settings → Configuration → Anomaly Modeling.
- Click on Create New Model.
- Enter Model Name and Description.
- Select for the new model. This can be any report from ADAudit Plus, EventLog Analyzer or Cloud Security Plus. You can choose multiple reports from any of the integrated modules.
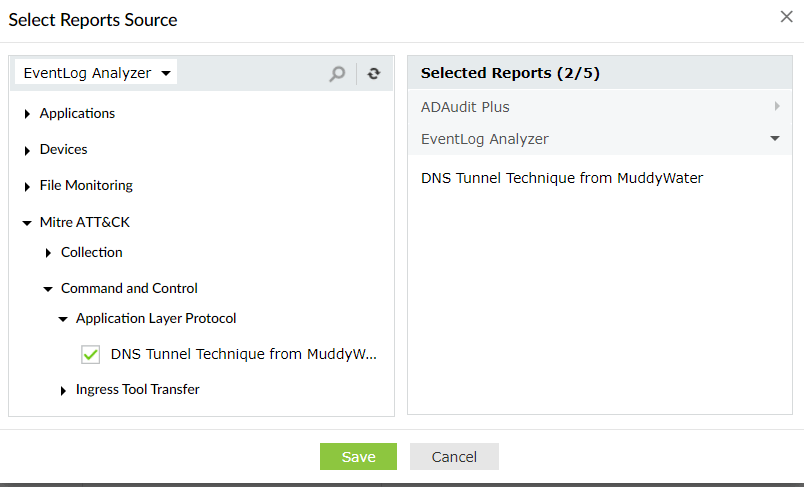 Selecting the report source for a new anomaly model
Selecting the report source for a new anomaly model
- If you Enable Filter, you can choose a particular field's value from each selected source for anomaly analysis. This can be used if you are concerned about a specific subset of events.
- Choose the Pivot Fields. This lets you map fields available in the selected reports to fields that will be shown in Log360 UEBA. This step is critical for building reports in Log360 UEBA.
- Time - This is a mandatory pivot field and the user needs to map the correct column that contains information about time in the selected reports from ADAudit Plus, EventLog Analyzer or Cloud Security Plus components.
- There are two entity fields: User Name and Host name. You need to map at least one of these with the selected reports for analyzing time, count and plain anomalies. For pattern anomalies, it is not necessary to map a user name or host name. Choose the field in the selected report that contains information about the user name or host name.
Note: A plain anomaly does not arise from the use of any ML-powered algorithms. It is simply a threat that is observed in the selected reports.
- Choose Other Fields that you want in the anomaly report. You have to choose at least one field, but a maximum of 5 fields. The mapping needs to be done in the same manner.
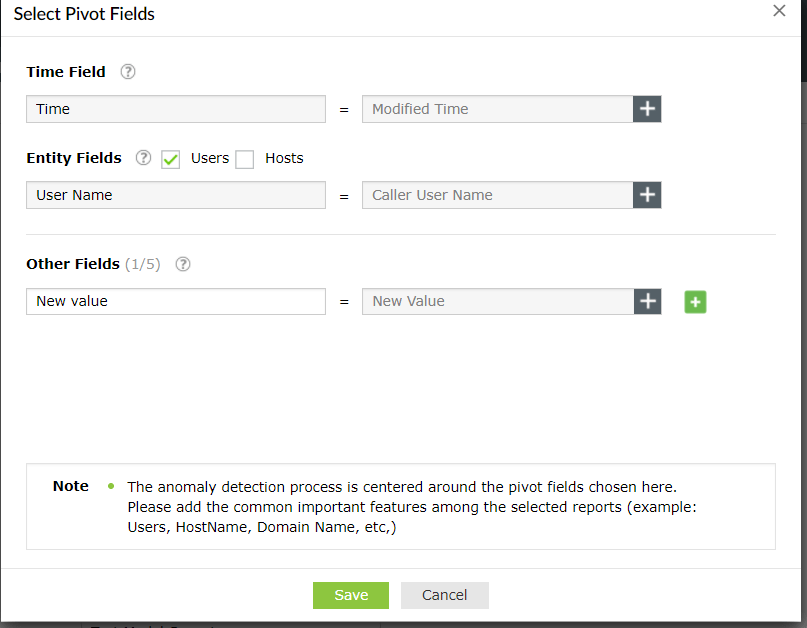
Mapping Pivot Fields in Log360 UEBA to attributes in selected reports
- Choose the Anomaly Parameters. Based on the chosen pivot fields, you will be able to choose different Anomaly Report Views or Anomaly Basis such as Time, Count, Pattern and Plain. You can also add multiple views by going into Add View.
- Note that the Plain anomaly basis only detects threats identified in the selected reports. No ML-powered anomaly detection is performed if it is chosen.
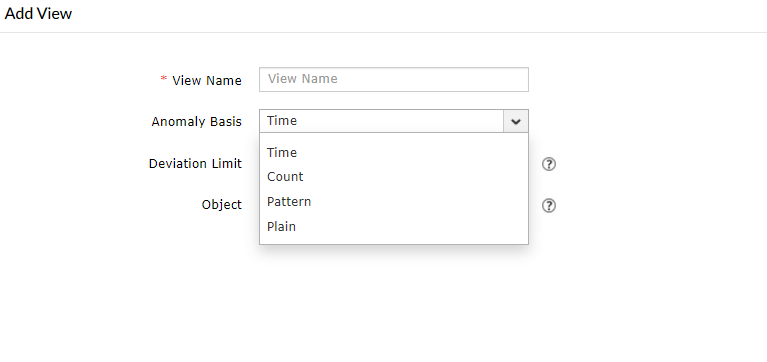 Adding new Anomaly Report Views within an anomaly model
Adding new Anomaly Report Views within an anomaly model
- Enable Reporting if you wish to bucket all anomalies under a user-defined Report Name and Custom Group.
- Enter a Report Name.
- Choose the Custom Group where you want this report to be a part of. Alternatively, you can create a new custom group.
- Enable Risk Scoring if you wish to view the results of the statistical modeling of threats in the dashboard under the threat group selected.
- Once risk scoring is enabled, you will need to give details about views you have selected under Model Type.
- Enter the Card Name.
- Enter the Location(s) where the card details can be found. This can be within Overall Anomalies, Insider Threats, Data Exfiltration, Compromised Accounts and Logon Anomalies.
- You can also configure the weight and the time decay factor for each view to be included during risk score calculation.
- Hit Save to save your new custom model.
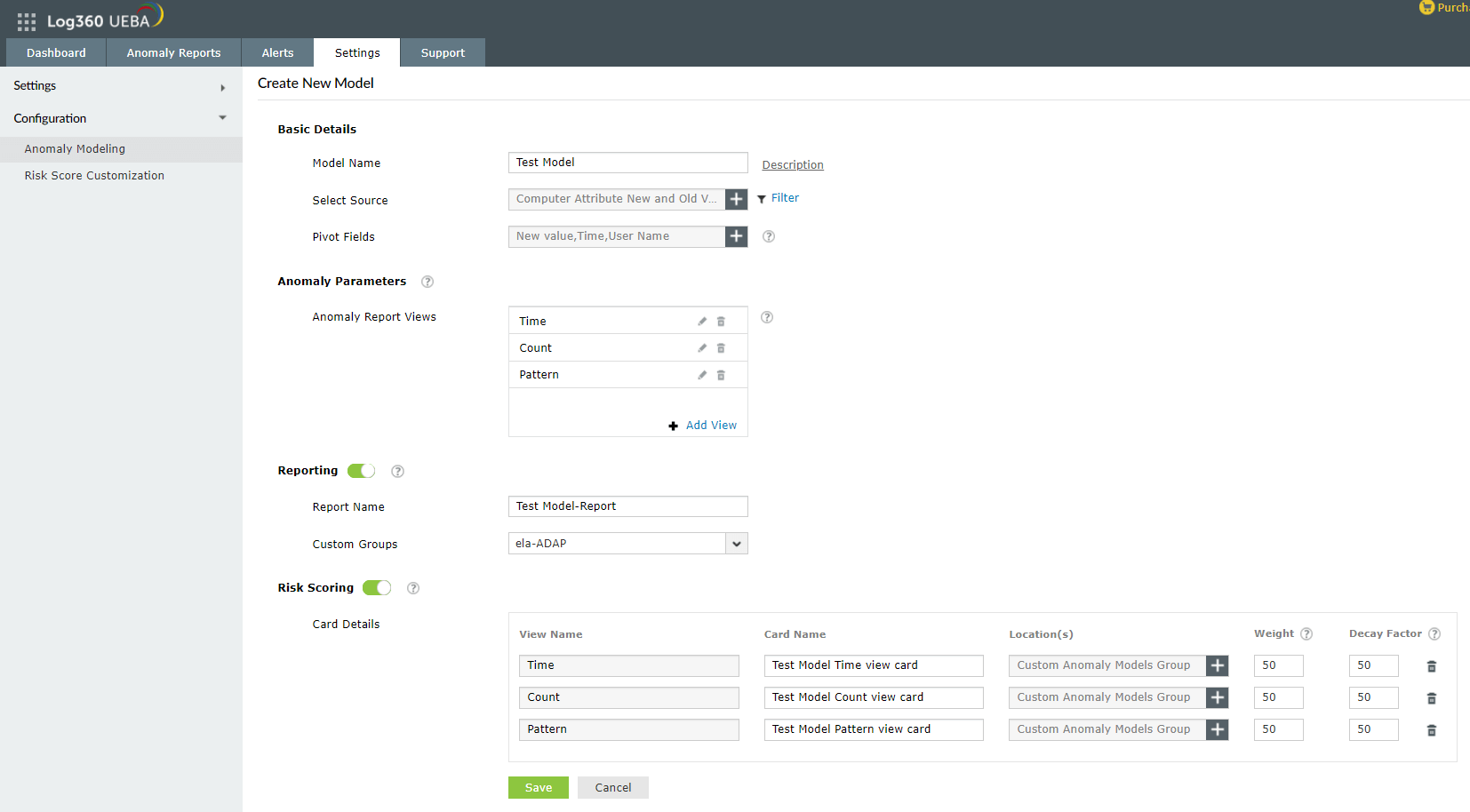 Interface for creating a new custom model
Interface for creating a new custom model
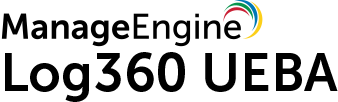
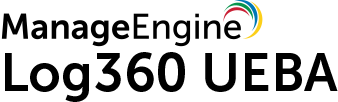
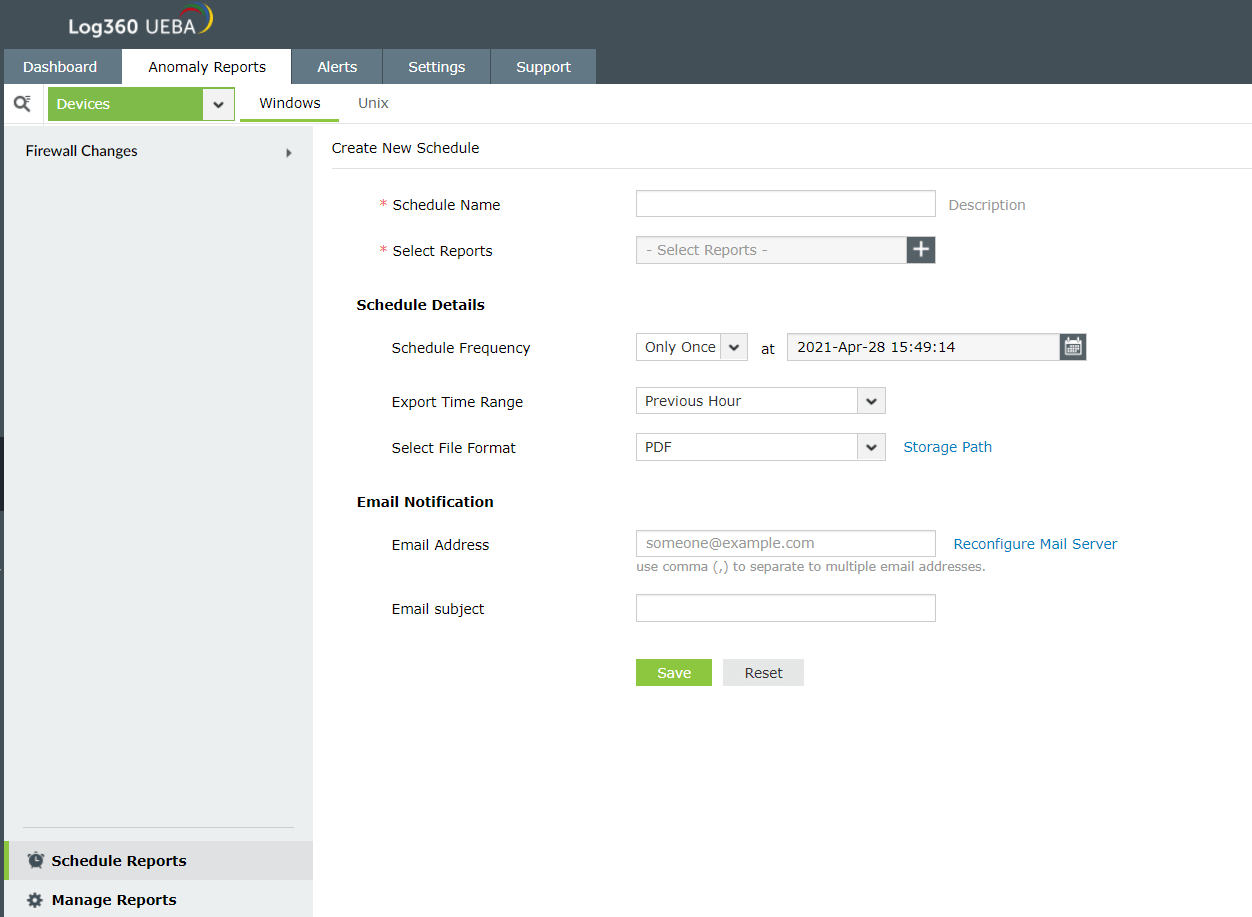
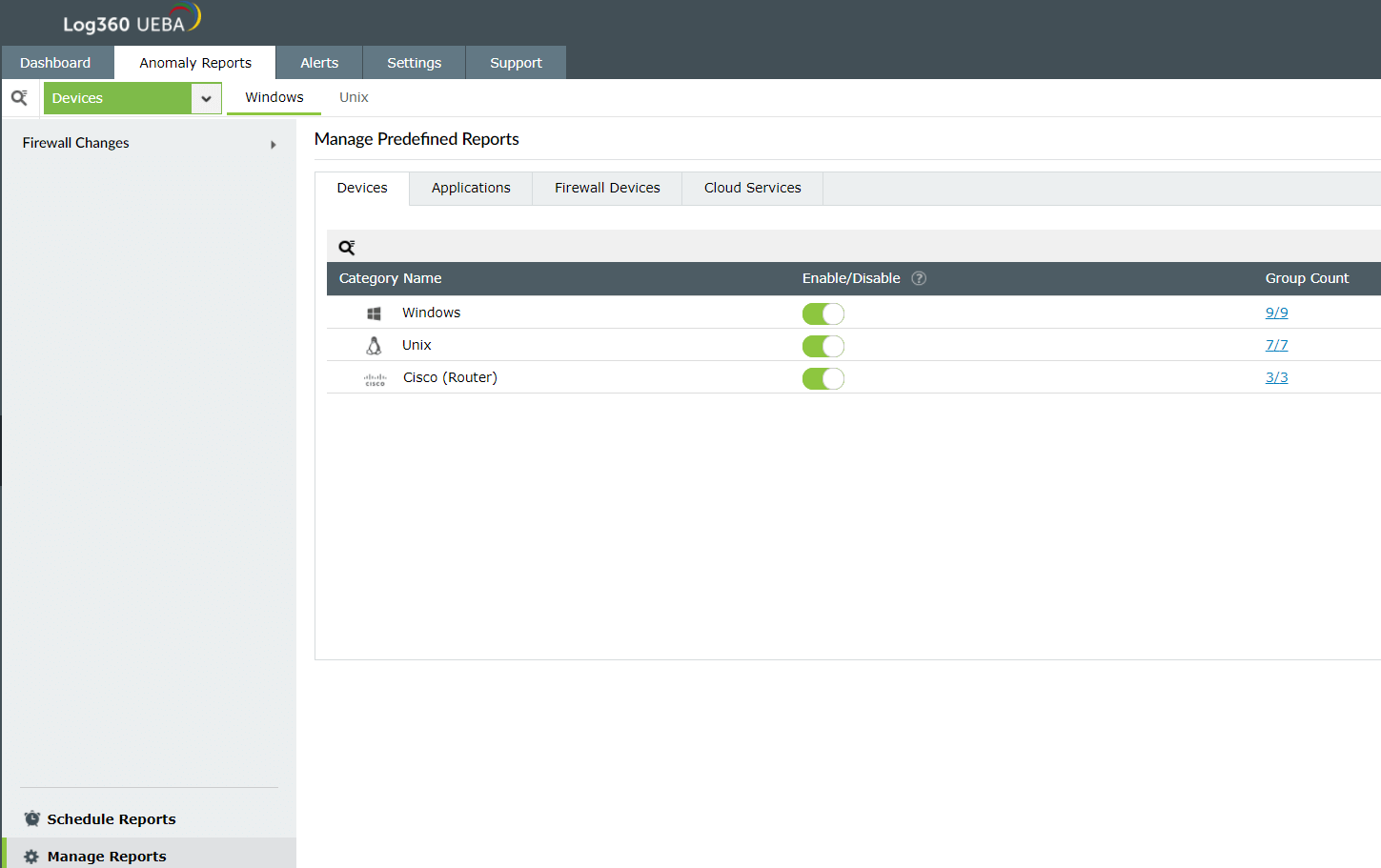
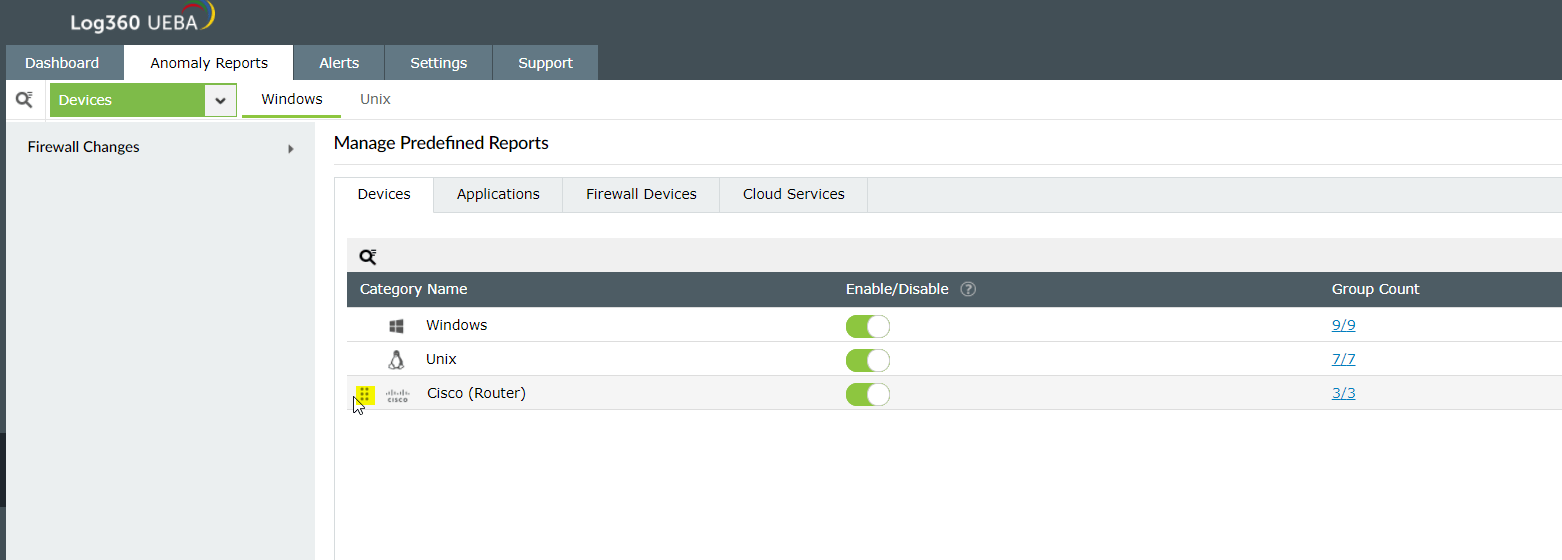 Reordering categories in Log360 UEBA
Reordering categories in Log360 UEBA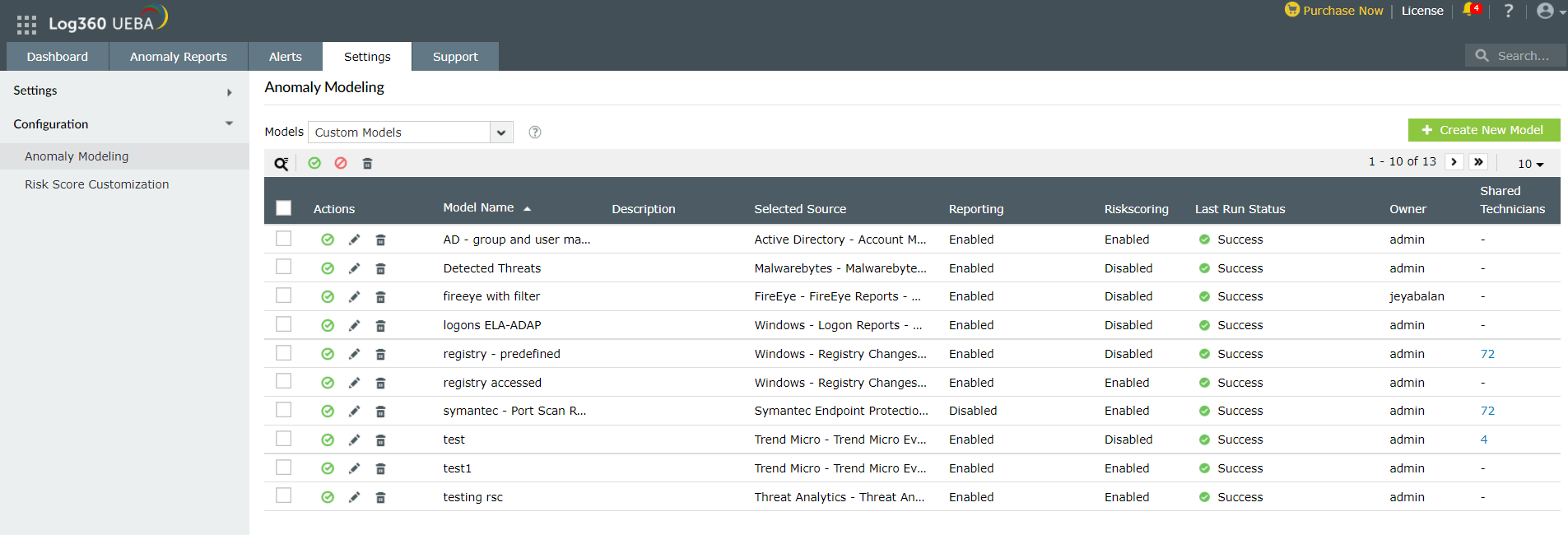 Interface for managing custom models in Log360 UEBA
Interface for managing custom models in Log360 UEBA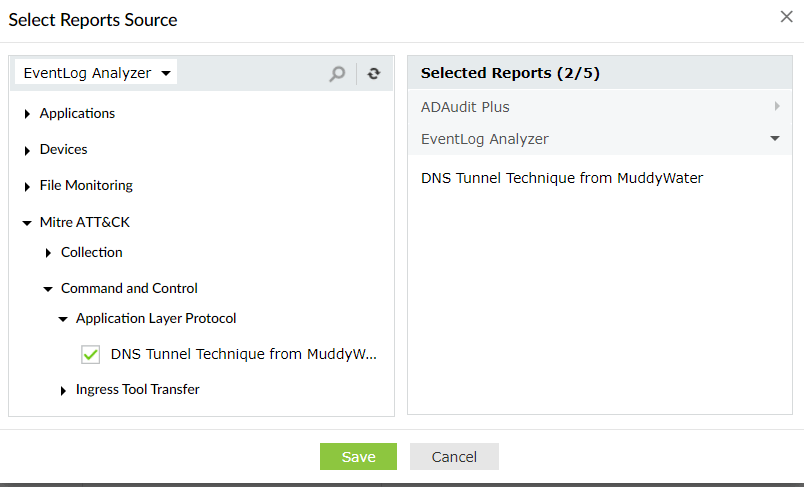
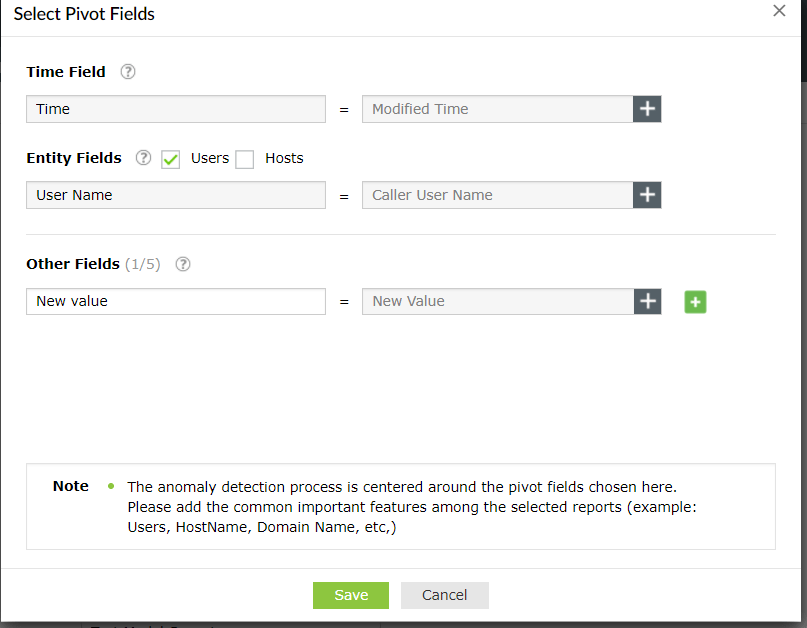
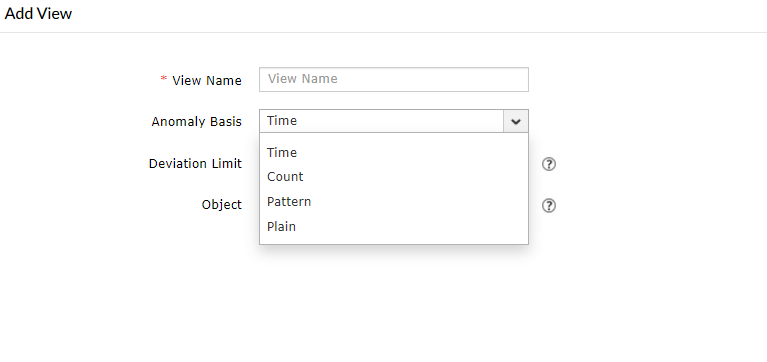 Adding new Anomaly Report Views within an anomaly model
Adding new Anomaly Report Views within an anomaly model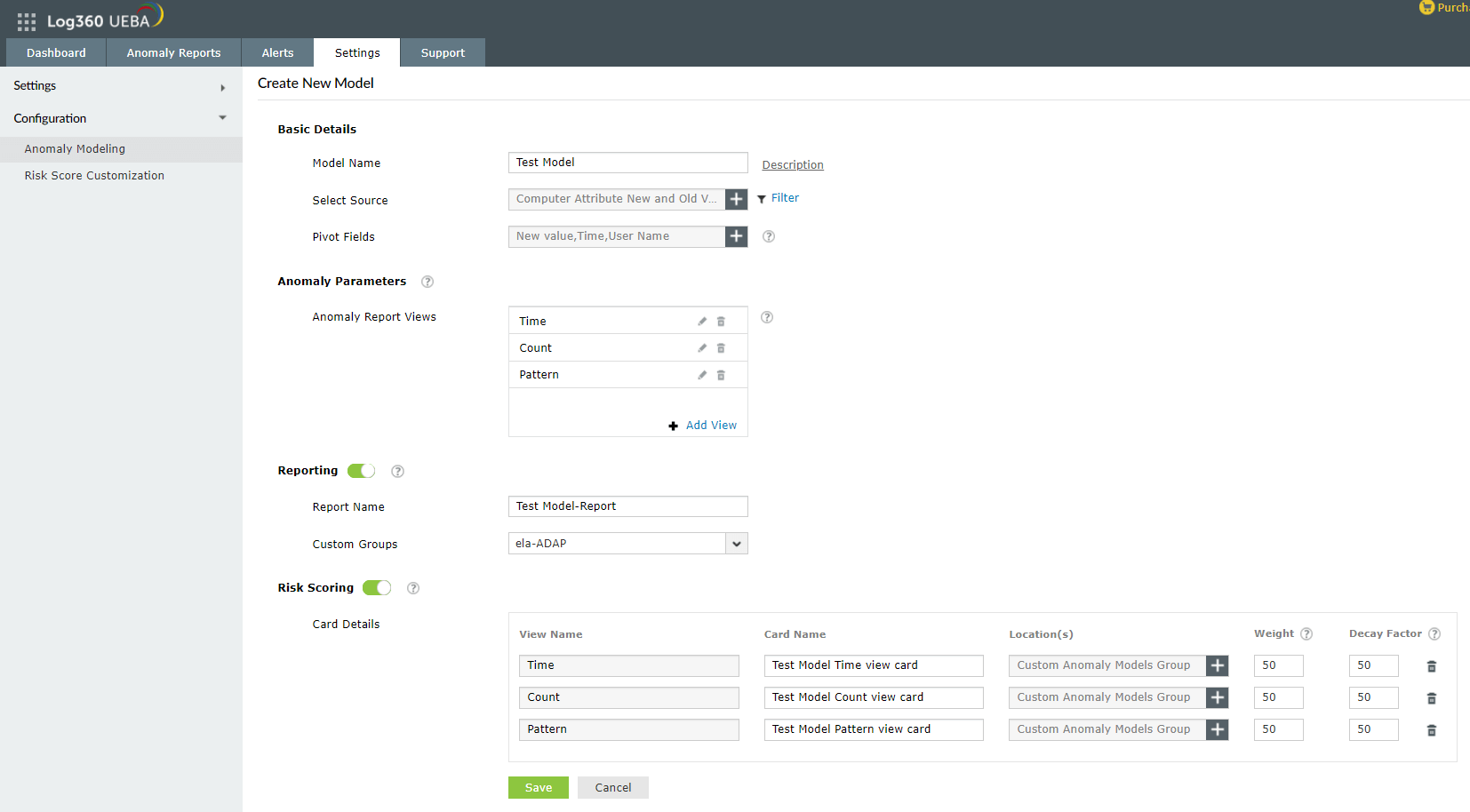 Interface for creating a new custom model
Interface for creating a new custom model