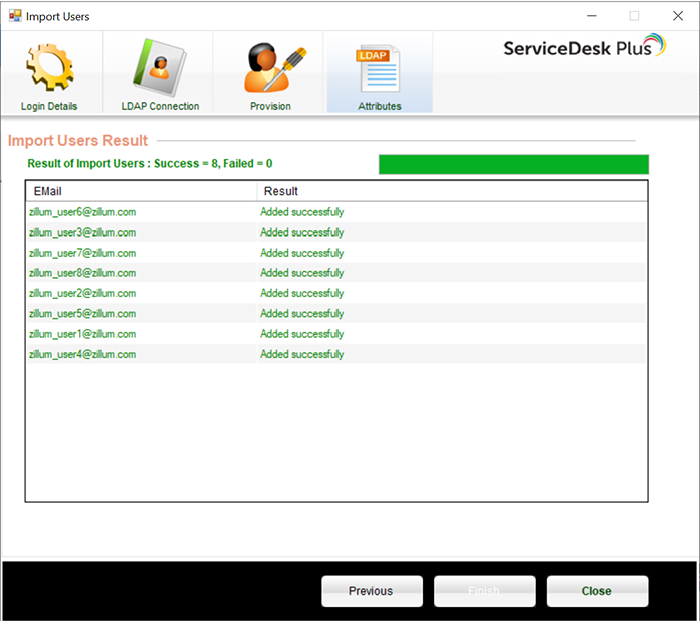L'utilitaire Application d’Activation peut être utilisé pour importer des demandeurs dans ServiceDesk Plus Cloud à partir de votre AD/LDAP. Il peut également être configuré pour s'exécuter en tant que tâche planifiée dans Windows pour ajouter, mettre à jour, désactiver ou supprimer automatiquement des utilisateurs de ServiceDesk Plus Cloud sur une base périodique.
La gestion des utilisateurs dans ServiceDesk Plus Cloud est optimisée par Zoho. Ainsi, un compte Zoho serait automatiquement créé pour chacun des utilisateurs importés.
Les champs suivants peuvent être importés avec l'application d’activation: Nom, E-mail, Téléphone, Mobile, Site, Service, Responsable et Titre du poste. Si vous avez configuré des champs supplémentaires pour le demandeur, ils peuvent également être importés, si les valeurs correspondantes sont disponibles dans AD / LDAP. Le département et le site seront automatiquement créés si les détails sont disponibles dans LDAP et si le département / site correspondant n'est pas présent dans ServiceDesk Plus Cloud.
L'application d’activation interroge LDAP et obtient une liste d'utilisateurs de LDAP, puis obtient les utilisateurs de votre organisation à partir des comptes Zoho. Les utilisateurs sont exclus en fonction des règles d'exclusion. L'application d’activation compare ensuite les utilisateurs obtenus à partir des requêtes LDAP et Zoho et gère les cas suivants:
Étant donné que l'application d’activation ajoute ou supprime des utilisateurs de votre compte d'organisation dans ServiceDesk Plus Cloud, il est important que vous configuriez correctement les requêtes LDAP et les règles d'exclusion dans l'application. Déterminez d'abord le groupe d'utilisateurs que vous souhaitez synchroniser entre votre serveur LDAP et ServiceDesk Plus Cloud / Zoho. Configurez les requêtes LDAP dans l'outil Application d’Activation de manière à ne faire correspondre que les utilisateurs que vous souhaitez importer ou synchroniser. Voici quelques exemples:
1. Pour importer / synchroniser tous les utilisateurs de votre AD / LDAP , utilisez ce qui suit:
Base DN : DC=zillum,DC=com Query : (objectClass=user)
2. Pour importer ou synchroniser tous les utilisateurs d'une unité d'organisation (UO) nommée Texas , utilisez les éléments suivants:
Base DN : OU=Texas,DC=zillum,DC=com Query : (objectClass=user)
3. Pour importer ou synchroniser uniquement les utilisateurs d'un service spécifique (par exemple, «ITAdmin») et appartenant à Texas OU , utilisez les éléments suivants:
Base DN : OU=Texas,DC=zillum,DC=com Query : (&(objectClass=user)(department=ITAdmin))
Synchronisation manuelle
Vous pouvez exécuter manuellement l'outil Application d’Activation et sélectionner l'option de synchronisation. Il vous montrera la liste des utilisateurs à ajouter ou supprimer / désactiver. Vous pouvez sélectionner les utilisateurs et les synchroniser.
Synchronisation de la ligne de commande
Avant de démarrer la synchronisation de la ligne de commande, vous devez effectuer les opérations suivantes:
Exécutez la commande suivante pour lancer le processus de synchronisation:
ProvisioningApp.exe --action=sync --conf=C:\Users\Administrator\ZohoProvisioning\provisioning.conf --mailto=john@zillum.com
Synchronisation programmée
Vous pouvez configurer la commande ci-dessus dans le planificateur de tâches Windows pour une synchronisation périodique. Un e-mail sera envoyé à l'adresse indiquée chaque fois que de nouveaux utilisateurs sont ajoutés ou que des utilisateurs sont supprimés / désactivés. Les e-mails ne seront pas envoyés pour toute mise à jour des détails de l'utilisateur tels que le service ou le site, etc.
Pour plus de détails sur la configuration de la synchronisation programmée, veuillez vous reporter ici .
Forêt unique
Vous pouvez utiliser un catalogue global pour interroger plusieurs domaines dans une seule forêt. Au lieu de "LDAP: //", vous pouvez donner "GC: //" dans l'outil d’activation. De cette façon, vous pouvez rechercher dans le catalogue global et effectuer une importation ou une synchronisation de tous les utilisateurs de la même forêt avec ServiceDesk Plus Cloud.
Forêts multiples
Vous devez exécuter l'outil d'approvisionnement plusieurs fois pour importer des utilisateurs à partir de plusieurs forêts. Il n'y a pas d'option pour synchroniser les utilisateurs de plusieurs forêts.
Si vous rencontrez un problème lors de l'importation ou de la synchronisation, veuillez nous envoyer les fichiers journaux. Les fichiers journaux seront générés dans le répertoire des profils utilisateur Windows. par exemple, C:\Users\Administrator.Domain\ZohoProvisioning\logs
1. Fournissez le nom de domaine vérifié et cliquez sur Autoriser.
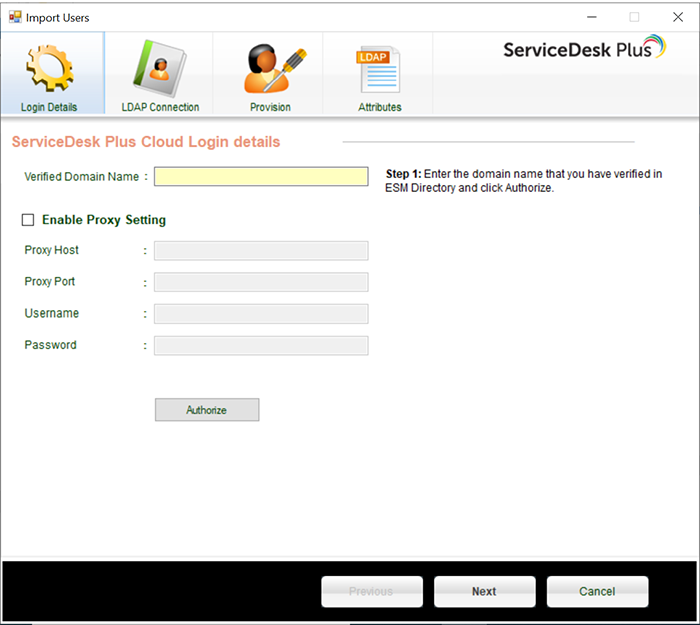
2. Cliquez sur le lien de l'étape 2 pour l'ouvrir dans votre navigateur.
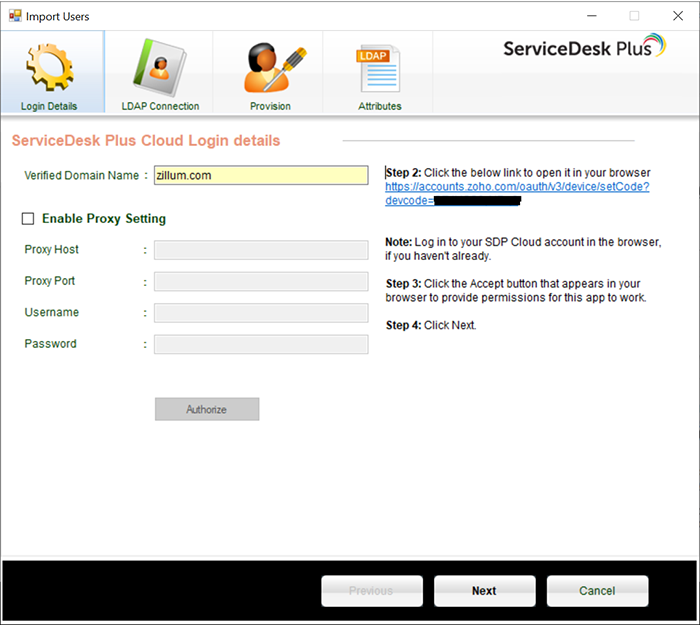
3. Connectez-vous à votre compte SDP Cloud et cliquez sur le bouton Accepter pour autoriser le fonctionnement de cette application.
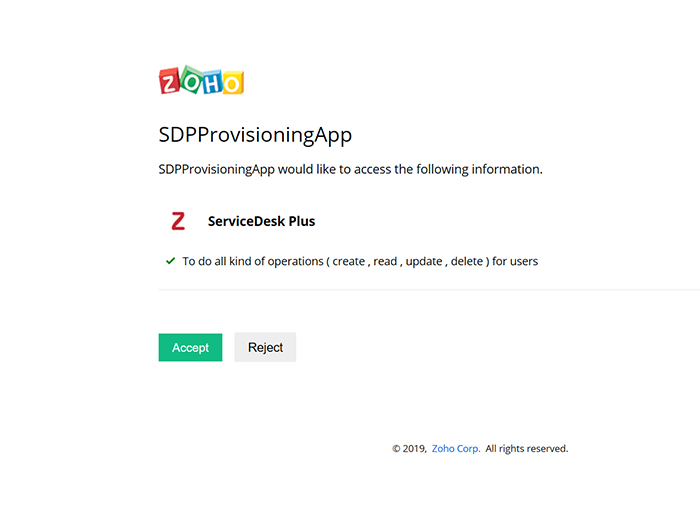
4. Fournissez les détails de la connexion LDAP
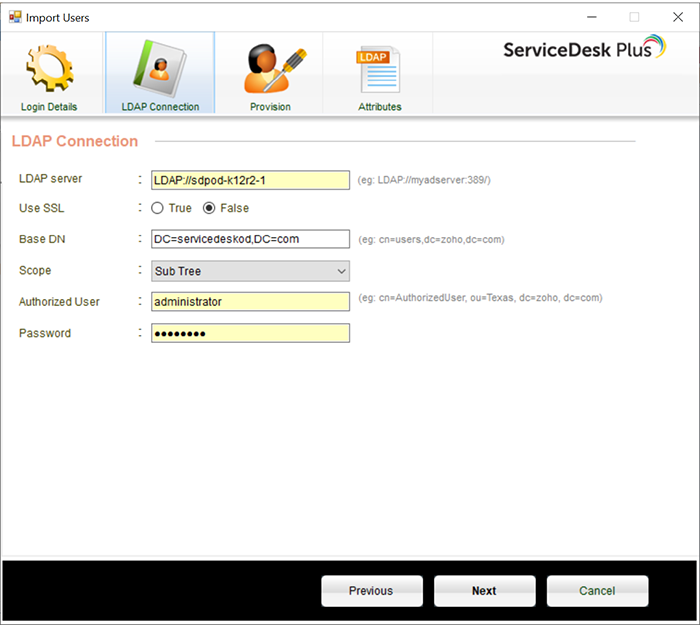
5. Choisissez l'opération et fournissez les requêtes et exclusions LDAP si nécessaire
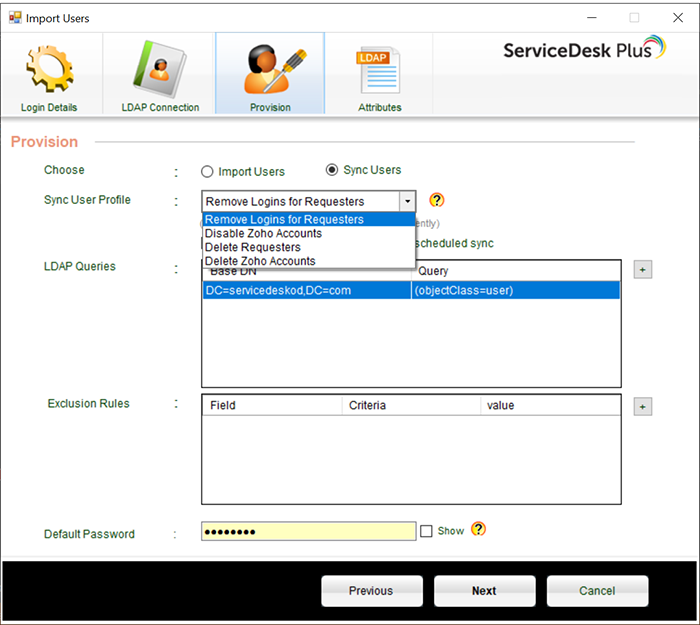
* Instance Service Desk - Même si vous avez plusieurs instances Service Desk dans l'annuaire ESM, l'outil effectue des actions sur l'instance Service Desk qui est marquée comme "par défaut" par le technicien utilisant l'outil.
6. Fournissez les attributs nécessaires
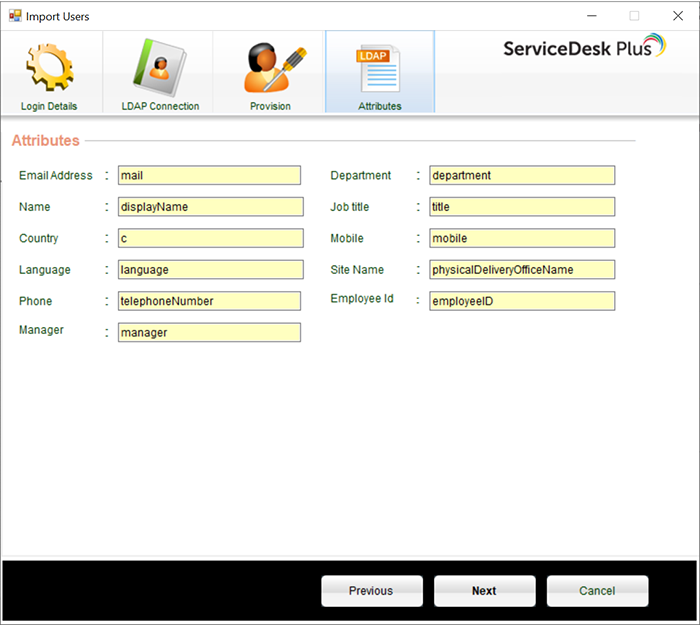
7. Vérifiez les résultats de la requête LDAP et cliquez sur «Terminer».
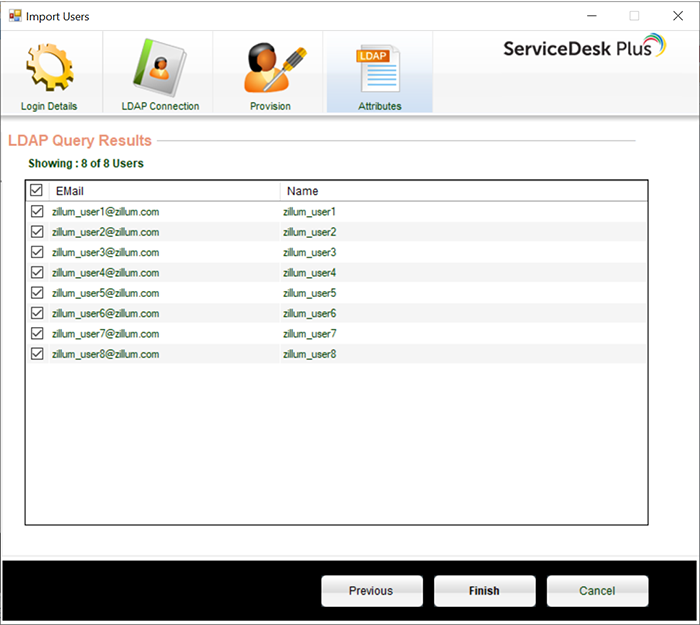
8. La liste des utilisateurs importés s'affiche