Driver updates are quintessential for the proper functioning of a computer. In simple terms, drivers are sets of files that define the functions of hardware by communicating with the computer's operating system. This page explains in depth how to update drivers and maintain optimal performance in your systems.
Here's a look at what the page talks about:
Drivers, like all other software, need to be updated regularly. A driver update is essentially updating the driver to the latest version to include newer security patches as well as technological updates to prevent exploitation by vulnerabilities and enhance performance.
Now that we've understood what a driver update is, let's take a look at why driver updates are important and how to update drivers in your windows machines.
Like all software, driver updates are rolled out by the vendors to combat bugs in the source code and enhance security. Generally speaking, drivers should be updated as and when released by the vendors. Alternatively, you can also check for driver updates for a particular device if you face performance issues such as unresponsiveness, lags, and so on.
It is recommended to download and install drivers specifically from the manufacturer's websites to guarantee compatibility and performance. Below-mentioned is the list of the drivers that should be updated:
You can either automate the entire process of updating drivers on your PC or can manually install them. To install driver updates on the PC manually, navigate to Device Manager and choose each of the devices that need to be updated, provided the updates are available.
Refer to the steps below to learn more about how to update drivers in Windows:
Navigate to Device Manager. To navigate, press the Windows key + S on your laptop. In the search box, type device manager
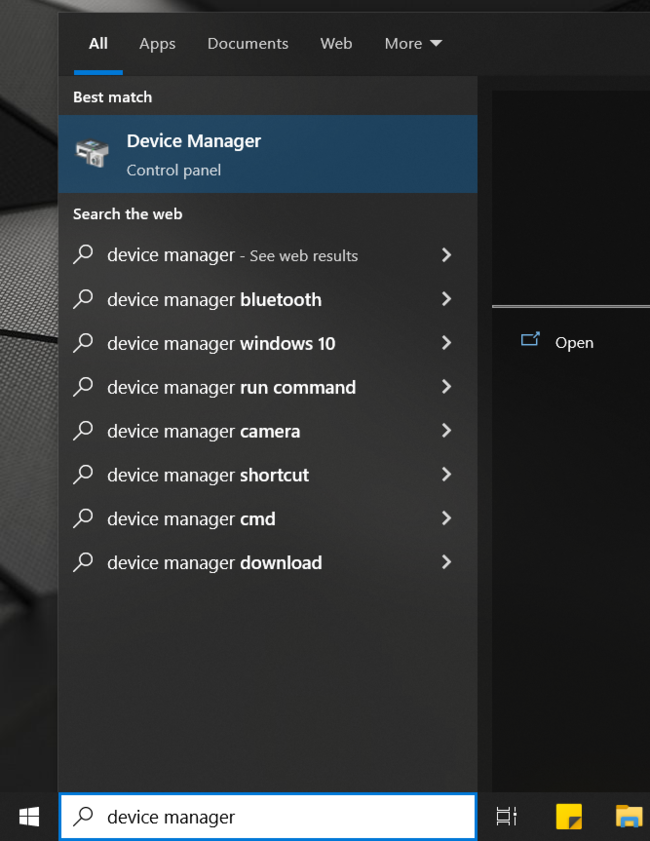
In Device Manager, expand the required hardware that you want to update and right-click on the existing driver that needs to be updated. Click on Update driver.
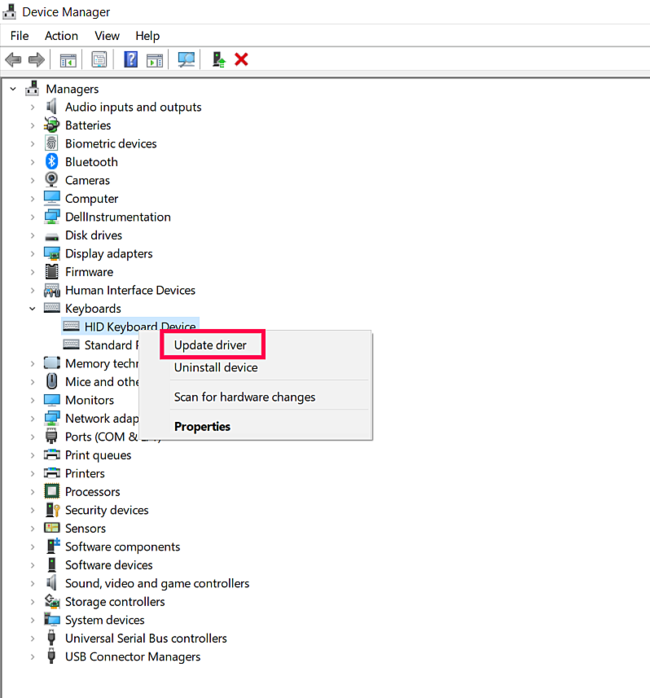
Click on any one of the options mentioned below to proceed with the driver update:
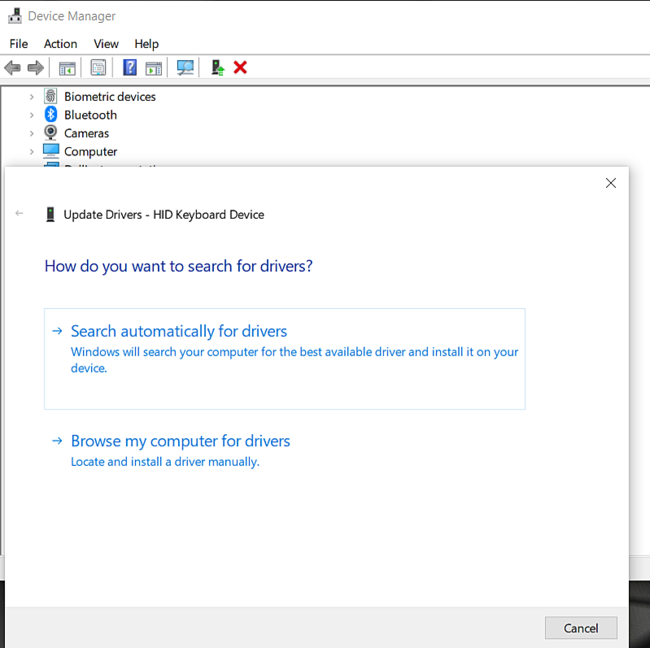
Once the required driver updates have been installed on the system, perform a reboot for the changes to be reflected.
Windows 10 is by far one of the most popular operating systems with a worldwide market share of 69.75%. With releases of newer versions such as Windows 10 22H2, users need to perform driver updates to ensure continued performance and to enjoy the newer features.
If you're wondering about how to update drivers in Windows 10, you would be glad to know that this can be achieved manually in two different ways. You can either install the driver updates via the device manager or through Windows updates.
Here are the steps to install a driver update in Windows 10 via Windows Updates:
Navigate to Windows Update Settings by typing windows update in the search box (Windows key + s).
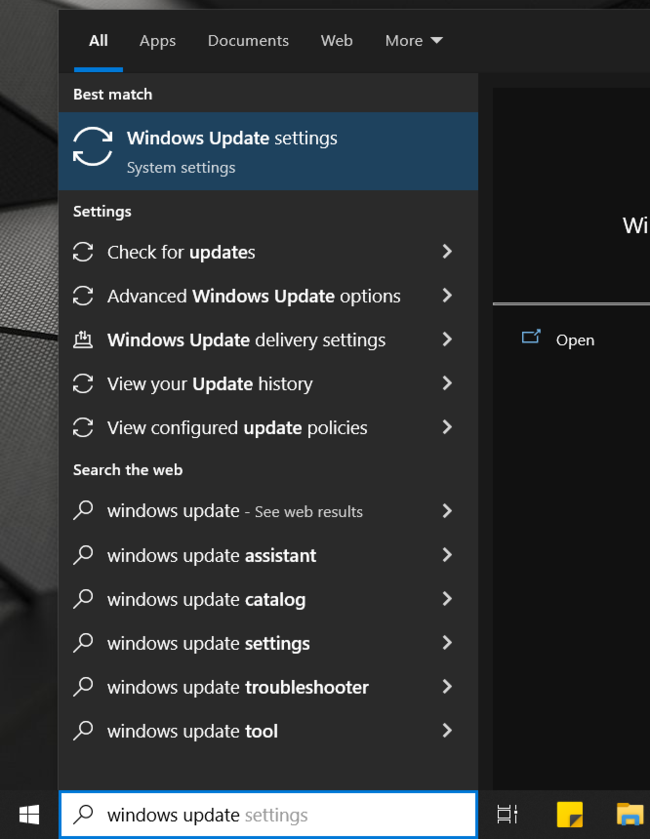
Click on View optional updates to view the list of optional updates available for your system.
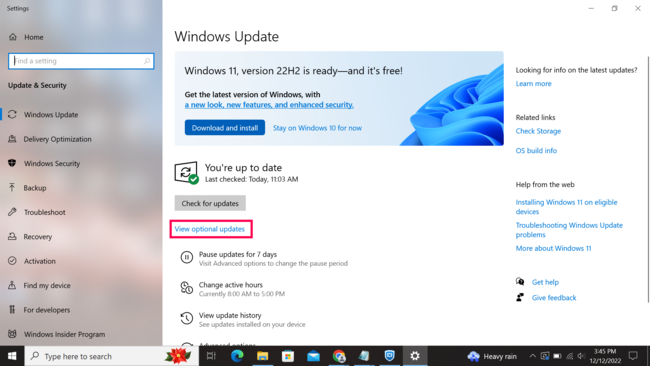
You can find the list of Driver updates. Select the updates that need to be installed and click on Download and install.
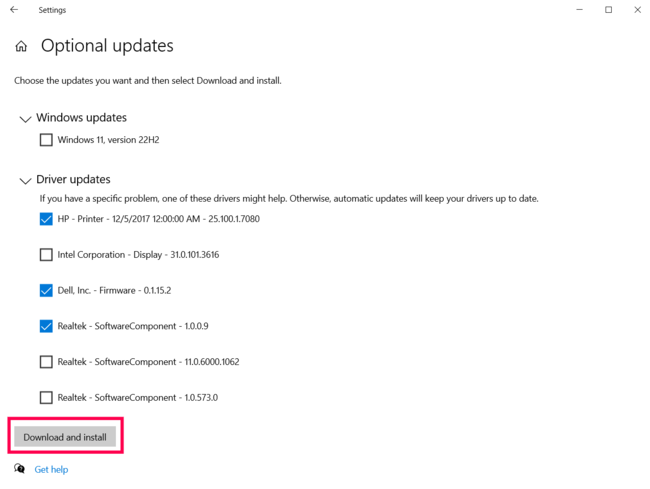
Once the updates have been installed, restart the system for the changes to take effect.
While regularizing driver updates is a crucial part to maintain security and performance, manually updating them is undoubtedly a tiring task. When it comes to large organizations, this becomes a daunting task for IT admins.
The multitude of endpoints and their heterogeneity make it difficult for them to prioritize the updates as well as deploy them without causing drops in user productivity. The ideal solution to this problem - automating driver updates with Patch Manager Plus.
Here are the steps to update drivers in Windows using Patch Manager Plus:
Navigate to Patches -> Missing Patches
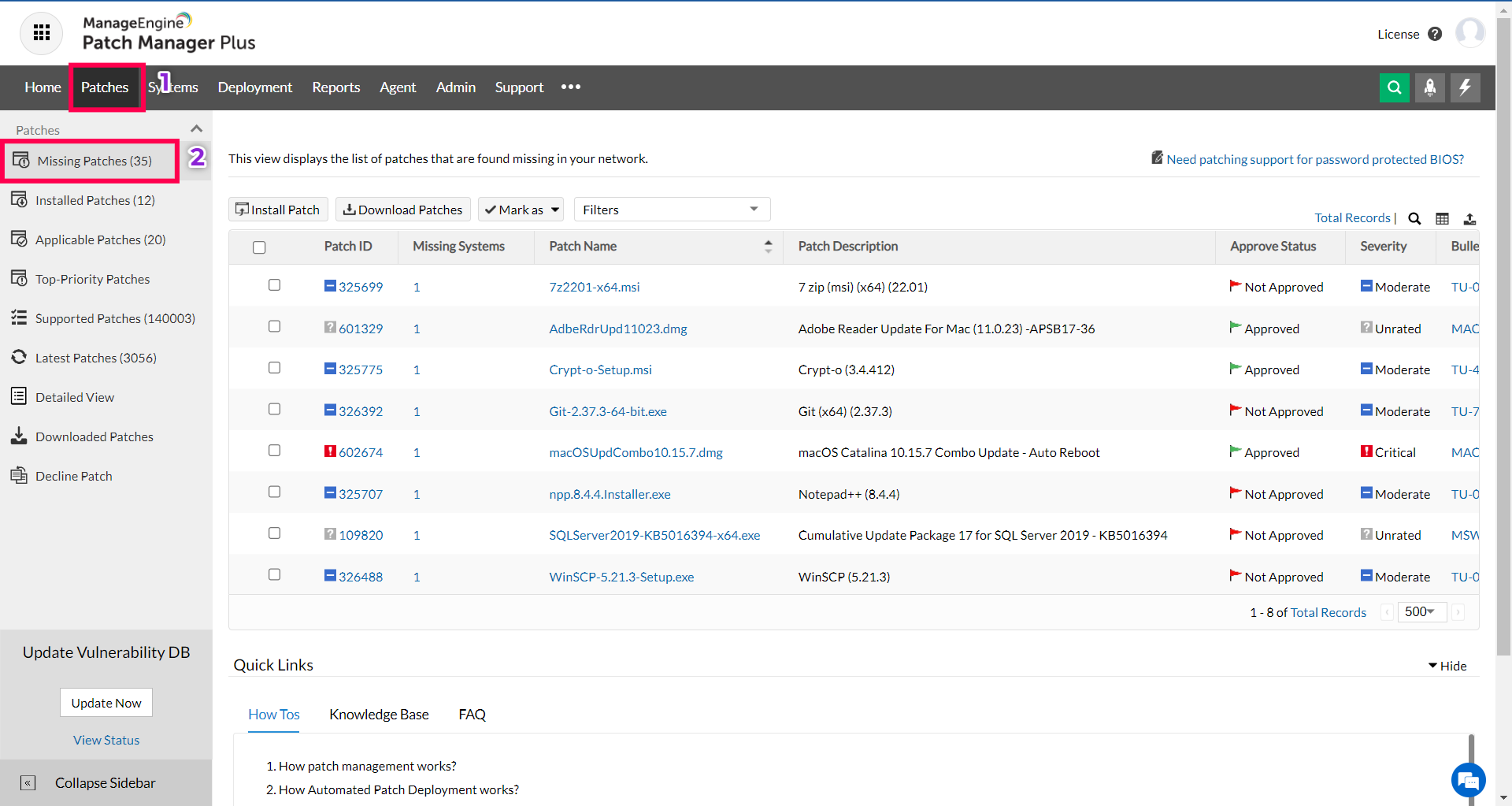
In the missing patches view, filter out the driver updates that are missing in the systems in your network.
Here's a list of the drivers and BIOS updates supported by Patch Manager Plus.
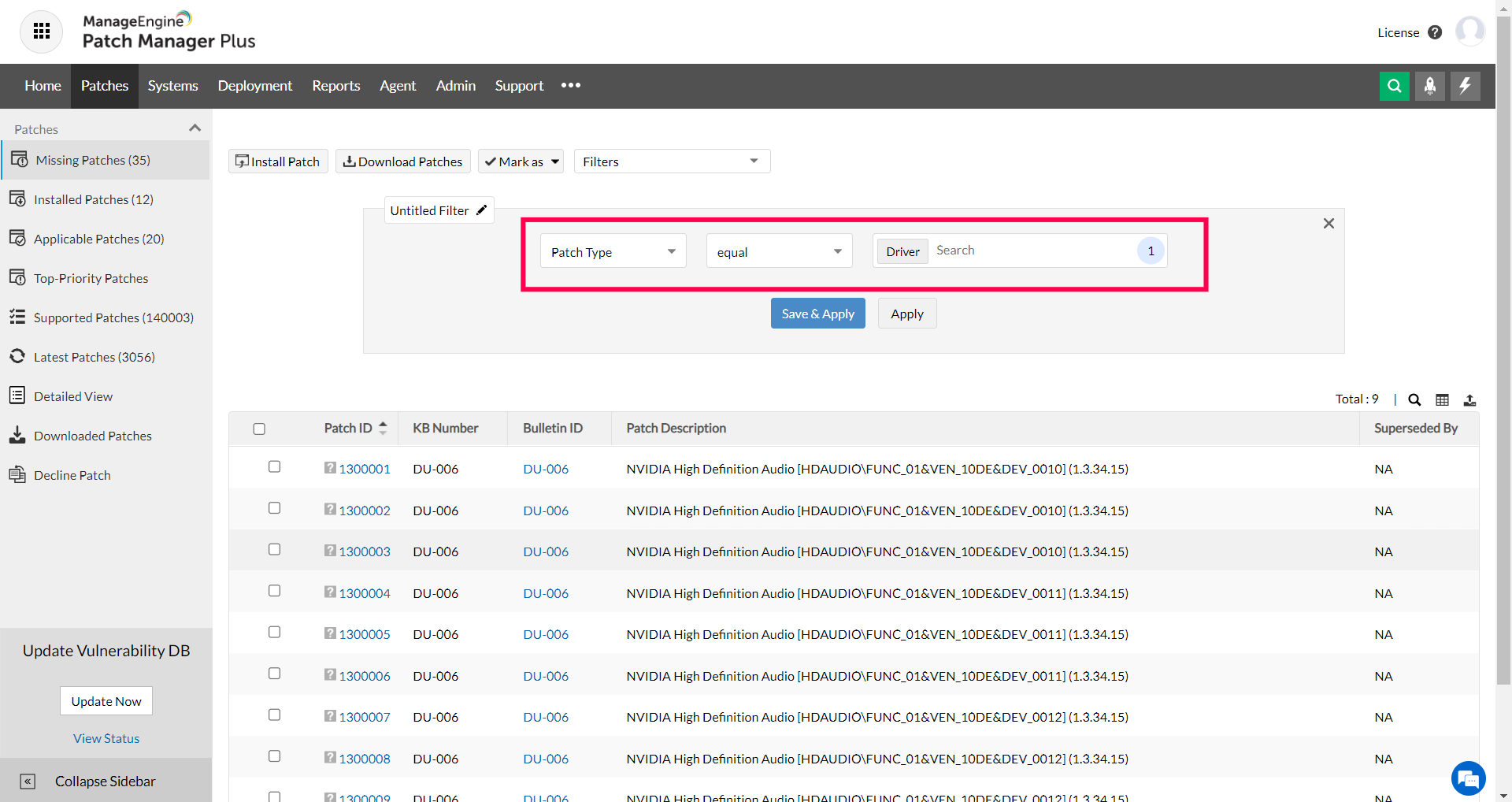
Select the missing driver updates and deploy them to the required systems by clicking on Install Patch
Learn more on the steps to deploy patches.
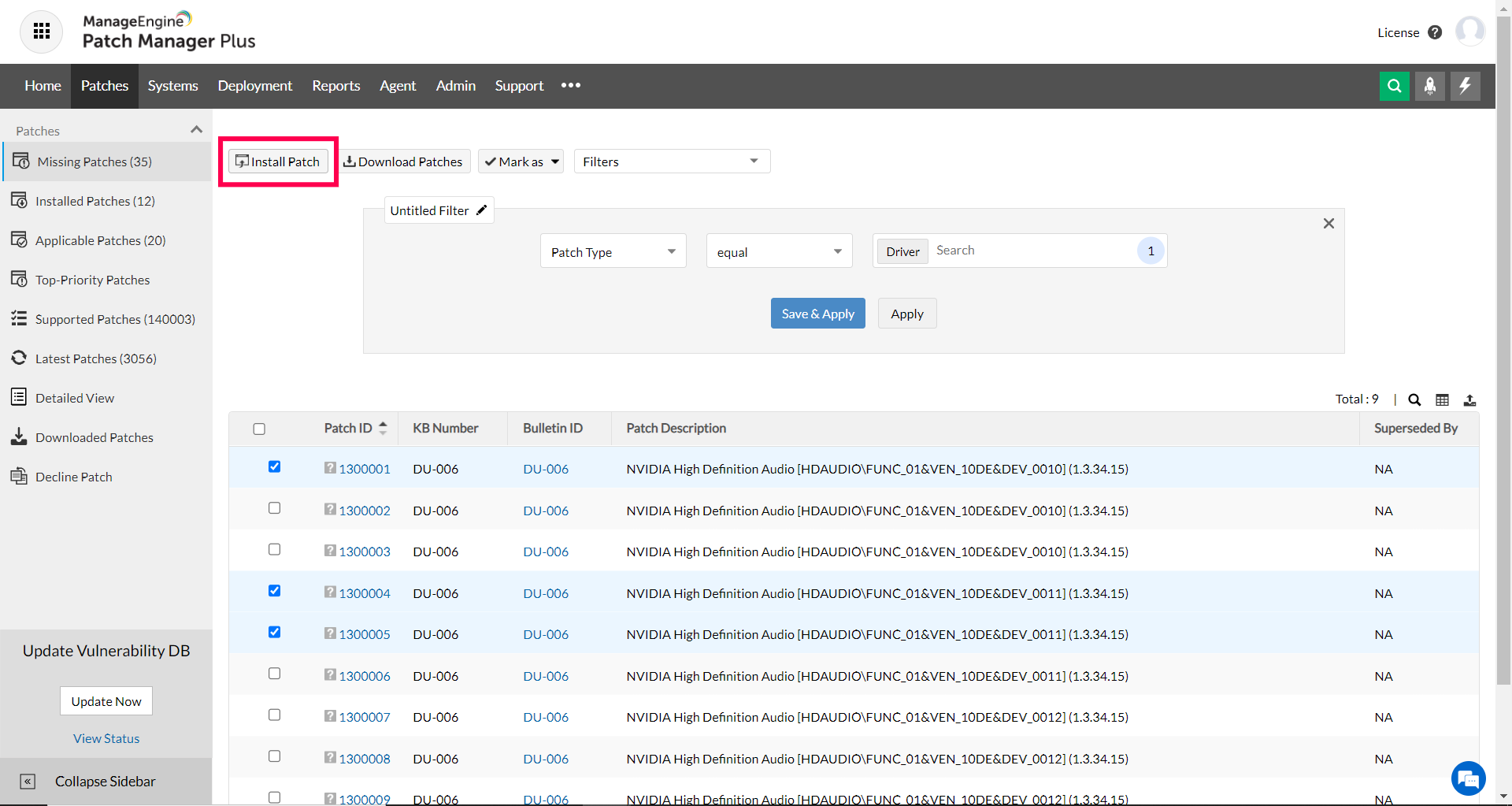
Using Patch Manager Plus, you can test and approve the driver updates before deploying them to the systems. In addition, you can also automate the deployment of drivers to the systems by configuring Automate Patch Deployment tasks.
A driver update is essentially updating the driver to the latest version to include newer security patches as well as technological updates to prevent exploitation by vulnerabilities and enhance performance.
It is necessary to perform a driver update to mitigate security and compatibility issues in the drivers and add newer features to them.
To update all the drivers in Windows 10, follow the steps given below:
To check for driver updates:
You can update drivers automatically using Patch Manager Plus by following the steps mentioned below: