Managing Resource Types
PAM360 supports certain resource types by default. In addition, you can add as many custom resource types as you require. Manage the resource types in PAM360 from both the Resources tab and the Admin console. Add, edit, delete and customize the resource types based on your requirements. You can also add custom icons for the resource types. The various categories of resource types supported by PAM360 and the operations that can be performed on them are discussed in this document.
Note: You cannot delete the default resource types, but can edit their attributes to fit your requirements.
- Resource Type Categories
- Adding a Resource Type
- Editing a Resource Type
- Editing Resource Types in Bulk
- Enabling Resource Filters
- Deleting a Resource Types
1. Resource Type Categories
Classify the resources added into PAM360 into any of the following resource type categories. You will see these resource types listed under the Resource Type drop-down while adding or editing the resources.
Operating Systems
- HPUX
- Windows
- Windows Domain
- Linux
- Mac
- Solaris
- HP Unix
- IBM Aix
Cisco Devices
- Cisco Management Integration Center
- Cisco Catalyst
- Cisco SG300
- Cisco UCS
- Cisco Wireless LAN Controller
- Cisco IOS
- Cisco Pix
- Cisco Cat OS
- Cisco Nexus OS
Database Servers
- MS SQL
- Sybase ASE
- Oracle DB server
- PostgreSQL
Network Devices
- ASA Firewall
- Audiocode
- Brocade
- Brocade VDX
- Brocade SAN Switch
- Checkpoint Firewall
- Extreme Networks
- F5
- Fortinet
- FortiGate Firewall
- Fortimail
- Fujitsu Switch
- Gigamon
- H3C
- HMC
- HP Printer
- HP Onboard Administrator
- HP Virtual Connect
- Huawei
- HP Procurve
- Juniper
- Juniper Netscreen ScreenOS
- HP iLO
- Mikrotik
- Opengear
- Orange Firewall
- Palo Alto Networks
- Pfsense
- Routerboard
- Ruijie
- Sonicwall
- TPLINK
- VMWare VCenter
- Citrix Netscaler SDX
- Citrix Netscaler VPX
- Magento
- Netapp 7Mode
- Netapp CDot
File Stores
- HPE StoreOnce
- File Store
- Key Store
- Certificate Store
- Nimble Storage
- License Store
Cloud Services
- WebLogic
- AWS IAM
- Google apps
- Rackspace
- Microsoft Azure
- Salesforce
- Amazon Aurora MySQL
- Amazon Aurora PostgreSQL
- Azure App
MQ Applications
- RabbitMQ
Others
- Website accounts
- LDAP Server
- VMWare ESXi
- IBM AS400
- Oracle XSCF
- Oracle ALOM
- Oracle ILOM
- Aruba ATP
- AVAYA-GW
- FortiManager-FortiAnalyzer
- Nortel
2. Adding a Resource Type
- Navigate to Admin >> Resource Config >> Resource Types or Resources >> Resource types.
- In the Resource Types window that pops up, click Add to open up the Add Resource Type pop-up box.
- Here, enter a Name for the new resource type.
- Enter a name for the new resource type. Click Browse to choose your own icon for the new resource type you are adding. If you do not add a custom icon, then a default icon will be set by PAM360.
- Use the General tab to choose Resource and Account attributes based on the requirements of your new resource type.
- Use the Advanced tab to choose the type of password reset method you want to set for your resource type. You have the below options to choose from:
- Existing Resource Type
- Password Reset Plugin
- SSH Command Sets
- You may choose the Existing Resource Type option if the resource type you are adding is similar to an existing resource type, such as a variation of a network device like Cisco or HP. This will enable PAM360 to associate similar actions with your custom resource type.
- Choose the Password Reset Plugin option if you have already created a plugin from the Admin console. Click here for more information on the password reset plugins.
- Choose the SSH Command Sets option for network devices that need a custom set of commands to perform password reset. Click here for more information on SSH Command Sets.
- Click Save to save your changes.
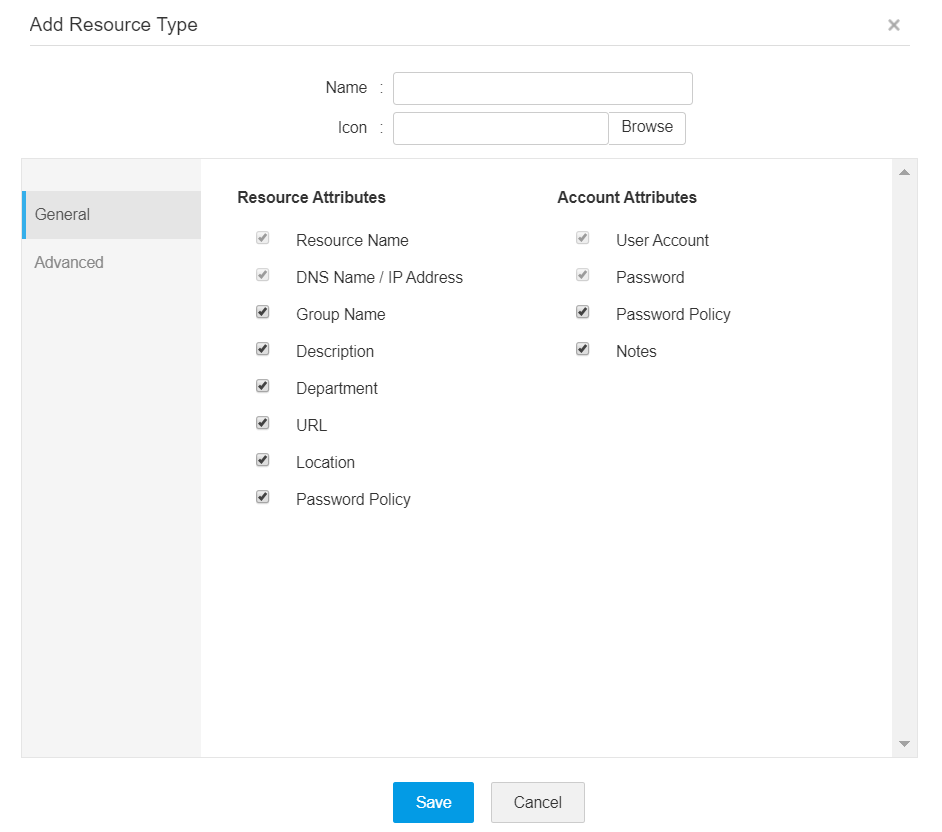
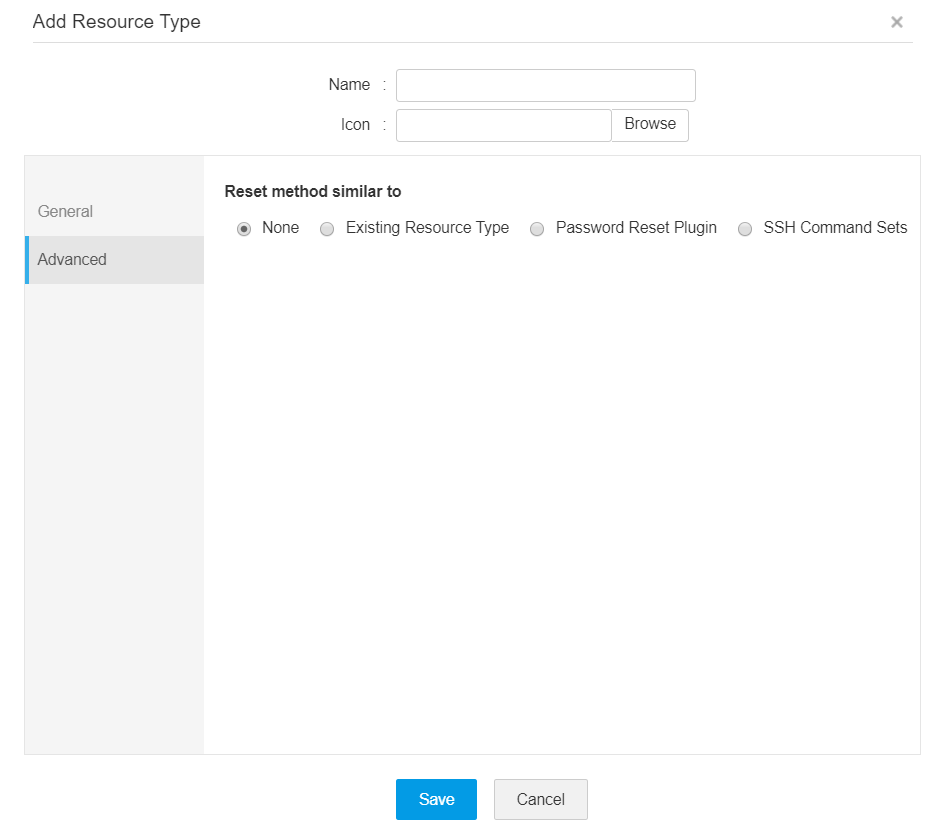
Now, you have successfully created a new resource type which will be listed under the Resource Type drop-down.
3. Editing a Resource Type
- Navigate to Admin >> Resource Config >> Resource Types.
- To edit attributes of a single resource type, click the Edit icon against the said resource type.
- In the pop-up box, select or deselect the basic resource and account attributes as per your requirement. The Advanced tab will be disabled for edits. Click Save to save the changes.
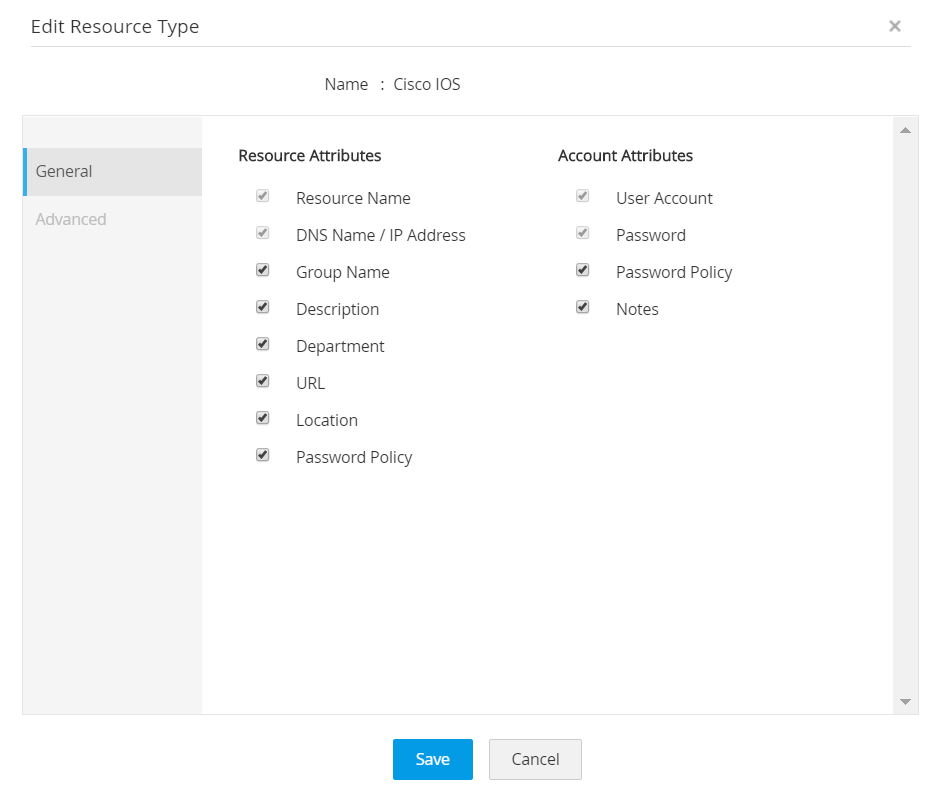
4. Editing Resource Types in Bulk
- Navigate to Admin >> Resource Config >> Resource Types.
- Select one or more resources and then click Bulk Edit.
- In the pop-up box, choose the resource and account attributes based on the resource type by checking the boxes based on your requirement. Here, you can also upload a new icon of your choice for the selected resource types and Save the changes.
Note: Default resource types cannot be customized.
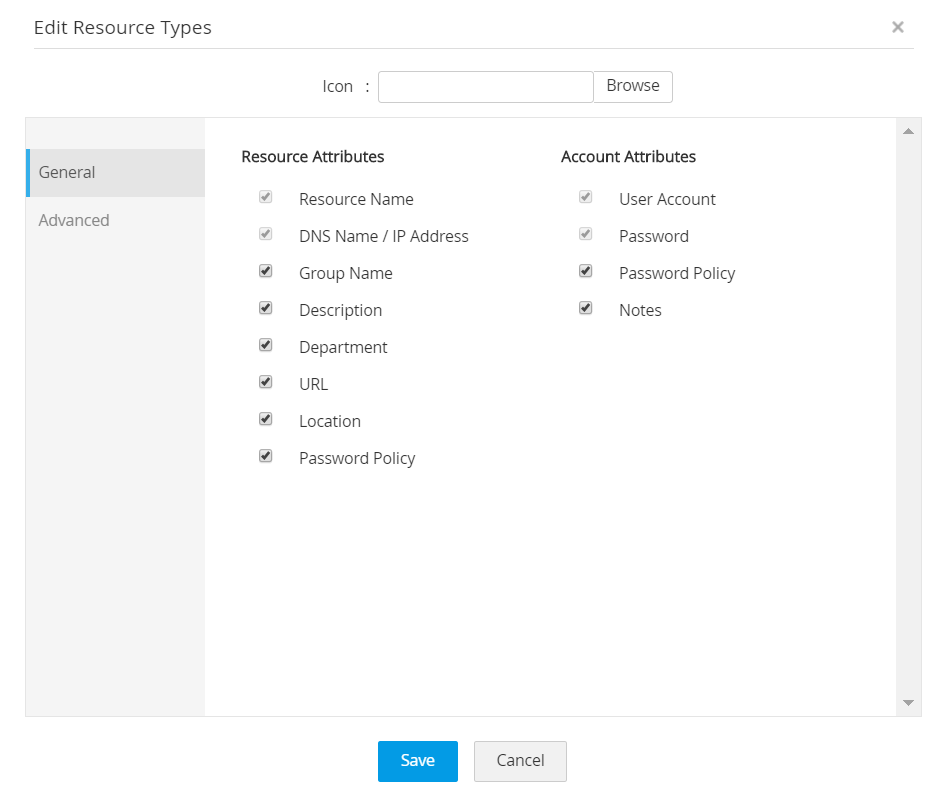
5. Enabling Resource Types Filter
Enable the Filter option to help you filter the various types listed in the Resource Types window and display only the required ones in the Add Resource dropdown list.
- Navigate to Admin >> Resource Config >> Resource Types.
- To enable resource types filter, click the Filter option.
- In the pop-up box, select the checkbox Enable Resource Types Filter, then in the text field below, specify the resource types that you want to be displayed and Save changes.
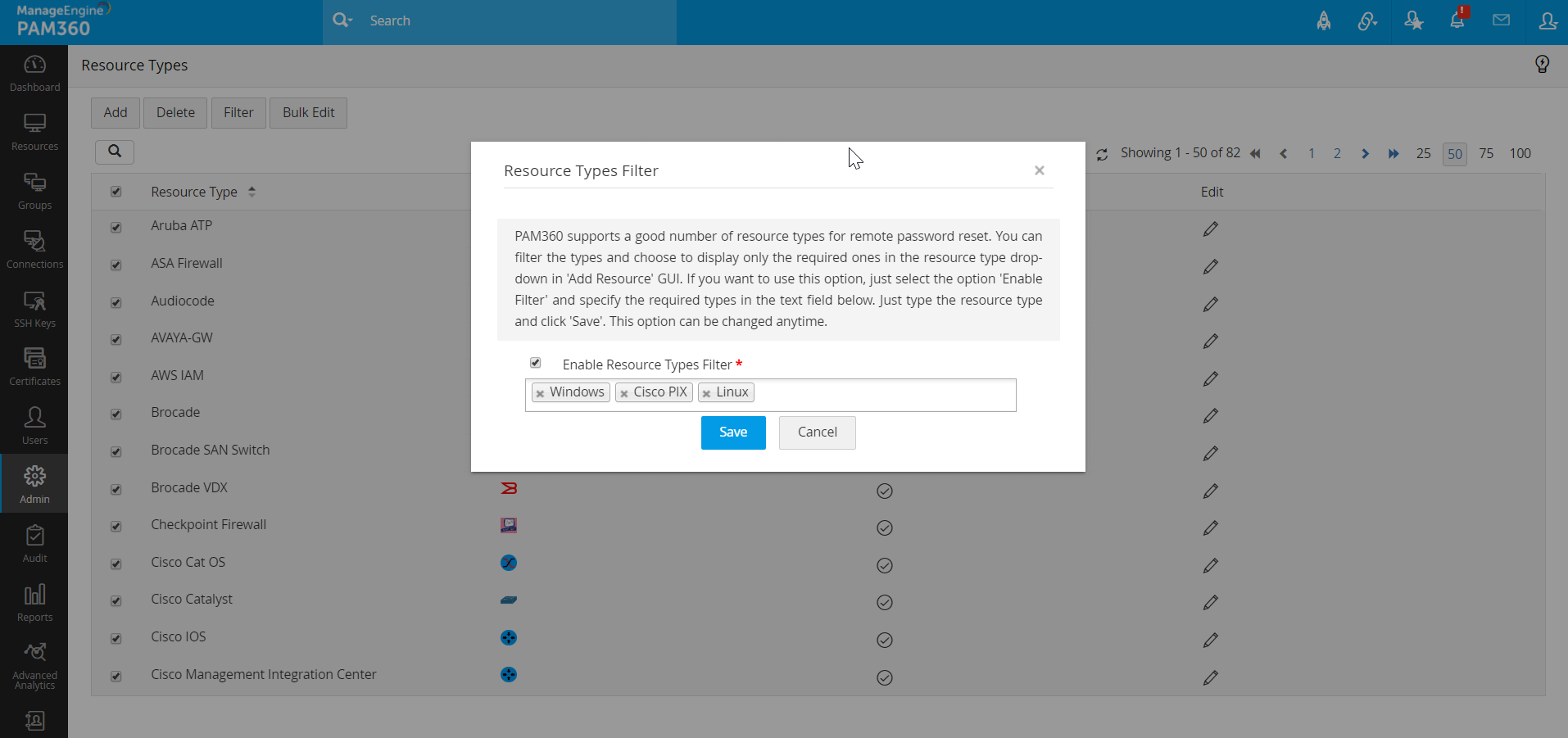
6. Deleting a Resource Type
- Navigate to Admin >> Resource Config >> Resource Types.
- Select the resource type that is to be deleted and then click Delete; confirm delete by clicking OK in the pop-up dialog box.