Importing Users from File
Apart from adding users manually, you can also import your users from a file into Access Manager Plus. The file should have either the TXT or CSV extension, with values or user details such as the User Name, Email address, Department, Location, etc., entered as Comma Separated Values.
Summary of Steps
- Navigate to Users >> Add User >> Import From File.
- In the pop-up form that appears, do the following:
- Choose the type of file as Normal file or Password Protected Zip file.
- If you have chosen Normal File, Browse and select the file.
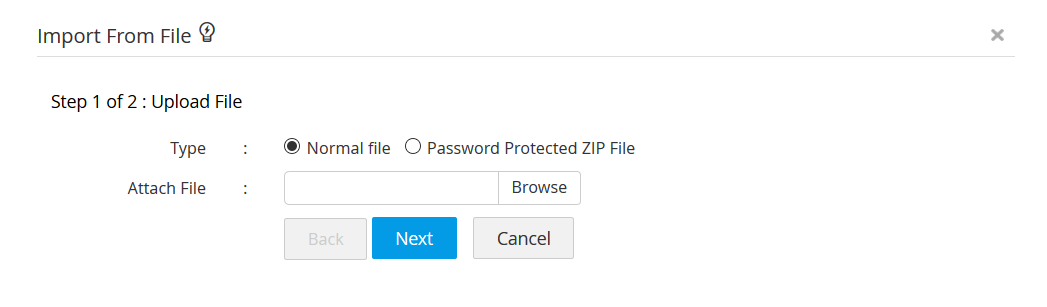
- If you have chosen Password Protected Zip File, enter Password, File Name and click Browse to upload the file.
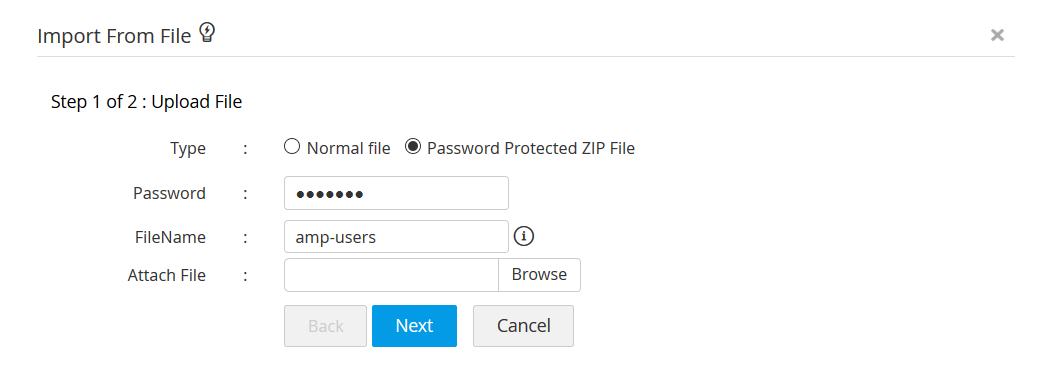
Note: Enter the name of the file in the compressed folder that you want to import. Upon unzipping the file and accessing the folder, Access Manager Plus will import only the file that matches the name provided by you. If no name is entered here, the first file accessed will be automatically imported.
- Click Next.
- Map fields in CSV with columns in Access Manager Plus. The user inventory of Access Manager Plus contains six fields by default:
- First Name
- Last Name
- User Name
- Email Address
- Department
- Location, etc.
- Click Finish.
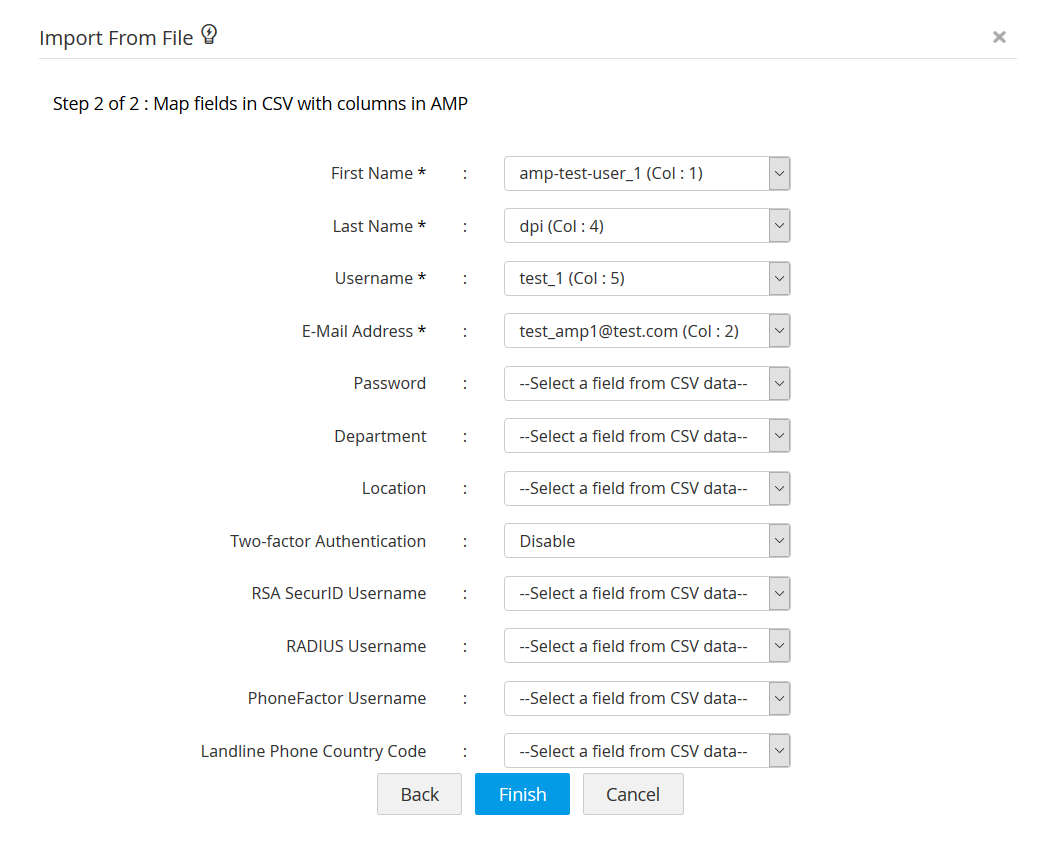
Note: Of these six, the first four fields are mandatory and values for the same should be included in the CSV file. In your CSV file, the entries could be present in any order. You can choose which field in the CSV file maps to the corresponding attribute of the Access Manager Plus user account.
- The result of every line imported will be logged as an audit record. For troubleshooting errors during import, refer to the log file in the location: <AMP_Home>\logs\user_import_errors.txt