Integrating with ServiceDesk Plus (SDP) On-premise
Overview
About the integration
ServiceDesk Plus is a web-based Help Desk and Asset Management software, offered by ManageEngine. With ServiceDesk Plus installed in your network, you can automatically log trouble tickets for specific alarms and maintain a Configuration Management Database (CMDB) that allows you to plot out your IT infrastructure from Applications Manager.
Logging trouble tickets
Applications Manager has the ability to automatically log trouble tickets for a specific alarms and to notify the concerned technician when a particular process exceeds the set threshold point. Along with the provision to e-mail, SMS, and other notifications, alarms can also be tracked by automatically logging trouble tickets to ServiceDesk Plus. Applications Manager takes care of the two way synching of Alerts & Tickets status from SDP. For example, you can automatically log a ticket when an alarm is raised, reopen the ticket whenever an alarm reoccurs or close the ticket if the alarm is cleared. In addition to this, the alerts under the Alarms tab include a Ticket Icon which loads the ticket raised when clicked on.
Configuration Management Database (CMDB)
From a CMDB perspective, all the components monitored in Applications Manager are referred to as Configuration Items (CI). With the ServiceDesk Plus integration in Applications Manager, you can:
- Identify CIs in your IT environment and Enable CI Sync to create CIs in ServiceDesk Plus
- Map the relationship between the CIs and
- Use the relationships to predict the impact of CIs before performing any change.
- Track of all the pending requests, problems and changes raised for the CI Type.
You can track of all the pending requests, problems and change raised for the CI Type. Once a problem ticket is logged, you can also assign a technician for the ticket. Any impact cause by the malfunctioning of these CIs and other CI details can be identified with Relationship Mapping, and specific measures can be adapted to minimize the effect.
Version Compatibility
Below is the version compatibility of Applications Manager with ServiceDesk Plus (SDP):
| Applications Manager Version |
SDP Version |
| 15050 and above |
11138 and above |
15000 to 15040, or
Hotfix 15001 and above |
11117 to 11137 |
Hotfix 14783 and above, or
Hotfix 14843 and above |
11117 to 11136 |
| 14390 to 14911 |
11000 to 11116 |
| 14380 and below |
9102 to 10515 |
Note: The above-mentioned version compatibility is applicable for APM Plugin installations also. To find out the version compatibility of APM Plugin with OpManager, refer here.
Configuring ServiceDesk Plus in Applications Manager
This section describes the method in which ServiceDesk Plus Settings are to be configured in Applications Manager:
Prerequisites
- ServiceDesk Plus must be reachable from Applications Manager
- The technician used to integrate ServiceDesk Plus with Applications Manager must have SDAdmin - Administrator privilege. This is to allow access to the form data from ServiceDesk Plus so that it can be loaded in the Create a new ticket action page in Applications Manager.
Steps to configure
- Under Settings tab, click on Add-On Settings under Product Settings.
- Click on the Add icon shown under the ServiceDesk Plus section. This will take you to the ServiceDesk Plus Server Details page.
- Configuring ServiceDesk Plus Settings in Applications Manager is done Using REST APIs, which uses the REST API key to authenticate the SDP user account and to perform ticket operations instantly, as well as automatic closure of tickets. Follow the steps below to configure ServiceDesk Plus Settings in Applications Manager using REST API:
Ticket Settings
You can configure the following settings:
Reopen Settings
- Set Applications Manager to perform one of the following actions when an alarm is raised again for a closed ticket:
- To reopen the ticket whenever an alarm is reoccured.
- To reopen the ticket within a certain number of days from the closed time. If the ticket is not reopened, a new ticket is automatically created. (To reopen the ticket whenever an alarm is reoccured within a certain number of days else open a new ticket.)
- To create a new ticket or to open a new ticket whenever an alarm has re-occured.
- Set Applications Manager to perform one of the following actions when an alarm is raised again for a resolved ticket:
- To reopen the ticket whenever an alarm is re-occured.
- To reopen the ticket within a certain number of days from the closed time. If the ticket is not reopened, a new ticket is automatically created. (To reopen the ticket whenever an alarm is reoccured within a certain number of days, else open a new ticket.)
- To create a new ticket or to open a new ticket whenever an alarm has re-occured.
- Set Applications Manager to perform one of the following actions when an alarm is raised for an entity that was previously clear and if the existing ticket in HelpDesk is not closed/resolved:
- To update the existing ticket whenever an alarm is re-occured.
- To update the existing ticket within a certain number of days from the clear alert. If the ticket is not updated, a new ticket is automatically created. (To update the existing ticket whenever an alarm is reoccured within a certain number of days, else open a new ticket.)
- To update the notes associated with that ticket.
- To create a new ticket or to open a new ticket whenever an alarm has re-occured.
- Enable on-demand ticket generation using :
- Raise a ticket action, so that you can raise a ticket on demand using a ticket action from alarms page. The new on-demand tickets are mapped to the respective configuration items.
- Request Form, so that you can raise a ticket on demand using the request form from alarms page. The new on-demand tickets are mapped to the respective configuration items.
Update Settings
- Set Applications Manager to perform one of the following actions when the severity of an alarm is changed / RCA of the alarm is updated for an already created ticket:
- To update the ticket.
- To update the notes associated with that ticket.
- Set Applications Manager to perform one of the following actions when an alarm is cleared for a ticket:
- To close the ticket.
- To update the notes associated with that ticket.
- Set Applications Manager to perform one of the following actions when a monitor or a ticket action or a metric is deleted for a ticket:
- To close the ticket.
- To update the notes associated with that ticket.
- Update the ticket only if there is a status change in the alarm.
- If enabled, action is triggered only when there is a status change in alarm.
- Add notes for the ticket whenever an annotation is made for the alarm.
Accessing from Applications Manager
- Access ticket details from Application Manager. User can access the ticket details from the ticket details link in the alert details page.
- Launch Read-only ticket. When selected, the ticket details launched from Applications Manager would be read only.
- Over-write the request template with the fields selected in the action profile.
- This option is disabled by default. In Log a ticket action, on selecting the Incident template, the other fields will be hidden. The default values of the Incident template chosen would be used to log the trouble ticket in ServiceDesk Plus.
- If enabled, the other fields will become visible, thereby, allowing the user to modify the default fields of the Incident template.
Configuration Item Details and Relationship Mapping
Once the ServiceDesk Plus Settings are configured, Applications Manager identifies all the monitors (unless you have configured to exclude a monitor(s) or a selected monitor type(s)) and adds them as Configuration Items in ServiceDesk Plus CMDB.
You can change the following Configuration Item Settings by enabling the Configuration Item (CI) sync toggle button under the Add-On Settings tab.
- Delete the CI if the corresponding monitor is deleted
- Exclude the monitor(s) of the selected monitor type(s). Users can select the monitors types that they wish to exclude from the list provided to be added as CI(s). Select the monitors that you wish to exclude from the first list and move it to the second list.
- Configure custom fields of the monitor as attributes of a configuration item. The new custom field need not get added in Service Desk Plus.
- Users can access configuration item and relationship details from Application Manager in the monitor snapshot page.
To view the details of a Configuration Item and view Relationship Maps:
- Go to the Monitors tab.
- From the Select View list, choose the Bulk Configuration View.
- Open the List View which will give you a list of all the monitors.
- In the list, click on the
 icon near a monitor to view the CI Details.
icon near a monitor to view the CI Details.
- Click on the
 icon to view the Relationship Map.
icon to view the Relationship Map.
To view the list of configuration attributes that are supported in the CMDB CI Sync through ServiceDesk Plus On-Premise (SDP OP) integration, refer here.
Frequently Asked Questions (FAQs)
How can I map an asset to a ticket?
An asset gets added from Applications Manager when a Server monitor is added as a CI in ServiceDesk Plus during the CI Sync. Any trouble ticket associated to the Server and its child monitors would get tagged with the corresponding asset provided it is successfully synced.
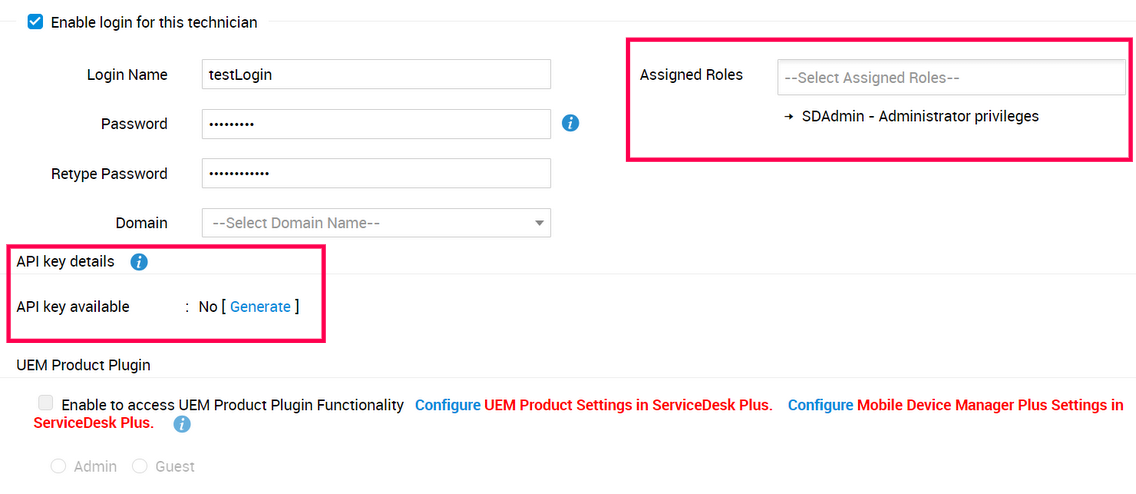
 icon near a monitor to view the CI Details.
icon near a monitor to view the CI Details.