   |
Personalize
You can localize your personalization such as display language, data and time zone, as well as change your login password using this option. Apart from the option of changing password from the user management configurations, you can also change your individual password.
-
Click Personalize link.
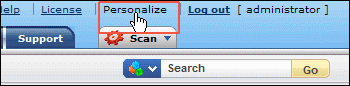
-
The Personalize page opens to view the Personalize and Change Password tab. By default, the Personalize tab is displayed.
Personalize
The personalize tab consists of display language, data and time format.
-
Display Language
Select the default display language in the application from the Choose Language drop down. All the data will be in the selected language. -
Date/Time Format
Select the format of the date such as, Tue 4 Feb 2010, from the Set Date Format drop down. Similarly, you can also set the time format from Set Time Format combo box. The selected date and time format will be displayed wherever date/time is considered.
For example: While creating a request, the request created on and due by time is displayed in the selected date and time format corresponding to the selected time zone. The same can be viewed under Problem, Change, Solution and Purchase modules.
Click Save.
Change Password
-
Click the Change Password tab in the personalize page.
-
Enter your old password in the Current Password field.
-
Enter your new password in the New Password field.
-
In the Confirm New Password, enter the new password again.
-
Click Save button.
   |
