Installing AssetExplorer
Follow the steps given below to install and set up the ManageEngine AssetExplorer.
-
Download ManageEngine_AssetExplorer.exe file.
-
Click the .exe file to start the installation. The AssetExplorer installation wizard appears. Follow the instructions given in the wizard to successfully set up AssetExplorer.
-
On accepting the license agreement, the installation wizard provides you with an option to choose between Trial Edition and Free Edition of the AssetExplorer application. Free Edition never expires but is restricted to a single technician login and 25 nodes (workstation) discovery. The Trial Edition is valid only for 30 days and provides two technician login. There are no other restrictions.
-
The next step is choosing the installation directory. By default, the application is installed in C:\ManageEngine\AssetExplorer directory. If you want to change the installation directory, then, click the Browse button beside the directory path.
|
|
Note: The installation directory or its parent directories must not have any space character in its name. AssetExplorer use DC agents <from build number 6900> for scanning Windows, Linux, and Mac machines. The agent-based scan is made mandatory. Refer below link for DC installation details |
-
From the file chooser window, choose the directory of your choice and click Next.
-
Provide a name that needs to appear in the Programs folder. By default, it is ManageEngine AssetExplorer.
-
Click Next.
-
Enter the port number that has to be used to run the web server. The default port number provided is 8080. If you already have any application running in that port, then enter the number of the port that is free and can be used by the web server to run the AssetExplorer application server and click Next.
-
The Registration for Technical Support form is displayed. This is an optional form and this enables you to register for technical assistance. By registering, it helps the technical support team to be better informed about your organization and its specific needs and hence provide a more focused support. Enter the details such as Name, contact E-mail ID, Phone Number (helps in making calls for immediate support), Company Name, and Country.
-
Click Next.
-
The details that you have provided till now will be displayed as below for your confirmation:
Installation Directory : C:\ManageEngine\AssetExplorer
Folder Name : ManageEngine AssetExplorer
WebServer Port : 8080
If the displayed information is correct, then click the Next button, or else click the Back button and make the necessary changes and proceed with the installation. -
After you confirm the above details, the application is installed. On successful installation, the following screen is displayed.
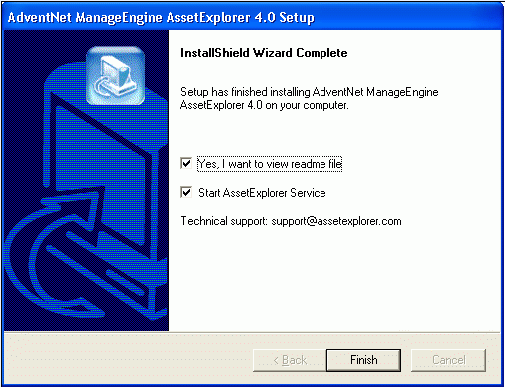
-
When you choose to start the AssetExplorer Service, the AssetExplorer Server is started automatically and the client window opens. If you do not wish to view the readme file or start AssetExplorer as a windows service, de-select the options provided.
-
Click Finish to complete the installation.
Following the instruction as suggested above, the ManageEngine AssetExplorer program group is created in the Start menu. Also, the AssetExplorer server will be started and the client window opens with the login page. Enter the User Name as "administrator" and Password as "administrator" to log in to the application.
To manually start the AssetExplorer application
-
Click Start -> Programs -> ManageEngine AssetExplorer -> AssetExplorer Server to start the web server. This takes approximately 2 minutes in a Windows XP, 512 MB RAM, and 1.0 GHZ processor. Generally, the server is started and the web client is also launched in the default browser.
-
If the web client is not launched automatically, then click Start -> Programs -> ManageEngine AssetExplorer -> AssetExplorer Web Client to start the web client. The application opens the login page in your default web browser.
-
Enter the User Name as "administrator" and Password as "administrator" to log in to AssetExplorer. As soon as you log in, AssetExplorer scans the machine collecting information of the software and components associated with it. Click Start button to view the Configuration Wizard home page. To configure your application settings, refer to the Configurations section.
To shut down the AssetExplorer application
-
Click Start -> Programs -> ManageEngine AssetExplorer -> Shutdown AssetExplorer. A confirmation message is displayed.
-
Click OK to proceed with the shut down.
Alternatively, you can also right-click on the system tray icon ![]() and choose Shut down Server. A confirmation message is displayed; click OK to shut down AssetExplorer.
and choose Shut down Server. A confirmation message is displayed; click OK to shut down AssetExplorer.
To reinitialize the server
-
Go to <AssetExploreer>\bin directory.
-
Execute reinitializeDB.bat to reinitialize the server.
|
|
Note: Please note that all the data in the server will be lost when you reinitialize. |
Follow the steps given below to install and setup the ManageEngine AssetExplorer application:
-
Download the ManageEngine_AssetExplorer.bin file.
-
Execute the .bin as given below, at your command prompt:
./ManageEngine_AssetExplorer.bin
|
|
Note: You need to have execute permissions for executing the .bin type files. |
The following screen of the installation wizard is opened and the you will be guided through the installation process.
-
Click Next and follow the steps given in the installation wizard.
-
The second screen displays the License Agreement. You need to accept the license agreement to proceed with the installation. So select the radio button accepting the license agreement and click Next.
-
On accepting the license agreement, the installation wizard provides you with an option to choose between Trial Edition and Free Edition of the AssetExplorer application. Free Edition never expires but is restricted to only 25 nodes (workstation) discovery. The Trial Edition is valid only for 30 days and provides only 25 nodes discovery. Choose the appropriate edition for your need and click Next.
-
The next step is choosing the installation directory. By default, the application is installed in home/<user>/ManageEngine/AssetExplorer directory. If you want to change the installation directory, then, click the Browse button beside the directory path.
-
From the file chooser window, choose the directory of your choice and click Next.
-
Enter the port number that has to be used to run the web server. The default port number provided is 8080. If you already have any application running in that port, then enter the number of the port that is free and can be used by the web server to run the AssetExplorer application server and click Next.
|
|
Note: If you wish to provide a port number lesser than 1024 as the web server port, then you need to be the super-user of the system to successfully install and run AssetExplorer application. |
-
The Registration for Technical Support form is displayed. This is an optional form and this enables you to register for technical assistance. By registering, it helps the technical support team to be better informed about your organization and its specific needs and hence provide a more focused support. Enter the details such as Name, contact E-mail ID, Phone Number (helps in making calls for immediate support), Company Name, and Country.
-
Click Next.
-
The details that you have provided till now will be displayed as below for your confirmation:
If the displayed information is correct, then click the Next button, or else click the Back button and make the necessary changes and proceed with the installation.
Details of Installation
Installation Directory: home/<user>/ManageEngine/
Product Size : 34 MB -
After you confirm the above details, the application is installed. If you do not wish to view the Readme file, de-select the check box.
-
Click Finish to complete the installation.
To manually start the AssetExplorer application
-
Go to the <AssetExplorer>/bin directory and execute the run.sh file as given below:
$ sh run.sh -
To start the web client, open a web browser and type the following in the address field:
http://localhost:8080
Here, you need to replace the localhost with the corresponding server name where the AssetExplorer web server is running and the port number 8080 should be replaced with the actual port where the server is running. The application opens the login page in your default web browser. -
Enter your user name "administrator" and password "administrator" to log in to AssetExplorer. As soon as you login the configuration wizard home page is displayed. Follow the instructions provided in the wizard and click the Next button.
To configure your application settings, refer to the Configurations section.
To shutdown the AssetExplorer application, execute shutdown.sh file from the bin directory as below:
sh shutdown.sh -S
To reinitialize the server
-
Go to <AssetExplorer>/bin directory.
-
Execute reinitializeDB.sh to reinitialize the server.
|
|
Note: Please note that all the data in the server will be lost when you reinitialize. |
