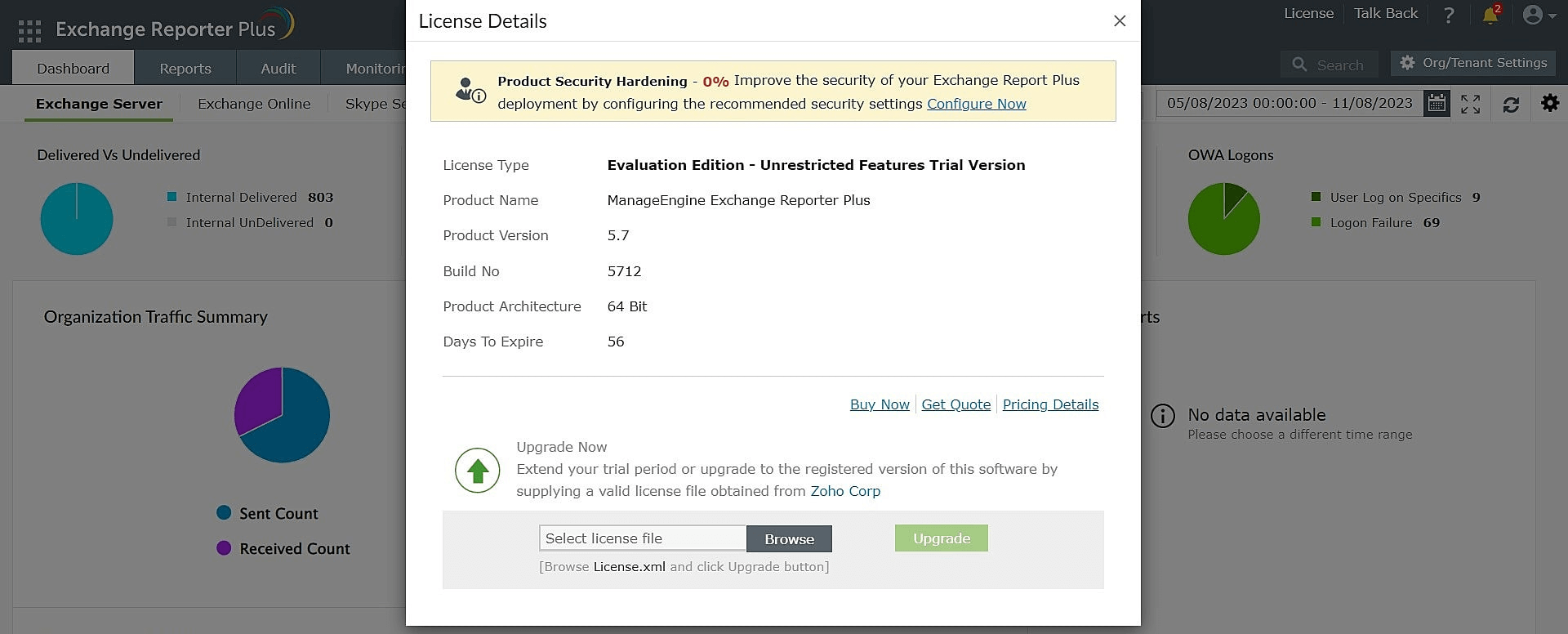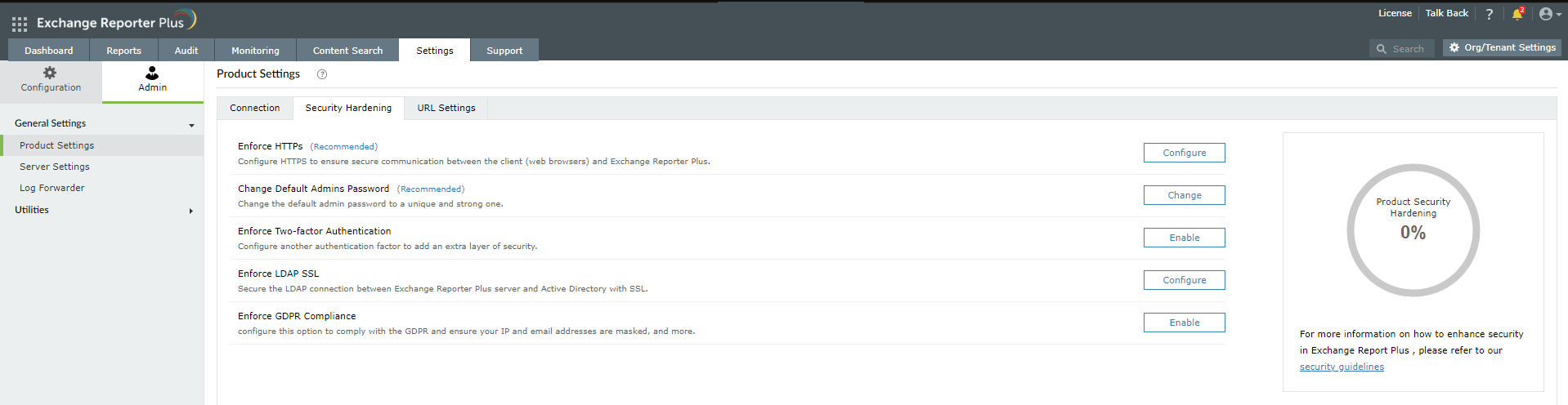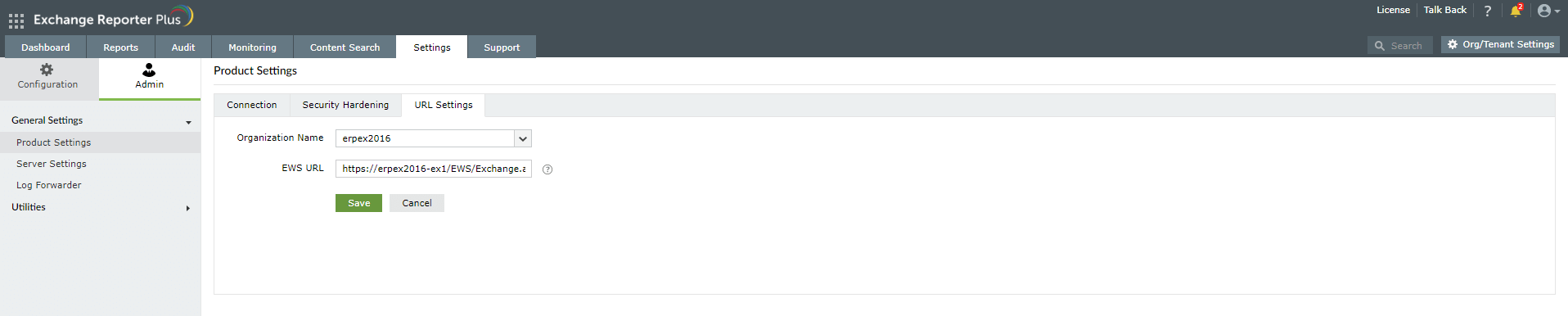Product Settings
The Product Settings Page of Exchange Reporter Plus allows you to configure various settings of the product pertaining to the connection, the security hardening measures, and the URL settings of the product.
The various settings tab that are available under the Product Settings include:
- Connection
- Security Hardening
- URL Settings
Connection
Using this option, you can set the HTTPS connection between the Exchange Reporter Plus server and the web browser, configure the general settings as well as to set the internal mail domains within your Exchange Organization.
To access the Connection settings, navigate to Admin → General Settings → Product Settings → Connection
Under the connection tab, the various changes that you can perform include:
Connection Settings
- Beside the Exchange Reporter Plus Port field, enter your desired port number. By default, the Exchange Reporter Plus server runs on port number 8181.
- Select Enable SSL Port [https] to enable Secure Sockets Layer. You can also enter your desired HTTPS port number in the field next to the Enable SSL Port [https] option.
Note: Changes in the port settings will reflect only after you restart the Exchange Reporter Plus server.
- Click the Advanced option that appears when you select HTTPS to specify the TLS versions and cipher suites of your choice. Follow the steps mentioned below to configure the advanced settings for HTTPS:
- In the TLS drop-down menu, select the TLS version you want.
- You can also select the cipher suites you want to use in the cipher field. We support the following cipher suites:
- TLS_ECDHE_RSA_WITH_AES_128_CBC_SHA256
- TLS_ECDHE_RSA_WITH_AES_128_CBC_SHA
- TLS_ECDHE_RSA_WITH_AES_256_CBC_SHA384
- TLS_ECDHE_RSA_WITH_AES_256_CBC_SHA
- TLS_RSA_WITH_AES_128_CBC_SHA256
- TLS_RSA_WITH_AES_128_CBC_SHA
- TLS_RSA_WITH_AES_256_CBC_SHA256
- TLS_RSA_WITH_AES_256_CBC_SHA
- Once you have configured the changes to the port and the Advanced Settings for the HTTPS connection, click on Apply to save your changes.
Note: Changes in the port settings will reflect only after you restart the Exchange Reporter Plus server.
- Once you enable HTTPS, you can enable the Encrypt Keystore Password. If you enable this feature, you have to enter the keystore password which will be encrypted.
- Click the SSL Certification Tool link to apply SSL certificate to the product. To know more about SSL certificates, click here.
- Follow the steps mentioned in this guide to apply the SSL certificate.
Note: Exchange Reporter Plus is configured with a default certificate, which is not valid for an SSL connection. You have to add a valid CA-signed certificate or self-signed certificate for this purpose.
- Select the Session Expiry Time, the time for which the user session when the product is kept idle. You can select the time from the Session Expiry Time drop-down menu, or you can set it to Never if you don't want the idle session to expire.
General Settings
General Settings can be used for setting the logging levels, enabling usage statistics gathering, enforcing GDPR compliance, implementing automatic license management, and editing the language as well as logo settings.
- Logging Level: This option enables you to set or change the logging level for debugging information. Choose the level of logging you want from the drop-down menu corresponding to the Logging Level option.
- Normal: Setting the logging level to Normal will store a minimal level of debugging information in the product log files.
- Debug: Setting the logging level to Debug will store a detailed level of debugging information in the product log files.
- Usage Statistics Gathering: Select this option to send anonymous product usage statistics to the Exchange Reporter Plus team.
- Enforce GDPR compliance: By enabling this option, the IP addresses and email addresses are masked while being displayed in the product.
Note: By enabling this feature in Exchange Reporter Plus, the product will be set to make necessary changes like not displaying complete log paths in the UI in order to comply with all GDPR guidelines.
- Auto License Management: This option enables the product to automatically manage all the mailboxes in your Exchange Organization.
- Language: Exchange Reporter Plus is available in English, Arabic, and Chinese languages. Apart from this, you can also set your product to present itself as per the Browser default language. You can use the Language drop-down menu to choose between English, Arabic, Chinese, or the Browser Default language.
- Change Logo: You can use this option to rebrand the product to match your organization's logo. Click Browse and upload an image that is less than 2MB in size and with a resolution size of less than 197x30.
Internal Mail Domains
- You can add internal email domains by clicking the Add Mail Domains option next to the Internal Mail Domains field.
- Enter one or more domain names, separated by commas, and click Save. Click the
 icon to make edits to the domains.
icon to make edits to the domains.
- You can also delete already configured email domains by clicking the
 icon corresponding to them.
icon corresponding to them.
Security Hardening
This option enables you to configure and manage all product security settings in one place. A dashboard on the right side displays the percentage of security hardening and it gets updated dynamically based on the security settings configured.
Security hardening alerts will be shown in the License tab located on the top-right corner, and will also be emailed to the users along with product downtime and start-up mailers. It will also be displayed in the Notification Center (the  icon on the top-right corner) until the Product Security Hardening dashboard reaches 100%. For licensed customers, the alert will also be displayed after every successful login until all mandatory security configurations are completed.
icon on the top-right corner) until the Product Security Hardening dashboard reaches 100%. For licensed customers, the alert will also be displayed after every successful login until all mandatory security configurations are completed.
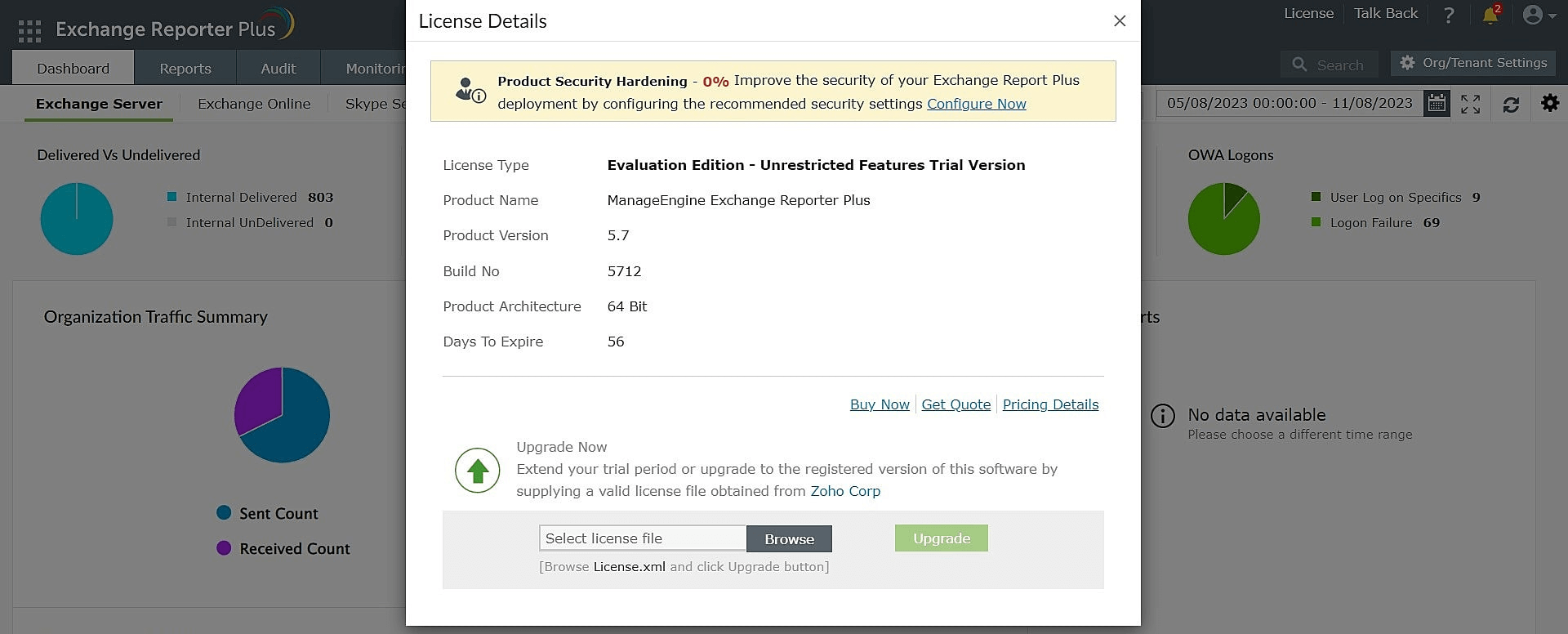
To manage security settings individually, click the Configure → Change or Enable option corresponding to the required security setting and make the changes. Once configured, status corresponding to a setting will change to Configured as shown in the image above.
The security configurations available in Exchange Reporter Plus are
- Enforce HTTPS: This setting helps establish a secure connection between the web browsers used to access Exchange Reporter Plus and the Exchange Reporter Plus server. Follow the steps given here to configure this settings.
- Change Default Admin's Password: Use this setting to change the default admin's password after first login. Follow the steps given here to configure this setting.
- Enforce Two-factor Authentication: Use this setting to add an extra layer of security while logging in to Exchange Reporter Plus. Choose from the set of authentication options available like email verification, SMS verification, Google Authentication, Duo Security, and more. Follow the steps given here to configure this setting.
- Enforce LDAP SSL: This setting enforces an SSL connection between the Exchange Reporter Plus server and Active Directory domains configured in the product. Follow the steps given here to configure this setting.
- Enforce GDPR compliance: Make sure Exchange Reporter Plus is aligned to all granular aspects with respect to GDPR compliance and manage your internal audits easily. Follow the steps given here to configure this setting.
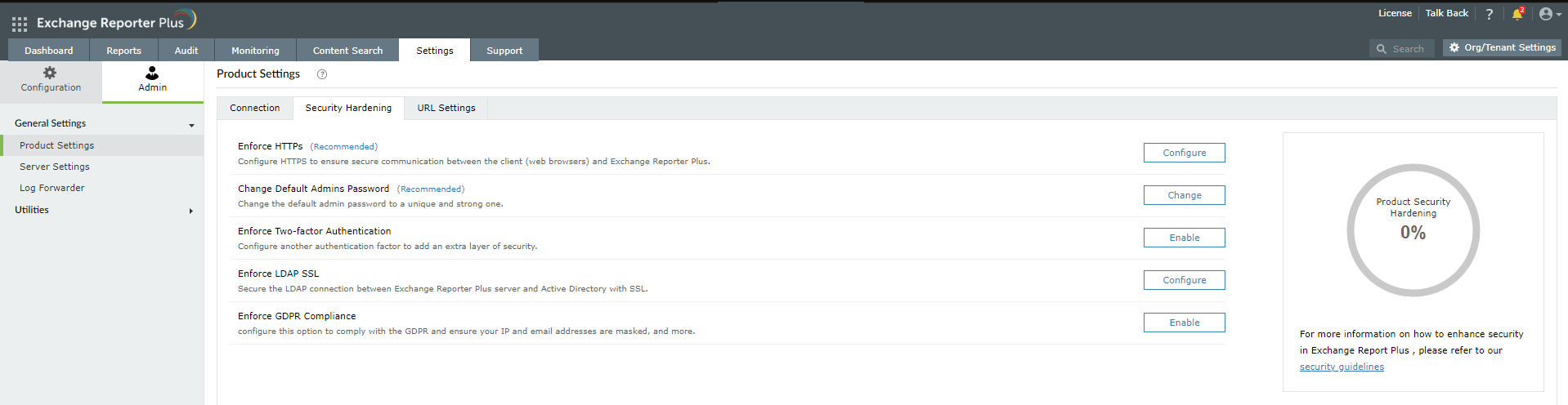
Note: The Enforce HTTPs, Change Default Admin's Password, Enforce Two-factor Authentication settings must be configured in Exchange Reporter Plus. Until these settings are configured, you will continue to receive alerts and notifications.
URL Settings
This option enables you to enter the EWS URL that defines the EWS connection endpoint of your Exchange Server organization. If this field is left empty, then the default EWS URL will be used.
To set the EWS URL:
- Click the Settings tab.
- Navigate to Admin > General Settings > Product Settings > URL Settings.
- Under URL Settings, enter the EWS URL of your Exchange Server.
- Click Save.
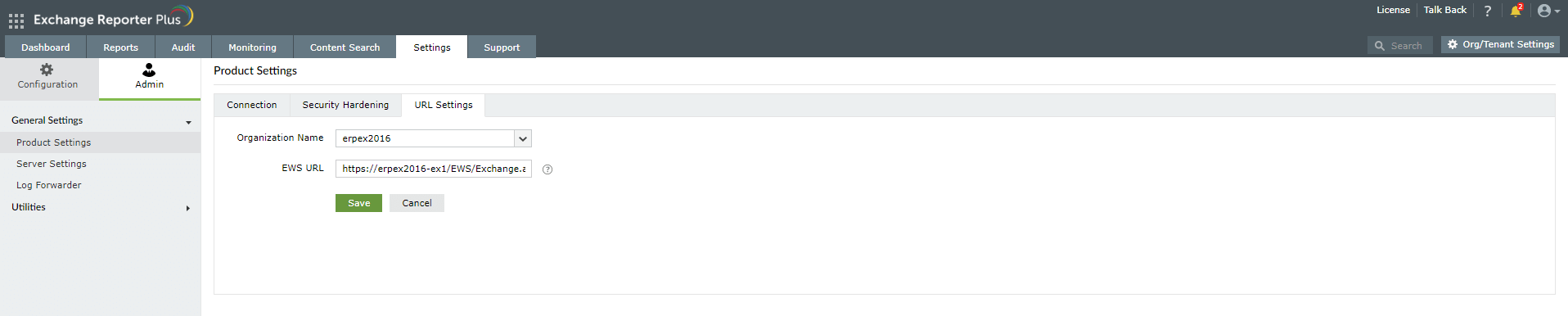
![]() icon on the top-right corner) until the Product Security Hardening dashboard reaches 100%. For licensed customers, the alert will also be displayed after every successful login until all mandatory security configurations are completed.
icon on the top-right corner) until the Product Security Hardening dashboard reaches 100%. For licensed customers, the alert will also be displayed after every successful login until all mandatory security configurations are completed.