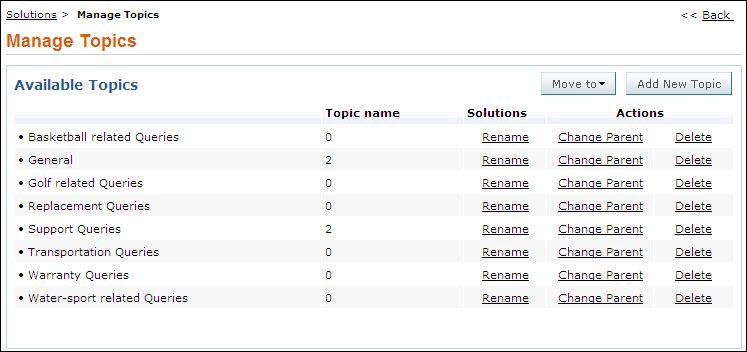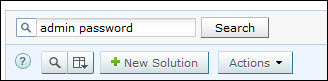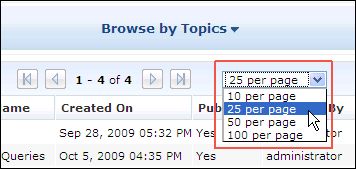Solution List View
The solution list view page displays all the solution configured in SupportCenter Plus application. The page includes various useful functionality such as,
-
option to view solution based on filters.
-
customize columns to be displayed in the list view.
-
set the number of solutions to be displayed per page.
-
search for solutions using search string or solution ID.
-
adding and managing topics.
On clicking to the Solutions tab in the header pane, the page re-directs to the solution list view page,
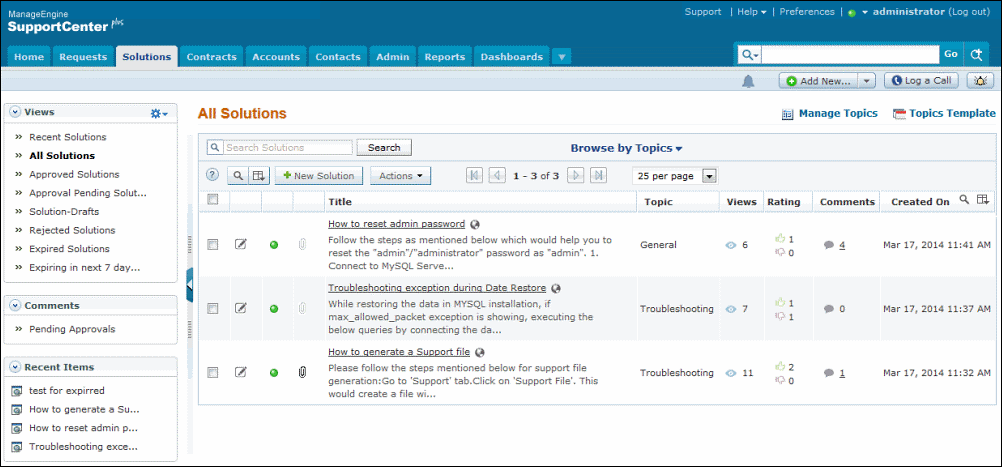
Representation of icons in the list view,
-
 - solutions is approved by the concern support rep.
- solutions is approved by the concern support rep.
-
 - solutions that are submitted for approval to the concern support rep.
- solutions that are submitted for approval to the concern support rep.
-
 - solutions that are not submitted for approval.
- solutions that are not submitted for approval.
-
 - solutions that are rejected by the concern support rep.
- solutions that are rejected by the concern support rep.
-
 - file is attached to the solution.
- file is attached to the solution.
-
 - no file is attached to the solution.
- no file is attached to the solution.
-
 - column-wise search option to search for solutions based on subject, topic name and so on.
- column-wise search option to search for solutions based on subject, topic name and so on.
-
 - select the columns to be displayed in the list view.
- select the columns to be displayed in the list view.
-
 - public solutions viewed by both the Support Reps and Contacts.
- public solutions viewed by both the Support Reps and Contacts.
-
 - private solutions that can be viewed only by the Support Reps.
- private solutions that can be viewed only by the Support Reps.
From the solutions list view page you can,
-
Manage Topics: Organize your solutions in a logical manner by grouping them under specific topics and sub-topics. You can add, rename and move topics and sub-topics to different parent topics. [Refer Managing Topics for more information.]
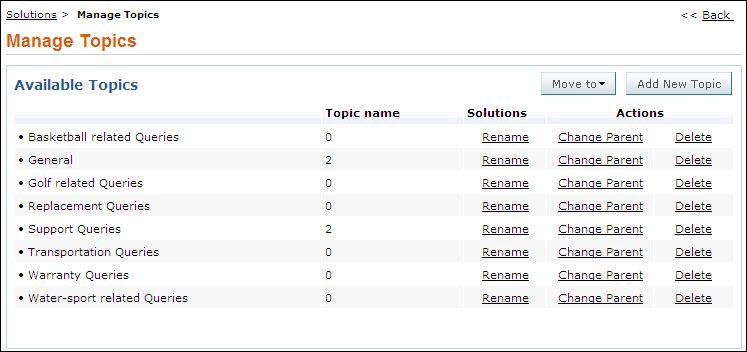
-
Topics Template: Create topic template by grouping specific topics and assigning it to an account. The account can view solutions pertaining to the topics under the assigned topic template. [Refer Topics Template for more information.]
-
Search Solutions: Search for requests instantly on entering the solution ID and search keywords. [Refer Search Solutions for more information.]
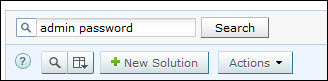
-
Browse by Topics: Browse for solution under each topic specified under Manage Topics. [Refer Browsing Solutions by Topics for more information.]
-
Set the number of solutions per page and navigation button: You can set the number of solutions to be displayed in the solution list view.
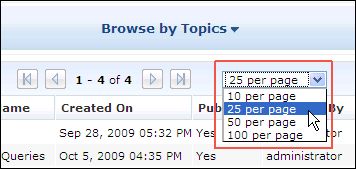
-
Custom and Manage Views: Customize the page to display solutions using Custom View option. You can create criteria to filter solutions accumulated in the solution list view page. Thus sorting and viewing solutions based on your requirements. You can create, reorder, and manage the custom views. The custom views created can be made public or private. [Refer Custom Views for more information.]
-
Solution based on filters: View specific group of solution through pre defined filters. [Refer Solutions Based on Filters for more information.]
-
New Solution: Create new solution and group them to a specific topics. [Refer Adding New Solutions for more information.]
-
View and Download Attachments: The attachments added to the solution can be viewed and downloaded by clicking on the attachments icon displayed beside the Subject link.
-
Bulk Operation:

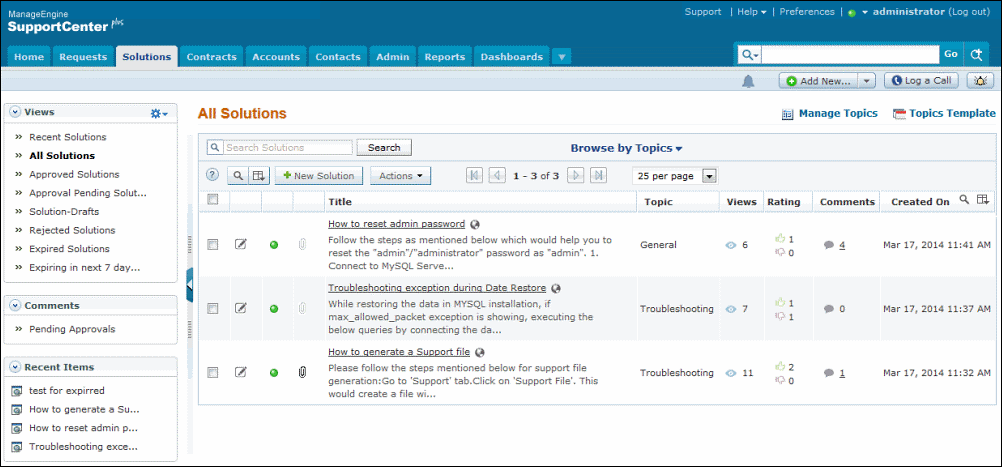
 - solutions is approved by the concern support rep.
- solutions is approved by the concern support rep. - solutions that are submitted for approval to the concern support rep.
- solutions that are submitted for approval to the concern support rep. - solutions that are not submitted for approval.
- solutions that are not submitted for approval. - solutions that are rejected by the concern support rep.
- solutions that are rejected by the concern support rep. - file is attached to the solution.
- file is attached to the solution. - no file is attached to the solution.
- no file is attached to the solution.