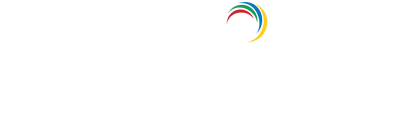- Related Products
- ADAudit Plus
- ADSelfService Plus
- EventLog Analyzer
- Exchange Reporter Plus
- AD360
- Log360
Configuring automation
ADManager Plus provides a simple built-in template that helps you configure automations.
The following steps will help you to configure Automation of an AD task in ADManager Plus
- Click on Automation tab
- From the left pane choose Automation
- A page with the display of all existing automations and their details will appear; to create a new automation click on create new automation on the top-right corner
- In the page that appears configure the settings with the help of the labels
- Automation Name: enter a name for the automation process
- Description: add a note that describes the automation process
- Automation Category: choose the Active Directory management category under which the task will be carried out
- User automation: Under this category, you will be able to carry out the following user management activities:
AD Tasks:
- Create users
- Delete users
- Add or remove users from groups
- Disable users
- Enable users
- Move users
- Unlock users
- Reset password
- Modify user attributes
- Modify users using templates
- Delete home folder
- Auto reply
- Add custom script
- Manage user photos
- Hide from Exchange address list
- Create mailbox
- Move home folder
- Disable or delete mailbox
- Enable or disable Lync
- Account expires
- Delete Lync
- Set folder permissions
- Remove folder permissions
- Bulk modify folder permissions using CSV
- Remove all permissions from file servers
Microsoft 365 Tasks:
- Remove Microsoft 365 licenses
- Block and unblock Microsoft 365 users
- Enable and disable MFA
- Add users to Microsoft 365 groups
- Remove users from Microsoft 365 groups
- Enable or disable Microsoft 365 users
- Hide or unhide from Exchange address list in Microsoft 365
- Convert Microsoft 365 mailbox to shared mailbox
- Enable or Disable litigation hold
- Enable or disable mailbox archiving
- Disable/delete mailbox
- Auto reply
- Assign Microsoft 365 licenses
- Computer automation: Under this category, you will be able to:
- Disable computers
- Enable computers
- Delete computers
- Move computers
- Move computers
- Add computers to group
- Remove computers from group
- Set custom script.
- Group automation: In this category you will be able to:
- Create groups
- Move groups
- Add groups to group
- Remove groups from group
- Delete groups
- Contact automation: In this category you will be able to:
- Create contacts
- Delete contacts
- Move contacts
- Add contacts to group
- Remove contacts from group.
- User automation: Under this category, you will be able to carry out the following user management activities:
- Select Domain: choose the domain and OUs where the task should be run.You can also exclude child OUs from the selected OUs.
- Automation Task/Policy: choose an AD task orAutomation policyfrom the drop down list box .

- Implement Business Workflow: choosing this option will make the task semi-automatic, the tasks initiated will be propelled through the configured workflow.
Note: Controlled-Automation - For crucial routine tasks that require supervision to a certain extent, business workflow can be implemented. Say you want to automate the task of disabling user accounts, but disabling accounts seems to increase your help desk calls, so you feel you need to have the HR managers approval while the automation to disable accounts runs, all you have to do is configure a workflow with the HR Manager as the approver and implement it in the automation. Hence every time the automation tries to disable a user account it seeks approval from HR manager.
- From Reports: choose the ADManager plus report, you can preview the selected report by making use of 'Generate Report' option.
Note: To avoid making the same modification/change or performing the same management operation on an object multiple times, enable 'Exclude objects modified by the previous execution of this automation'.
- If you want to use a CSV to import data click on 'select more', In the Location of CSV field specify the CSV file from where the data should be fetched - Trouble shooting tips for CSV files
- Run at: choose the interval and time at which the task should be run. That is, as per your requirement, you can run this automation hourly, daily, weekly, monthly or run it just once, at the desire time.
- Notification: Enable notification to set Email and SMS alerts to notify users about the execution of any automated task. If notification is enabled, templates configured in the automation notification will be used instead of last stage of workflow notification, either execution or approval notification"
- Finally click save and save the automation, or save and run to immediately run the automation and also run it at the later time defined.
Note
- Click on Back button in the top-right corner of the automation creation/modification page to view all existing automations.
- There is also the option to enforce or delete a successive task before the duration mentioned in the automation. This can be done by the workflow agent while approving or reviewing, by clicking on the run or delete option against the task.
- You can also run an automation anytime you want, by clicking the Run Now option in the list of configured automations.