Windows 10 ISO file is a disk image file used to load the WinPE components into the target Windows 10 computer. The ISO media can be mounted on a CD/DVD to boot the target computers and can also be used to boot virtual machines.
While booting virtual machines, you can upload the ISO file with WinPE components to boot the virtual machines, and perform imaging and deployment.
A Windows 10 ISO file is a complete disk image that contains the necessary files and data needed to install or re-install the Windows 10 operating system on a supported device. The ISO file is essential for creating installation media on USB drives or DVDs.
Microsoft defines a Windows 10 ISO file as a disc image that can be used to install or reinstall a Windows 10 operating system".
Let us discuss how to download and create a Windows 10 ISO installation media using the media creation tool.
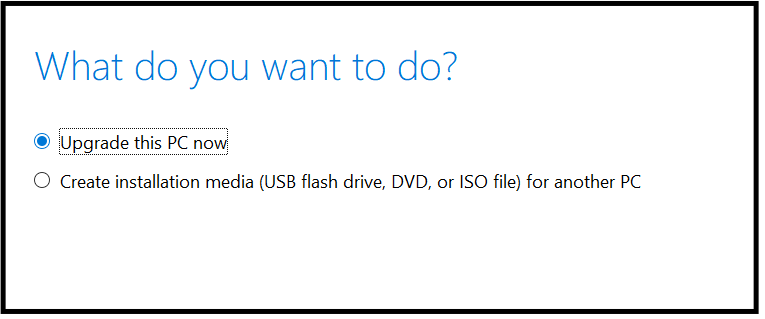
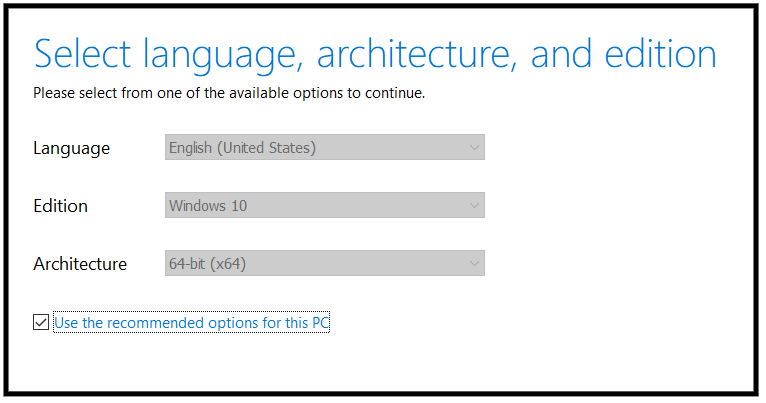
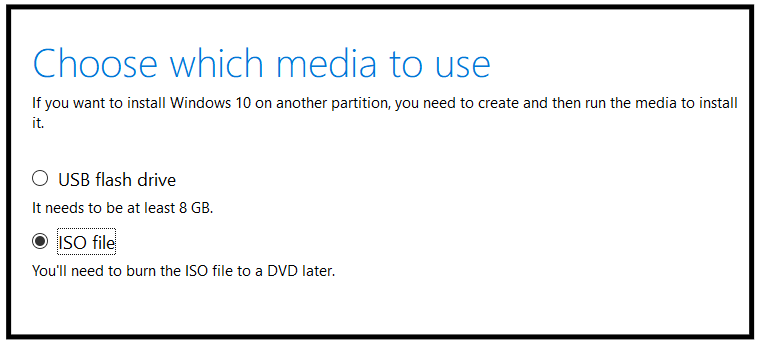
Thus, you can download a Windows 10 installation file from a Windows 10 disk image, that can be used to boot the target computers. However the Media Creation tool doesn't offer you the option to customize the Windows 10 installation according to your requirement.
OS Deployer allows you to customize the Windows 10 image including the applications to be installed, computer name, SID, user profiles, and much more. You can also deploy the Windows 10 image to multiple computers simultaneously right from your desk.
In this article, we will discuss the steps involved in booting computers using Windows 10 ISO bootable media.
The first step involved in this process is to image a Windows 10 machine with the relevant set of applications to create a Windows 10 ISO image. The Windows 10 machine can be imaged either using online imaging or offline imaging. This image will be stored in our image repository and will be deployed to the target machines when they are booted using a Windows ISO file. The image should then be mapped to a deployment template and the deployment process can be scheduled using a deployment task.
For detailed information regarding the imaging process, follow this link.
The next step is to create an ISO bootable media for the Windows 10 machine. This bootable media will have the WinPE tool and the necessary network and hard disk drivers. The bootable media can then be used to boot the target computers for deployment.


To add vendor drivers, we have two options:
To add drivers available in the repository, follow the steps given below;

Once the Windows 10 ISO bootable media is created, download the ISO file by navigating to Action-> Download Media. The ISO file can then be burned/ copied to CD/DVD/USB using third-party software.
1) Can I get Windows 10 ISO for free?
Windows 10 cannot be used without a license legally. However, Microsoft allows the Windows 10 ISO download from their website so that the users with a license can re-install it into their systems anytime.
2) Is Windows 10 ISO bootable?
Yes, the Windows 10 ISO file is bootable and can be mounted on a USB drive or DVD to create an installation media and boot the required systems. For a seamless distribution of Windows 10 across all endpoints in your enterprise from a single console, check out OS Deployer's capabilities.
3) How do I download Windows 10 ISO 64-bit?
The Windows 10 64-bit ISO file can be created by downloading the Media Creation tool from the Microsoft site. Once downloaded, this tool offers the flexibility to either create a Windows 10 ISO file for another PC or upgrade the existing PC. To know the detailed steps, refer here.