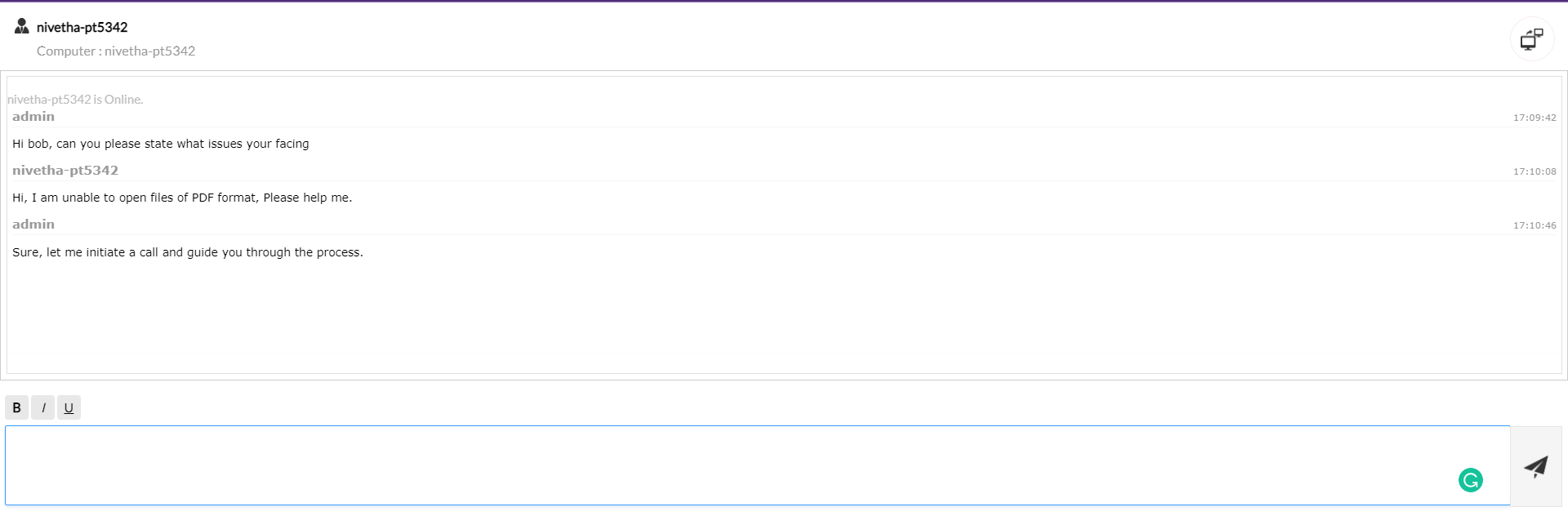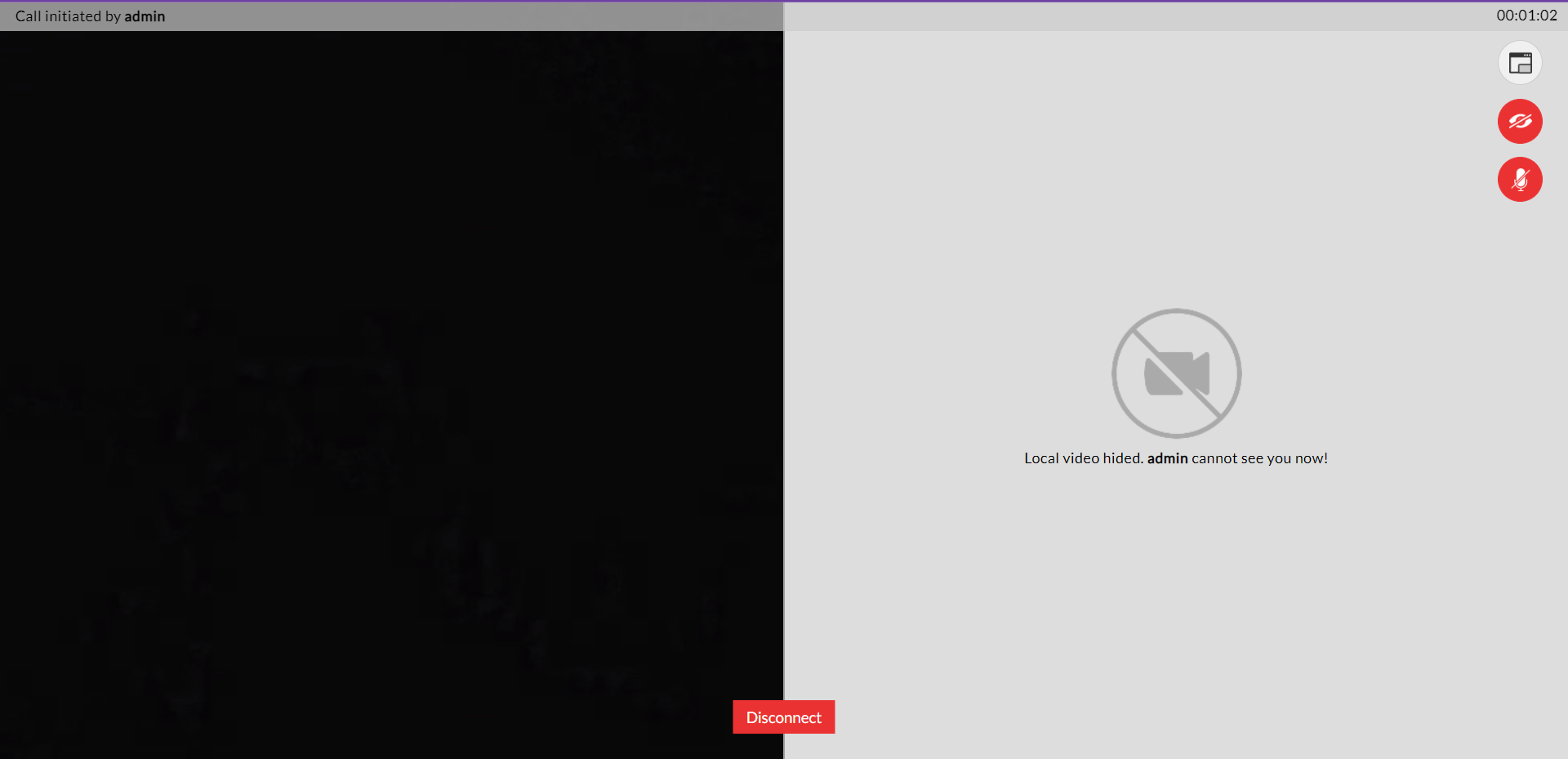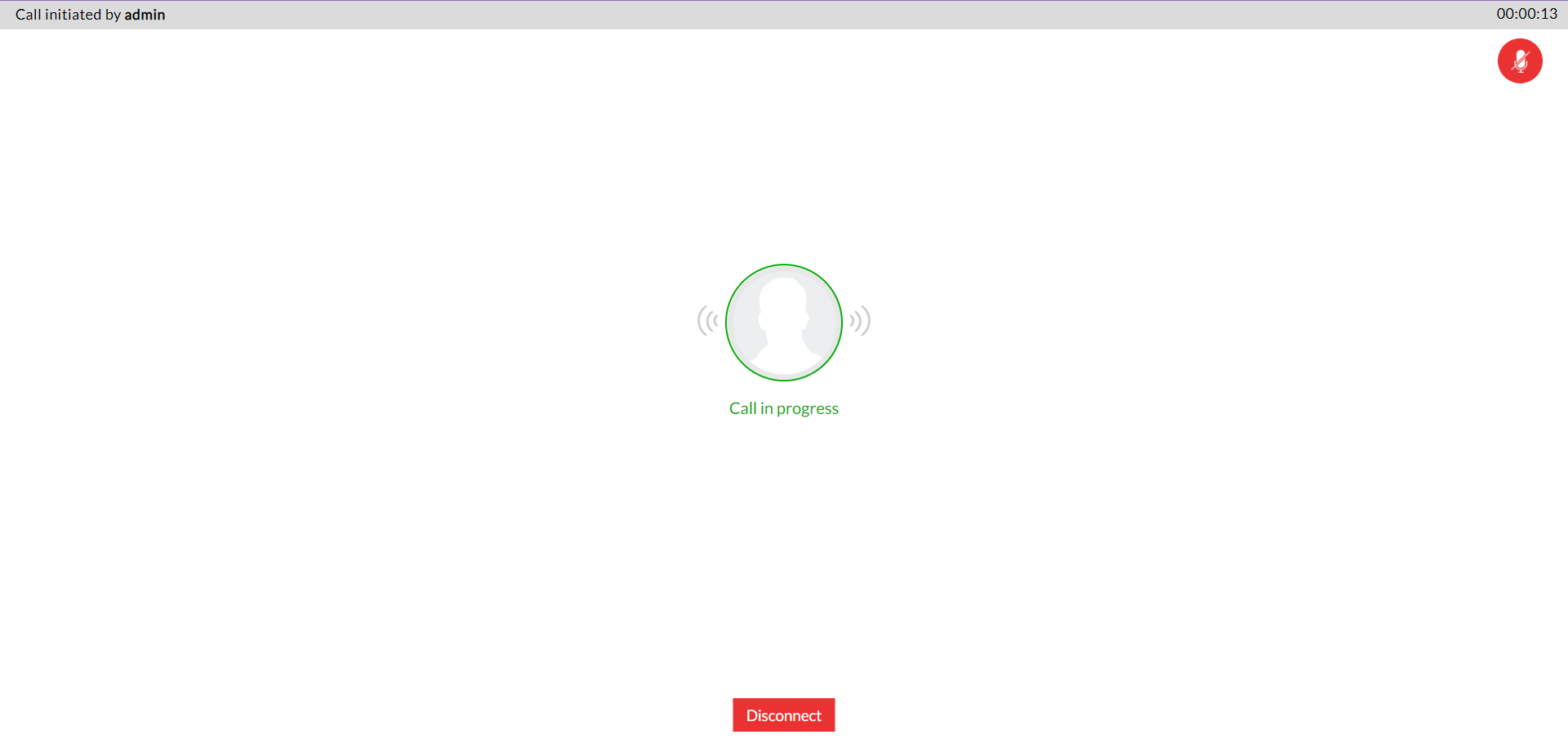Chat
A clear understanding of any problem will help in figuring out the right solution in a short span of time. With Endpoint Central you can instantly initiate chat, start a voice or video call with the end user and get a clear picture of issue in the endpoint device.
Supported OS: Windows
Prerequisites
Chat port settings
- By default port 8443/8444 is used for Chat.
- Navigate to Admin -> Tools Settings -> Port Settings to modify the default port. Restart the Central Server if ports are modified. Click here to watch video.
- Ensure the port configured is not blocked in firewall, proxy server, or load balancer in server machine,viewer and remote device.
Voice and video call port settings
- Voice and video calls might happen in two ways: directly between viewer and endpoint device or through Central Server
- If communication happens through Central Server ensure below pre-requisites are met:
- The dynamic port or UDP range (49152-65535) should not be blocked by firewall.
- If you have rerouted Central Server using NAT settings, then dynamic port range should also be configured according to the NAT settings.
Browser settings
- If web browser blocks pop up, then you will not be able to view the chat window.
- Hence, ensure the browser you use does not block pop-ups.
History settings
Streamline audit routines with the complete report of all the chat, video, and voice call initiated, under History tab. Entire chat transcript will be available under View Conversation column. Follow below steps to ensure how long history must be stored in the Central Server.
- Navigate to Chat -> History -> History Settings
- Specify the number of days the history must be available.
- Any mode of communication initiated before the specified number of days will be automatically deleted from the server.
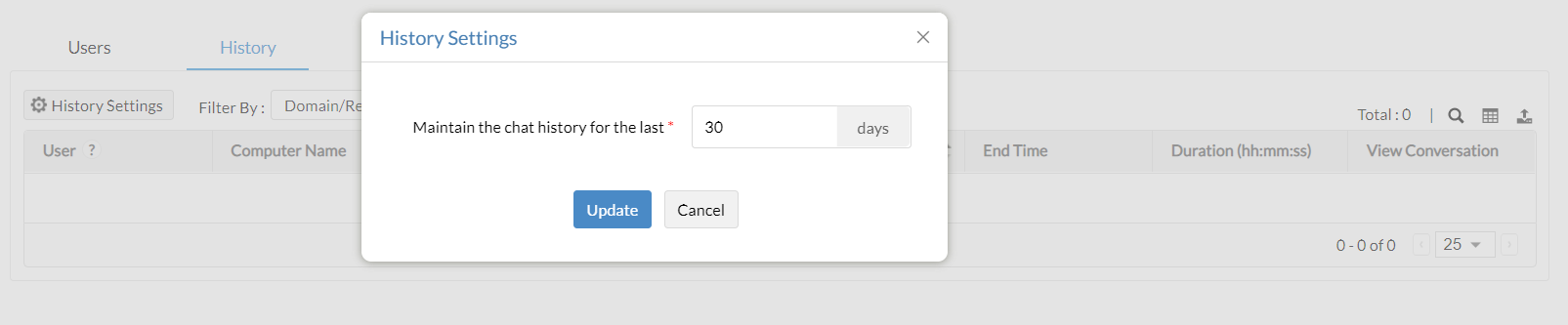
Initiate communication from product console
Before taking a remote control it is always recommended to understand the problem better. To do so initiate chat, video, or voice call with the end user and analyze how to fix the solution.
- Under Tools -> Chat -> Users tab, you will find the list of users currently logged in to the managed computers. (Refreshed every 90 minutes)
- If same user has logged on from multiple devices, you can choose which device you wish to initiate communication with.

- Corresponding to every user name you will find three icons under Action column, click on them to instantly initiate any mode of communication.
 Chat
Chat  Video Call
Video Call  Voice Call
Voice Call
- Chat: Chat will be instantly initiated and will not wait for end users' approval. Admin will be able to initiate remote control right from the chat window.
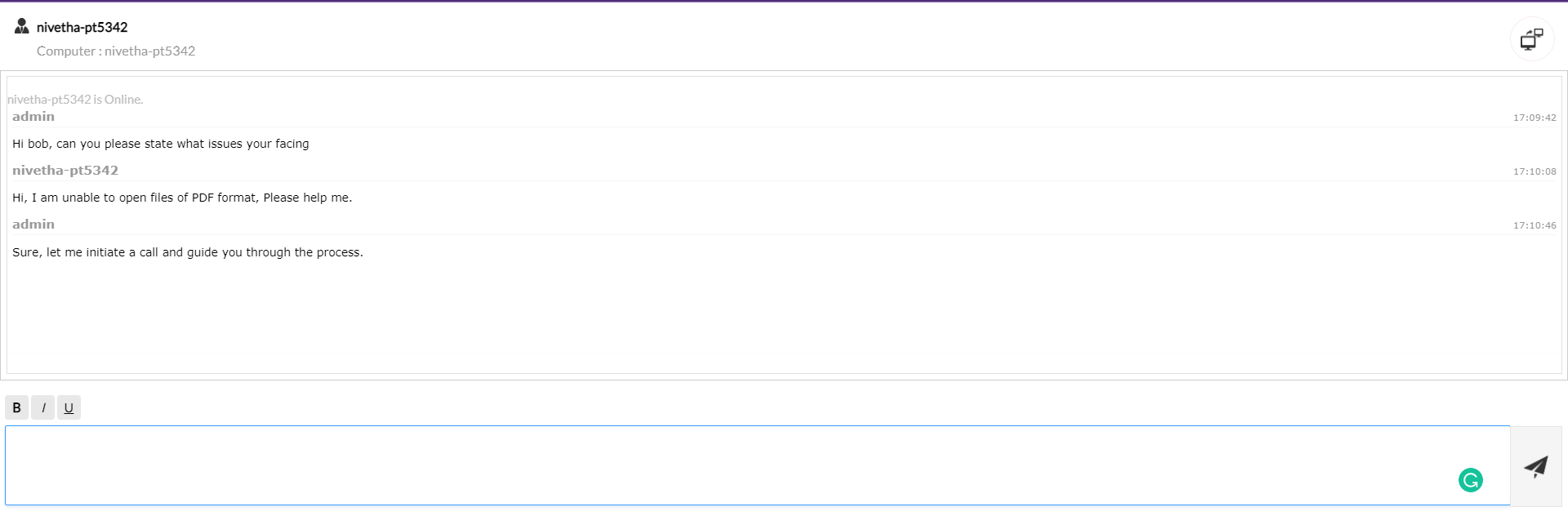
- Video call: Call will be connected only if end user accepts. They will be able to change layout, disconnect, hide video, and mute audio during the call.
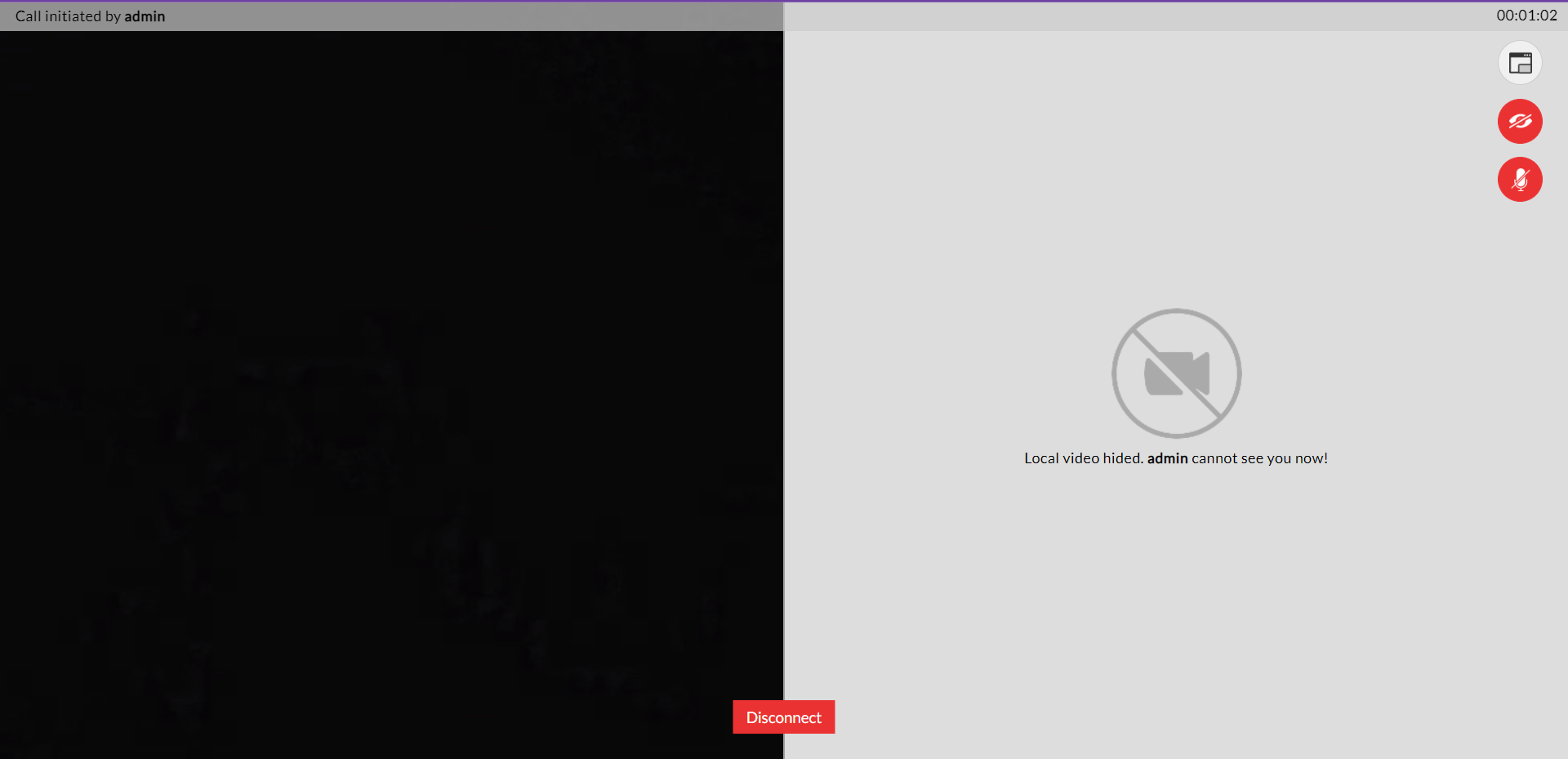
- Voice call: Call will be connected only if end user accepts. They will be able to mute and disconnect during the call.
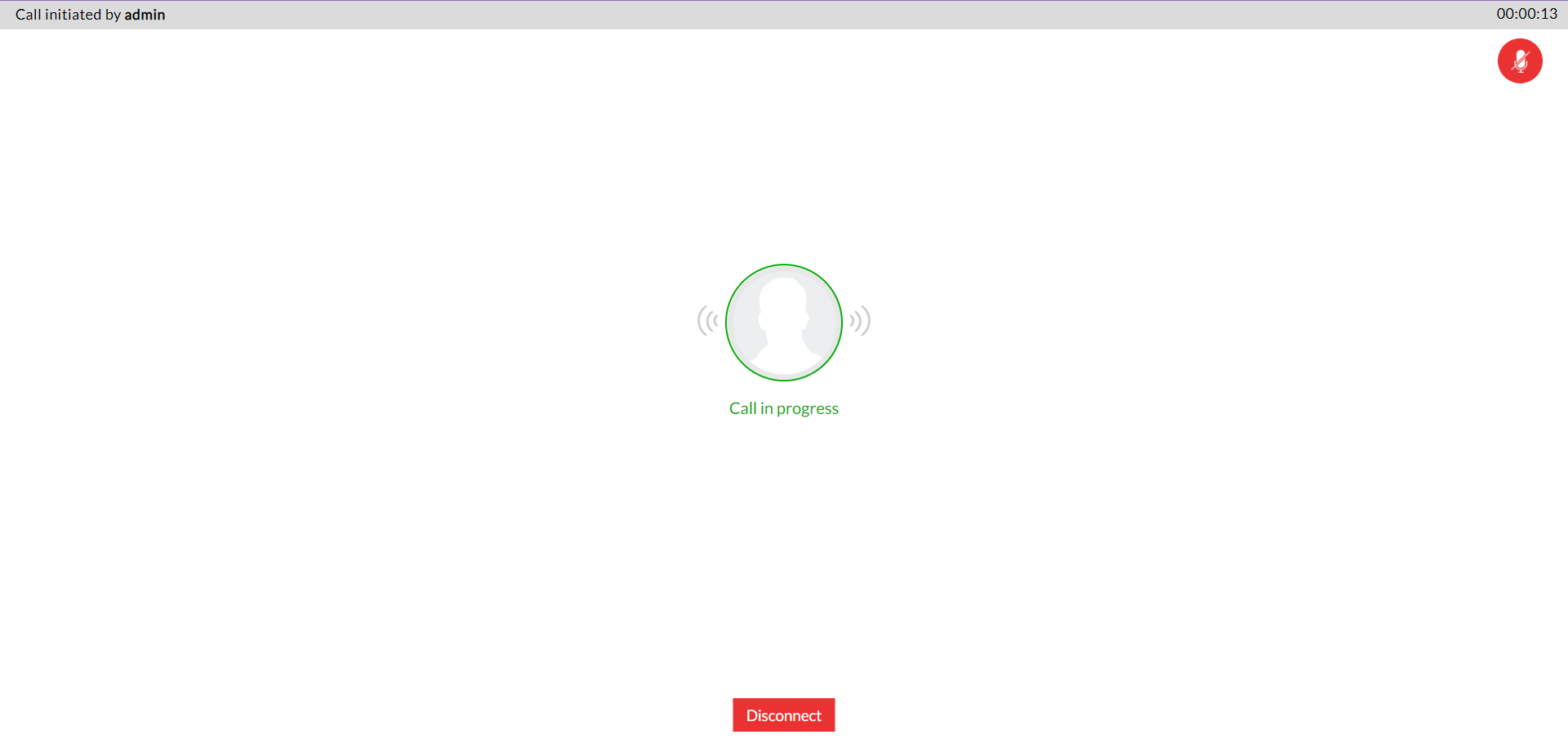



 Chat
Chat  Video Call
Video Call  Voice Call
Voice Call