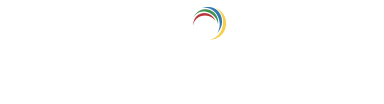Help Center
Quick Start
- Overview
- System requirements
- Minimum privileges required
- Default port configuration
- Installing DataSecurity Plus
- Uninstalling DataSecurity Plus
- Starting DataSecurity Plus
- Launching DataSecurity Plus
- Configuring your solution
- Licensing details
- Applying a license
File Auditing
- About File Auditing
- Domain configuration
- File server configuration
- Failover cluster configuration
- NetApp server configuration
- Workgroup configuration
Setting up File Audit
Dashboard
Reports
Alerts
Configuration
Storage Configuration
File Analysis
- About File Analysis
Setting up File Analysis
Dashboard
Reports
Alerts
Configuration
Data Risk Assessment
- About Data risk assessment
Setting up Data risk assessment
Dashboard
Reports
Ownership analysis
Configuration
Endpoint DLP
- About Endpoint DLP
Setting up Endpoint DLP
Reports
Alerts
Prevention policies
Configuration
Cloud Protection
- About Cloud Protection
- Gateway Server Configuration
- Certificate Authority Configuration
- Gateway Configuration in Endpoint
- Manage Certificate Trust Store
- Threat Analytics Database
- Manage Banned Applications
- Manage Authorized Applications
- Gateway Server Failover
- Two-way SSL configuration
- Global Insight
- Application Insight
- User Insight
- Shadow Application Insight
- Banned Application Insight
- Cloud Access Reports
- Application Insights
- Shadow Cloud Application Reports
- Banned Cloud Application Reports
- File Upload Reports
- Cloud App Discovery
Setting up Cloud Protection
Dashboard
Reports
Storage Configuration
Administrative settings
- Technician configuration
- Notification filters
- Manage agent
- Agent settings
- SIEM integration
- Business hours configuration
- Two-factor authentication
- Workgroup configuration
- Security policy
Email configuration
General settings
- Connection
- Personalize
- DataSecurity Plus Server
- Privacy Settings
- Disk utilization
- Schedule Retention Policy
Policy Configuration
Release notes
2024
2023
2022
2021
2020
2019
2018
2017
2016
2015
Troubleshooting
- HTTP communication failure
- Dormant DataEngine
- Secure Gateway server failure
- RPC communication failure
- Known issues and limitations
- Known errors and solutions
Guides
- Agent document
- How to Migrate/Move DataSecurity Plus
- How to apply SSL certificate
- How to automate DataSecurity Plus database backup
- How to set alerts in DataSecurity Plus
Migration guide
With the guidelines mentioned below you can:
- Migrate DataSecurity Plus from one server or drive to another.
- Migrate DataSecurity Plus from the 32-bit to 64-bit architecture.
- Migrate DataSecurity Plus along with database restoration.
- Migrate DataSecurity Plus installation from a 32-bit machine to a 64-bit machine.
Migrating DataSecurity Plus from one server or drive to another
- Stop DataSecurity Plus by following the steps below:
Start > All Programs > ManageEngine DataSecurity Plus > Stop DataSecurity Plus server.
Or:
Start > Run > services.msc > Stop ManageEngine DataSecurity Plus service. - Stop the DB.
- Open Command Prompt as an administrator
- Navigate to <installation dir>\ManageEngine\DataSecurity Plus\bin
- Execute StopDB.bat
- Remove the DataSecurity Plus service.
- Open Command Prompt as an administrator
- Navigate to <installation dir>\ManageEngine\DataSecurity Plus\bin
- Execute the command wrapper.exe -r ..\conf\wrapper.conf
- Remove the ManageEngine DataSecurity Plus - DataEngine XNode:
- Open the Command Prompt as an administrator
- Navigate to <installation dir>\ManageEngine\DataSecurity Plus\apps\dataengine-xnode\bin
- Execute the command: dataengine-xnode.bat -r
Note: This step is required only for build numbers 6000 and above. - Copy the entire DataSecurity Plus folder to the new server or drive.
- Ensure both folder sizes are the same.
- Open Command Prompt with administrative privileges. Navigate to \ManageEngine\DataSecurity Plus\bin and execute InstallNTService.bat.
- Create the same archive folder location in the newly installed server. Then, copy all archive files present in the old server location and paste them to the new server location. Or, If you wish to move the installation from one drive to another, keep the archive files at the same location.
- If you want to start the product as a service, go to:
Services.msc > ManageEngine DataSecurity Plus Service. Right click on Properties, click Log on select This Account and provide the appropriate credentials.
Permissions needed on the target folder while moving the installation folder
Ensure that the following permissions are assigned to the target folder while changing the installation location:
- To another drive or another folder (except Program Files and Program Files(x86)).
- To Program Files or the Program Files(x86) folder:
By default, the required permissions (Read & execute and Write) will be pre-set by Windows. Ensure that the permissions assigned for Authenticated Users are not removed, as DataSecurity Plus can't operate without these permissions.
As the permissions needed for Authenticated Users will not be pre-set, we'll have to assign them explicitly. Provide Authenticated Users with Modify and Read & execute permissions on the data folder (inside the pgsql folder). Another option is to run the initpgsql.bat file inside \ManageEngine\DataSecurity Plus\bin.
Migrating DataSecurity Plus from 32-bit to 64-bit architecture
- Check the product build number. If it's not the latest build, upgrade your 32-bit version of DataSecurity Plus to the latest build using the appropriate service pack from the below link. https://www.manageengine.com/data-security/service-pack.html
- Install the latest 64-bit version of DataSecurity Plus in a different computer. Do not start the product.
- Stop the 32-bit installation.
Start > All Programs > ManageEngine DataSecurity Plus > Stop DataSecurity Plus server.
Or:
Start > Run > services.msc > Stop ManageEngine DataSecurity Plus service. - Rename the below folders in the 32-bit installation folder:
- lib
- jre
- bin
- Now copy the following folders from the 64-bit build installation folder and save it in the 32-bit installation folder.
- lib
- jre
- bin
- Go to the \ManageEngine\DataSecurity Plus\conf folder in the 32-bit installation.
- Open product.confusing Wordpad.
- Change product.processor_architecture to 64.
- Copy the wrapper.conf file from the location \ManageEngine\DataSecurity Plus\conf\ in the 64-bit installation, and replace it in the 32-bit installation.
- Copy the wrapper.conf file from the location \ManageEngine\DataSecurity Plus\apps\dataengine-xnode\conf\ in the 64-bit installation, and replace it with the 32-bit installation.
- Start the 32-bit installation and reapply the license file.
-
FAQ: How can I verify the agent-server sync, after migrating the DataSecurity Plus solution.
DataSecurity Plus's auto sync mechanism keeps the agent-server relationship intact and ensures hassle free migration. Post migration of the DatSecurity Plus solution, users can verify the agent-server establishment by following these steps:
- Navigate to the Admin tab(Admin Console > Admin)
- Click the Administrative Settings section and select Manage Agent.
- Choose an agent from the list, and click the Manage Agent link.
- On the Manage Agent page, the Agent Property table shows the Agent-Server sync status.
- In case of failure, click the Sync Now button to perform a manual sync.
Steps to migrate DataSecurity Plus to a new server and database restoration
Steps to move DataSecurity Plus and restore a database from one server to another:
Prerequisites:
- Do not uninstall DataSecurity Plus from the current server until the installation on the new server is successful.
- Upgrade to the latest version of DataSecurity Plus.
- To identify the current version, click on the License tab located in the top-right corner.
- Download the latest version of DataSecurity Plus here.
Steps for DataSecurity Plus migration
- Stop DataSecurity Plus by following the steps below: Start > All Programs > ManageEngine DataSecurity Plus > Stop DataSecurity Plus server.
Or:
Start > Run > services.msc > Stop 'ManageEngine DataSecurity Plus service. - Back up DataSecurity Plus:
- Navigate to <Installation Directory>\DataSecurity Plus\bin.
Or:
Open the Command Prompt as an administrator. - Run the backupDB.bat file to back up the database of your current installation.
Example: OfflineBackup_20161129235853.ezip
- Navigate to <Installation Directory>\DataSecurity Plus\bin.
- Download and install DataSecurity Plus on the new server.
- Start the product and verify that the latest version is installed. Stop the product in the new location so the product populates the necessary tables in the database.
- Copy the compressed database backup file created in the old server to the new server at <installation directory> \DataSecurity Plus\bin.
- In the new server, Open the Command Prompt (choose Run as Administrator) and navigate to <Installation Directory>\DataSecurity Plus\bin.
Execute the restoreDB.bat file from the Command Prompt using the compressed database file. Example: restoreDB.bat OfflineBackup_20161129235853.ezip -p Backup@123$. - Create the same archive folder location in the newly installed server. Then, copy all archive files present in old server location and paste them to the newly installed server location (default archive location: <Installation Directory>\DataSecurity Plus\bin\Backup).
- Copy and replace \DataSecurity Plus\apps\ (Example: C:\Program Files (x86)\ManageEngine\DataSecurity Plus\apps) from the old server to the new server.
- Copy and replace \DataSecurity Plus\conf\DataEngine (Example: C:\Program Files (x86)\ManageEngine\DataSecurity Plus\conf\DataEngine) from the old server to the new server.
- Ensure you apply the DataSecurity Plus license to the console installed in the new server to avoid start-up issues. Apply the original license file sent to your email from licensing@manageengine.com.
- Start DataSecurity Plus as an application: Start > All Programs > ManageEngine DataSecurity Plus > Start DataSecurity Plus server.
or
Start DataSecurity Plus as a service: Start → Run → services.msc → Start ManageEngine DataSecurity Plus service.
Best practice: Run DataSecurity Plus as a service to keep it running even if the current user logs off the system.
Migrating DataSecurity Plus installation from a 32-bit machine to a 64-bit machine
Ensure your DataSecurity Plus instance is in the latest 32-bit version (build 6127) before continuing with migrating the instance to a 64-bit machine. If you need to update your instance, do so by following the steps in the service pack page.
If you are using build 6127's 32-bit version, follow these steps to migrate it to a 64-bit machine:
- Stop DataSecurity Plus by following any one of the below options:
- Start > All Programs > ManageEngine DataSecurity Plus > Stop DataSecurity Plus Server.
- Start > Run > services.msc > Stop the ManageEngine DataSecurity Plus service.
- Download and install the 64-bit version of build 6127 on a 64-bit machine. You can download the EXE file here. Do not start the software.
- Zip and move the 32-bit installation folder from the 32-bit machine to the 64-bit machine.
- Unzip the 32-bit installation folder and rename the below folders in the 64-bit machine:
- lib
- jre
- bin
- Copy the below folders from the 64-bit installation folder and save them in the 32-bit installation folder:
- lib
- jre
- bin
- In the 64-bit installation folder, go to the \ManageEngine\DataSecurity Plus\conf folder and copy the wrapper.conf file. Replace it in the 32-bit installation folder.
- In the 64-bit installation folder, go to the \ManageEngine\DataSecurity Plus\apps\dataengine-xnode\conf\ folder and copy the wrapper.conf file. Replace it in the 32-bit installation folder.
- Create an archive folder in the same location in the newly-installed server. Then, copy all the archive files present in the old server location and paste them to the newly-installed server location. By default, the default archive location will be <installation_directory>\DataSecurity Plus\bin\Backup.
- Ensure you apply your DataSecurity Plus license to the web console in the new server to avoid start-up issues. Apply the original license file sent to your email from licensing@manageengine.com.
- Start DataSecurity Plus by following either of these steps. Note that we recommend running DataSecurity Plus as a service.
- As an application: Navigate to Start > All Programs > ManageEngine DataSecurity Plus > Start DataSecurity Plus server.
- As a service: Navigate to Start > Run > services.msc > Start DataSecurity Plus service.
In the 32-bit installation folder, go to the \ManageEngine\DataSecurity Plus\conf folder. Open the product.conf file using WordPad. Locate product.processor_architecture and change 32 to 64. Save the changes.