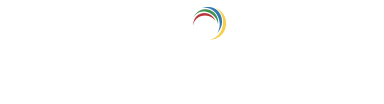Help Center
Quick Start
- Overview
- System requirements
- Minimum privileges required
- Default port configuration
- Installing DataSecurity Plus
- Uninstalling DataSecurity Plus
- Starting DataSecurity Plus
- Launching DataSecurity Plus
- Configuring your solution
- Licensing details
- Applying a license
File Auditing
- About File Auditing
- Domain configuration
- File server configuration
- Failover cluster configuration
- NetApp server configuration
- Workgroup configuration
Setting up File Audit
Dashboard
Reports
Alerts
Configuration
Storage Configuration
File Analysis
- About File Analysis
Setting up File Analysis
Dashboard
Reports
Alerts
Configuration
Data Risk Assessment
- About Data risk assessment
Setting up Data risk assessment
Dashboard
Reports
Ownership analysis
Configuration
Endpoint DLP
- About Endpoint DLP
Setting up Endpoint DLP
Reports
Alerts
Prevention policies
Configuration
Cloud Protection
- About Cloud Protection
- Gateway Server Configuration
- Certificate Authority Configuration
- Gateway Configuration in Endpoint
- Manage Certificate Trust Store
- Threat Analytics Database
- Manage Banned Applications
- Manage Authorized Applications
- Gateway Server Failover
- Two-way SSL configuration
- Global Insight
- Application Insight
- User Insight
- Shadow Application Insight
- Banned Application Insight
- Cloud Access Reports
- Application Insights
- Shadow Cloud Application Reports
- Banned Cloud Application Reports
- File Upload Reports
- Cloud App Discovery
Setting up Cloud Protection
Dashboard
Reports
Storage Configuration
Administrative settings
- Technician configuration
- Notification filters
- Manage agent
- Agent settings
- SIEM integration
- Business hours configuration
- Two-factor authentication
- Workgroup configuration
- Security policy
Email configuration
General settings
- Connection
- Personalize
- DataSecurity Plus Server
- Privacy Settings
- Disk utilization
- Schedule Retention Policy
Policy Configuration
Release notes
2024
2023
2022
2021
2020
2019
2018
2017
2016
2015
Troubleshooting
- HTTP communication failure
- Dormant DataEngine
- Secure Gateway server failure
- RPC communication failure
- Known issues and limitations
- Known errors and solutions
Guides
- Agent document
- How to Migrate/Move DataSecurity Plus
- How to apply SSL certificate
- How to automate DataSecurity Plus database backup
- How to set alerts in DataSecurity Plus
Microsoft SQL server configuration
Configuring Microsoft SQL servers
For seamless synchronization of the Risk analysis module and MSSQL server, administrators must implement the prerequisites stated in the SQL server configuration prerequisites page.
To configure Microsoft SQL server for data discovery scans, follow these steps:
- Select Risk Analysis from the application drop-down.
- Go to Configuration > Data Sources > MSSQL Server.
- Click +Add MSSQL server.
- Enter Server Name.
- Enter Instance Name and Port Number.
- Choose the Authentication Type from the drop-down.
Note: When chosen, both SQL server authentication and Windows authentication will use the credentials of the user whose details are requested below.
- Provide the username and password based on the authentication type.
Tip for choosing authentication type:
- When choosing Windows authentication, use a user account with domain admin credentials to ensure the product has sufficient permission to collect logs. If you do not want to provide domain admin credentials, follow the steps in the permissions and privileges guide to set up a service account with the least privileges required.
- When choosing SQL Server Authentication, use a user account configured within the target SQL server instance and has a minimum level permission, in this case, Read. For more details on the steps to set up a user account with the least privileges required, refer to the permissions and privileges guide.
- Click Save.
Note: Once the Microsoft SQL server is configured successfully, data discovery scans will be scheduled automatically by DataSecurity Plus.
Also, DataSecurity Plus will list the databases present within the MSSQL server instance. The information also includes database size.
For data discovery scans, you can enable or disable specific databases within the SQL server instance.
Note: If there is an issue in running data discovery scans in the configured Microsoft SQL server, you can find its details under the Remarks columns in the MSSQL Server Configuration table.
Running data discovery scans
Once the Microsoft SQL server is configured successfully, data discovery scans will be scheduled automatically by DataSecurity Plus.
Customers who installed DataSecurity Plus prior to build 6050 can only manually schedule data discovery scans. Find the steps to schedule a data discovery scan, from here.
All DataSecurity Plus builds from 6050 will automatically schedule scans and the users can track it's progress regularly.
Incremental file scans that tracks and scans only new and modified files will be run periodically by DataSecurity Plus irrespective of the build the customer is in.
The time taken to complete a scan depends on the resources allocated for the data discovery scan and the volume of data to be scanned.
Check the status of the data discovery scan for any configured MSSQL server by following these steps:
- Select Risk Analysis from the application drop-down.
- Go to Configuration > Data Sources > SQL Server.
- Click View History under the Execution History column of the server whose scan history you want to analyze.
- The complete scan history for that server, including scan start time, end time, and current status, will be displayed.
You can manually initiate a scan of a whole database server or a specific share within the server by clicking the rescan icon on the MSSQL Server Configuration page.
Stopping data discovery scans:
To stop data discovery scans running on a specific SQL server, follow these steps:
- Select Risk Analysis from the application drop-down.
- Go to Configuration > Data Sources > MSSQL Server.
- Click Under Process [More info] under the Last Schedule Status column of the file server whose scan history you want to analyze.
- Click the Stop Scanning in the Schedule Status window.
The Schedule Status window will also display information on the total number of entities processed, rule matched file count, total data size processed, etc.
Note: Data discovery scans once stopped cannot be resumed. Users can choose to initiate a new data discovery scan by clicking the rescan icon on the MSSQL Server Configuration page.
Configuring heap size
Heap size is the ongoing process memory space that is allocated for DataSecurity Plus functions. A heap memory of 1 to 2 GB is sufficient for all DataSecurity Plus modules except Risk Analysis. For Risk Analysis, allocate 4GB, as data discovery is a memory-intensive process.
Note: 4GB heap memory can be allocated only in the 64-bit version of DataSecurity Plus. Migrate to the 64-bit version if you are using the 32-bit version by following the steps in the migration guide.
To configure heap size, follow these steps:
- Select Admin Console from the application drop-down.
- Go to General Settings > DataSecurity Plus Server.
- Choose the desired Heap Memory from the drop-down.
- Click Save.