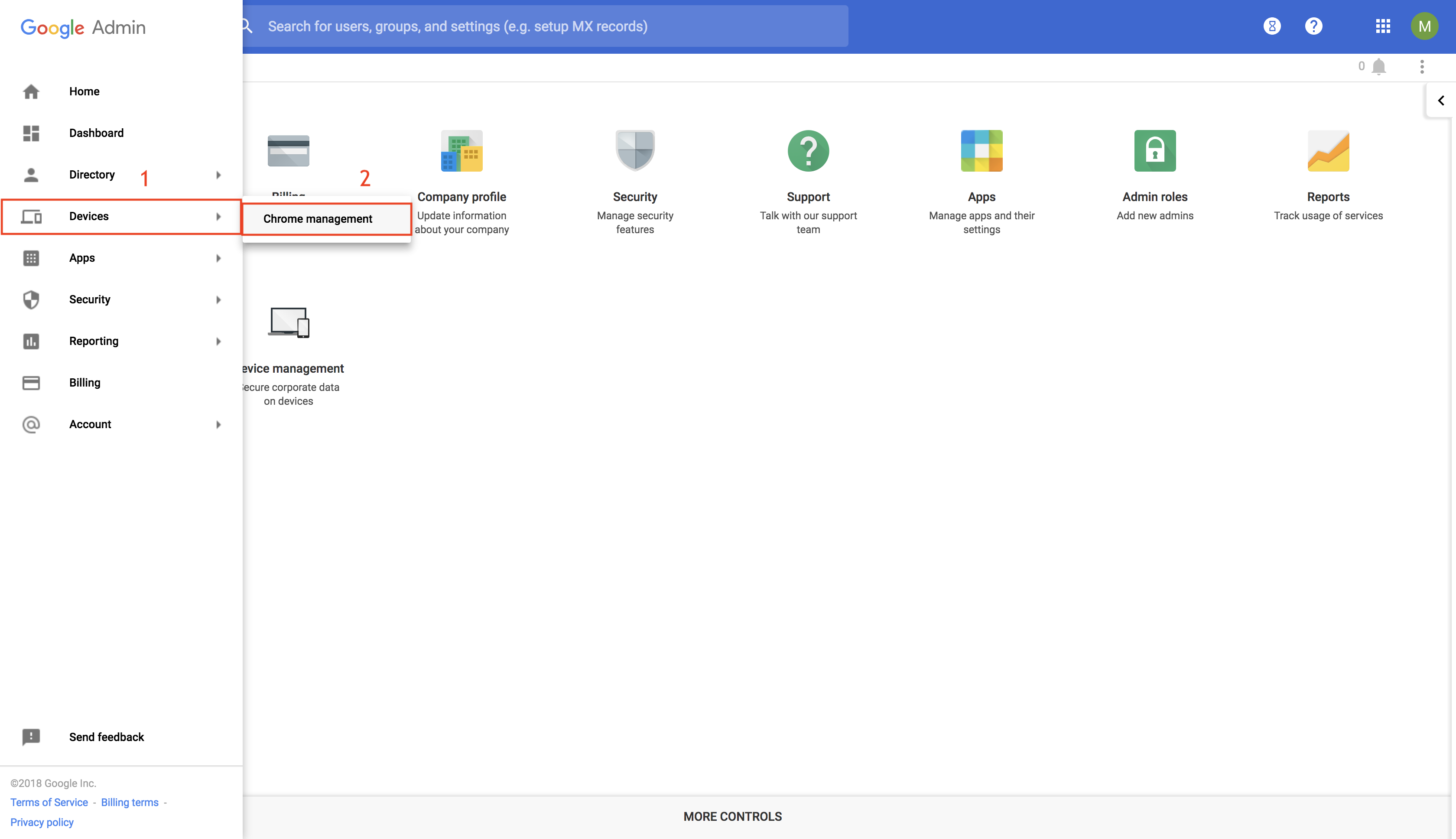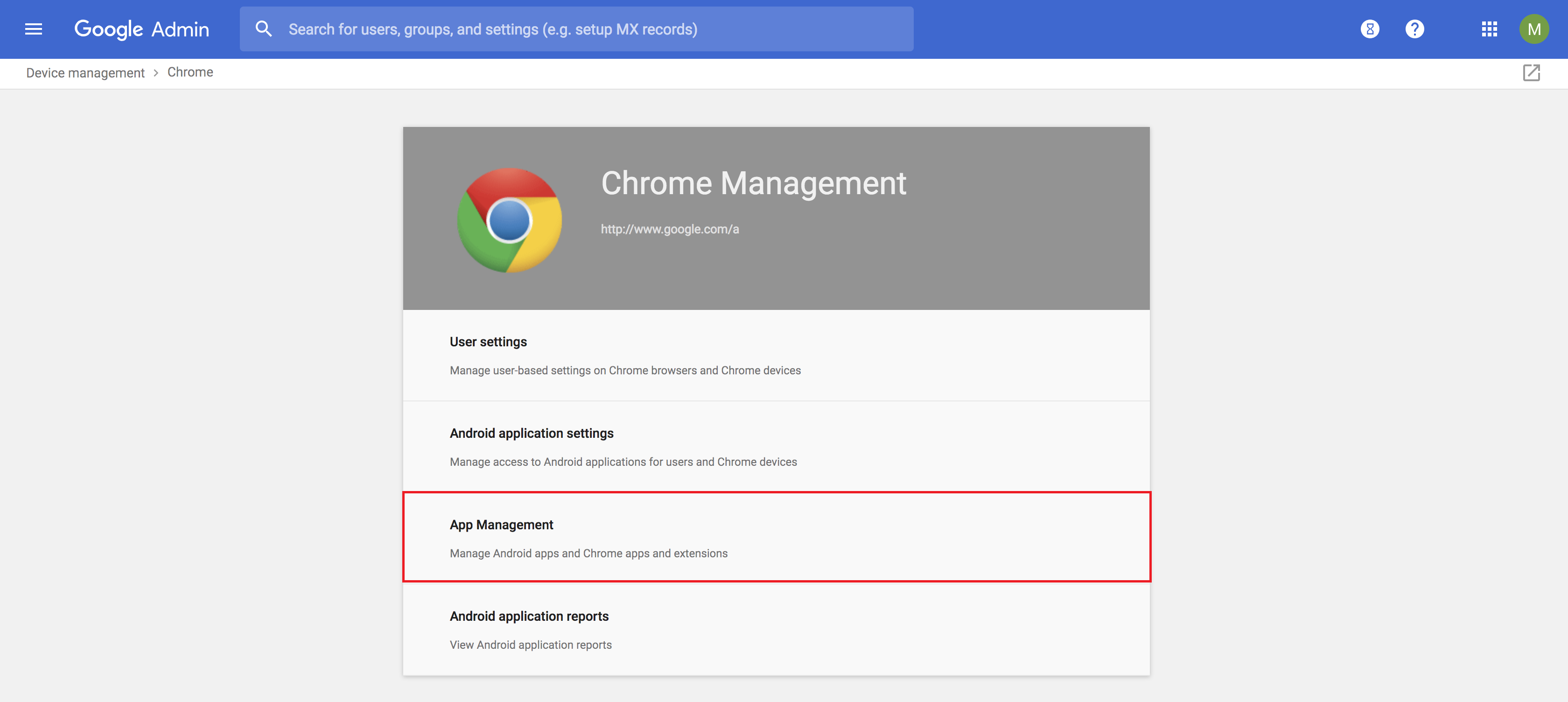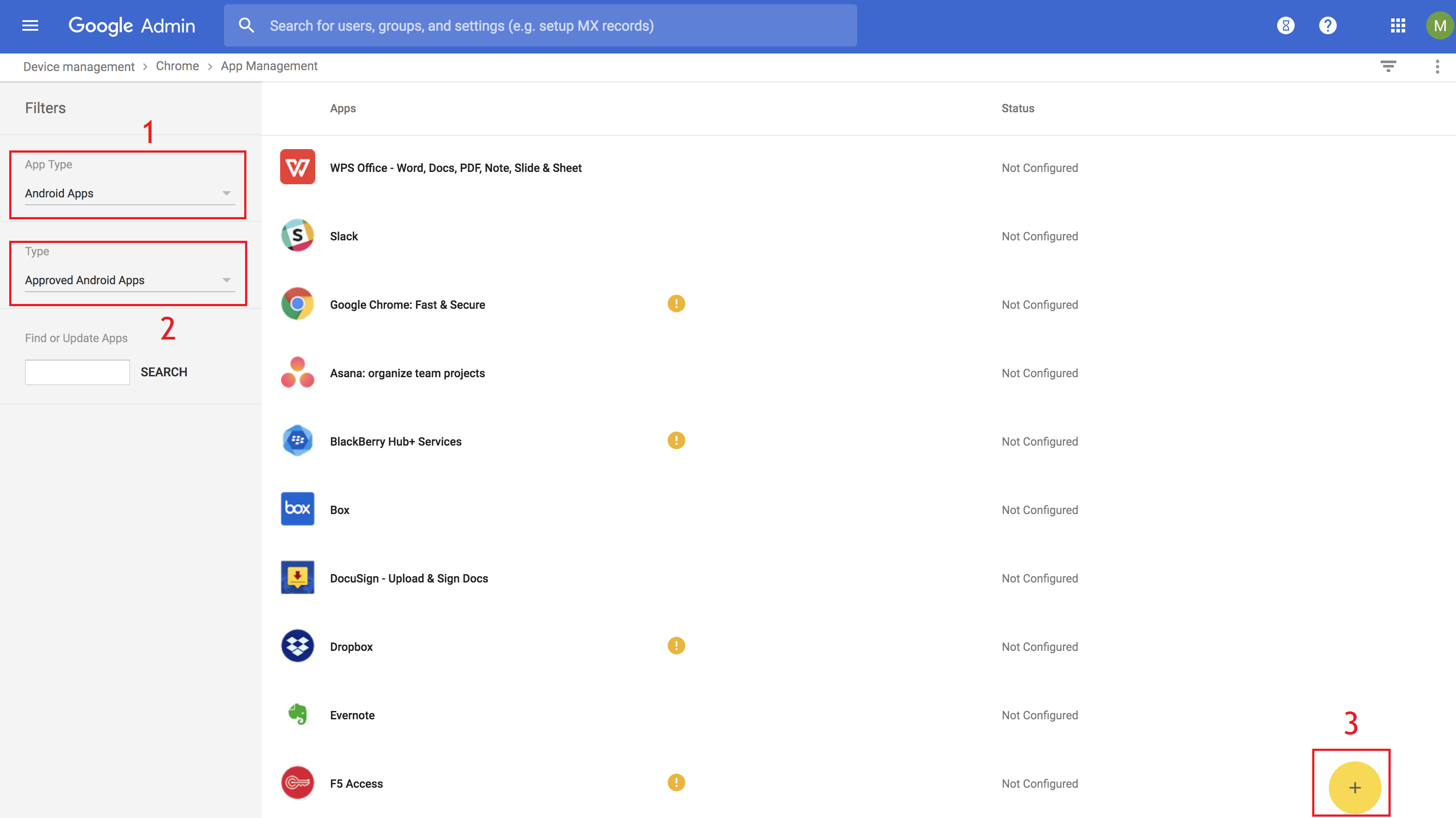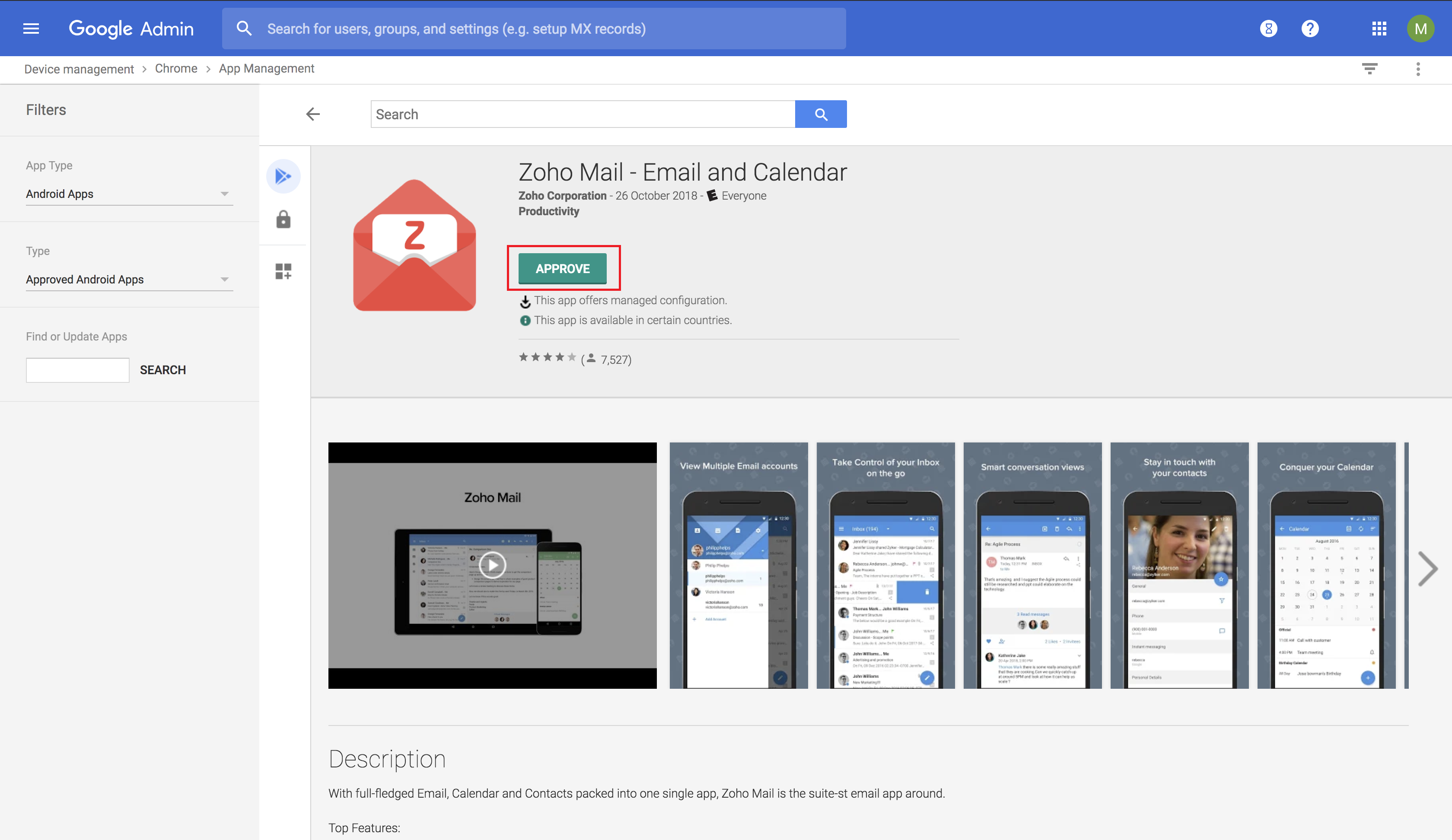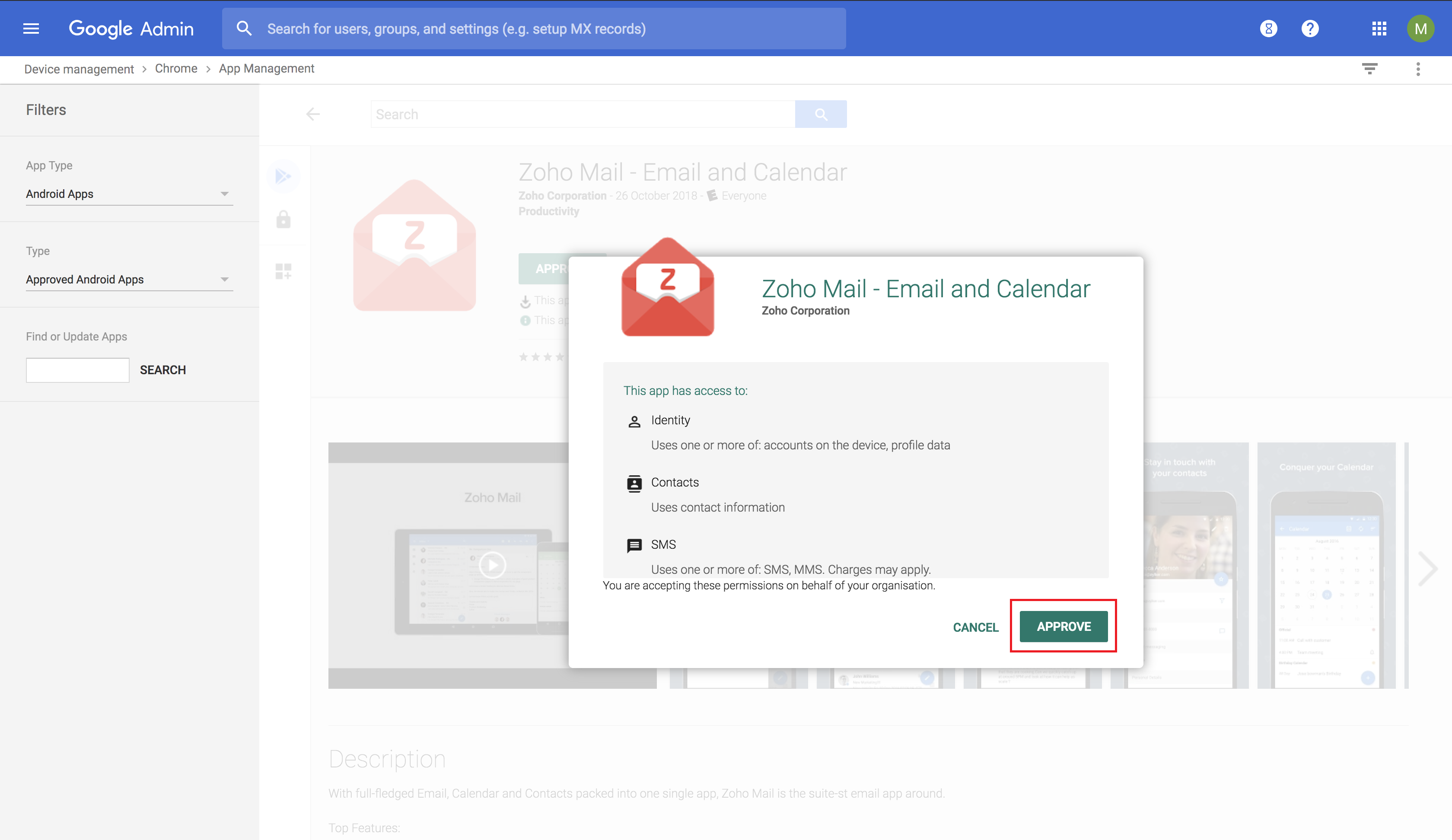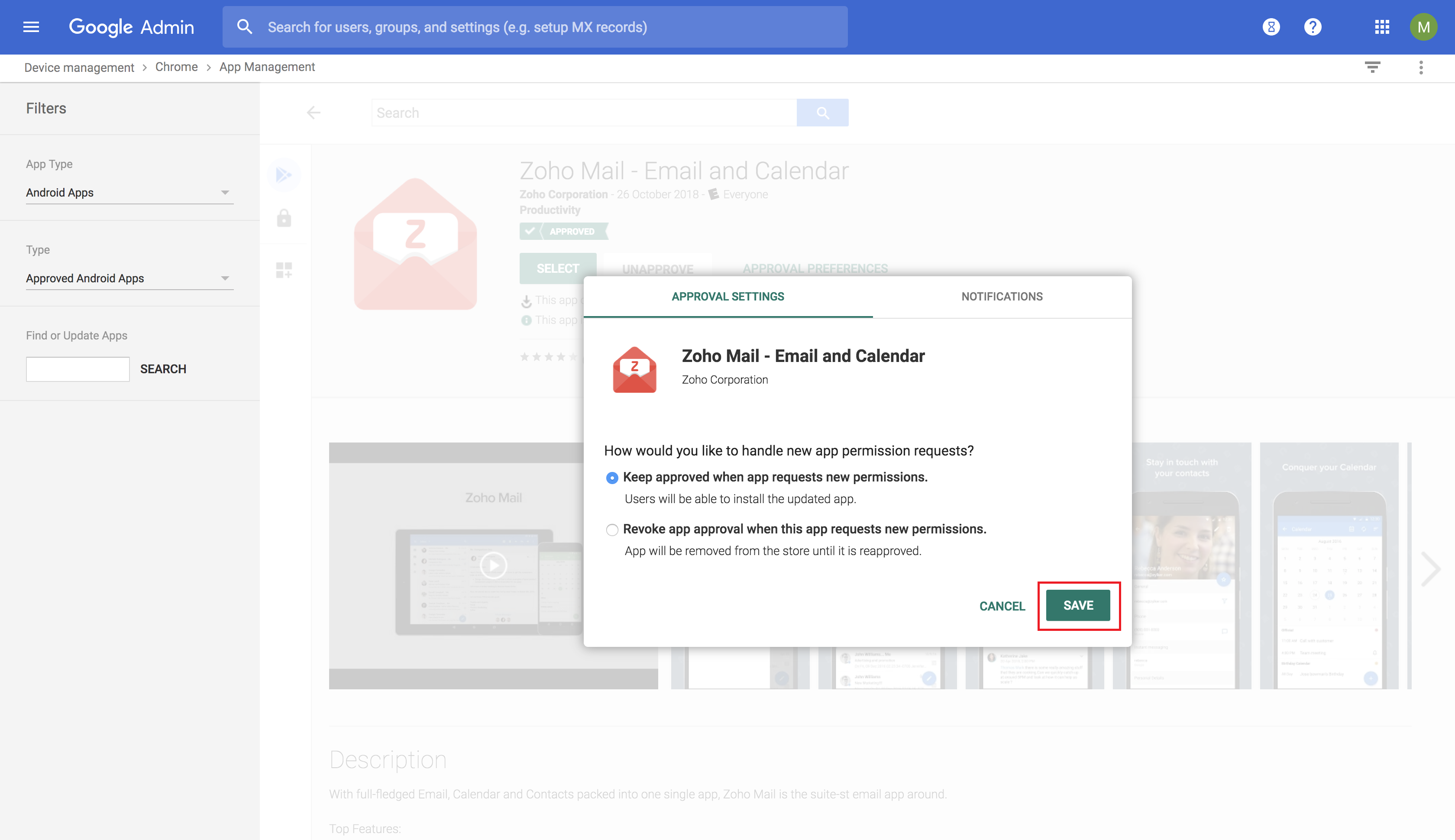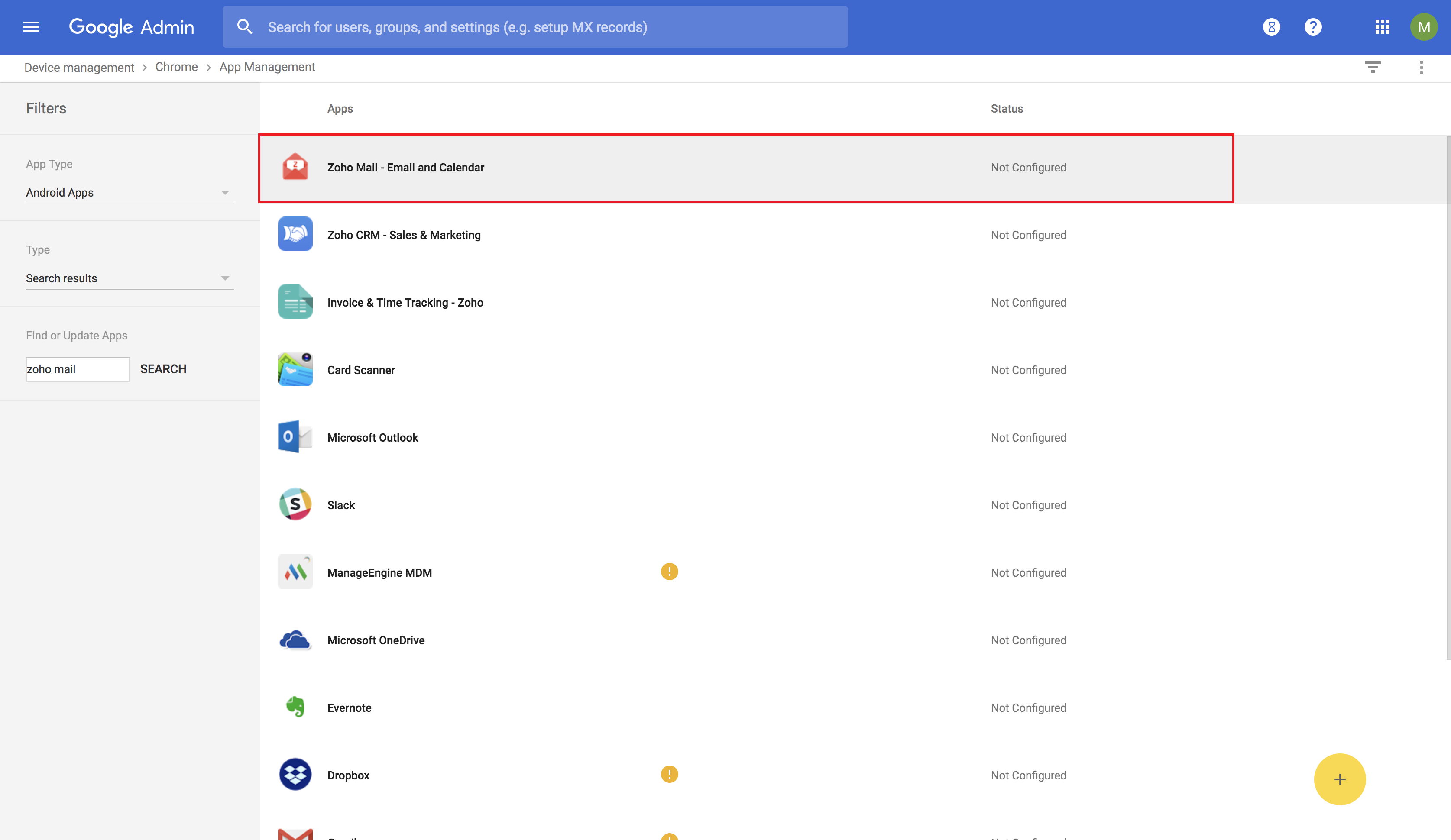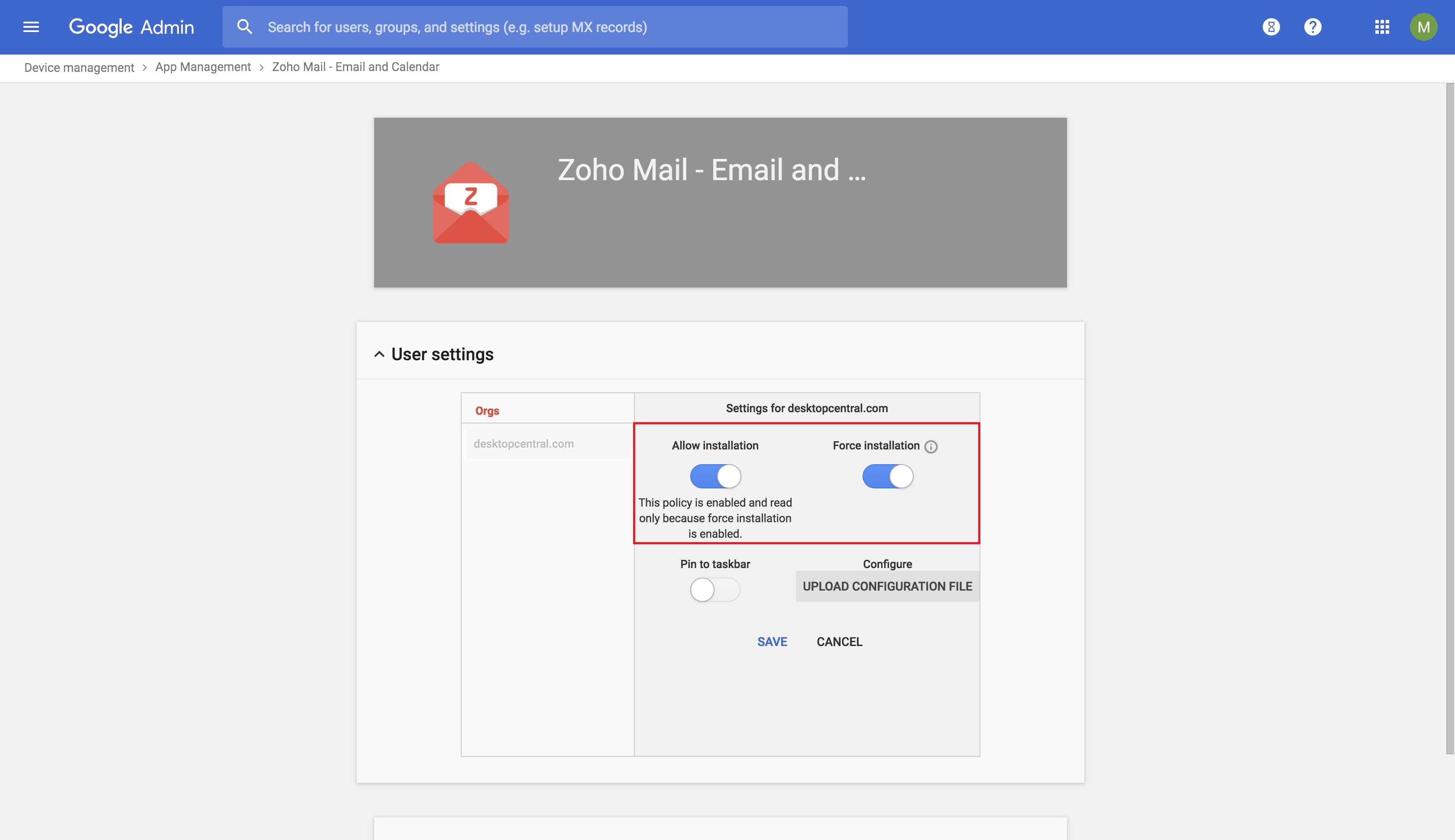How to silently install Android apps on Chromebooks?
Description
In case of enterprises with an extensive mobile-only workforce that has migrated recently to Chromebooks, corporate Android apps previously used are still a necessity. MDM MSP lets you silently install Android apps on Chromebooks as explained below
Steps
- Go to this link and login if prompted, with the same Google Admin account credentials used for configuring G Suite for Chrome OS enrollment in MDM MSP.
- Click on the Google Admin menu on the left. Click on Device and then select Chrome Management.
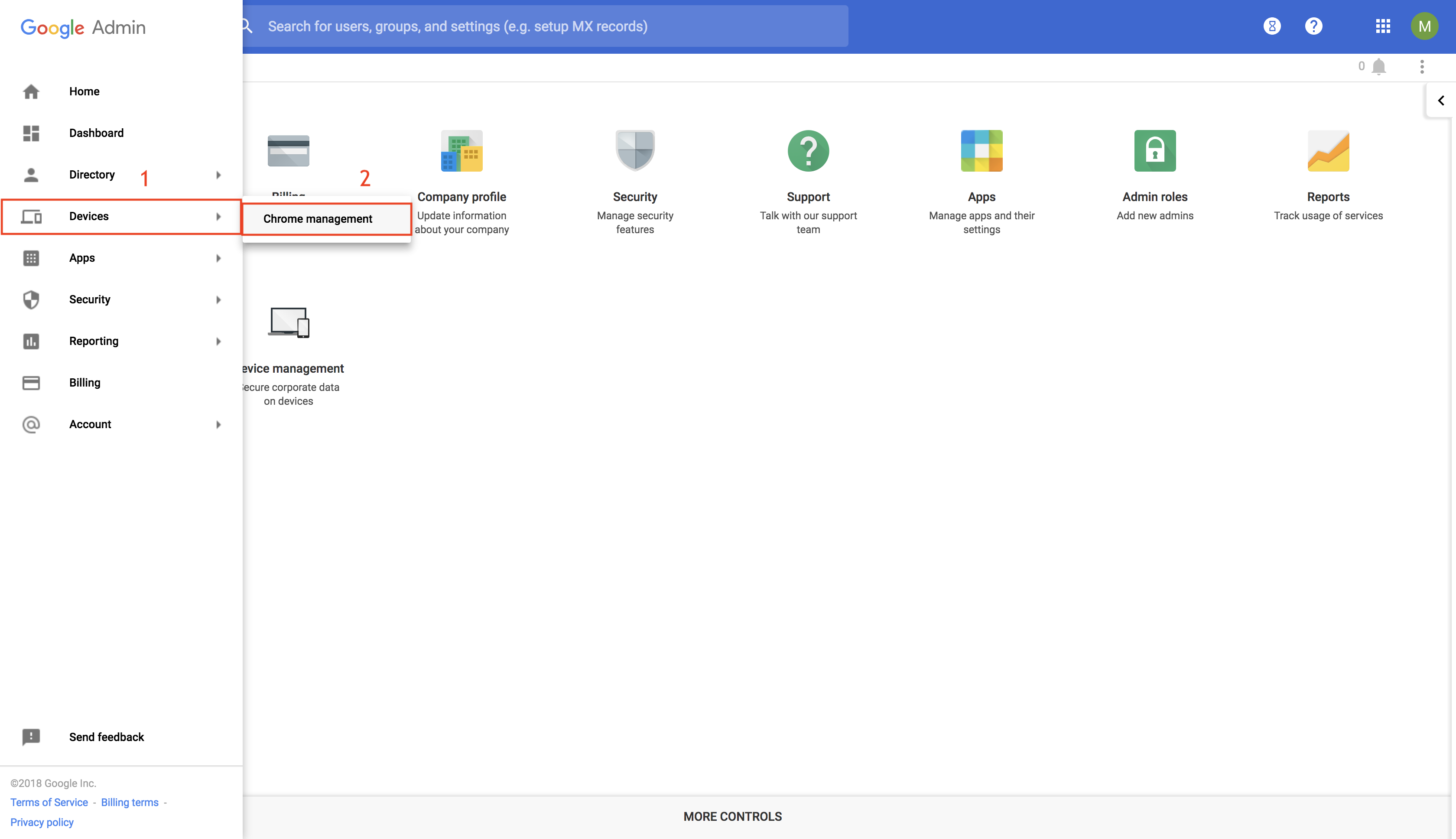
- Now, click on App Management, present under Chrome Management.
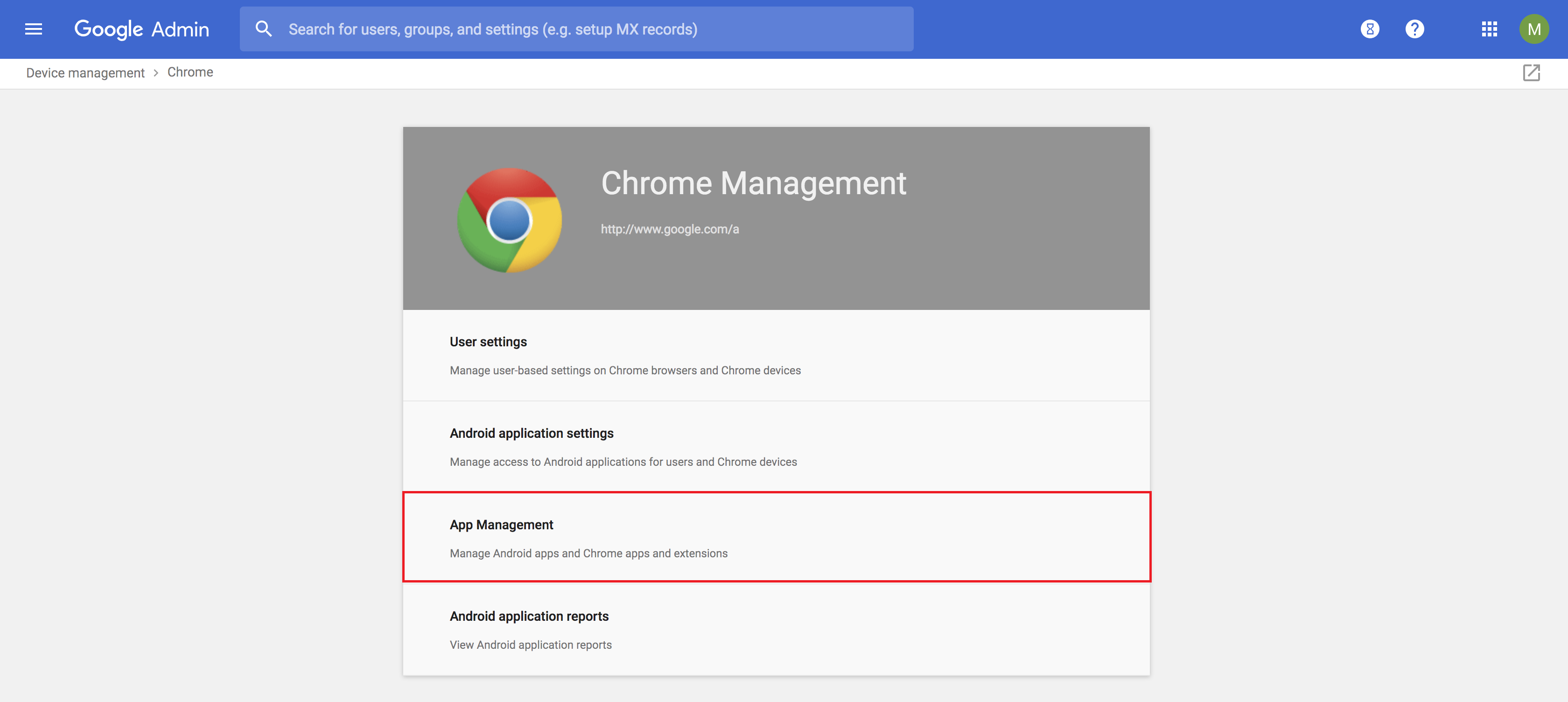
- Under App Type, select Android Apps and under Type, select My Configured Android Apps. Once you've verified the Android app you want to install is not present, click on the plus button present on the bottom right.
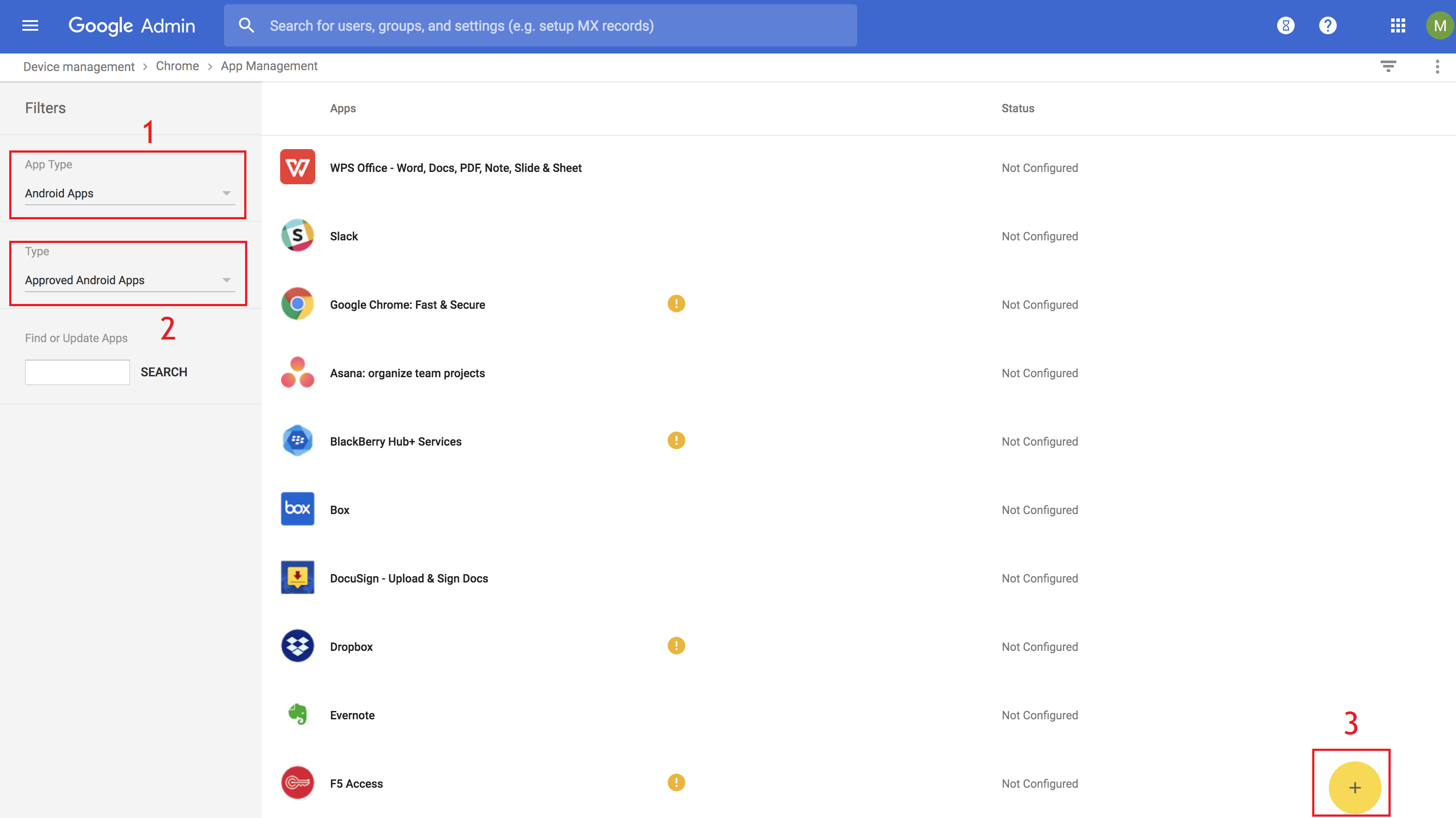
- You will be redirected to Google Play for Work, where you have to search for the app to be installed and select the app.
- Click on Approve, which displays the list of permissions required by the app. Once you have viewed the permissions, click on Approve.
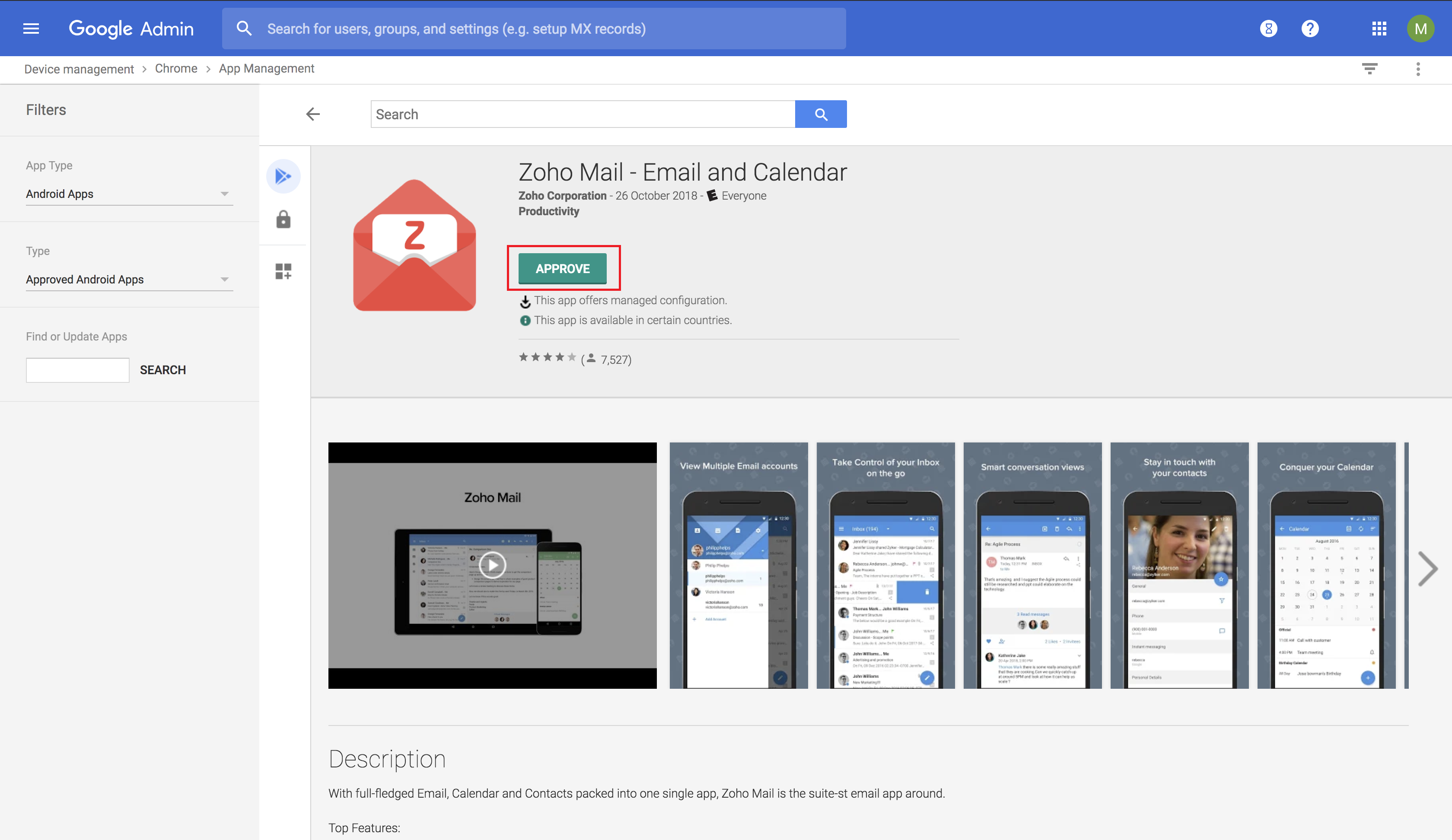
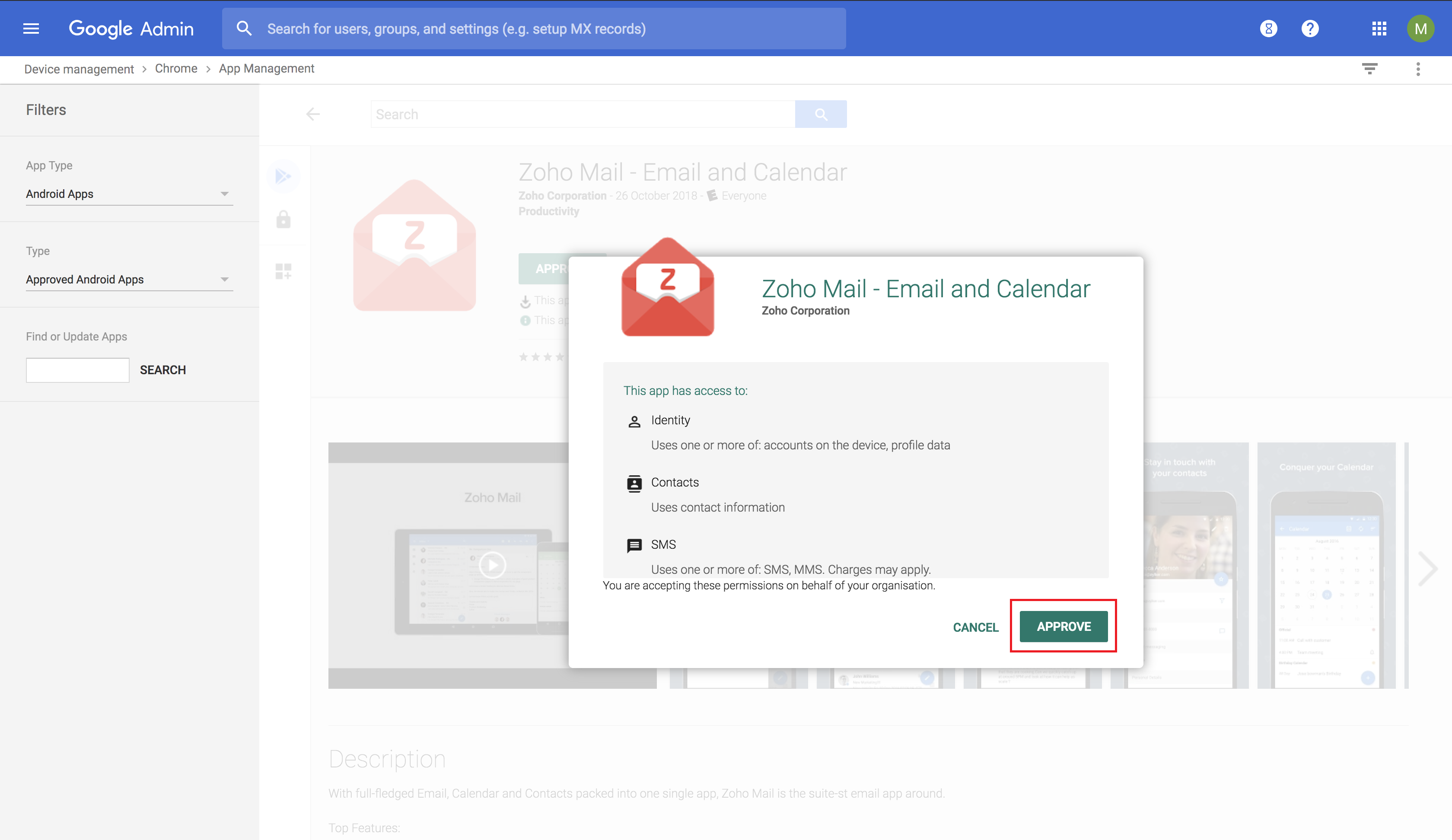
- Now, in case you want the app to be updated/installed even when the app requests new permission(s), you can enable an option(recommended) to auto-approve the new permissions to ensure the installation process is seamless and doesn't require manual intervention every now and then from the IT administrator.
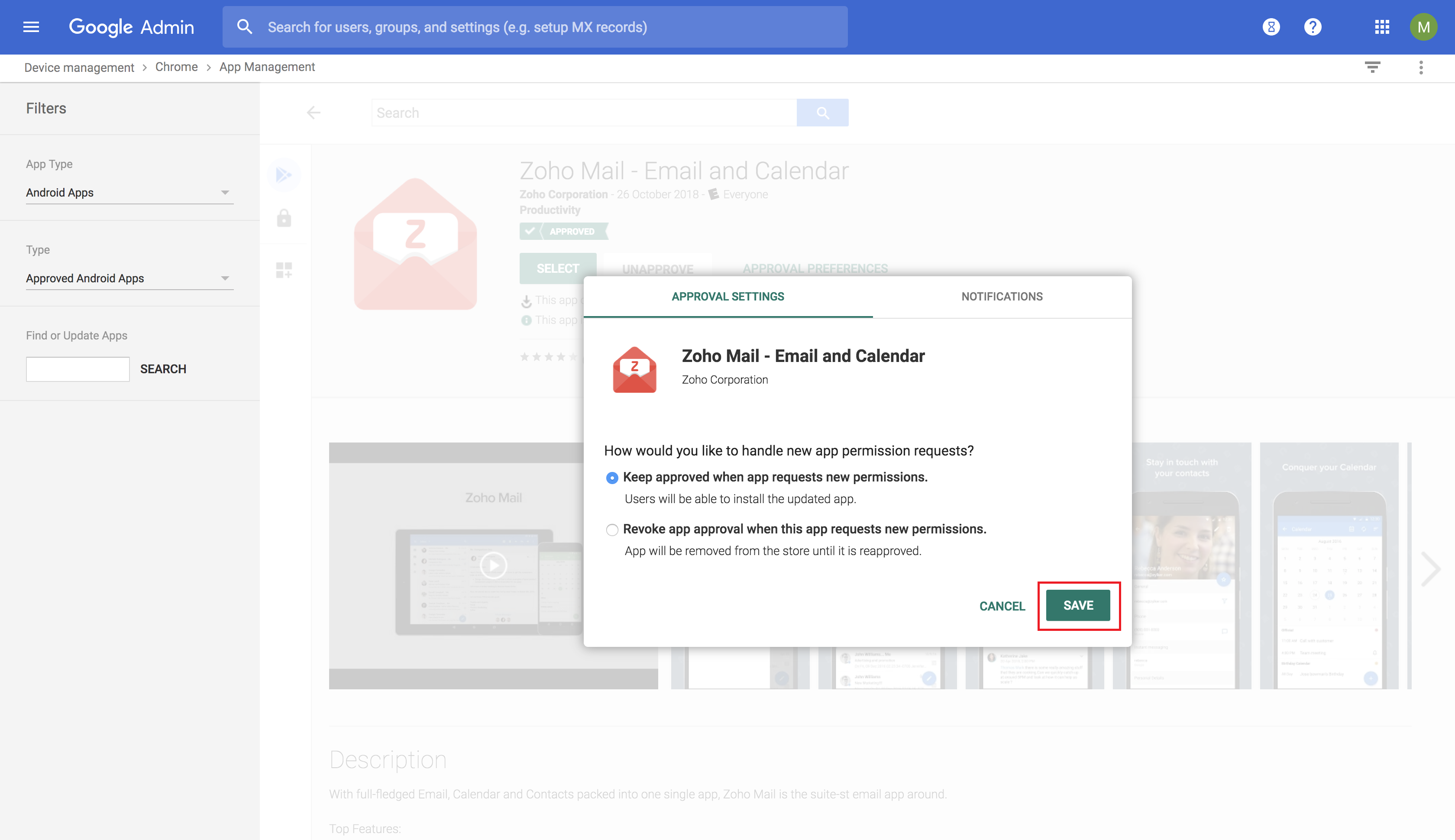
- Once you've approved the requisite app, you'll be redirected to the Google Admin console. Now click on the app and select User Settings and select the Org, which is usually your organization name obtained from the domain present in your email address.
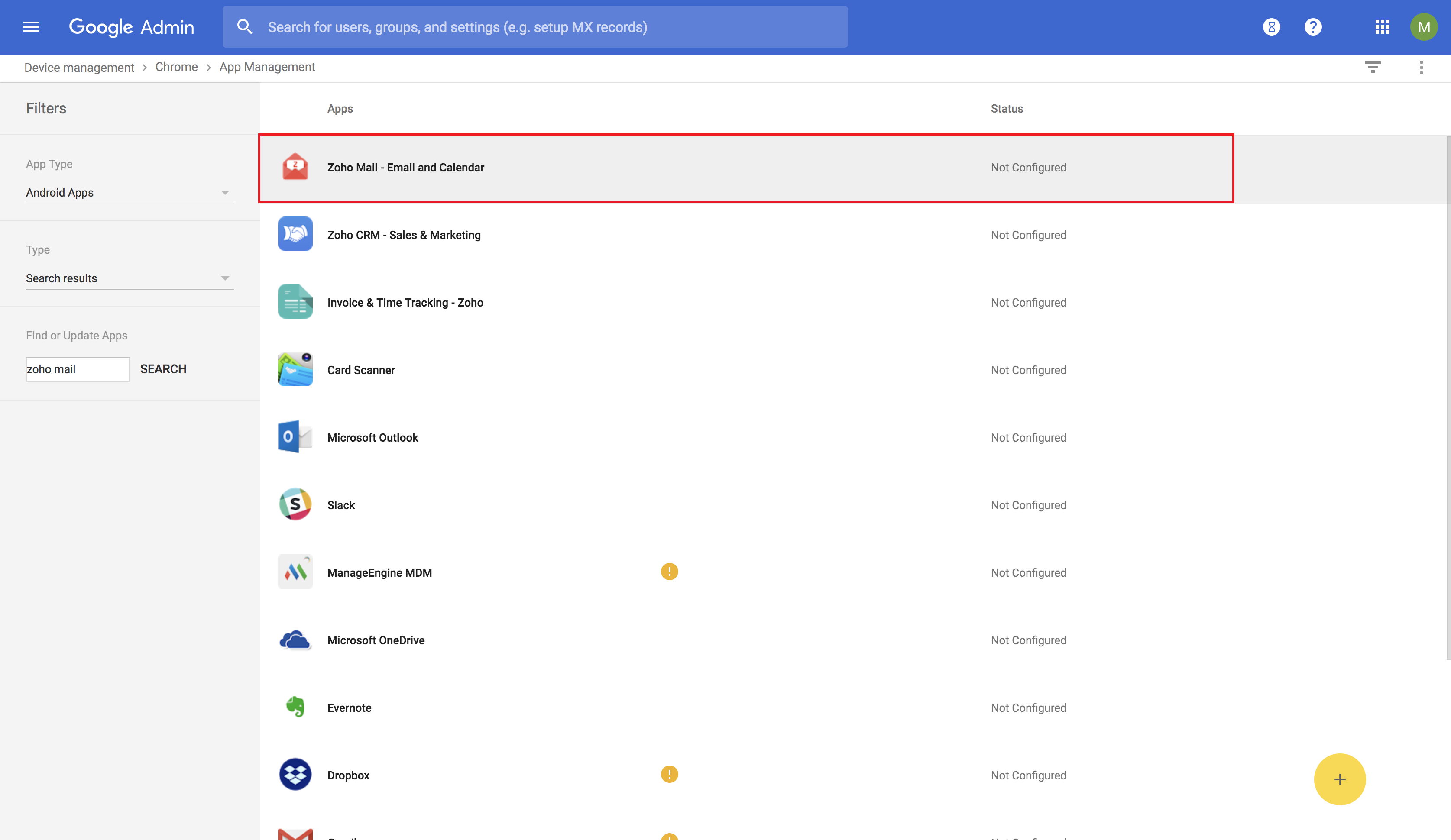
- Toggle to enable Allow Installation and Force Installation. You can also optionally enable the option Pin to Taskbar or also upload a configuration file, to pre-configure the app if need be. If the app approved in the Google Admin portal is present in the App Repository, you can skip the next two steps.
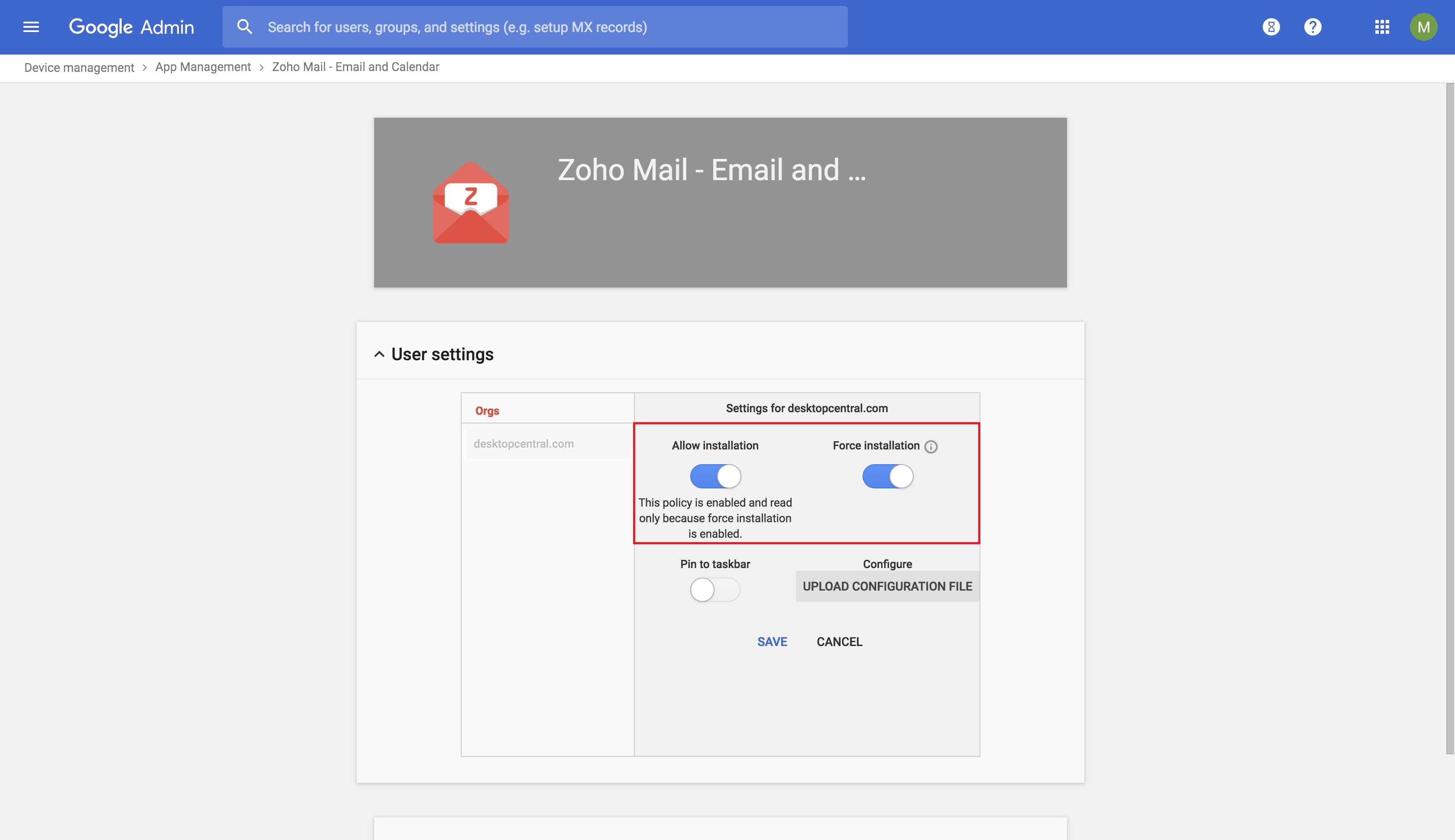
- Once done, go back to the MDM MSP Server. Click on Device Mgmt, select App Repository from the left menu. Click on Add App and select Play Store app.
- Now add the app to the App Repository as explained here in case of Play Store apps. Once added to the App Repository, this app is ready for distribution.
- Click on Groups and Devices from the left menu and select the User Group or the device(s) to which this app must be distributed to.
- Once done click on Action and select the option Distribute Apps.
- Select the app(s) to be distributed and also ensure Silent Installation is selected for Installation Type.
- Once done, click on Select to silently distribute and install Android apps on Chromebooks.
NOTE: In case you've configured Android for Work, you can approve the apps on Play for Work and have the app synced to the App Repository.