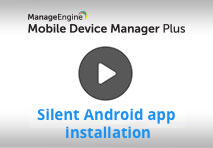Android App Management
This section explains the various steps involved and the workflow of App management for Android devices.
Play Store apps for Android devices:
Apps designed for Android devices are listed here. 'Google Play Store' has thousands of apps, from which we can choose and upload apps into the App Repository. You can add the apps to the App Repository which can be further distributed to the Devices/Groups. Refer to this, to know more about adding Play Store Apps in the App Repository.
We have made your job simpler!
Learn how to approve apps in bulk and install them silently, in 4 minutes through this demo video.
Enterprise Apps for Android Devices:
You can add Enterprise apps (in-house apps), that are specific to your organization, to the App Repository and distribute them to your Android devices. For this, the .apk file needs to be uploaded to MDM as an Android Enterprise app, after which, the app gets add to the App repository. It can then be distributed to groups/devices. Refer to this, to know more about adding Android Enterprise apps in the App Repository. Enterprise apps can also be published as private Store apps using the Google Play console. To test and deploy Android enterprise apps seamlessly refer to this.
- Enterprise apps distributed via MDM can be installed on the device, even if Play Store is restricted. Enterprise apps distributed via MDM can be installed on the device, even if Play Store is restricted. To install enterprise apps without user intervention,Refer to this.
- In case you've added an unsigned enterprise app and have issues installing the same, it is recommended to have the app signed by the developer. To know more about app signing, click here. If you’re unable to install a signed enterprise app to the App Repository, you can file an appeal here.
- Ensure that the app size doesn't exceed 1.5 GB. Further, it is recommended to upload only a signed APK. The existing APK and the updated version of the APK need to have the same signature but different version code and version name. Also, version code needs to be incremented for each new app version uploaded.
- In case you distribute the app to the App Catalog instead of silently installing the app, the device user can uninstall the distributed app. Uninstallation by the user is restricted by default in case of apps silently installed.
- In certain cases, the apps distributed after configuring Android for Work might take additional time before silently initiating installation on the devices.
- If the MIUI optimization is turned on in Xiaomi devices, it could cause enterprise app installation failure. It is recommended to turn off MIUI optimization on these devices. For this navigate to Settings ->Build Number, tap the build number 6 to 8 times to enable Developer Mode and turn off MIUI optimization.
- For enterprise apps, when an app is present in the personal space and a lower version of the same app is distributed to the work profile, the app installation fails. Similarly, when a higher version of the same app is distributed to the work profile, the app present in the personal space is updated to the version being distributed.
- For Play Store apps, the version of the app in the personal space is updated to the version being distributed to the work profile.
For devices provisioned as Profile Owner, different versions of the same application cannot exist, both inside and outside the work profile/container.
Managed Google Play - App Management
This section explains the workflow of App Management in Android for Work. Android for Work supports installing of free Play Store apps without any user intervention. Besides being able to install apps without any user intervention, MDM ensures users cannot uninstall these silently installed apps. Using AFW, apps can be silently installed on Samsung devices and others provisioned as Device Owner. The only pre-requisite for Play Store apps is that the apps should be approved before pushing the apps to the managed devices. The steps to approve apps are as follows:
- Go to Device Management > App Repository.
- Click on Add Apps.
- Click on the required app, and click on Approve.
- Configure the approval settings, if app permissions need to be updated automatically, or prevent app installation till the app permissions are manually updated. In addition to this, an email address can be specified to be notified of new app permissions.
- After approving the app, click Save and Sync
The app will be added to the App Repository, and can be distributed to devices.
The apps can be arranged in the Play Store, catering to the needs of the organization by customizing the Play Store.
NOTE: Refer to this for details on paid app and in-app purchases.
Android for Work App Management FAQs
- Can I install apps in devices without signing up in Play Store?
- Can user manually update the AfW-provisioned apps installed in the devices?
- Why am I unable to install AfW-provisioned apps in the devices?
Yes, you can install apps as explained here.
Yes, users can manually update the apps through Play Store. The apps can also be updated by distributing the latest version present in the App Repository to the devices. Further, app updates can also be automated.
This could be due to any of the reasons listed here.
In case of apps that have been used in policies (such as Kiosk etc.) have an update available, it is recommended to test the updated version of the app standalone as well as test its functionality when used in policies before deploying it across the enterprise.
Publish enterprise apps as private Google Play apps
Private apps can be silently installed in the managed devices by using a Google Developer account. A lifetime license for this account can be obtained with a one-time registration fee. This account provides the correct administrator privileges to upload and publish private apps to managed Google Play. The apps can then be distributed to the managed devices using MDM. Follow the given procedure:
- Register as a developer:
Create a developer account in Google Play console by following the steps provided here. - Add the application:
Go to https://play.google.com/apps/publish. Now, click on Create Application and add the enterprise application which you want to publish as a private app. Following this, fill in the requisite details and click on Publish. - Managed Google Play settings:
After publishing the enterprise app, click on it and go to Store presence -> Pricing & distribution and click on Managed Google Play. - Choose organizations:
Here, choose the organization's name which is associated with the MDM MSP server. You can additionally share private apps from one organization to another.
To do so, fetch and add the organization ID as explained below:- Sign In to the MDM MSP server associated with the organization you want to share the app with.
- Go to Device Mgmt -> App Repository -> Android for Work. Under Details, copy the Enterprise ID and paste it here as the Organization ID. This can also be found in the Managed Google Play account of the corresponding organization.
- Click on ADD to finish.
- Ensure the enterprise app is present as a managed app in your organization. Else, search and approve the app here.
- Sync apps:
On the MDM MSP server, go to the Device Mgmt tab and click on App Repository in the left pane. Now, click on Sync Apps and select Sync Play Store Apps. On successful syncing, the enterprise apps, published as private apps get added to MDM's App Repository. - Distribute apps:
Now, distribute the app to devices or groups according to the requirement. On the MDM MSP server, go to the Device Mgmt tab, choose the group(s)/device(s) to which the app needs to be distributed. Click on Distribute Apps. To ensure that the app is silently installed on the devices, choose Silent Installation and then, click on Select. - The enterprise app, published as a private app gets silently installed on the device(s).
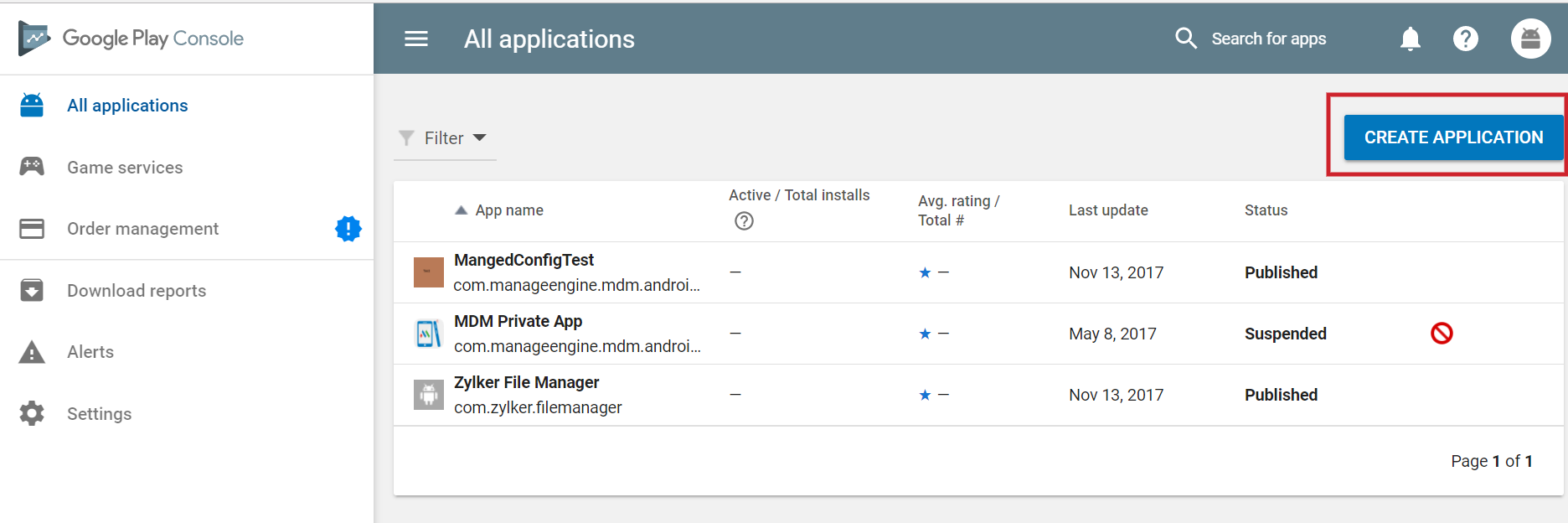
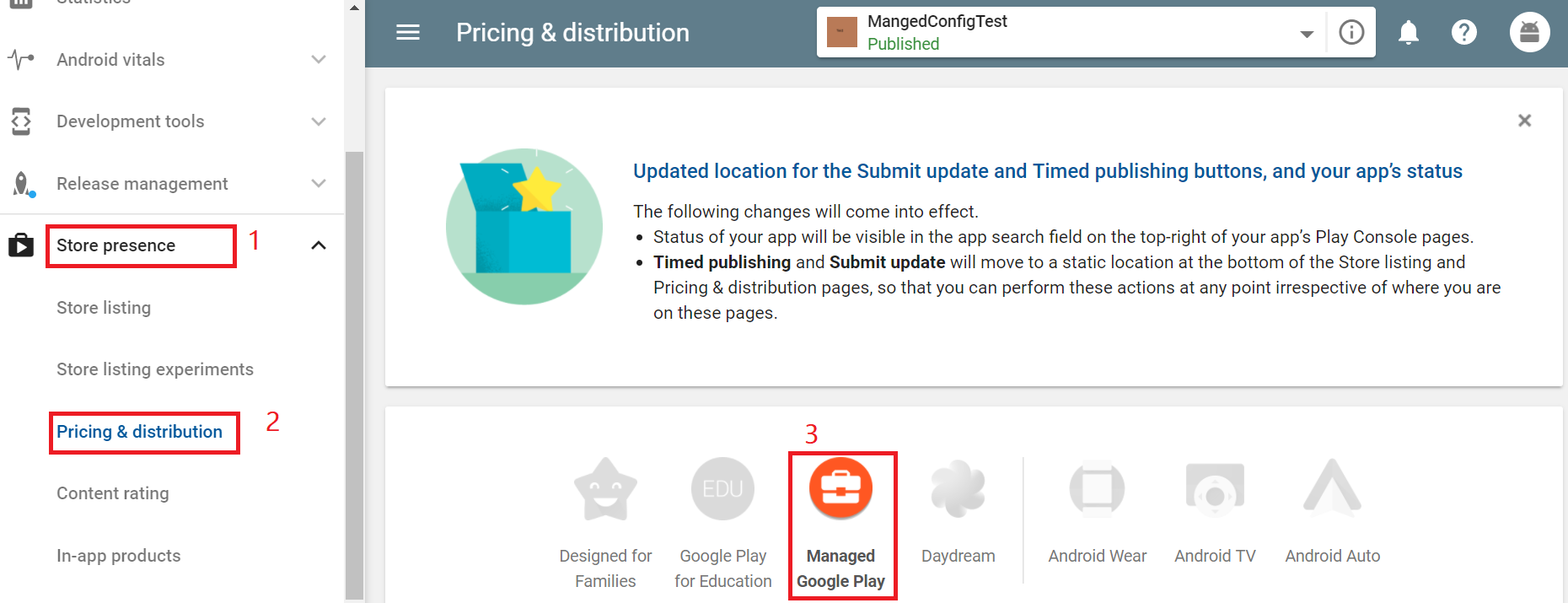
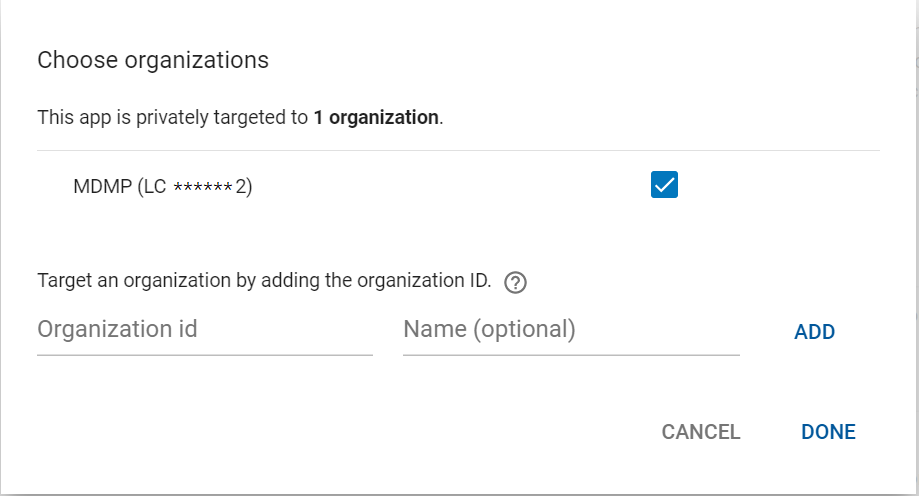
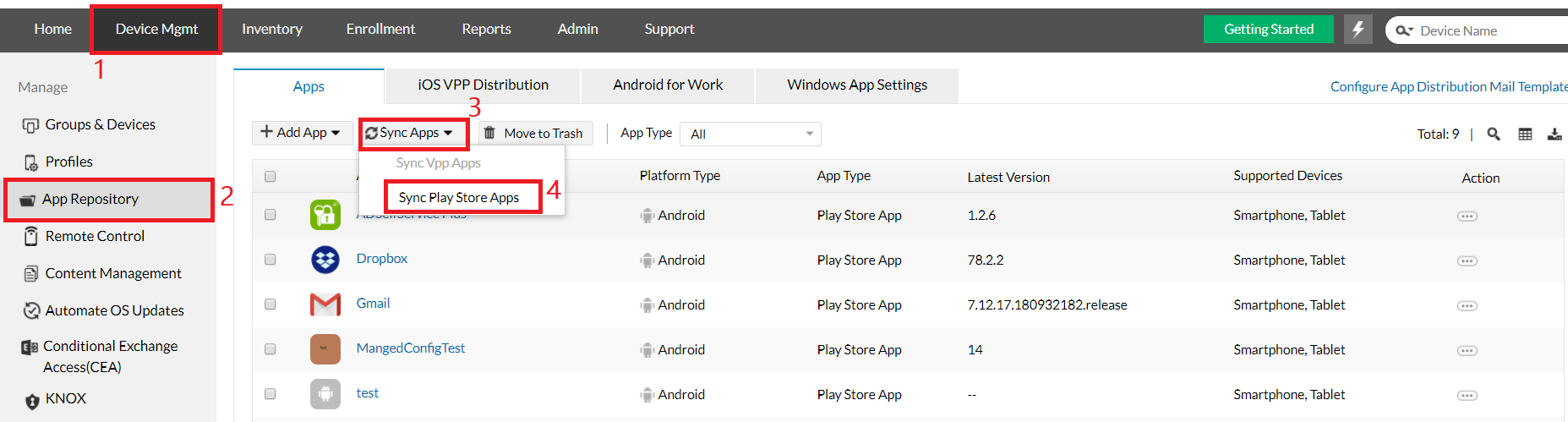

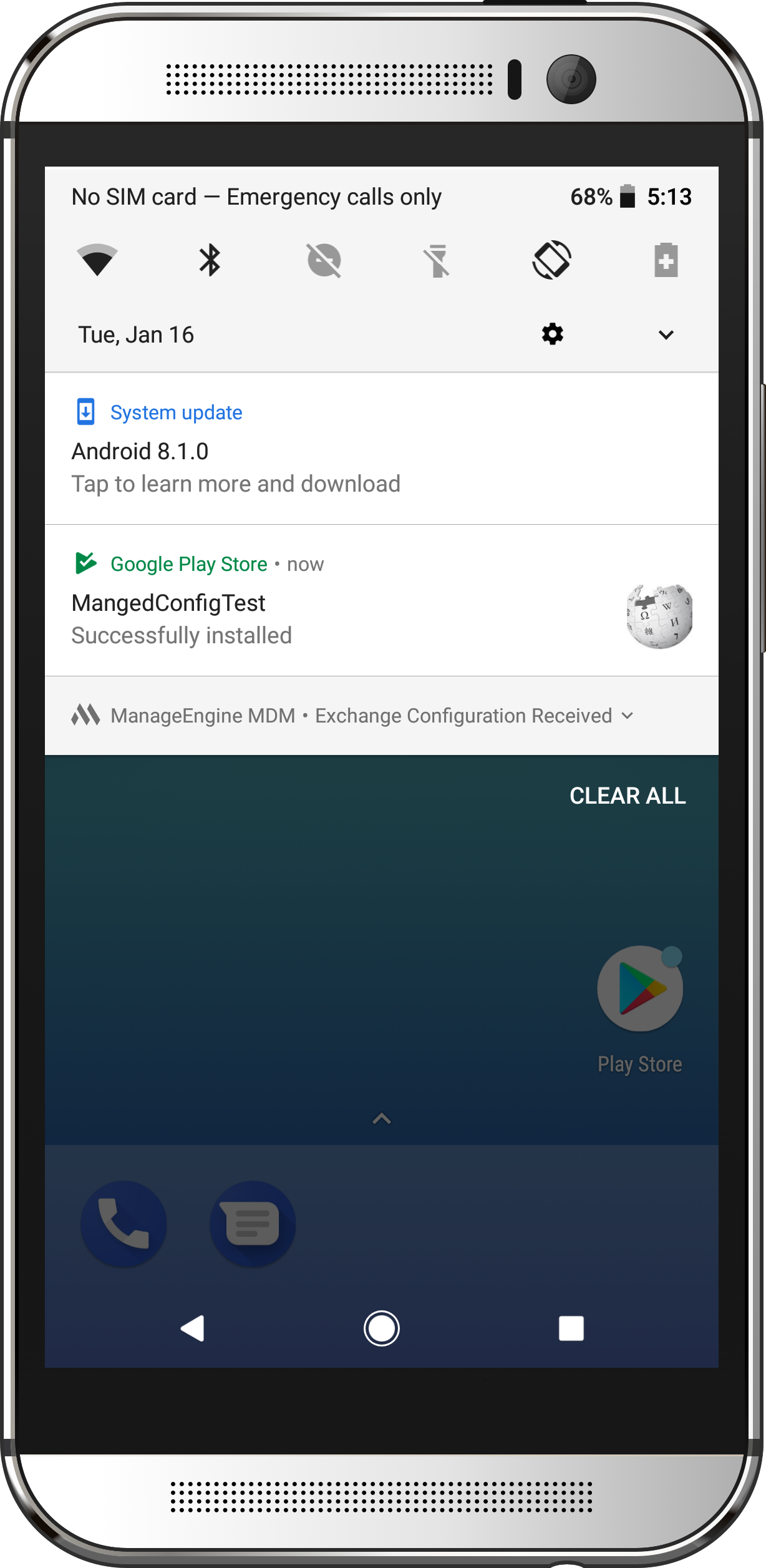
Troubleshooting tips
- App is incompatible with the device.
- How to fix Google Play Service not available/has stopped error?
- Install or update the Google Play services using Play Services Info app
- Open the App info dialog in the Play Services Info app and clear cache. You can also click uninstall updates, then download and re-install the latest version of the Google Play Services using the Play Store link given in the app.
- Unable to silently install some apps in Xiaomi devices
Store Apps
When you encounter this issue, verify if the device is listed as compatible on the app's page on Google Play Store. If the installation fails inspite of being listed as compatible, contact the concerned app developer. If you still can't install the app through MDM, try manually installing the app on the device. If the installation is successful then, contact mdm-support@manageengine.com for MDM On-Premises and mdmcloud-support@manageengine.com for MDM Cloud.
A few apps cannot be silently installed on certain versions of Xiaomi devices that have MIUI optimization turned on. To install the app, turn off MIUI optimization by navigating to Settings ->Build number. Tap on the build number 6 to 8 times to enable Developer options and disable MIUI optimization. Distribute the app again to silently install the app.
Enterprise Apps added as private apps
- Location-based: The associated devices may have moved to a different geographical region during app distribution, considering the app is country-specific. Before distribution, make sure that the app is available in all regions to avoid installation error.
- Incompatible APK: The distributed app may be incompatible with the associated device. For instance, an app designed only for tablets might have been distributed for a mobile device or vice versa.