Screen pinning on Android devices allows users to "pin" a specific app to the device's screen, thereby making the other apps on the device inaccessible. This is very useful for everyday device users, however if you're an IT admin looking to have your organization's devices run a single app, Screen Pinning might not be the best way to get this done. Read on to find out more on what Android Screen Pinning is, the limits of Screen Pinning, and how you can leverage ManageEngine Mobile Device Manager Plus to accomplish this task easily.
Android screen pinning is an app-pinning capability on Android devices that facilitates locking an app to the device's screen and restricting other device features and apps from being accessed by the device user. Unpinning apps on Android devices is possible using a security PIN, pattern or password. Android Screen Pinning or Android app pinning is also commonly referred to as Android Guided Access. Android Screen Pinning is available for devices running on Android 5.0 Lollipop. Screen pinning mode on Android is popularly used to create single-use devices like Kiosk and point-of-sale systems.
If the user no longer wants the device to run in the Screen Pinning mode, they can exit it by holding the Back and App Overview buttons simultaneously for a few seconds resulting in unpinning apps on Android devices. If a password or PIN is set, the user will be prompted to enter it before the device exits the Screen Pinning mode.
With mobile devices gaining importance as single purpose devices in various sectors such as hospitality, retail, healthcare and education, it is imperative for organizations to lock down these devices to the required app and prevent users from misusing these devices. In such cases, organizations can make use of Screen Pinning on Android or Guided Access in case of Apple devices to lock devices to specific apps.
Android Screen pinning is available free of cost, thereby allowing organizations to manually pin the required app and provision them as single purpose devices, without any additional cost.
To enable Android Screen Pinning or app pinning, follow the steps given below
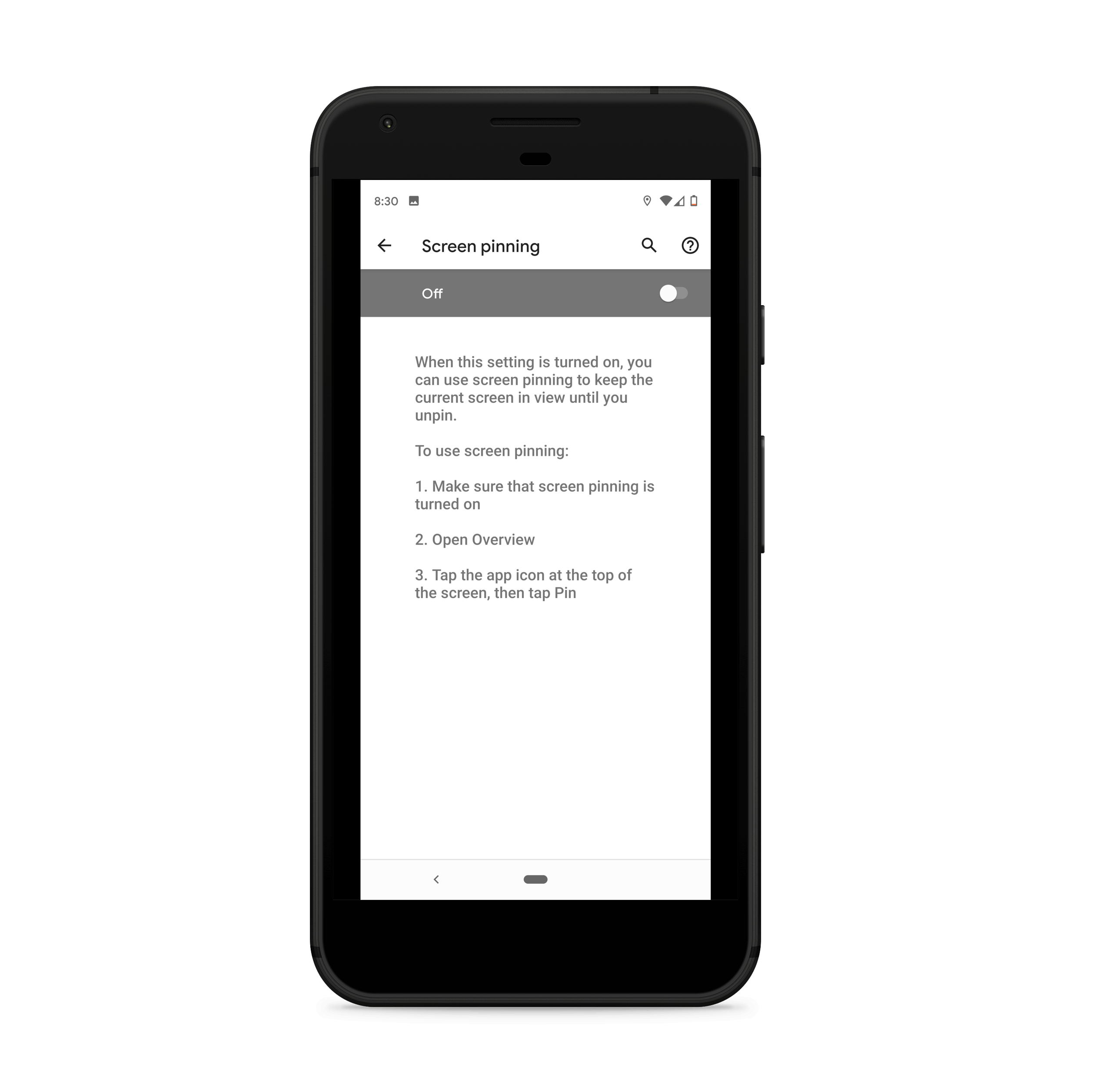
Step 1: On the Settings app, navigate to Security or Security & location -> Advanced -> Screen Pinning
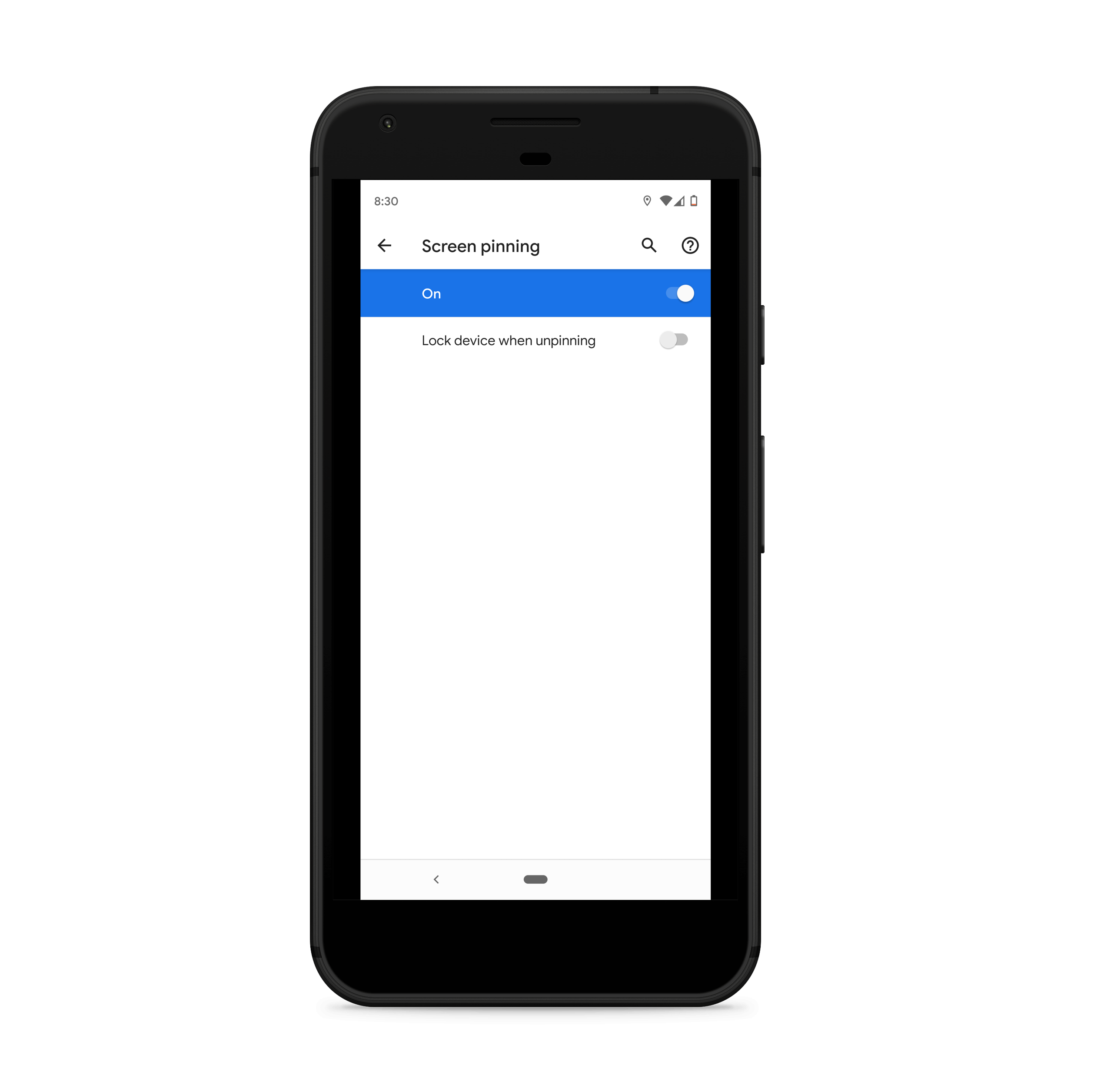
Step 2: Turn on Screen Pinning and if required, specify a PIN, pattern or password to be provided while unpinning app on Android devices.
If your devices are running OS versions above Android 8.2, follow the steps given below to pin screen with the app
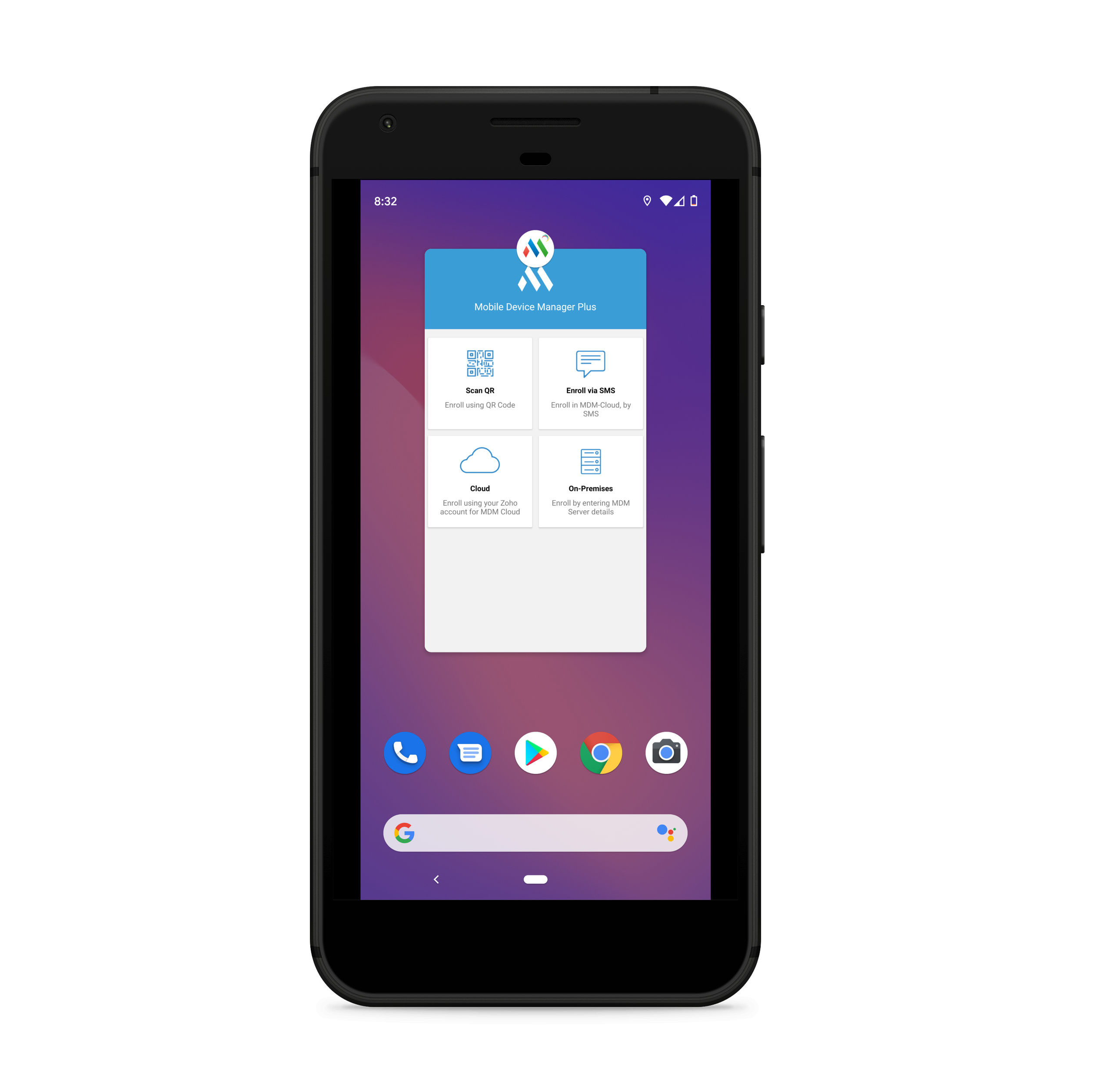
Step 1: Navigate to the screen to be pinned and swipe up to the middle of the screen to open the App Overview.
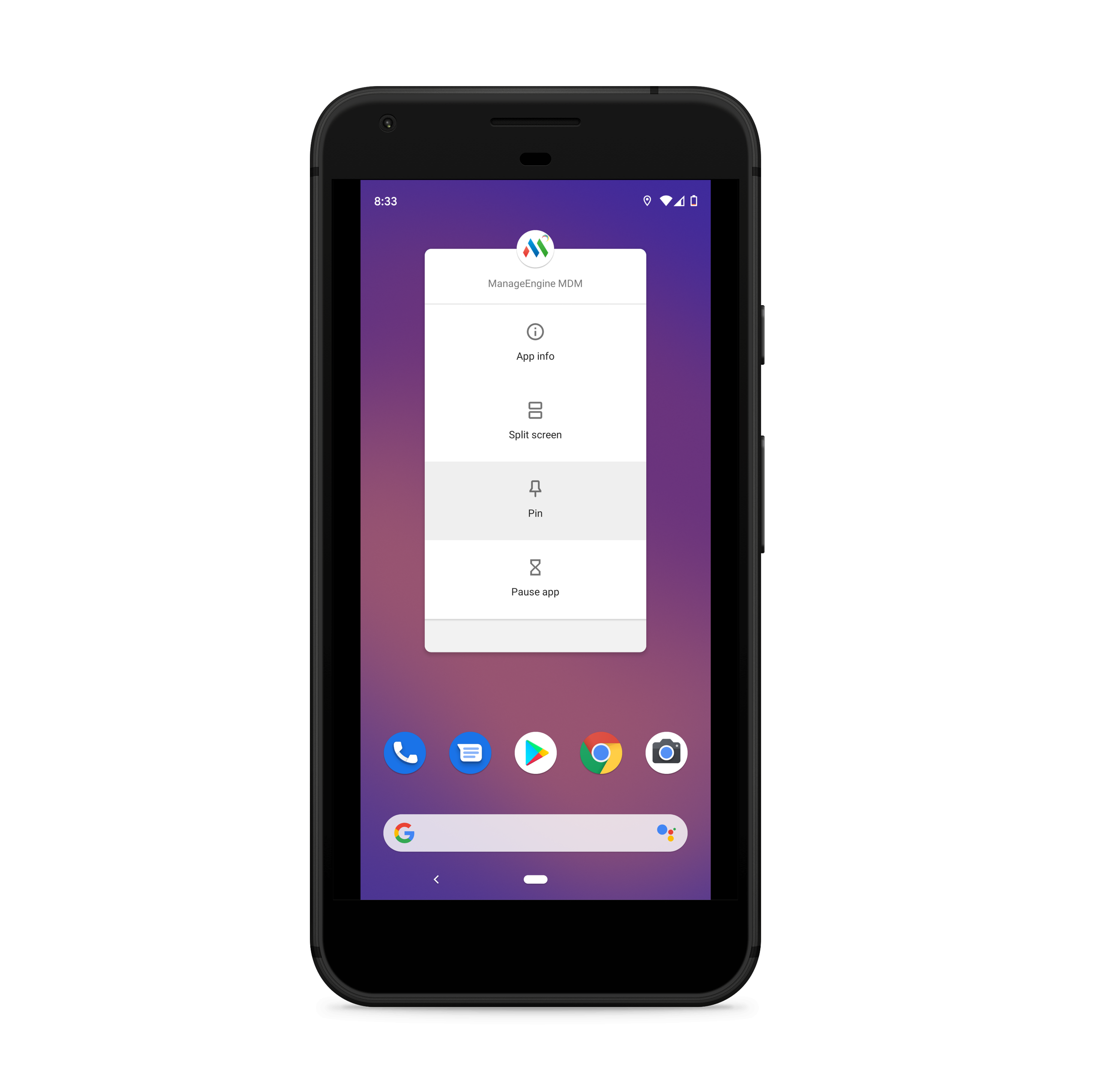
Step 2: Select the app that you want to pin to screen, click on the app icon at the top of the screen and click on Pin
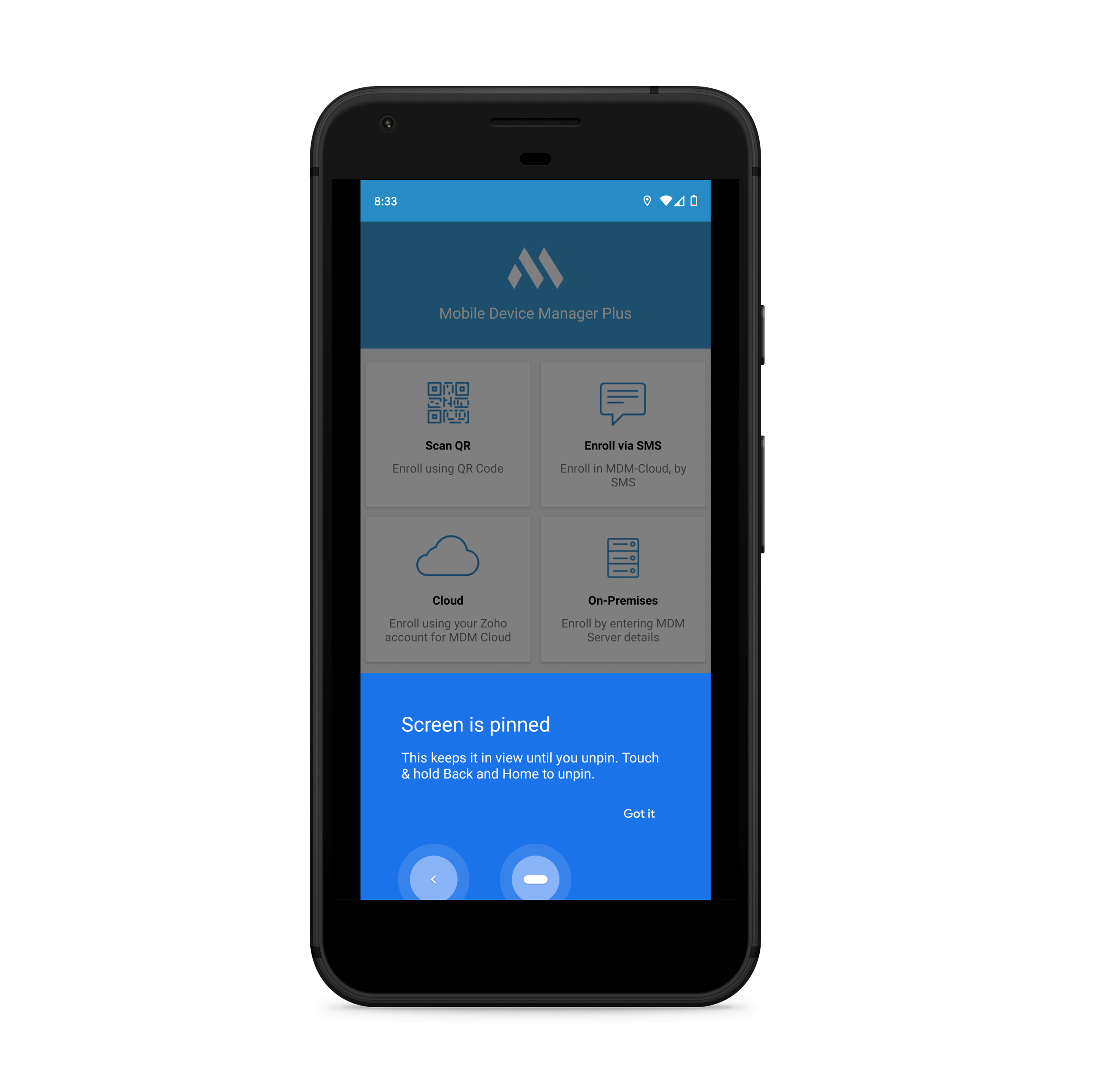
This will pin your device to the selected app.
If you're devices are running OS versions Android 8.1 and below, follow these steps to pin screen with the app:
Step 1: Navigate to the screen to be pinned and tap the Overview button.
Step 2: Swipe up to display the Pin option. It'll be available at the bottom right of the selected screen.
Step 3: Click on Pin.
This will pin your device to the selected app.
Steps for unpinning apps on Android devices depends on how the system navigation is set up on the device. To verify the system navigation settings, on the Settings app navigate to System -> Gestures ->System navigation.
For unpinning apps on Android devices, follow any of the given steps based on the available settings:
If you had configured a PIN, pattern or password, you'll have to enter it to remove the screen pinning and successfully unpin the screen.
While Screen Pinning on Android devices seems like a lucrative option for provisioning single purpose devices, it also has a few disadvantages.
For organizations where it's essential to lock devices to a single app or a specific set of apps, ManageEngine Mobile Device Manager Plus may prove to be a stronger alternative.
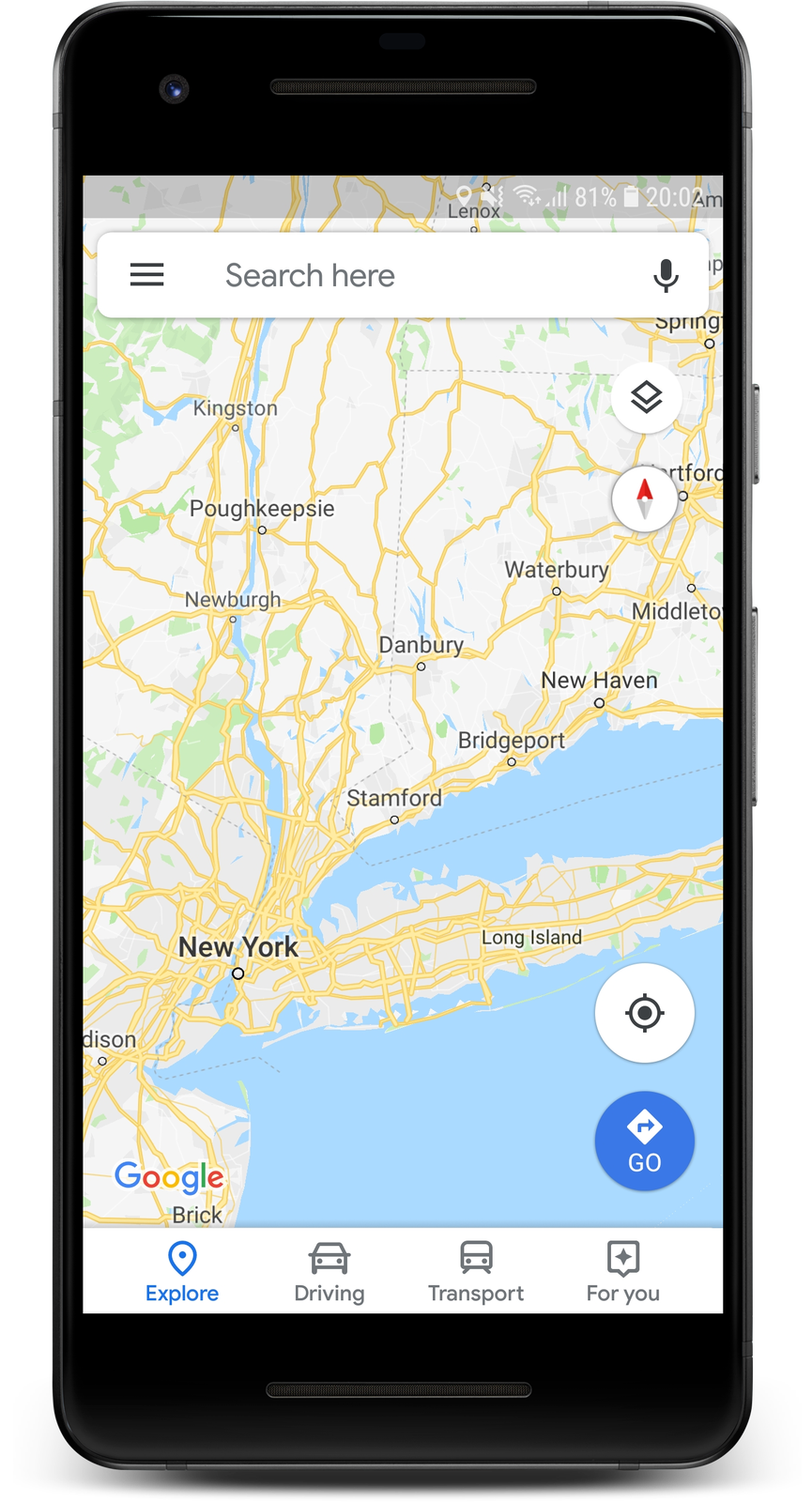
Mobile Device Manager Plus is a mobile device management (MDM) solution that allows organizations to lock down devices to a single app or a group of apps with Kiosk Mode while ensuring the users cannot access other apps and device functionalities.
Android Kiosk Mode provides organizations additional benefits over the in-built Screen Pinning, including
Cross-platform support In addition to Android devices, Mobile Device Manager Plus allows admins to lock down Apple and Windows 10 devices to a single app or a set of apps.
Bulk provisioning of devices Admins can provision devices in Kiosk Mode with no manual intervention. Admins can simultaneously add multiple devices to Kiosk Mode with the help of Groups.
Support for Store and enterprise apps With Mobile Device Manager Plus, devices can be provisioned into Kiosk Mode with either Store apps or enterprise apps that are developed in-house. In addition to apps, devices can also be locked to web shortcuts or webclips with limited browser access.
Automated installation of apps When devices are provisioned in bulk, there might be times when the app is not available on the device when Kiosk Mode is enabled. With Mobile Device Manager Plus, you can automate the distribution of the Kiosk provisioned apps to reduce user intervention.
Custom settings app By default when a device is locked into Kiosk Mode, the users will not have access to the Settings app or any other device functionality. Kiosk Mode also hides the Notification Bar on devices. This means basic settings such as volume control, wi-fi and brightness will also be inaccessible.
With Mobile Device Manager Plus, admins can select and allow users to control the basic settings with the help of a custom settings app. Only the settings selected by the admin will be available in the custom settings app for the users.
Remote Troubleshoot Single purpose devices are mostly unattended when used as self-service kiosks. In such cases, Mobile Device Manager Plus allows Android devices to be remotely controlled without any user intervention. This allows admins to resolve any issues without coming in contact with the device.
Admins can also temporarily disable Kiosk Mode using remote chat commands to resolve issues and enable Kiosk Mode after completing the remote troubleshooting session.
Home Screen Layout Customization Since Kiosk devices are intended for self-service, offering an easily navigable home screen layout can improve user experience with the devices. Depending on the frequency of usage, you can arrange the apps and web shortcuts on the home screen and the Dock, to maintain consistency across your organization. You can add multiple pages and organize apps in folders to declutter your home screen.
Additional Security In addition to serving as self-service kiosks, devices provided to contract or remote employees are also provisioned in Kiosk Mode. Such remote devices are more vulnerable to loss or theft. To protect data on lost devices, Mobile Device Manager Plus supports Lost Mode which allows admins to locate, lock and wipe lost or stolen devices.
Learn more about the steps to provision devices into Kiosk Mode.
Try Mobile Device Manager Plus as an alternative to Android Screen Pinning, free for 30 days!