My Schedule
My Schedule is a calender view displaying the number of open requests, tasks and reminders assigned to a technician for a given month. The calender also shows the availability of the technician for a specific day in a given month.
|
NOTE:
|
|
To view the My Schedule calender,
-
Login to ServiceDesk Plus - MSP application using your username and password.
-
In the home page, click Scheduler tab beside My View tab (OR)
Click Quick Actions -> My Schedule under the schedule block. This opens the Schedule Calender. By default, the calender shows the number of open requests, problems, changes, tasks and reminders assigned to you as shown below,
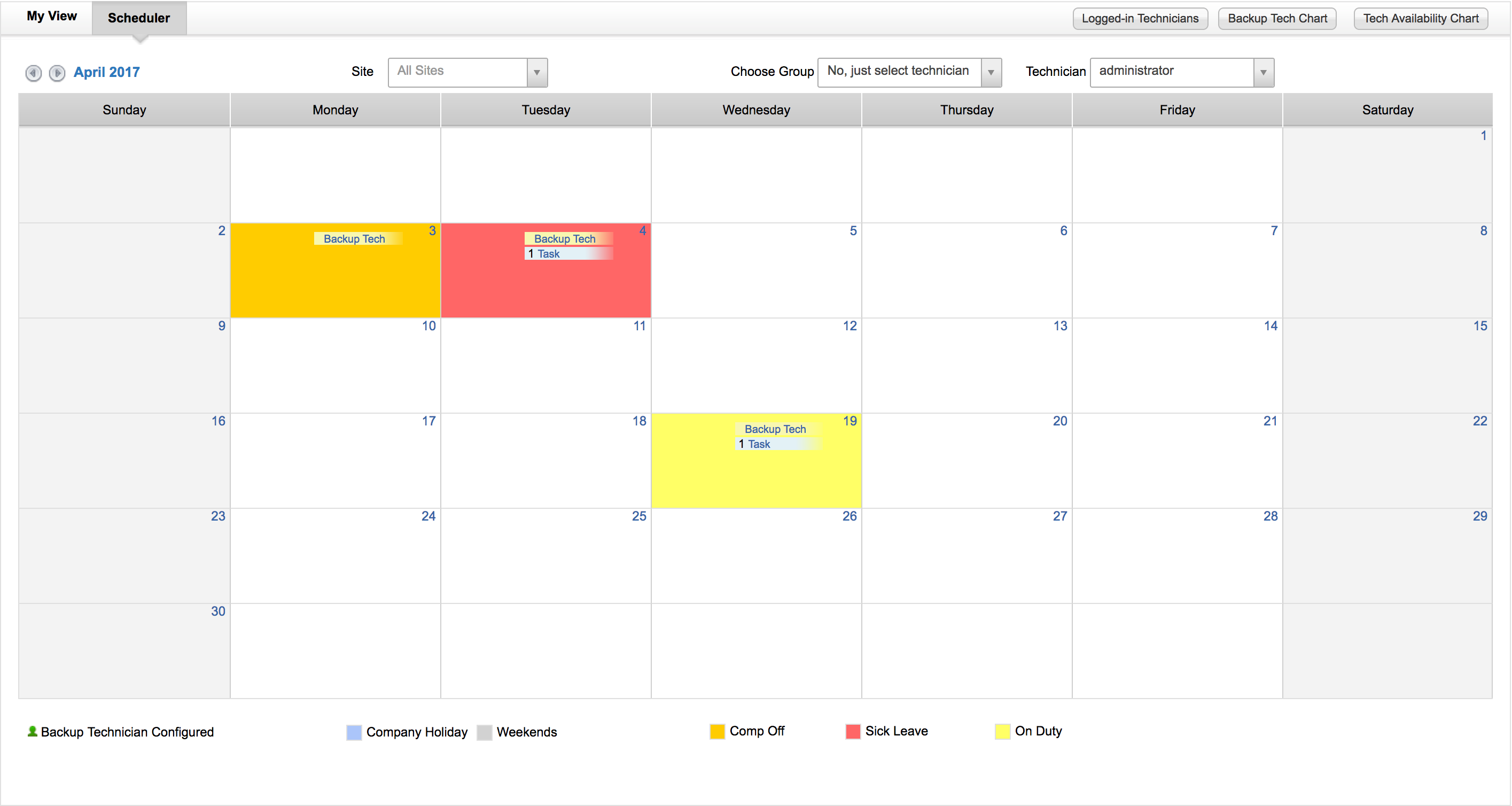
Schedule Calendar
-
The Schedule Calender shows the current month and year along with the navigation buttons on the left hand side of the page.
-
The Navigation buttons help to navigate to the previous and the forth coming months.
-
The current date is marked in separate border.
-
For an administrator all the sites should be listed along with its corresponding groups and technicians loaded in the drop-down field.
For Account Admin and Site Admin, the site for which he is the administrator gets listed in the drop down box along with its corresponding groups and technicians.
Technician can view only his open requests, problems, changes, tasks and reminders. -
The number of Open Requests, problems, changes and task assigned to the technicians for a specific date in a given month can be viewed.
-
The unavailability of the technician is indicated in a different color.
-
The company holidays and weekends is marked in a separate color.
Using My Schedule, you can perform actions such as,
It is essential to keep a track of technicians on leave so that work is not assigned to them for that particular day. To mark leave,
-
From My Schedule, hover over the day on which you want to mark leave. The list of icons gets displayed on the right hand side below the date. Click Mark Leave
 icon. This opens the Mark Unavailability pop-up window as shown below,
icon. This opens the Mark Unavailability pop-up window as shown below,
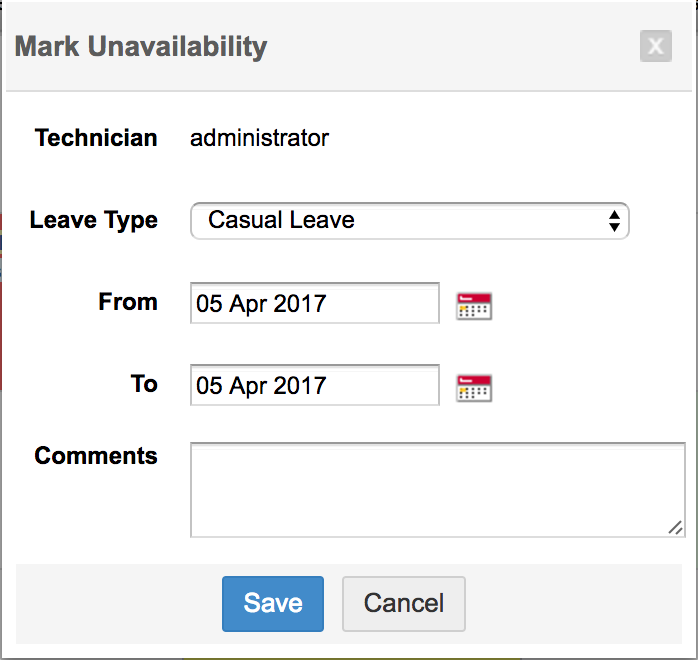
-
The name of the Technician is displayed in non-editable text.
-
Select the Leave Type from the combo box. For ex. Casual Leave, Sick Leave etc.
-
Select the From and To date of leave from the calender icon.
-
Specify any relevant Comments regarding the leave.
-
Click Save. The technicians holiday is indicated in a different colour.
Leave can be marked to other technicians using Technician Availability Chart. You can configure your leave by clicking Quick Actions -> Mark Unavailability under the scheduler block. This opens the Mark Unavailability pop up window. Follow the above steps to mark leave.
If you wish to edit or cancel a leave then,
-
From the schedule calender, hover over on the day the technician is on leave. Click on the Edit leave
 icon on the right hand side below the date. This opens the Mark Unavailability pop-up window.
icon on the right hand side below the date. This opens the Mark Unavailability pop-up window. -
Click Save on making the changes.
-
If you wish to Cancel the leave then click Cancel Leave. The leave gets cancelled.
Note: For continuous holidays, the entire series gets cancelled.
You can also add, view and re-assign the tasks to other technicians. The tasks can be added to technicians for the current day and the forth coming days. To add task refer Add Tasks.
The reminder option is available only for the logged in technician, that is, if the logged in technician is an administrator then the reminders of other technicians cannot be viewed by him. To know more on reminders refer Reminders.
Viewing Requests/Tasks/Problems/Changes
The number open requests, tasks, problems and changes assigned to you gets listed in the calender, by default. To view the details of the request/tasks/problem/change, click the link corresponding to the request/tasks/problem/change to be viewed for a specific day.
Re-assigning Requests/Tasks/Problems/Changes
The requests, tasks, problems and changes assigned to a particular technician can be re-assigned to other technicians. For example, if requests are assigned to a technician for a specific day and if the technician is unavailable on that day, then the request can be re-assigned to other technicians. Similarly tasks, problems and changes can be re-assigned.
To re-assign requests/tasks/problems/changes,
-
Click the requests/tasks/problems/changes on the day, of the corresponding technician you want to re-assign from the Schedule Calender. This lists out all the open requests for that day.
-
Enable the check box adjacent to the request which you want to re-assign.
-
Select the technician from the combo box to whom the task is re-assigned. Click Re-assign button. The task is re-assigned to the technician.

