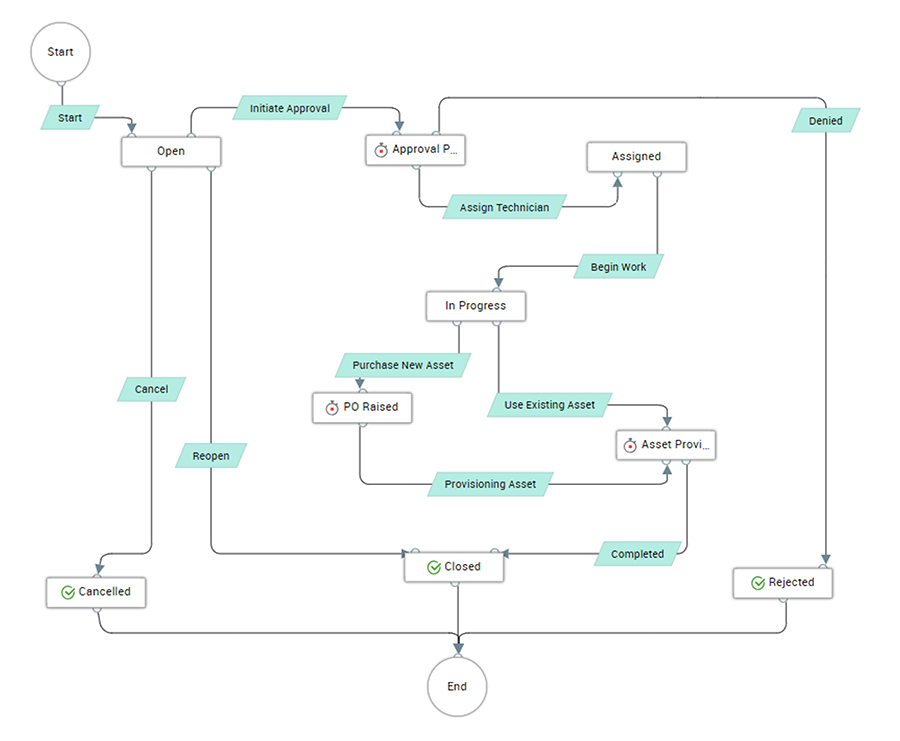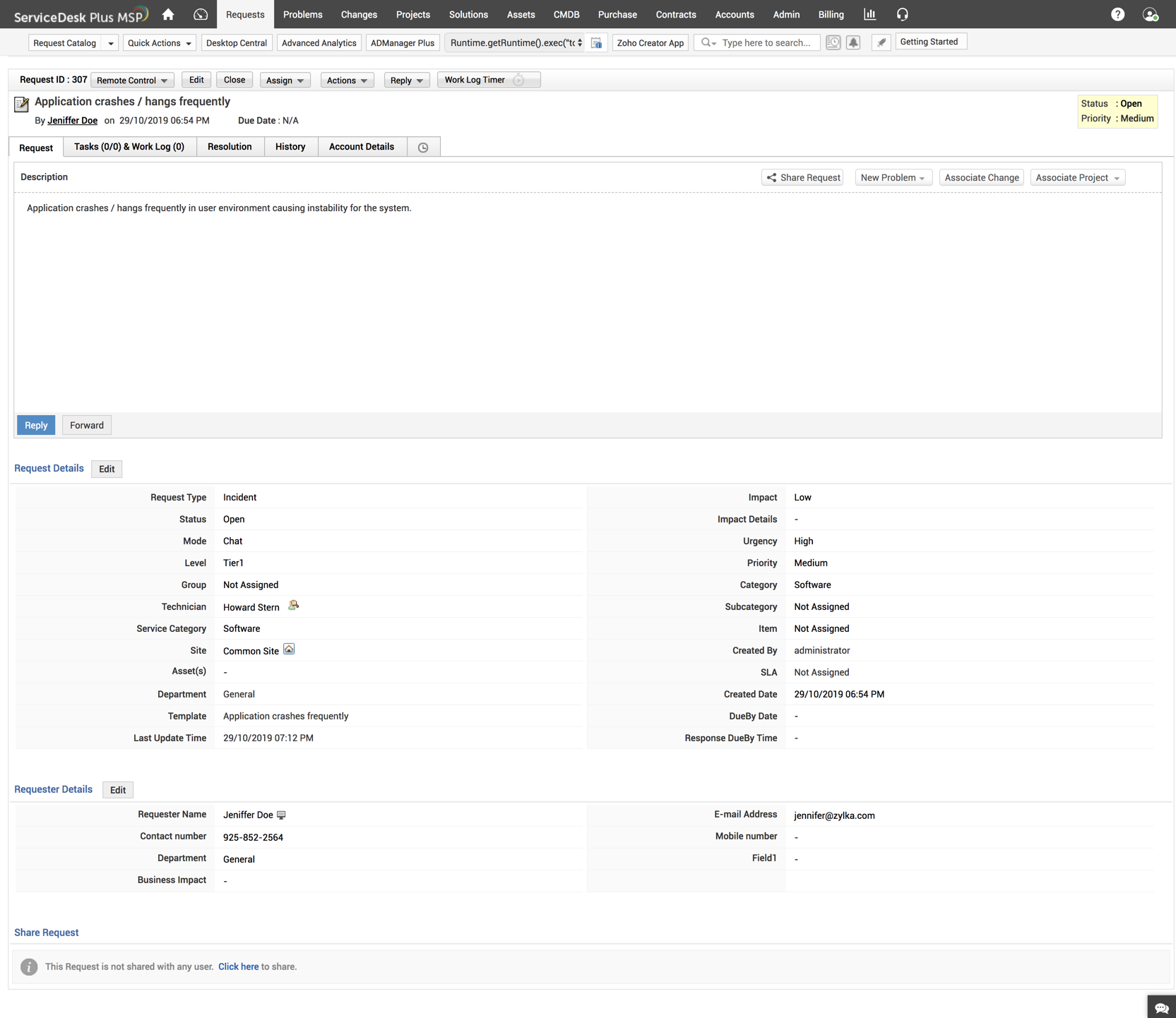Request Details Page
The details page delivers the request particulars highly distinguished by consequence to technicians. This helps technicians save time and efforts, otherwise spent on the constant hunt for information. Every element of this page, right from page layout to navigation, functionalities and their positions, color scheme to usability is built remarkably to ease the daily work of technicians within ServiceDesk Plus MSP. Time saved for individual technicians is time saved for the entire help desk management, thus resulting in a very effective and streamlined help desk.
Besides simplifying technicians' work, the details page features many actions to perform on the request. The page is divided into three sections with a clear, prioritized display of fields.
Sections
-
Request list on the left pane (optional)
Request list will be automatically displayed as part of the details page in large monitors. Otherwise, go to any request details page and click the > button on the left edge to display the request list.
To constantly juggle between requests and meanwhile avoid switching between request list and request details, pin this section on the details page by using the icon displayed at the top-right corner of the section.
-
Request details at the center
This part captures the complete request information compartmentalized into individual sections and supplied with a coherent structure for technicians' easy access. In addition, it contains the actions to perform on the request.
Salient Features
-
The crux of the request, such as its Subject, Requester, and DueBy Date is displayed on the upper half of the page to help you quickly summarize the request without having to peruse every field.
-
Service Level Agreement (SLA) violation will be indicated by a red flag right on top of the page to alert the technician at once.
-
Whenever there is a dependency, a message will be displayed on top, so you can avoid going over the request any further until the dependent requests are completed.
-
Below Subject, request information is handled under distinct tabs starting with Details. The Details tab captures description, conversations, and properties.
-
Description: Along with the request description, this section accommodates attachments. Service requests contain resource information and service cost additionally.
-
Associated files in supported formats are available to simply view with the Attachment Viewer without downloading.
-
Resource details such as assets and software constitute the essence in service requests and so are displayed part of Description. Further down, total service cost including the resource cost is displayed. Cost breakdown for individual resources appears in a click.
-
Conversations: This section puts together, the many pieces of information of the request exchanged between users, such as emails, notes, and chat conversations. In addition, it displays system notifications.
-
Conversations allow you to view user emails and notes combined and sorted in the chronological order or reversely. The combined view helps you track request updates quite easily.
-
You can draft notifications and use the drafts saved by other technicians as well.
-
Drafts are displayed above Description to increase the chances of technicians noticing them before writing an email.
-
Each notification contains Reply and Forward buttons.
-
Properties contain the Edit option for the entire section as well as for individual fields.
-
Floating action buttons displayed on top allow you to perform request actions from anywhere on the page.
-
As you scroll the middle section, the right and left sections are retained solid to help you relate and view the request information.
-
Key information on the right panel
The right panel provides you with the essentials of the request besides subject and description to help you quickly assess the request without having to go over every detail.
Salient Features
-
Approval information tops the section for better visibility as it is important for technicians to learn whether a request is approved to start work on the request. Also, approval statuses adopt a color scheme as follows: Pending Approval (Blue), Approved (Green), and Rejected (Red).
-
When more than one technician happens to view a request simultaneously, the collaboration view alerts each of them by displaying the count of technicians currently viewing the request. In addition, each technician will be notified by the actions performed by one another.
-
Crucial fields such as Status, Priority, Technician, Response DueBy Time supplement the request summary in the middle segment and help technicians quickly assimilate the request.
-
Fields such as Status and Priority are color-coded by admin under Admin >> Helpdesk Customizer to give an enhanced user experience.
-
Under Technician or Group, each technician's availability is indicated by a green circle. You can also filter and view the online technicians exclusively.
-
Under Tasks, the number of closed tasks is displayed alongside the total count, so you don't have to go to the Tasks tab every time to figure that out.
-
Associated files are listed for a quick view with the Attachment Viewer.
-
In asset-related requests, you can easily view the associated asset in the right panel because it is essential to know the asset for which the request is raised. You can also access the machine over remote from here. ServiceDesk Plus MSP offers Web RDP to access Windows machines over the remote. More options come with integrating ServiceDesk Plus MSP with Endpoint Central (Formerly Desktop Central), Password Manager Pro, etc, and are displayed in the details page.
Shortcut Keys
Shortcut keys come in handy for the most frequently used functionalities inside the request details page. They are listed as follows:
Actions |
Shortcut Keys |
|
Add a note |
nn |
|
Add a work log |
nw |
|
Add a task |
nt |
|
Reply to the requester |
r |
|
Forward the request |
p |
|
Pick up the request |
i |
|
Print preview |
Shift + p |
|
Search a request |
Alt + r |
Sample Request
Actions to Perform
The document will discuss in detail, the complete request processing through various actions and essentially in the order.
Adding Properties
Fill out all request fields with the necessary information.
You can use the Edit button (Global edit) in the header or the section edit beside Properties under Details.
Note that you can modify the request description only with the global edit option.
The Last Updated Time field under Properties will be modified only for the following actions:
- Updating the request
- Replying to the request
- Adding/updating a note
- Merging the request with another request
- Adding/deleting/resending request approval
Associating Assets
Users log requests for assets that encounter issues or require various services. Associating the affected asset with the request is important to track the asset's subsequent affairs. Assets that are mapped to users under Assets or CMDB will be auto-populated in the request form if the mapped user is chosen as the requester. Otherwise, you can manually associate the asset under Properties. You can associate multiple assets with a request.
Assigning Technician
Each request must be assigned to a technician, who will be responsible for resolving the request in the given time. Technicians can also pick up requests by themselves.
To assign a technician, click the Assign button in the header. Mark the request's Site (if not marked already), select a Group under the Site, and choose a Technician from the Group. A green circle beside each technician name indicates the technician's availability.
Note that you can assign a technician without selecting any Group.
Sites will be available to select only if the admin has configured them under Admin >> Organizational Details >> Sites.
To pick up the request, select Pick up from the Assign drop-down.
Submitting for Approval
Some incident requests and most service requests demand approval from managers and stakeholders of the company. At any instant, the assigned technician can submit the request for approval to users. Once the request is submitted for approval, a new tab called Approvals will be displayed in the request details page and further approval details will be coalesced under that tab. Also, from the Submitted for Approval status, any update on the approval status will be displayed on top of the right panel for prominence.
Service requests additionally support multi-level approvals, which can be preconfigured by admins in the templates. These service requests will have Approvals tab displayed by default in the details page. Under this tab, you can view the approval stages and approvers for each stage and also submit the request for a staged approval. Regardless of the preconfigured approvals, the Submit for Approval option allows you to request approval from users at any given point in time.
To perform this operation, use the Submit for Approval option under Default Actions (or simply Actions when your ServiceDesk Plus MSP instance is not integrated with any other application) in the header.
Here's a step by step guide to submitting a request for approval.
Once the request is approved, you can proceed with the request processing as follows:
Adding Tasks
Tasks are the finer and individual work units of a request that allows individual technicians to handle different components of the request. Besides creating tasks from the available templates, you can add new tasks. For each task, provide the complete details such as priority, estimated time to complete, etc. Then select a group and assign a technician from the group as the task owner. Instead of directly assigning, you can mark a technician, which will set the Group/Technician to be assigned only when the task is triggered.
You can add a task inside the Tasks tab, or by using the Add Task/Add Task from Template options from the Actions menu. Here's a how-to guide on adding tasks.
You can sequence the tasks by marking dependencies between them. Dependency mapping restricts users from closing tasks until the dependent tasks are closed. Task dependencies are important because the results of one task might form the input for a different task. Learn how to mark task dependencies here.
To initiate a task, select the task from the list view, click Actions, and select Trigger.
Adding Reminders
As the technician assigned for a request, you can schedule a reminder for yourself on any task. You can add the task details, specify the expected date of task completion, and pick a date to shoot the reminder.
Here's a document on adding reminders.
Linking Requests
Link requests that have any common reference, such as the issue itself, the resource in which the issues are reported, etc. Linking requests enables you to add Notes, Resolution, and WorkLogs for all the linked requests in one shot. For example, any critical issue that's specific to a machine will be reported by multiple users rapidly. Since all the requests address a common issue, you can link them all to easily add the resolution, which in this case might be replacing the machine.
Among the linked requests, one will be the reference request and others will be linked to the reference request. The option to add Notes, Resolution, and Work Logs to all linked requests will be displayed inside the reference request. Here's a detailed document on linking requests.
Merging Requests
Incident or service requests are duplicated when users log their requests through both email and phone call, and by other events. With this feature, you can merge duplicated requests from a requester to ensure efficient helpdesk. (As for multiple incidents raised by different users for the same issue, the incident can be analyzed under Problem Management.)
You can merge two or more incidents or service requests (of the same template) from a user. In addition, you can merge incidents with service requests.
Learn how merge requests here.
Adding Request Dependency
Request dependencies help define a clear sequence of the requests to be resolved. Request dependencies are important, because sometimes the deliverable of one request will form the input details for the following request. Dependency mapping restricts users from closing requests until the dependent requests are closed.
Once you mark dependency for a request, a new tab Dependency will be displayed in the details page under which the dependent requests will be listed. You can also view and edit the dependency mapping from this tab.
Learn how to mark request dependencies here.
Once the request has been analyzed for details and relations with other requests, the technician can start work on the request. During the request processing, the technician might have to interact with the requester and other technicians and constantly record the updates through notes and work logs, described as follows:
Notifying Requester/Technician
Resolving a reported issue sometimes involves a two-way involvement, between requester and technician. At any time, the technician can email the requester asking for more information on the request or instructing to perform an operation on the requester's end. To email the requester, use the option in the Reply menu in the floating header.
Also, the technician assigned to the request might sometimes need assistance or the insights of colleagues on the reported issue. In that case, the technician can forward the request to other users by using the option in the Reply menu.
When you have to notify the assigned technician of some information, you can use the E-mail the Technician option or the SMS the Technician option in the Reply menu.
Conversations
This feature provides you a consolidated view of all the request notifications (including user emails and system notifications), chat conversations exchanged between the assigned technician and the requester, and notes added by technicians. The conversations are sorted by default in the descending order of the Creation Date. Also, you can combine only user emails and notes and sort them in the chronological order or reversely. This will help you go over the request updates quickly.
To reply, forward, or resend a notification, click the notification and use the buttons displayed.
This section explains you the actions that take place while clicking Reply and Reply All from the floating header, the Description section, and the Conversation section in the requests details page.
Reply
Go to the Description section and click Reply, or click Reply > Reply from the floating header.
-
To field will be populated with the email address of the requester.
-
CC field will not be populated even if the request has a CC email address.
-
Email To Notify email address will not be populated in the CC field.
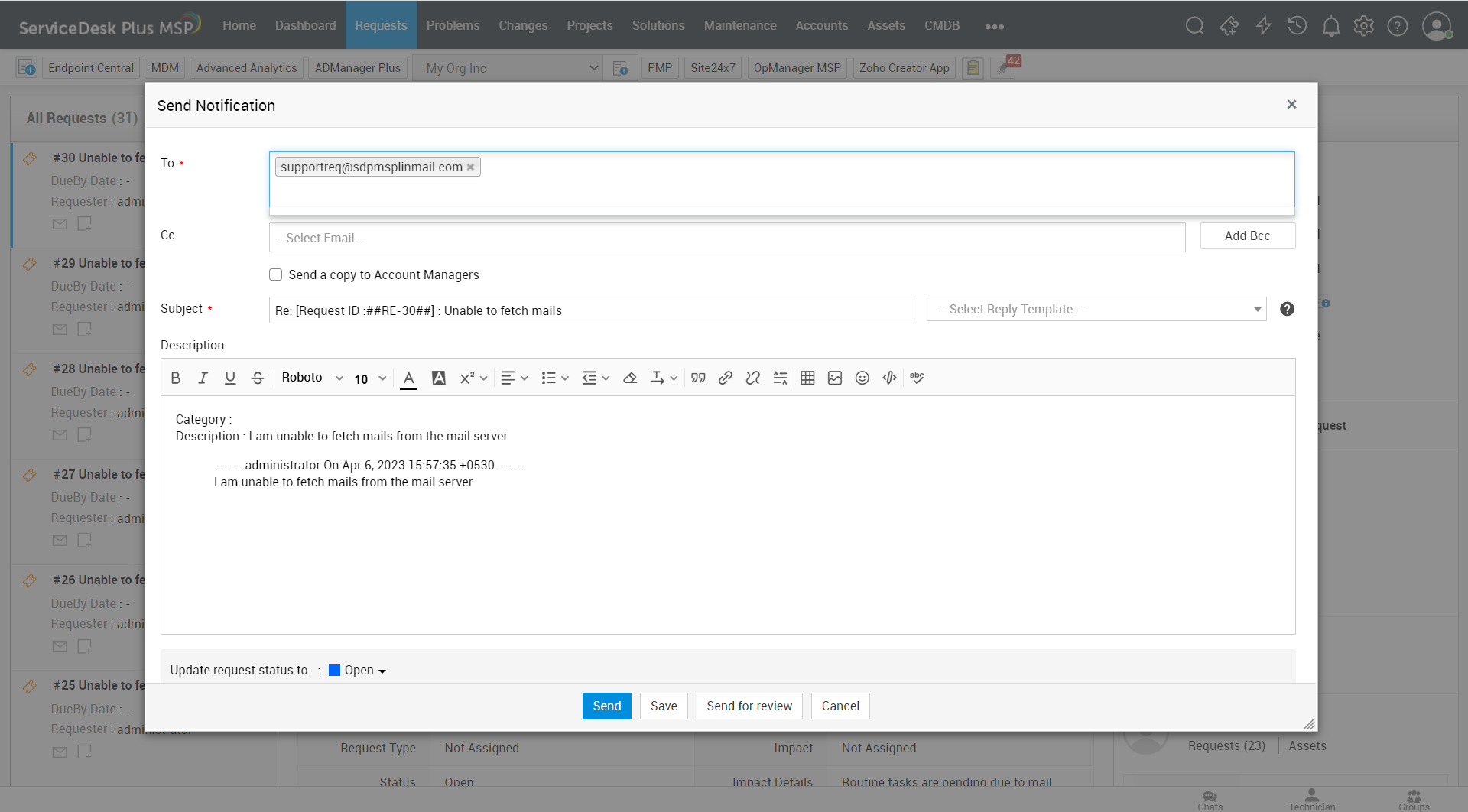
On clicking Conversation > Reply,
-
To field will be populated with sender email address of the conversation.
-
CC field will not be populated even if the request has a CC email address.
-
Email To Notify email will not be populated in the CC field.
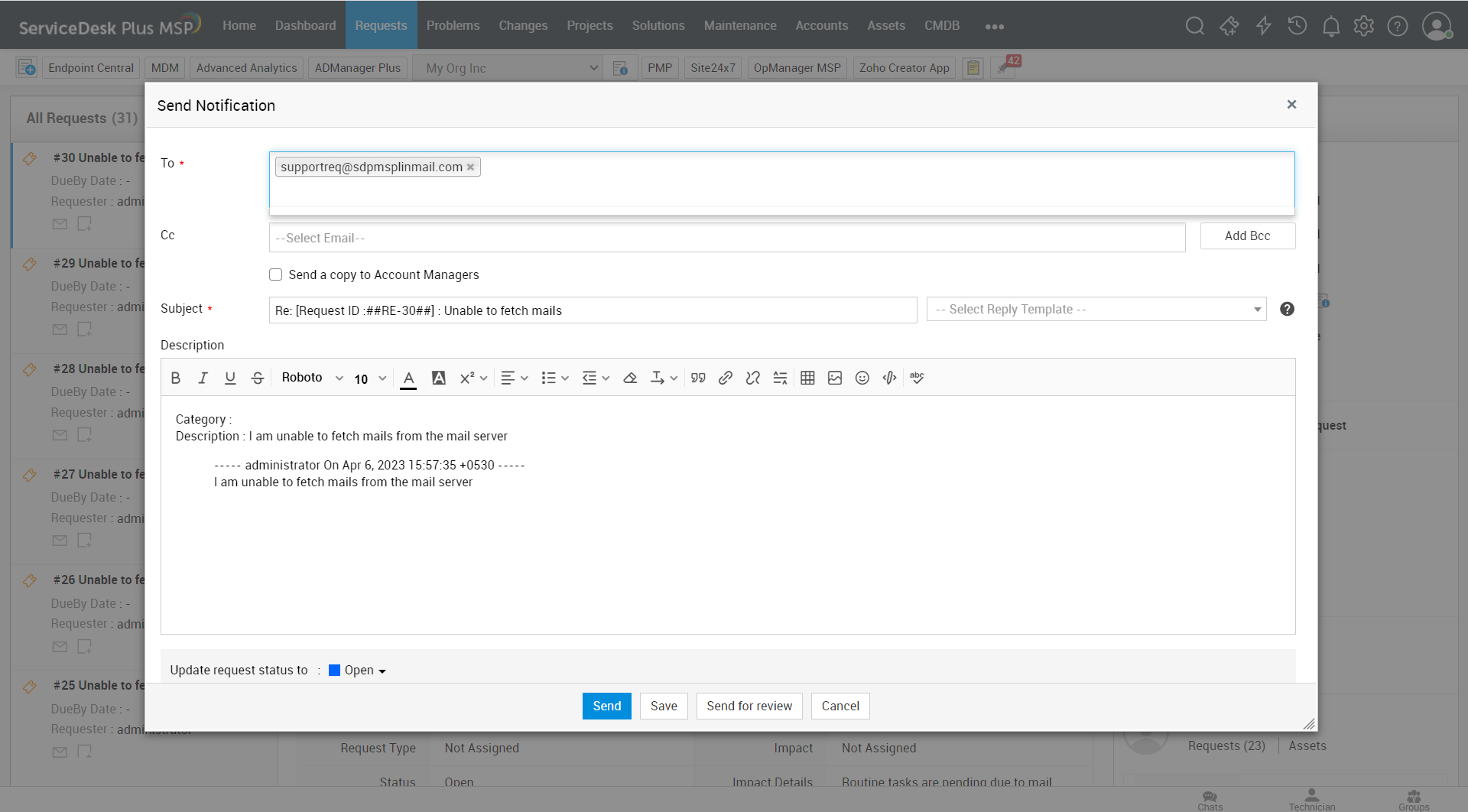
Reply All
Go to the Description section and click Reply All, or click Reply > Reply All from the floating header.
-
To field will be populated with the requester email address.
-
CC field will be populated with the email addresses in the To and CC fields of the description.
-
Email To Notify email address will be populated in the CC field.
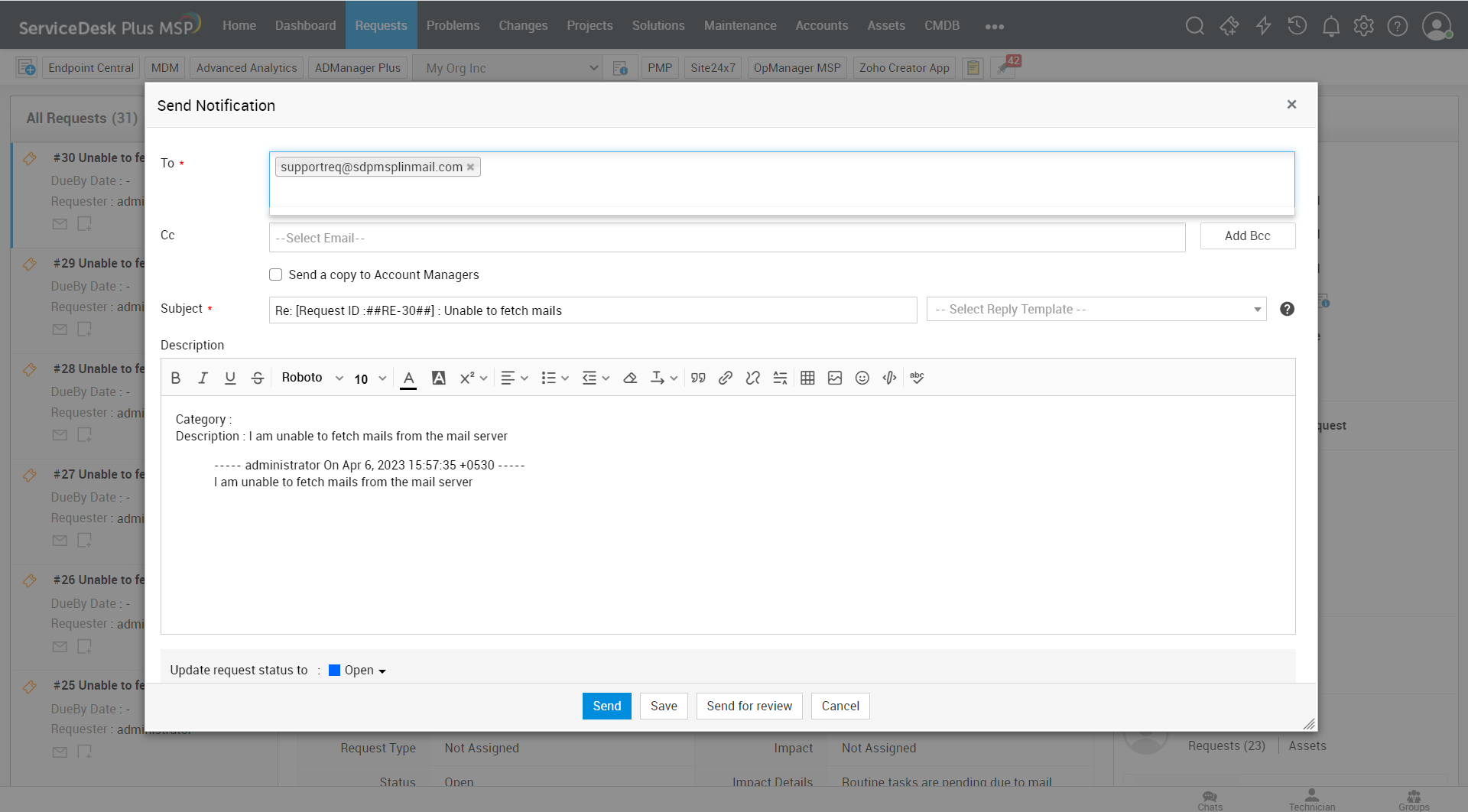
On clicking Conversation > Reply All,
-
To field in the Reply All window will be populated with the sender email address of the conversation.
-
CC field in the Reply All window will be populated with the email addresses in the To and CC fields of the conversation.
-
Email To Notify email address will not be populated in CC field.
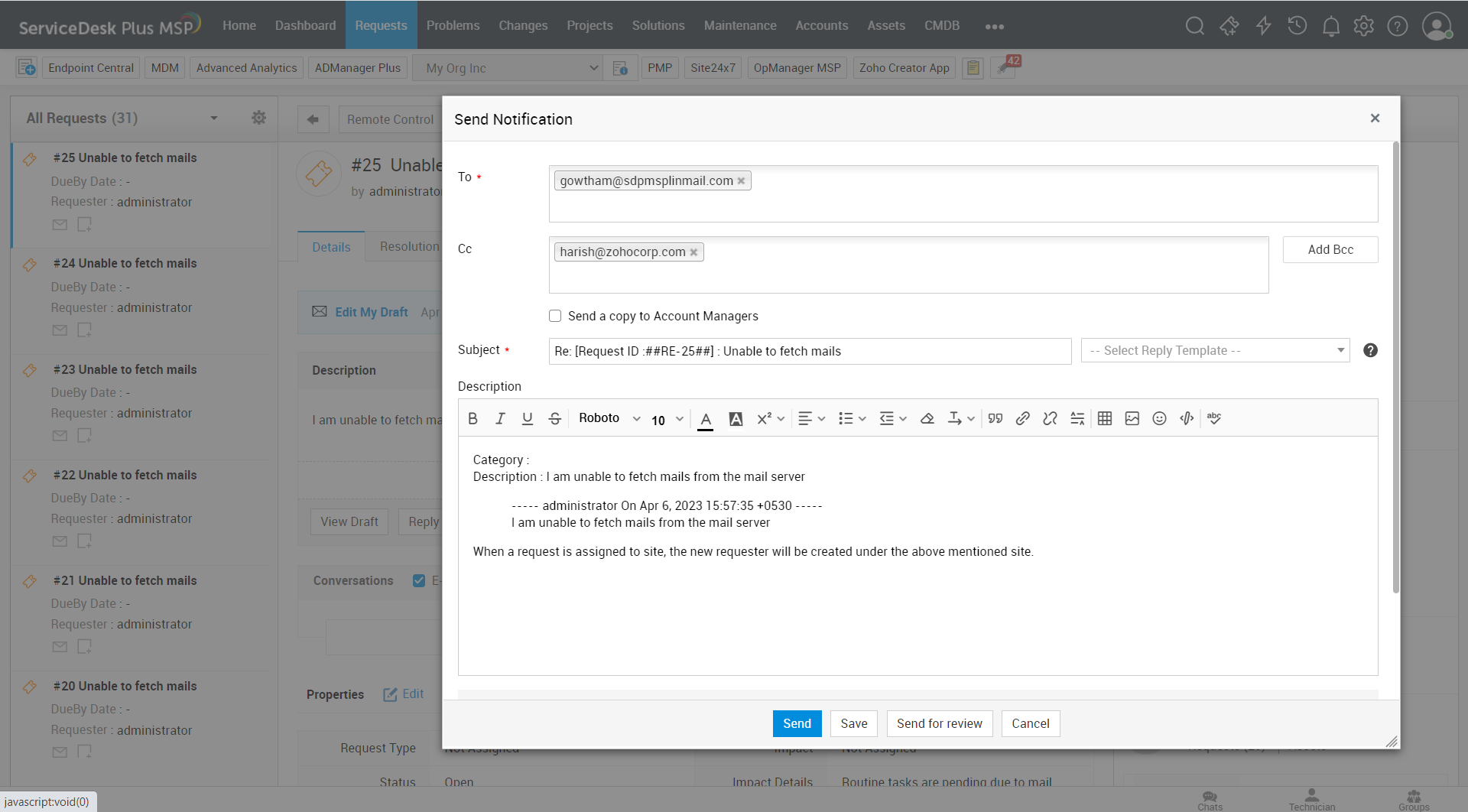
Adding Notes
Technicians can add comments or updates to a request as notes.
You can add a note by using the Add Notes option under Actions or under Details >> Conversations. To modify or delete a note, click the note and use the respective button.
By default, only technicians will be able to view notes. To display a note to requesters, you must select the corresponding option inside a note.
Learn more about adding a note here.
Under Conversations, you can sort and view the request notes combined with user emails in the chronological order or reversely.
When requests are linked, go to the reference request and add the note to all linked requests in one shot by using the displayed option.
Adding Work logs
Work logs allow technicians to record the time spent on resolving the request or the tasks within the request. In work logs, technicians can brief their work, specify the time taken to resolve, the cost involved, and add the work log as the first response. Work logs help the admin analyze the time management of technicians working on the request, work delegation, and request processing to improve efficiency and ensure that the service level agreements are properly met.
You can either manually add a work log under Work Logs or use the Timer option.
The timer helps you record the time you spend on resolving a request and add to the request work log. Also, the individual timers started by one or more technicians for the same request can be viewed by clicking the Timer button on the floating header. This allows other technicians involved in the request to be aware that the work on the request has been started.
Whenever you begin work on the request, click Timer, enter comments, and click Start. After completing the session, click Add to Worklog in the Timer. You can any time stop the timer to start anew, but the time tracked until then will be discarded.
When requests are linked, go to the reference request and add the work log to all linked requests in one shot by using the displayed option.
Learn how to add a work log here. Also, learn more about Timer here.
Creating Associations
Besides associations with other requests, you can associate a request with problems, changes, and projects to establish a flow in your help desk management.
Note that the request status does not change during any of the association.
Associating Change
The goal of change management is to follow standardized methods and procedures to minimize the impact of change-related incidents on service quality and also to improve the everyday operations of the organization. Implementation of changes might sometimes necessitate new services or result in minimal incidental issues. Also, a bunch of requests can call for a change. For example, users in your organization complain about the firewall settings in their computers repetitively. You analyze and conclude that the firewall needs an upgrade. The firewall upgrade, essentially a multi-stage process, can be handled as a change request.
Associating one or more requests with a change allows you to trace the interrelation between them.
To perform this operation, use the Associate Change button on the right pane or go to Actions >> Associate Change. Here's more about associating a change with a request.
Associating Project
The project management in ServiceDesk Plus allows you to centrally manage and control multiple IT projects to ensure consistency. For each project, you can create milestones and divide each milestone into smaller tasks. Whenever a project task needs to be handled rather as a request, create and associate a request with the project.
To perform this operation, use the Associate Project button on the right pane.
Associating Purchase Request/Purchase Order
Service requests raised for the provision of resources such as assets will initially be submitted for approval from managers or company stakeholders. After the request is approved, the technician will check the asset's availability along with the In Store status. If the asset is not available, the technician will raise a purchase request or directly place a purchase order to a vendor, depending on the workflow in the organization. In that case, the technician can associate the corresponding purchase order or purchase request with the request from within the details page. This helps you to keep track of the minority asset purchase that keeps happening from time to time.
To associate a purchase order, go to Actions >> Associate PO or use the Associate Purchase Orders button on the right pane. Learn in detail how to associate a purchase order with a request from here.
You can alternatively associate a service request from within a purchase order.
Request Collaboration
When multiple technicians work on a request simultaneously, this feature enables them to stay aware of each other's involvement in the request. At the top of the right panel, an icon displays the number of technicians who are currently viewing the request. You can click a technician name to view the profile. Further below, actions performed by each technician will be displayed in notifications.
Learn more about Request Collaboration here.
Sharing a Request
You can share a request with other technicians or support groups for collaboration. In addition, you can share the request with requesters to keep them informed of the associated activities. For example, a user logs an incident request that the printer has stopped working. Before every person reports the same issue, you can share the already logged request with all of them. This will help them learn that the issue had already been addressed and will be taken care of. That way, sharing requests with requesters saves time for technicians otherwise spent in handling redundant requests.
You can share the request with select support groups, departments, and users.
To perform this operation, use the Share icon on the right pane. Here's a detailed document on how to share requests.
Quick View and Update
You can easily view the key request fields such as Status, Priority, Site, Group, and Technician on the right pane. Also, under Technician/Group, you can view each techncian's online status indicated by a green circle. Use the inline edit option to update each field.
Attaching Files
On the right pane and in the Description box, you can view the attached files without downloading them. The supported formats are as follows:
| File Type | Extension |
| Image Files | |
| Portable Network Graphic | .PNG |
| Joint Photographic Experts Group | .JPEG |
| JPEG Image | .JPG |
| Icon File | .ICO |
| Web Image Format | .WEBP |
| Graphical Interchange Format | .GIF |
| Data Files | |
| Comma Separated Values File | .CSV |
| Extensible Markup Language | .XML |
| Transport Streams | .TS |
| Project Data | .ES |
| Tab Separated Values | .TSV |
| Web Files | |
| Cascading Style Sheet | .CSS |
| Hypertext Markup Language File | .HTML |
| Hypertext Markup Language File | .HTM |
| JavaScript File | .JS |
| Extensible Hypertext Markup Language File | .XHTML |
| Audio Files | |
| Wave Audio File | .WAV |
| Open Source Audio Compression Format | .OGG |
| MP3 Audio File | .MP3 |
| Video Files | |
| MPEG-4 Video File | .MP4 |
| Video Compression Format | .OGV |
| Open Source Audiovisual Media File | .WEBP |
| Text Files | |
| Plain Text File | .TXT |
Viewing Request Transitions
On the right pane, you can view the possible transitions of the request from the current status as configured in the associated request life cycle. Learn more about Request Life Cycle here.
Click a transition to update the request to the corresponding status.
Adding Resolution from Solutions
The resolution contains the troubleshooting tips or steps to resolve an incident request. It's like an internal knowledge base for individual requests to help technicians resolve the most frequently occurring issues quickly. Technicians working on any request can, at first, look for relevant solutions in the Solutions bank of the application. Solutions will have information on various issues, explaining from cause to resolution in elaborate steps.
You can explore solutions from within the request details page.
Go to Solutions under the Resolutions tab.
Select a topic relevant to your issue to list all the available solutions. In the Search option, type in keywords to narrow down the search results. In the Search drop-down, you can also select options such as Topic, Title, Description, or Keywords based on which the solution can be searched.
The Search option will list the solutions that you added to the application. For default solutions to be listed in the details page search, you must edit and save them.
If you do find a relevant solution from the search results, click the solution and try the steps mentioned to resolve your request. If the information specified in the solution helps you resolve your issue completely, copy the solution to Resolution in your request.
If a solution provides information that can only partly resolve the issue, you can add comments to the solution and the solution will be moved to Tried Solutions within the request.
Adding New Resolution
If you do not find any relevant solution to your issue, then you can analyze the issue on your own, figure out the cause and steps to resolving, and then manually add the resolution. If you think the resolution you provide might be useful in subsequent cases, save the resolution to Solutions in the application.
You can add resolution under the Resolutions tab or use the Enter Resolution option under the Actions menu.
When requests are linked, go to the reference request and add the resolution to all linked requests in one shot by using the displayed option.
Here's a detailed document on how to add resolution.
Viewing Time Analysis
The Time Analysis tab displays Service Level Agreements (SLAs) defined for the request, the time thus spent by support groups and technicians individually and cumulatively in resolving the request, and the intervals of various statuses. Keeping track of such information will help you locate the inefficiencies occurred during the request processing, such as delayed action on high priority requests, request held up for long by a technician and transferred untimely to another technician, etc.
Viewing Request Activities
You can track all request activities under the History tab. Use filters to view specific request field updates. Also, you can sort the request activities in the chronological order or reversely.
Closing a Request
When a request is completely resolved and acknowledged by the requester, the assigned technician can move the request status to any Closed status such as Resolved, Completed, or a custom status. Make sure that you provide work logs before closing the request.
When you close the request, the request closure wizard will ensure that you fill out the fields mandated under Admin >> Helpdesk Configurations >> Request Closing Rules. Then, you can mark/specify the following information:
-
First call resolution (select this option if you have resolved the request in the first attempt with little or no interaction with the requester)
-
Requester's acknowledgment of the resolution
-
Comments
-
Request closure code (configured under Admin >> Helpdesk Customizer >> Request Closure Code) and relevant comments
Service Request
- Specific Information and Action
Resource questions and cost fields are exclusively available for service templates. They will be displayed as part of Description in the request details page.
1. Resource Information
Resources questions in service requests allow requesters to choose assets, software, etc. Resource information is displayed as part of Description to help the assigned technician quickly learn what exactly is needed by the requester. Unanswered resource questions are hidden in the details page since requesters skip questions when they don't need that particular resource. However, you can view them by using the Edit option displayed for the Resources section.
Since resource information forms the essence of the requests, they are displayed as part of Description to allow technicians to quickly learn what exaclty is required by the requester.
2. Cost Information
Service cost plays a determinant role in the request approval by managers or the company stakeholders. The overall service cost (added to the service template) that includes the base service cost and the resource cost will be displayed as part of Description right below resource information. You can view the cost-breakdown by clicking View Details.
3. Convert Service to Incident Request
As the action name implies, you can change an existing service request to an incident. For example, users might unintentionally log incidents as service requests. Another example could be, a user creates a request for a new laptop as the current laptop has some issues. The technician examines the laptop and realizes that it requires only an OS update. In this case, the technician can change the service request to an incident instead of creating a new one.
When you change a service request to an incident, you can choose whether to overwrite the request with the new template values and whether to add tasks of the new template.
Following associations will be removed during the conversion:
-
Approvals
-
Resource information
To perform this operation, use the Convert Service to Incident from the Actions menu. Learn more here.
Incident Request - Specific Action
1. Associate Problem
When multiple incidents are raised by different users for the same issue, the incident can be analyzed under Problem Management. In that case, you can create a corresponding problem, link all the requests and associate the reference request with the problem. To perform this operation, use the Associate Problem button in the right pane or the Search Problems option from the Actions menu. Alternatively, you can associate incidents from within a problem.
Here's a how-to guide for associating problems from the request details page.
2. Convert Incident to Service Request
As the action name implies, you can change an existing incident to a service request. For example, all requests created through emails are logged as incident requests. You might have to convert some of them to service requests.
When you change an incident to a service request, you can choose whether to overwrite the request with the new template values and to add tasks of the new template.
Following associations will be removed during the conversion:
-
Approvals
-
Problems associated
When a bulk conversion is required, for example, a machine-specific issue that requires a replacement is reported by multiple users, you can link the requests and add resolution to only the reference request explaining the issue and request conversion. After replacing all machines, you can bulk-update the status of all requests to Closed from the request list view page.
To perform this operation, use the Convert Incident to Service from the Actions menu. Learn more here.
Sample Request Workflow