Please read the below points before upgrading the SupportCenter Plus installation.
- Take a trimmed backup of the SupportCenter Plus application. Learn how to do this here.
- We highly recommend performing the upgrade in a test environment before upgrading the production environment. Learn how to create a test environment here.
- Upon successful upgrade, ensure that all the functionalities are intact and do either of the following:
- Restore the upgraded database into a new installation and convert it as the production server. In this case, do not uninstall the existing production server until the process is complete.
- Upgrade the production server during non-operational hours.
- This upgrade applies only for paid users. To pay for Annual Maintenance Service, please contact our sales team at sales@manageengine.com.
For any support assistance contact - support@supportcenterplus.com
| Who should upgrade? | Download and Install |
|---|---|
| Migrate from Build 14600,14610,14620,14700 to 14710 |
Service pack | How to Install | README MD5Sum Value - 67c547cb9f2bfa213128f15911ae926e SHA256 Value - da3b1aecc8402f50ae27b18f949f1d83bb5afcd0dfd6d00001512c9415294d59 |
| Migrate from Build 14500,14501, ...,14507 to 14600 |
Service pack | How to Install | README MD5Sum Value - fa16af8704261970b26879c81063ad2d SHA256 Value - b82576a0250d908c460697282349d11f3e03f0130423675671f3b5c462847aed |
| Migrate from Build 14300,14302, ..., 14305 to 14500 |
Service pack | How to Install | README SHA256 Value - c238f8623f52a325d1782b2b8dbe6a03dae7064fe12bd5fc0517454b7780fd3d |
| Migrate from Build 14200, 14201 to 14300 |
Service pack | How to Install | README SHA256 Value - 95a3bafbb9fc1a879581bdd98b9cb9b74ebd06c7fc0e4540f28e719d7a49b126 |
| Migrate from Build 14200 to 14201 |
Service pack | How to Install | README SHA256 Value - 520817dab0f7964dce5056f9bab52bc55dbb785e8acfaf58e751582fdea6aae1 |
| Migrate from Build 14000,14001 to 14200 |
Service pack | How to Install | README SHA256 Value - 9139c60ef570f9b968f99224636fc4741599e828b2734bf7c16f039febb5a060 |
| Migrate from Build 14000 to 14001 |
Service pack | How to Install | README SHA256 Value - c0fc001c659f4051baa47f1e65e9ec4463f2644920d3149b1f68a61e94bed364 |
| Migrate from Build 11027 to 14000 |
Windows - Service pack SHA256 Value - 7e23e16081eb6e9ed627bf82bb09e6ab7d5223d00661ccbf404e4b937e17f360 Linux - Service pack SHA256 Value - 5122707e7f4fdfcd7358adb2485c34c1597c3a9dda8ab413a6b77c34ba3dd47b |
| Migrate from Build 11000, ..., 11024, 11026 to 11027 |
Service pack | How to Install | README SHA256 Value - 4ab7e6c79eadbc21ad984408fd6ded67c310599c78a44eee207538e066c29d84 |
| Migrate from Build 8121 to 11011 |
Refer link for behaviour changes in SCP 11.0 Windows - Service pack MD5Sum Value - 86a15a2c329feb472eb9257adc4cb9c0 Linux - Service pack MD5Sum Value - 7167d4a64753b0a90c32da44265f3003 |
| Customers using build 8100, 8101, 8102,...,8117, 8118, 8119, 8120 |
Upgrade Pack (README) to move to build 8121 (for both Windows, Linux) SHA256 Value - f3a7528d37265d567172b4515a0dd74c92c5507ac8cc2e89f0e04bdb0fd06f5f Important: Clear browser cache before accessing the web client. |
| Customers using build 8015 |
Upgrade Pack (README) to move to build 8100 (for both Windows, Linux) Important: Clear browser cache before accessing the web client. |
| Other Build | contact : support@supportcenterplus.com |
| Note: We strongly recommend you to take backups before migrating. This helps you prevent accidental loss of data. |
Instructions to apply the HotFix
- Shut down SupportCenter Plus Server.
- Run the script UpdateManager.bat (UpdateManager.sh for Linux) in the <SupportCenter_Plus_Home>/bin folder. This opens the Update Manager tool.
- Click "Browse" to select the HotFix file (ManageEngine_SupportCenter_Plus_<Version No>_0_0_SP-x_0.ppm file that you had downloaded) and then click "Install...".
- Follow the on-screen instructions to apply the Service Pack.
- Once the upgrade is complete, start SupportCenter Plus Server.
- Clear the browser cache before accessing the web client.
How can I find the Build Number of SupportCenter Plus?
- In the SupportCenter Plus web client, click the "Help >> About Product" link on top right of the page.
- You should see the Build number mentioned on the top right of the page.
- Check the following image guide to locate the build number.
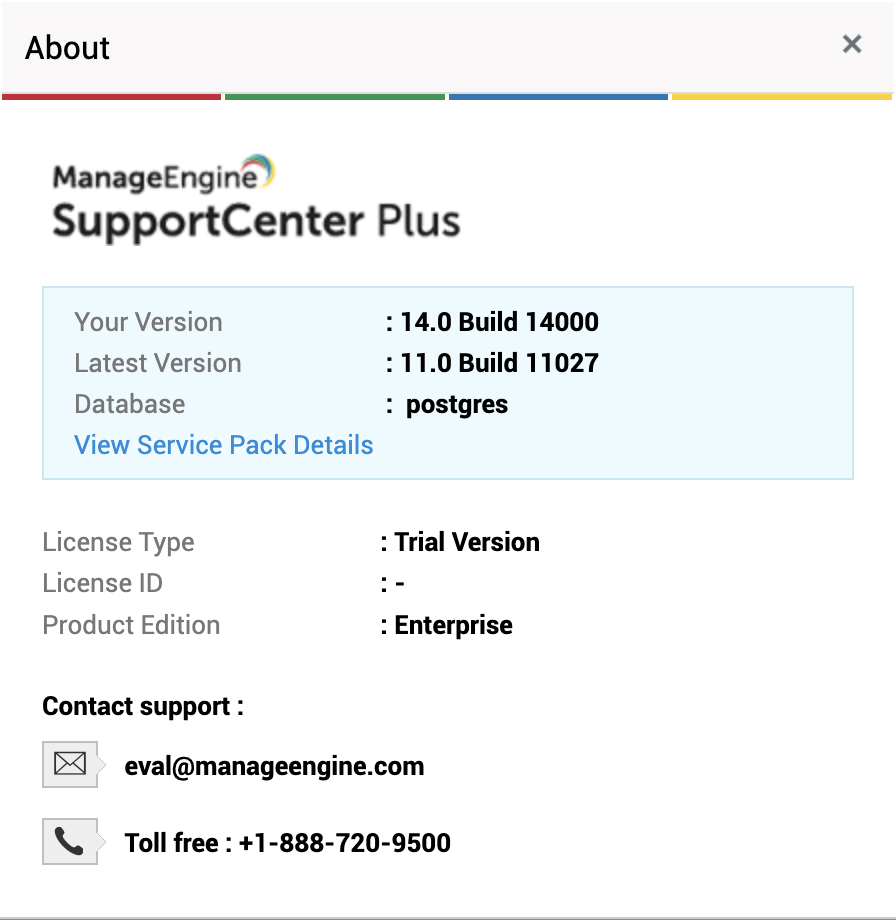
Please read this before upgrading :
- Please ensure that a full backup has been taken before uprgrade. DON'T EVER UPGRADE WITHOUT A BACKUP.
- Please double check the server is stopped. Since there are possibilities that the operating system would automatically start the service.
- Ensure that you are applying the appropriate patch as per the table above.
- When you see an error during upgrade. Please follow the steps in the section "On upgrade failure" for an un-interrupted service. DON'T EVER TRY TO ROLL BACK BY CLICKING ON 'UNINSTALL' BUTTON THE UPDATE MANAGER WIZARD.
- When you come across an error during upgrade, DON'T EVER START THE APPLICATION. Please follow the steps in the section 'On upgrade failure'.
- When attempting to do multiple upgrades, START THE APPLICATION AFTER EACH UPGRADE. If it gets failed on one of the upgrade, please follow the steps in the section 'On upgrade failure'
On Upgrade failure :
If an upgrade fails, you will not be able to start the application. Don't panic! This is done to save you from unexpected problems due to corrupted data.
Here are the options to fix it,
Reach our support staffs at +1 408-352-9115. They shall assist you further to fix it. Also, we would need the files updatemanager0,1,2 available under/server/default/log, please compress it and send it to to investigate why the upgrade has failed.
In case, if you would like to restore into the original state, please follow the steps below
- Moving the backup to a safe location
- Copy the backup folder -- The backup taken prior to the upgrade will be available under the folder/backup. Please copy this folder to a different location on your PC to save the data.
- Re-install SupportCenter Plus
- Rename the existing installation folder and uninstall the application through Start >> Programs >> Manageengine SupportCenter Plus >> Uninstall.
- Download and install the build from which you were trying to upgrade from https://archives.manageengine.com/support-center (click on the folder has the build number and download the installation file .exe for Windows/.bin for Linux). If you do not remember the build number you were on, Here's a simple trick to find,
Go to the backup folder and find the recent backup taken, the file name will have the date on which it is taken and the build number.Example : 2009_1_8_10_5_36_backup_supportcenter_7012_fullbackup_01_08_2009_13_47.data
* in this 7012 is the build number
- After installing, start the server once.
- Restore the data backup in the new installation
- Stop the server and restore the data backup onto the new server(How to restore the data?).
- Start the server and check all the data & Configurations are available
Need help ?
Want help with upgrading SupportCenter Plus to the latest version? Contact SupportCenter Plus Support
