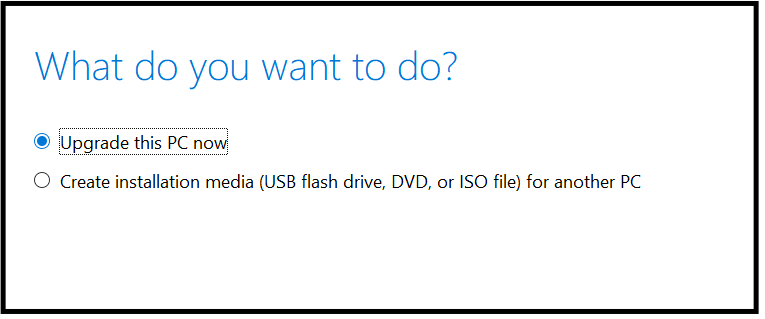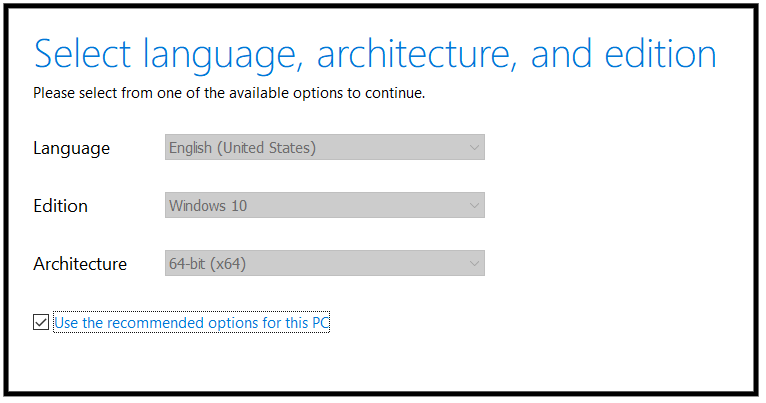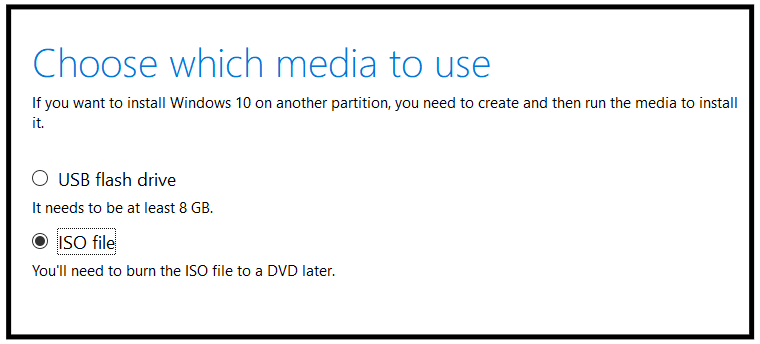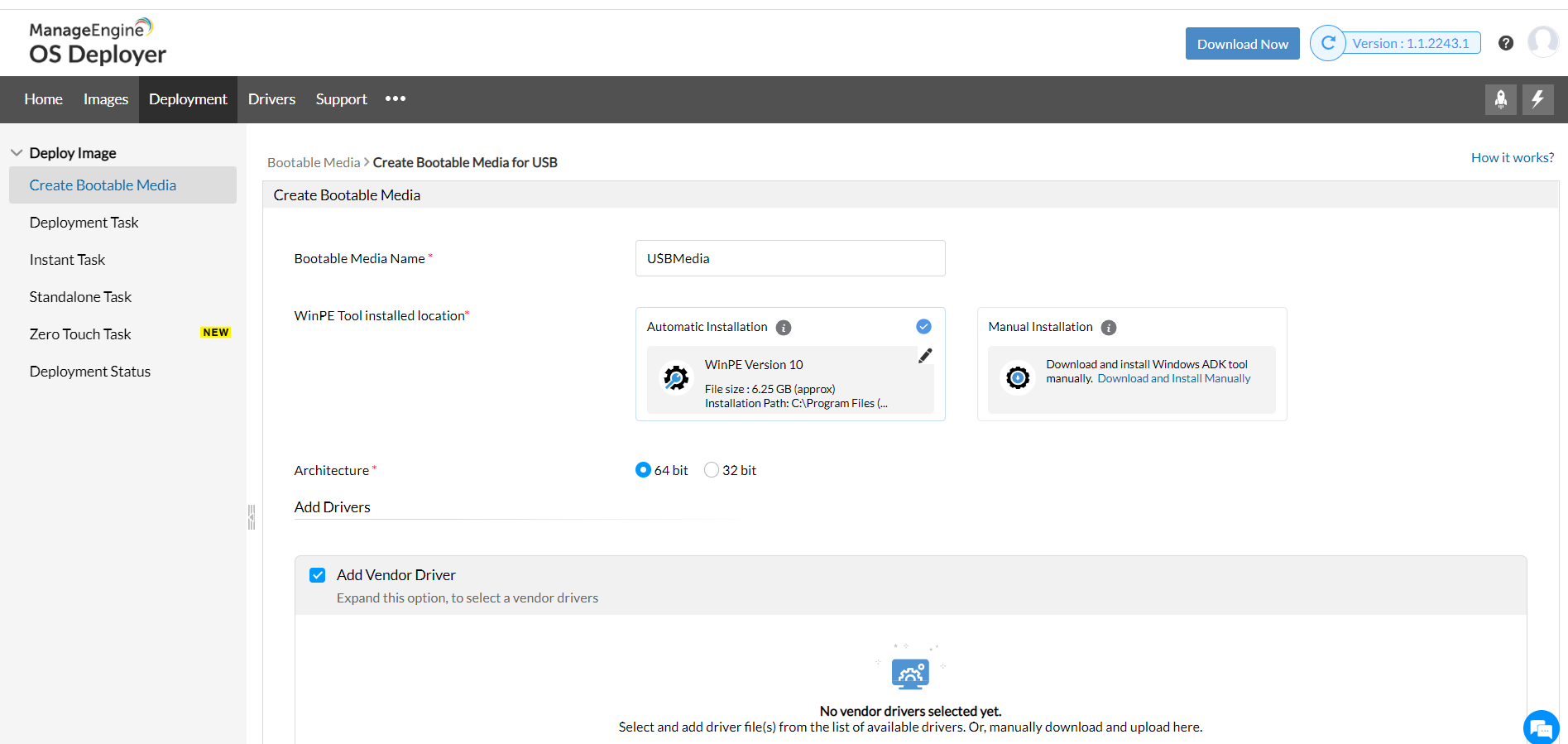How to Download Windows 10 ISO file & create installation media?
Windows 10 ISO file is a disk image file used to load the WinPE components into the target Windows 10 computer. The ISO media can be mounted on a CD/DVD to boot the target computers and can also be used to boot virtual machines.
While booting virtual machines, you can upload the ISO file with WinPE components to boot the virtual machines, and perform imaging and deployment.
What is a Windows 10 ISO file?
According to Microsoft, "Windows 10 ISO file is a disc image that can be used to install or reinstall a Windows 10 operating system".
How to download Windows 10 ISO file?
Let us discuss how to download and create a Windows 10 ISO installation media using the media creation tool.
- Download the Media creation tool under Create Windows 10 installation media from the Microsoft website.
- Double-click the MediaCreationTool22H2.exe to run the Media Creation tool. Read and accept the relevant license terms to proceed further.
- Select Create installation media (USB flash drive, DVD, or ISO file) for another PC and click Next.
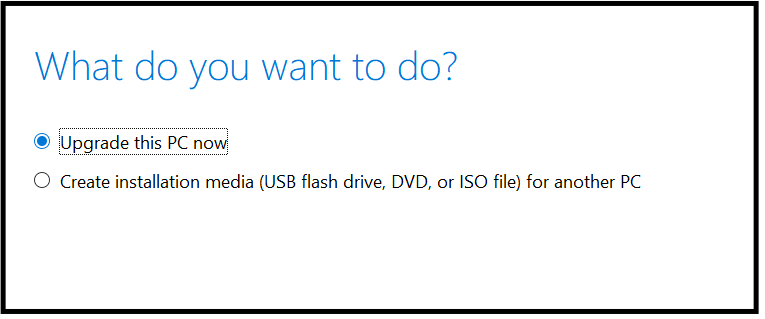
- Choose the relevant language, edition, architecture, and click Next.
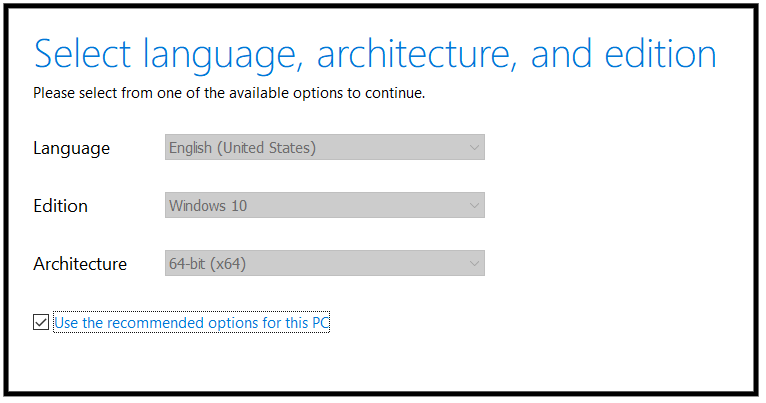
- Select ISO file to create a Windows 10 bootable ISO.
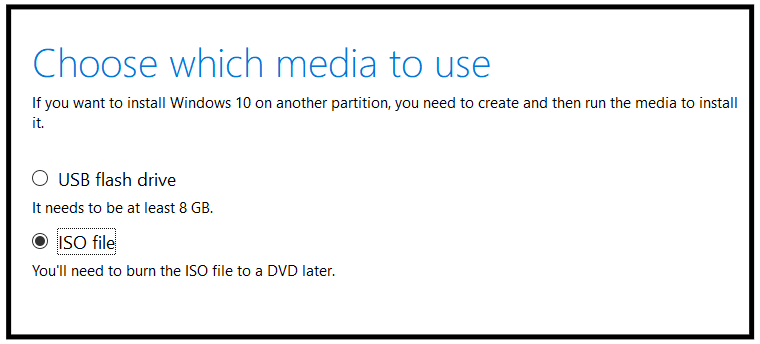
- Click Save to download the Windows 10 bootable ISO.
Thus, you can download a Windows 10 installation file that can be used to boot the target computers. However the Media Creation tool doesn't offer you the option to customize the Windows 10 installation according to your requirement.
OS Deployer allows you to customize the Windows 10 image including the applications to be installed, computer name, SID, user profiles, and much more. You can also deploy the Windows 10 image to multiple computers simultaneously right from your desk.
Supported operating systems
- Windows 11, Windows 10, Windows 8, Windows 7, and Windows XP
- Windows Server 2003 and above
In this article, we will discuss the steps involved in booting computers using Windows 10 ISO bootable media.
- Image a Windows 10 machine
- How to create an ISO file for Windows 10?
- Download Windows 10 ISO file
- Boot Windows 10 using ISO
Image a Windows 10 machine
The first step involved in this process is to image a Windows 10 machine with the relevant set of applications to create a Windows 10 ISO image. The Windows 10 machine can be imaged either using online imaging or offline imaging. This image will be stored in our image repository and will be deployed to the target machines when they are booted using a Windows ISO file. The image should then be mapped to a deployment template and the deployment process can be scheduled using a deployment task.
For detailed information regarding the imaging process, follow this link.
How to create an ISO file for Windows 10?
The next step is to create an ISO bootable media for the Windows 10 machine. This bootable media will have the WinPE tool and the necessary network and hard disk drivers. The bootable media can then be used to boot the target computers for deployment.
- Under Deployment tab, click Bootable Media and select Create Bootable Media.
- Choose the ISO media type.
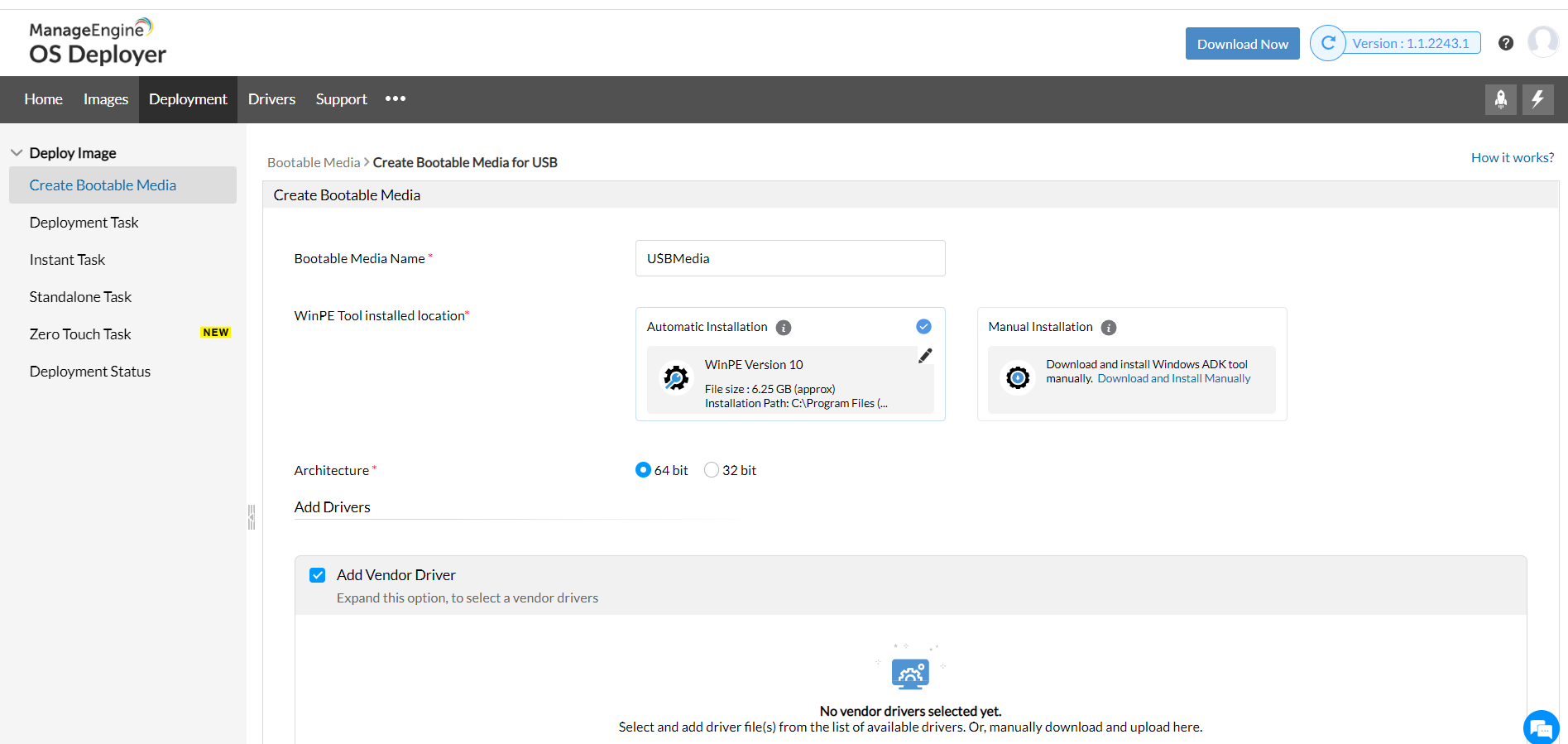
- Enter a bootable media name
- Choose the WinPE tool installed location if it is installed already. If not, you can either automatically or manually download and install the tool.
- Choose the architecture of the target computers which can be 32 bit or 64 bit.
- Add the required drivers by adding the vendor drivers or adding drivers available in the driver repository.
- Now to add the required drivers, choose between adding the vendor drivers / adding drivers available in the driver repository.
To add vendor drivers, we have two options:
- Selecting vendor drivers (recommended)
- Click on the Select drivers option.
- You can choose from a list of readily downloadable vendor drivers.
- The chosen drivers will be downloaded on the server machine from the vendor site and then the media creation will proceed.
- Uploading drivers using download links
- If the server machine does not have access to the internet, use this option to upload the vendor drivers.
- Click on the Upload drivers option. You will have the official links provided for Dell, Lenovo and HP respectively.
- You can download the files from the website and add them here by clicking on the browse option. The drivers will be uploaded to the server.
To add drivers available in the repository, follow the steps given below;
- Enable Add drivers from repository -> Select network & hard disk drivers. You will get list of driver files available in driver repository.
- Search the required drivers based on the hardware ID or filter based on the share path, storage type, manufacturer or model.
- Select the driver files and click save.
- Click on Create bootable media
Download Windows 10 ISO file
Once the Windows 10 ISO bootable media is created, download the ISO file by navigating to Action-> Download Media. The ISO file can then be burned/ copied to CD/DVD/USB using third-party software.
Boot Windows 10 using ISO
- Insert the CD/DVD into the target computer.
- Open the Boot order menu, and select the CD/DVD drive either from LEGACY BOOT or UEFI BOOT.
- Ensure that you select the required boot option based on the created image to perform the proper deployment.
- For virtual machines, you can directly upload the downloaded ISO file to the target virtual machine to perform imaging and deployment.