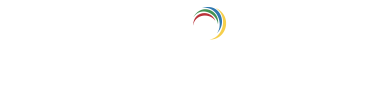Help Center
Quick Start
- Overview
- System requirements
- Minimum privileges required
- Default port configuration
- Installing DataSecurity Plus
- Uninstalling DataSecurity Plus
- Starting DataSecurity Plus
- Launching DataSecurity Plus
- Configuring your solution
- Licensing details
- Applying a license
File Auditing
- About File Auditing
- Domain configuration
- File server configuration
- Failover cluster configuration
- Workgroup configuration
Setting up File Audit
Dashboard
Reports
Alerts
Configuration
Storage Configuration
File Analysis
- About File Analysis
Setting up File Analysis
Dashboard
Reports
Alerts
Configuration
Data Risk Assessment
- About Data risk assessment
Setting up Data risk assessment
Dashboard
Reports
Ownership analysis
Configuration
Endpoint DLP
- About Endpoint DLP
Setting up Endpoint DLP
Reports
Alerts
Prevention policies
Configuration
Cloud Protection
- About Cloud Protection
- Gateway Server Configuration
- Certificate Authority Configuration
- Gateway Configuration in Endpoint
- Manage Certificate Trust Store
- Threat Analytics Database
- Manage Banned Applications
- Manage Authorized Applications
- Gateway Server Failover
- Global Insight
- Application Insight
- User Insight
- Shadow Application Insight
- Banned Application Insight
- Cloud Access Reports
- Application Insights
- Shadow Cloud Application Reports
- Banned Cloud Application Reports
- File Upload Reports
Setting up Cloud Protection
Dashboard
Reports
Storage Configuration
Administrative settings
- Technician configuration
- Email configuration
- Notification filters
- Manage agent
- SIEM integration
- Business hours configuration
- Two-factor authentication
- Workgroup configuration
- Security policy
General settings
Release notes
2023
2022
2021
2020
2019
2018
2017
2016
2015
Troubleshooting
Guides
- Agent document
- How to Migrate/Move DataSecurity Plus
- How to apply SSL certificate
- How to automate DataSecurity Plus database backup
- How to set alerts in DataSecurity Plus
Configuring alerts in File Analysis
To configure alerts in the File Analysis module:
- Select File Analysis from the application drop-down menu at the top.
- Go to Configuration.
- On the left-hand menu, go to Settings > Alert Configuration.
- Click the + Create Alert button at the top-right corner.
- Provide a suitable name for the alert.
- Under Alert Source, choose File Metadata for file security events or choose Disk Usage for file storage events.
- Describe the new alert with required information.
- From the drop-down, classify the alert based on Severity.
- Under Criteria, provide details on when to trigger alerts with the Include configuration.
- To narrow down the reports and reduce false positives, you can choose to add details in the Exclude configuration tab.
- In the Response tab, you can enable email notifications, write custom scripts, or choose to move or delete files.
Note: The move response supports only the following UNC formats:
\\MachineName\HiddenDriveShare\
\\MachineName\Share\Folder\
Example 1: To move a file to folder Myfolder within drive C in server S01, configure the destination path as \\S01\C$\Myfolder
Example 2: To move a file to folder Myfolder within Myshare in server S01, configure the destination path as \\S01\Myshare\Myfolder
Tip: Scripts are by far the most underrated response strategy. You can run scripts to shut down servers, stop user sessions, disable accounts, and much more. Do you want to request a custom response? Contact our support team.
- Once you have chosen one or multiple responses, click Save.
Instructions on how to write and use custom scripts in DataSecurity Plus
Choose your response to a triggered alert from the predefined scripts available or write your own.
Step 1: Add the script file path
Enter the command line needed to execute the scripts in the Script file path text box. Check the examples below for reference.
Example 1: "C:\users\example.exe"
Example 2: "C:\demo\disableuser.bat"
Example 3: powershell.exe - file "C:\users\administrator\test.ps1"
Example 4: wscript "C:\users\sample.vbs"
Step 2: Choose arguments from the drop-down
Choose additional event parameters to be passed as command line arguments.
Example: To disable a user who is deleting critical files, configure the settings using the details below.
Script file path : "C:\demo\disableuser.bat"
Arguments: Username