Microsoft Office products are the most widely used business productivity software worldwide. Hence it is imperative for enterprises to keep them up and running securely. This requires installing Office updates that are released on a regular basis. This document will give an overview of how Patch Manager Plus has enhanced the Office update process with the Click-to-Run technology.
This feature is available for build numbers 10.1.2137.1 and later builds.
Click-to-Run was a technology introduced by Microsoft to deliver and update Office 2010 products. It is now used by Office versions 2010, 2013, 2016 running on the Office 365 subscription model. Click-to-Run is an alternate installation type for Microsoft products that uses streaming and virtualization to reduce the time taken for installation and to help run multiple versions of Office on the same system.
Click-to-Run products use streaming, so Office applications can be used before the whole suite or product is downloaded completely. After download, Office is stored inside a virtualized application space. This virtual space separates Office Click-to-Run applications from existing Office versions thereby enabling multiple versions of Office to run on one system.
The Office Click-to-Run update settings in Patch Manager Plus gives users the option to choose the language packs and additional proofing tools that they want downloaded with their Office updates. Further users can automate the process of adding newly discovered languages in the network to their selected language packs list and also choose to re-download old updates with new ones once a new language pack has been added.
The Click-to-Run technology was adopted to enhance the download and installation process of Office applications. Similarly Office updates have certain concerns when they are being downloaded. For instance, Office applications cannot be patched when they are in use and they consume more bandwidth per agent. To avoid these effects, to support more language packs, and to manually allow users to install updates, Patch Manager Plus has come up with the Office Click-to-Run update settings.
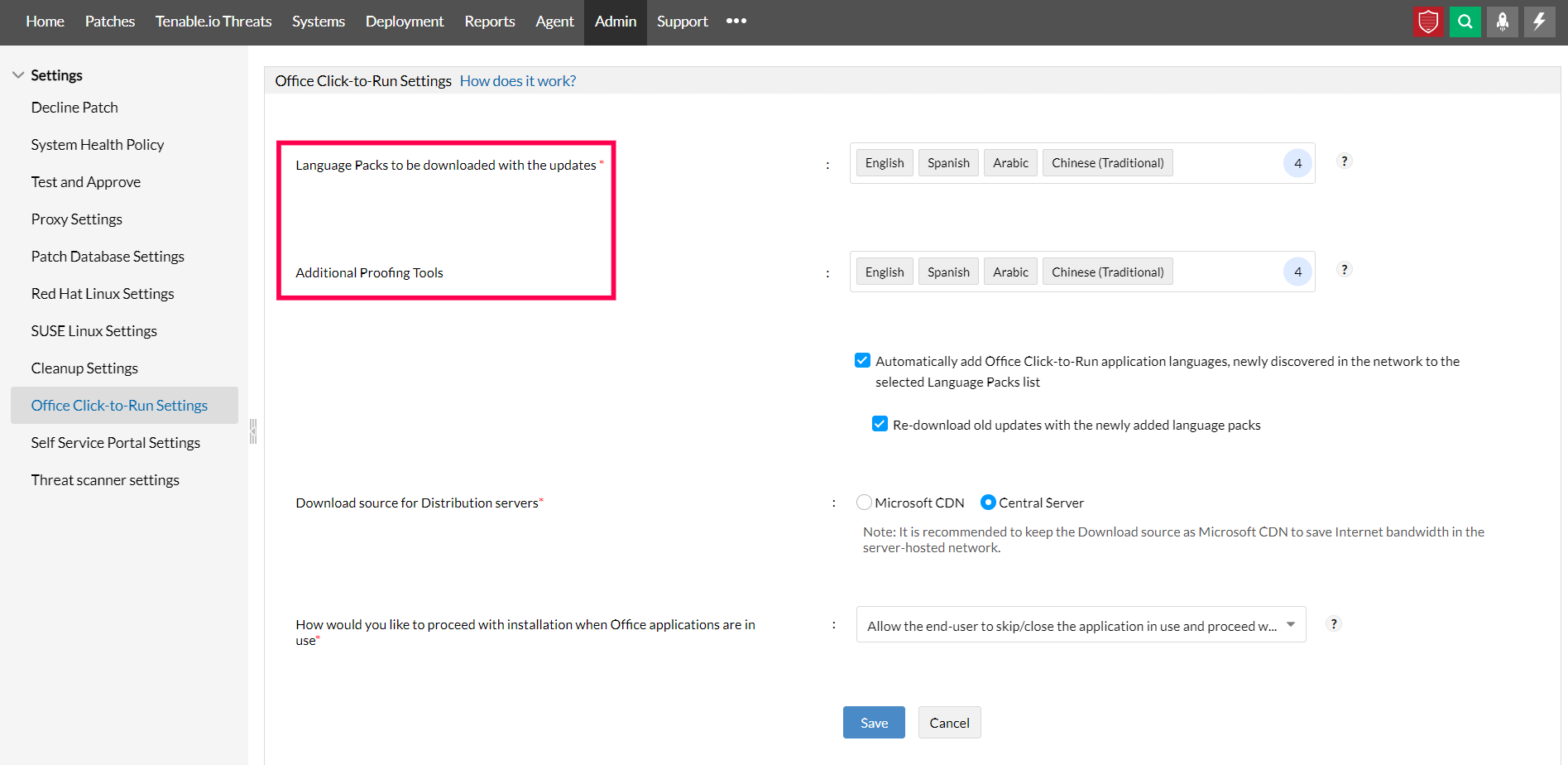
Once these settings are enabled, the Office Click to Run patch build is downloaded to the server by the Office deployment tool and is maintained in the server store. The entire zip is not downloaded by the agent, instead the agent only downloads the necessary files (language packs and additional proofing tools you have opted for) during the update process. This saves substantial agent bandwidth and allows us to support more language packs. Manually updating of Office Click to Run application will also become possible as the enhanced process resets the UpdateURL once the patching is done. These settings also leverage the native end-user notifications that Office Click-to-Run updates have to keep end users informed about the updating processes. All in all these settings streamline the Office update process and reduce the possibilities of Office updates failing or getting corrupt.
This feature will include an extracted folder of about 7 GB in addition to the zip file already present, which will take up Disk space. This is the expected behavior of this feature and users don't have to worry about the reduced Disk space.
Once the Click-to-Run Settings have been enabled, the Office patches will be downloaded in the server's patch store i.e. the Patch Repository Location, as specified in the server.
In the case of a Distribution Server, the Office patches will be downloaded in the specified patch repository location of both the Central Server and the Distribution Server.
To enhance bandwidth usage, users can navigate to the Office Click-to-Run Settings and can set the Download source for Distribution Servers as Microsoft CDN. Once this is done, the Office patches will directly be downloaded to the Distribution Servers from the Microsoft CDN and will result in less bandwidth usage between the Central Server and the Distribution Servers.
If the download source is set as Microsoft CDN, the patches will be downloaded to the Distribution Servers while a copy of the patches (as ZIP) will also be downloaded to the Central Server as a backup. This ensures that the systems get continued updates without any interruption, in case there are technical glitches in the Office Click-to-Run Settings.
As of now, all the patches will be deleted from the patch repository, based on the Cleanup Settings configured. Hence, it isn't currently possible to delete these patches before 3 months.
The Office patch and size displayed on the console are that of the Office deployment tool and not the installation files. Once this executable is downloaded in the Patch Repository, this will automatically be extracted to obtain the required setup and configuration files.
The language packs and proofing tools selected in the Click-to-Run Settings will automatically be applied to the configuration files, which in turn modifies its size.
Hence, there appears to be a size mismatch in the downloaded files, since it is based on the language packs selected by the user.