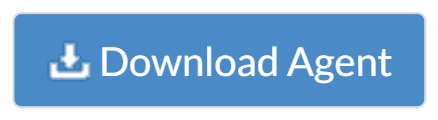Managing Mac computers
Patch Manager Plus can be used to manage computers with Mac operating Systems. There are separate agents to manage Mac computers. This document will explain you on the following:
Supported macOS
The following macOS versions are currently supported:
* OS marked as EOL by the vendor. Hence, we don't support patching for these OS versions.
- OS X 14 - Sonoma
- OS X 13 - Ventura
- OS X 12 - Monterey
- OS X 11 - Big Sur*
- OS X 10.15 - Catalina*
- OS X 10.14 - Mojave*
- OS X 10.13 - High Sierra*
- OS X 10.12 - Sierra*
- OS X 10.11 - El Capitan*
Apple Silicon processors can run apps that are compiled for the Intel chipset through a software technology known as Rosetta 2. This translation layer is automatically enabled in macOS Big Sur, and provides users with access to all features in Patch Manager Plus Agent. In short, Patch Manager Plus efficiently supports laptops with these new types of processors.
Configuring Mac agent settings
Mac agents will be created by default and Mac agent settings need to be configured only for adding credentials that are required for remote agent installation.
Installing Mac agents manually in computers
Mac agents can be installed manually in the computers that need to be managed. You can either install agents manually in every computer or through SSH. To download the agent, log-in into the required computer as an administrator and follow the steps mentioned below.
- Open the Patch Manager Plus admin console from the device
- Click on Scope of Management
- Click on
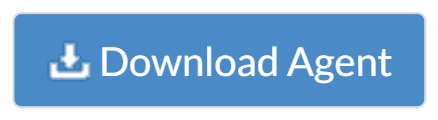
The Download Agent window pops up , from which you can choose and download the appropriate agent. If the managed computers are in the same LAN, download Mac local agent. If the managed computers are in remote locations, download agents appropriately.
Follow the steps mentioned below to install the agents manually:
- Login into the Mac computer as an administrator and navigate to the location where the agent is downloaded
- Extract the zip file, locate UEMS_MacAgent.pkg and serverinfo.plist file.
- Double click to install the agent.
- Enter administrator password when prompted to complete installation.
Installing Mac Agents Remotely
- For installing agents in computers within the LAN, choose the computers and invoke agent installation from the web console Admin tab --> Scope of Management -->Computers, select the computers and invoke agent installation.
- For installing agents on computers that belong to a different remote office, you need to use SSH.
Installing Mac agents to remote office computers can be done easily through SSH. Using a Mac computer you can remotely connect to other computers and install the Mac agents. To know about installing agents follow the steps mentioned below:
- Login into the Mac computer as an administrator
- Download the Mac agent.
- Copy the downloaded Mac agent
- Open the terminal
- Navigate to the location where the agent is downloaded.
- Type scp UEMSMacAgent.zip adminusername@hostname: to copy the agent to the target computer, where:
- adminusername - administrator user name of the remote computer
- hostname - local host name of the remote computer
- Agent is copied in the location ~/Users/adminusername in target computer
- Install the agent in the remote computer
- To login into the target computer using SSH, type ssh adminusername@hostname
- Navigate to the location where the agent is copied. Unzip the agent zip file by typing unzip -oq UEMSMacAgent.zip
- Install the agent using the command sudo installer -pkg UEMS_MacAgent.pkg -target /
- Enter the administrator password when prompted to complete agent installation.
- Once the agents are installed successfully, the Mac computers will be listed in the Scope of Management page in the web console.
Uninstalling Mac agents
To uninstall the agents from the computers, follow the steps mentioned below.
- Open the uninstaller.app present in the location Library/UEMS_Agent/ in the directory where the product has been installed.
- Enter the OTP prompted, if uninstallation restrictions are configured. To view the OTP navigate to Agent > Scope of Management > Computers (in product console) or Menu > Scope of Management > Computers > Actions (in mobile app).
- Enter the administrator credentials
- The Patch Manager Plus agent will be uninstalled successfully