Click here for troubleshooting steps related to similar issues faced by Endpoint Central users.
At times, you may encounter an error during the installation of the Windows updates.
Windows updates and service packs may fail to install if there are corruption errors. For example, an update might not install if a system file is damaged.
Follow the steps given below to resolve this issue:
If you are not able to find the patch ID, go to Patch Database Settings -> Windows -> enable the Optional Updates checkbox. After enabling, search for the patch ID in the supported patches list.
If the issue still exists,
If you are not able to find the patch ID, go to Patch Database Settings -> Windows -> enable the Optional Updates checkbox. After enabling, search for the patch ID in the supported patches list.
If the issue still persists, deploy the Windows update component restore patch from using Patch Manager Plus,
This applies only to the systems running Windows 10 and Windows 11, excluding server machines.
You can also download the ISO from Microsoft Software Download center provided that you have a license key to deploy the package.
| Operating System | Version | Update ID | Description |
|---|---|---|---|
| Windows 10 | 22H2 | 110870 | Windows update component restore for Windows 10 (22H2) |
| 22H2 | 110041 | Dependency Patch for Windows 10 (22H2) - October 2022 Update (x64) (Manual Upload Required) | |
| Windows 11 | 21H2 | 111125 | Windows update component restore for Windows 11 (21H2) |
| 21H2 | 109021 | Dependency Patch for Windows 11 (21H2) - October 2021 Update (x64) (Manual Upload Required) | |
| Windows 11 | 22H2 | 111126 | Windows update component restore for Windows 11 (22H2) |
| 22H2 | 109939 | Dependency Patch for Windows 11 (22H2) - September 2022 Update (x64) (Manual Upload Required) | |
| Windows 11 | 23H2 | 111127 | Windows update component restore for Windows 11 (23H2) |
| 23H2 | 110949 | Dependency Patch for Windows 11 (23H2) - October 2023 Update (x64) (Manual Upload Required) |
Note: After deploying the Windows update component restore patches, restart the system before proceeding with any further deployments to ensure successful implementation.
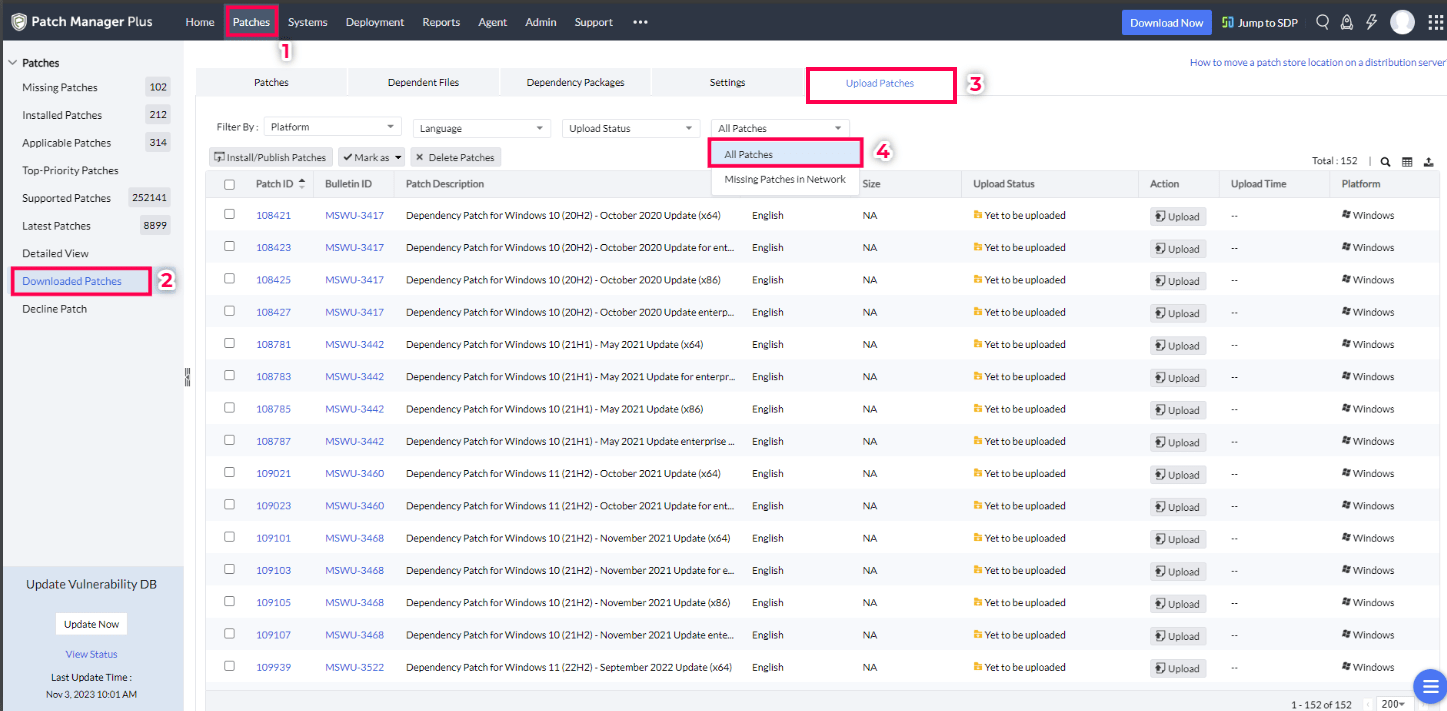
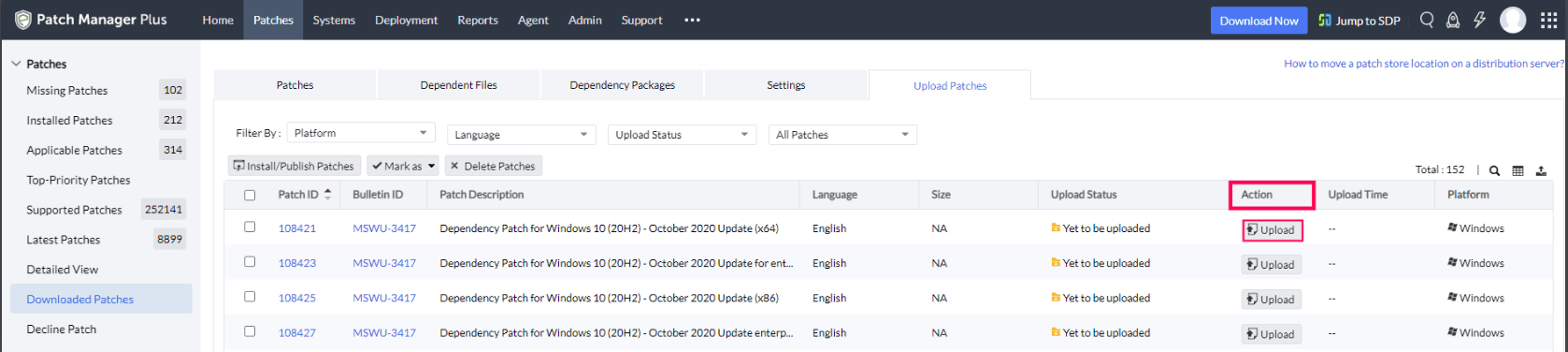
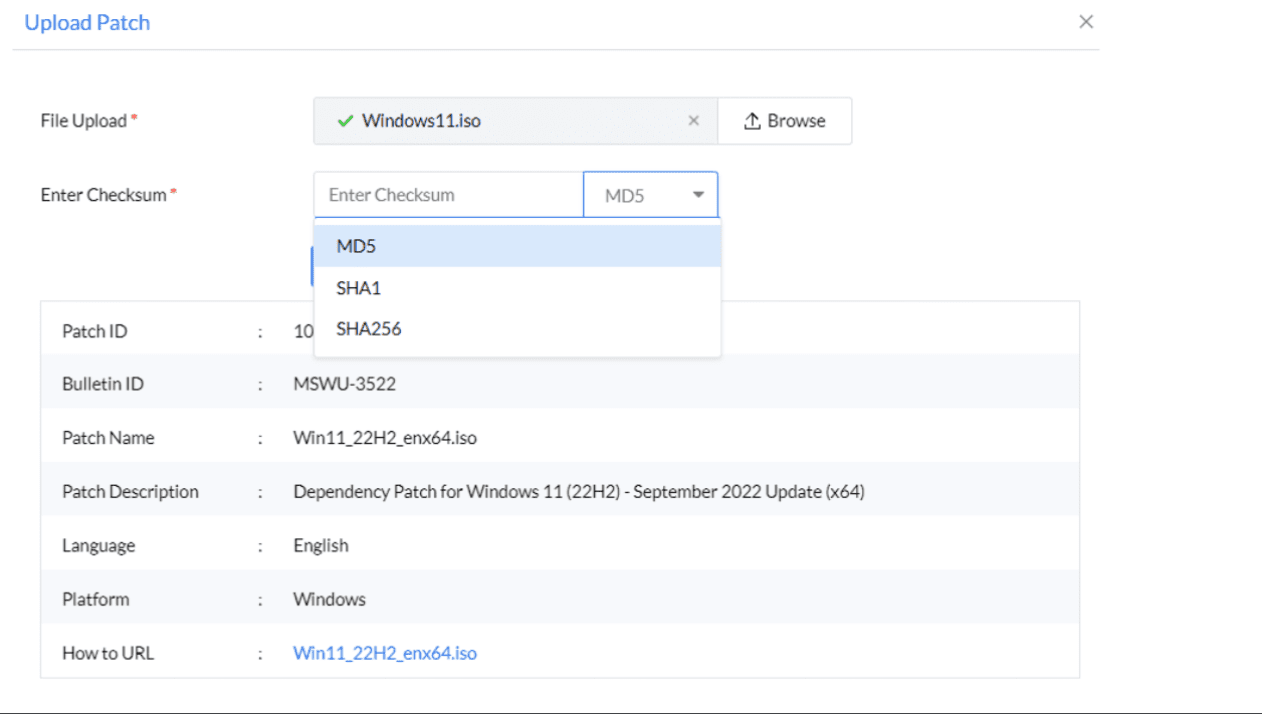
The patch for troubleshooting errors in Windows Updates will:
If the Operating system is Windows 8 and above,
Perform component store cleanup and scan the Windows image for any corruption and perform a repair automatically using Deployment Image Servicing and Management (DISM) tool.
The Microsoft .NET Framework Repair Tool is a free utility provided by Microsoft that is designed to diagnose and repair problems with the .NET Framework installation on a Windows computer.
In case you're not able to troubleshoot the errors, and the problem persists, kindly contact support.