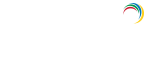SMS Settings
You can configure AD360 to use your own GSM modem or your custom SMS gateway.
Configuring GSM Modem
- Navigate to Admin > General Settings > Server Settings.
- Click SMS Settings tab.
- Select GSMModem from the SMS Provider drop down box.
- Specify the Modem Port Number.
- Click Save Settings.
Steps involved in configuring the modem port & modem speed:
- Connect your GSM Modem to the Serial Communication Port.
- Only a serial cable must be used for connectivity.
- The port number for Window Devices will be comX. Eg. com7 or com8.
- Enter the Port Number to which the modem is connected :eg.(COM 1).
Requirements for Establishing SMS Server Connection:
- Modem/mobile must have GSM functionality with a provision to insert the SIM card.
- Should support 7-bit (GSM default alphabet), 8-bit and Unicode (UCS2) encoding.
- Make sure the GSM modem configured with AD360 is not used by any other application.
- If you experience any issue in sending SMS notifications through GSM modem, please restart AD360 and try again.
- Matching these criteria allows AD360 to support your modem/ mobile phone.
Configuring Custom SMS Provider
You can configure you own custom SMS gateway provided that the gateway is HTTP or SMTP based. Please follow the steps given below:
HTTP-based SMS provider:
- Navigate to Admin > General Settings > Server Settings.
- Click SMS Settings tab.
- Select Custom from the SMS Provider drop down box.
- Select HTTP from the Send SMS via drop down box.
- Select whether you want to use Post or Get HTTP method for sending SMS.
- Enter the HTTTP URL of your SMS gateway provider.
- Enter the HTTP Parameters specific to your SMS provider.
Note:
- Separate the HTTP parameters by an ampersand (&) sign.
- Example format: userName=xxx&password=yyy&mobileNumber=%mobNo&message=%message%.
- You can use the following parameters:
- userName = the parameter which is used to denote the API authentication username.
- xxx = API authentication username.
- password = the parameter which is used to denote the API authentication password.
- yyy = API authentication password.
- mobileNumber = recipient parameter.
- %mobNo% = this macro denotes the user's mobile number.
- message = message parameter.
- %message% = this macro denotes the SMS message content.
- More HTTP Parameters - If you SMS provider requires more parameters like unicode and apiID, include them as well using the '&' sign.
- Specify the response you get from your provider to determine whether the SMS has been sent successfully.
- Click Advanced Settings. Enter the HTTP Request Headers specific to your SMS provider.
- Select the option Convert Message into Unicode to send SMS in Unicode format.
- Click Save.
SMTP-based SMS provider:
- Navigate to Admin > General Settings > Server Settings.
- Click SMS Settings tab.
- Select Custom from the SMS Provider drop down box.
- Select SMTP from the Send SMS via drop down box.
- In the From Address field enter an email address from which you want to send the SMS. Eg: noreply@adselfserviceplus.com
- In the To Address field enter the %mobNo% macro followed by the email of your provider. For example: %mobNo%@clickatell.com. Refer your SMS provider to know the exact values.
- Enter the details required in the Subject field. Generally, it would be either mobile number or message depending upon your SMS provider.
- Enter the details required in the Content field. This also depends on your SMS provider. Please refer them to know the exact values.
- Click SMTP Server Settings.
- Enter the name or IP address of the “SMTP Server” and its Port numberstrong>.
- Enter the usernamestrong> and passwordstrong> of the SMTP server.
- Click Save.
Note: If you don't configure the SMTP server settings, then the mail server configured under the Mail Settings tab will be used.
SMPP-based SMS provider:
- Navigate to Admin > General Settings > Server Settings.
- Click SMS Settings tab.
- Select Custom from the SMS Provider drop down box.
- Select SMPP from the Send SMS via drop down box.
- Enter the SMPP Server Name and its SMPP Server Port.
- Enter the Username and Password of the SMPP server.
- Click Advanced Settings.
- Enter the SMPP Source Address.
- Select the Source Address’s TON (type of number).
- Select the Source Address’s NPI (Numeric Plan Indicator).
- Select the Destination Address’s TON.
- Select the Destination Address’s NPI.
- Click Save Settings.