Clean boot is a troubleshooting method that starts Windows with a minimal set of startup programs and drivers and helps in identifying the application or background service that is causing an issue.
By performing a clean boot, users can effectively address the issues, as it helps in diagnosing issues caused by non-Microsoft products that might be causing software conflicts. A clean boot helps in the easy start-up of an operating system by only loading essential files and programs while disabling all non-essential programs and services that usually run during startup. Hence, during a clean boot, only the Microsoft services are made to run. Below, you can find the step-by-step instructions on how to perform a clean boot in Windows.
Follow the steps below to clean boot Windows 11 systems:
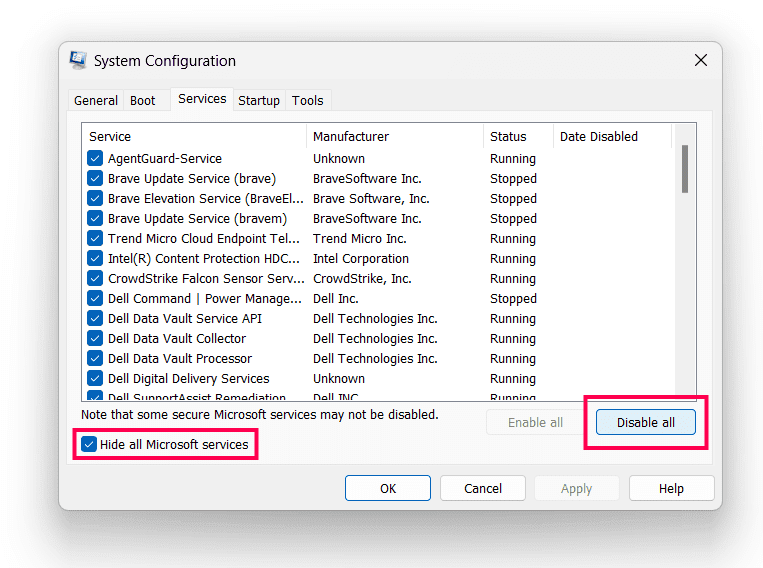
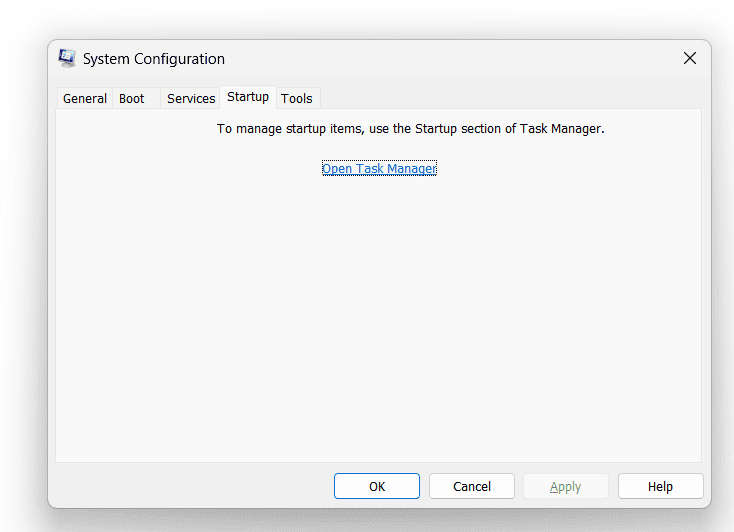
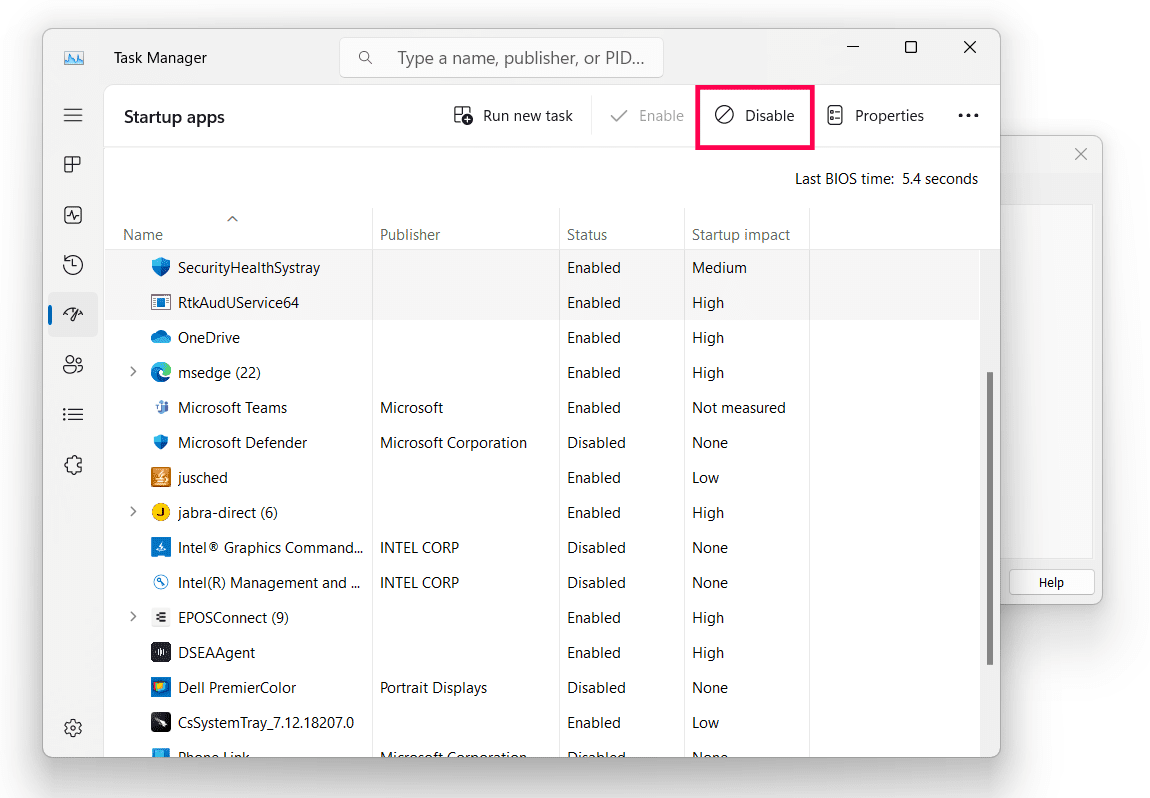
These steps will guide you on how to clean boot Windows 10 and 8 devices:
After completing your troubleshooting, restore your system by doing the following:
Ensure you enable all Microsoft services when you are done troubleshooting, and re-enable all programs in the Startup tab, or you may lose certain OS functions (ex. internet connection) and some applications may not get loaded during startup.
These steps will guide you on how to clean boot Windows 7 and Windows Vista:
After completing your troubleshooting, restore your system by doing the following:
A clean boot starts Windows with only essential systems services and drivers, while disabling all the non-essential programs and applications that usually launch during system startup. This helps you identify the source of the problem by detecting if any background programs are causing conflicts.
Yes, performing a clean boot is safe and widely used diagnostic procedure to troubleshoot issues on your computer.
Normal boot is a standard way of starting your computer with all standard system services, drivers, and applications for regular usage. Whereas, clean boot starts the computer with only essential system services aiming to troubleshoot issues related to software conflicts.
No, a clean boot does not erase any of your files, programs, or personal data. It is a diagnostic procedure that temporarily disables non-essential startup programs and third-party services.