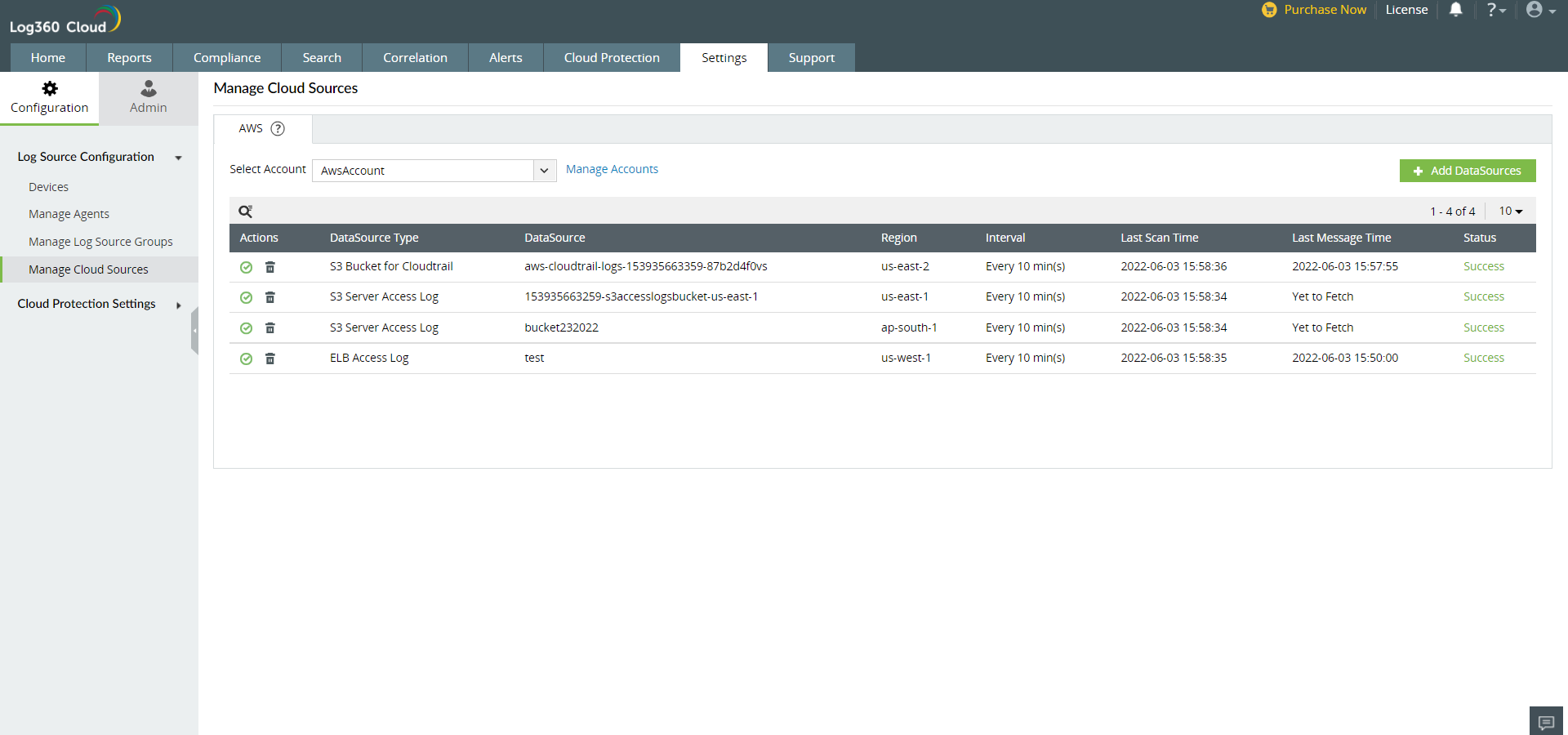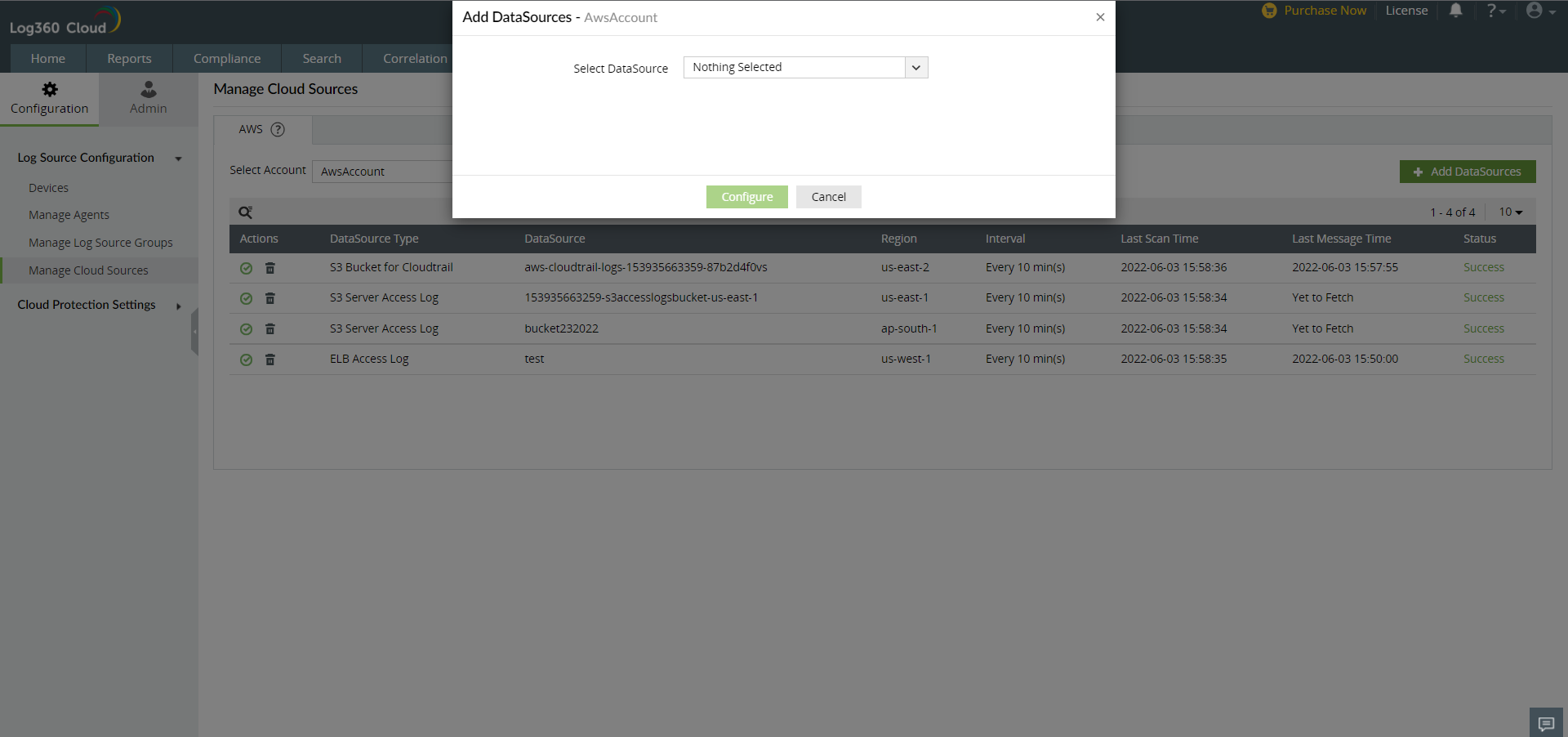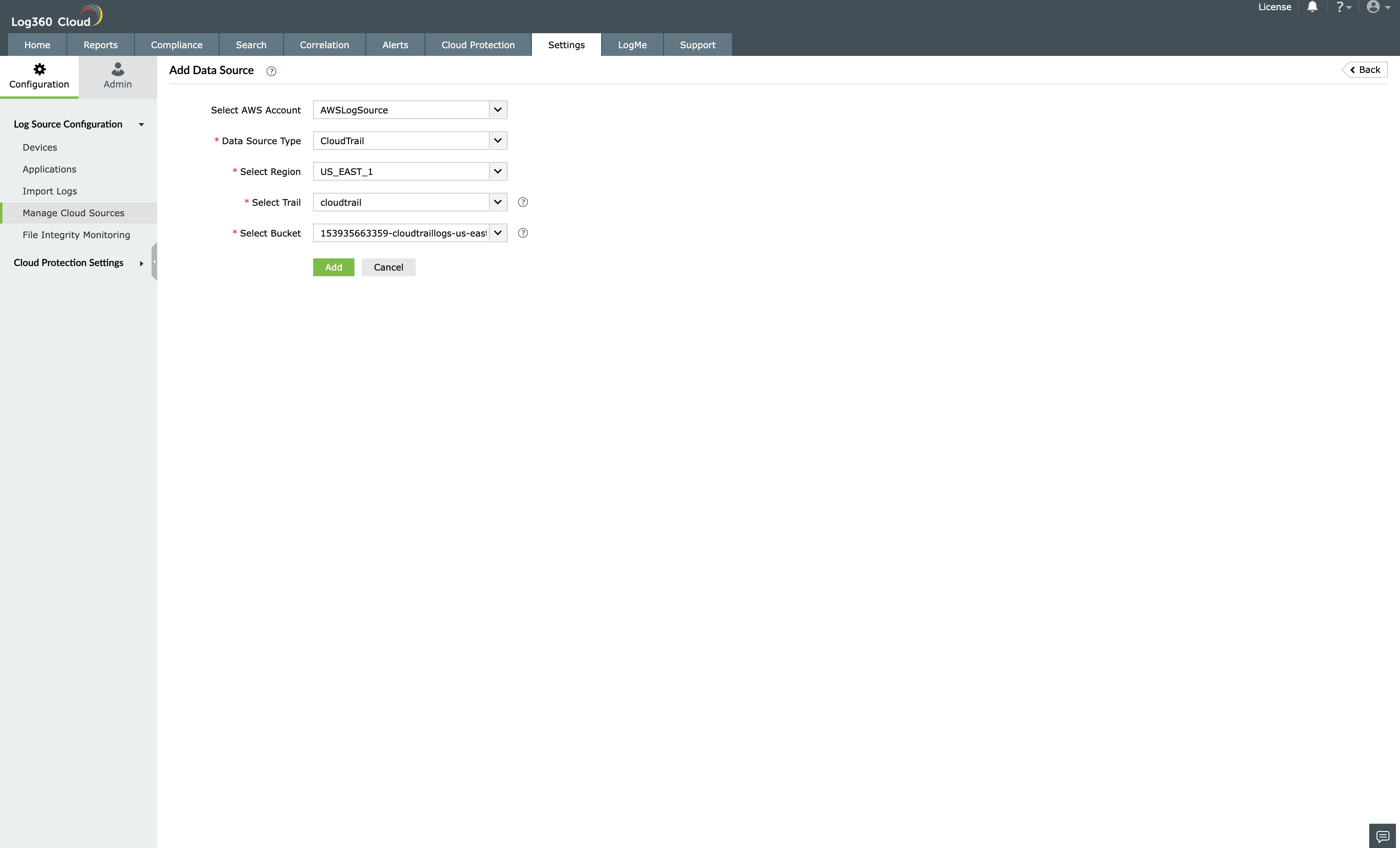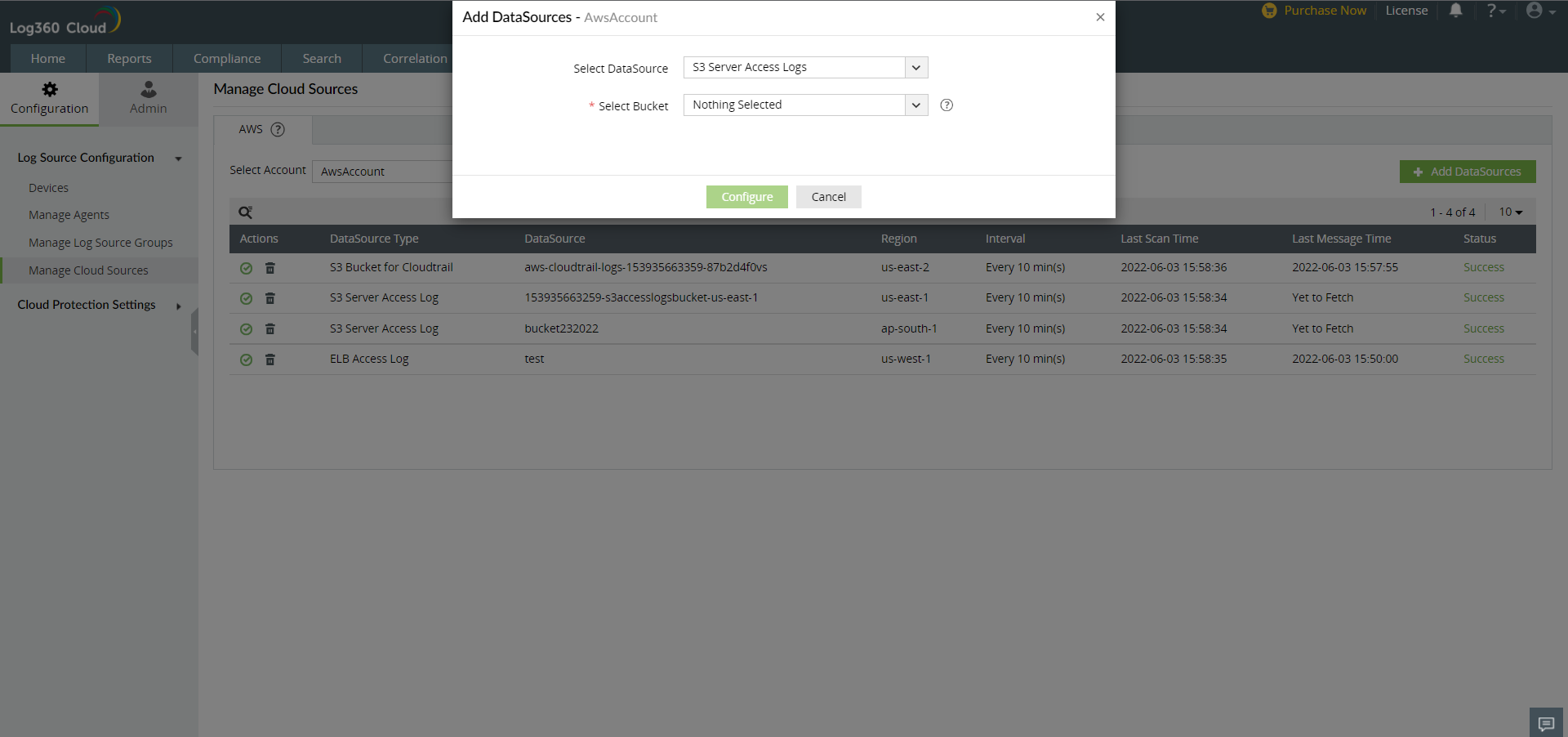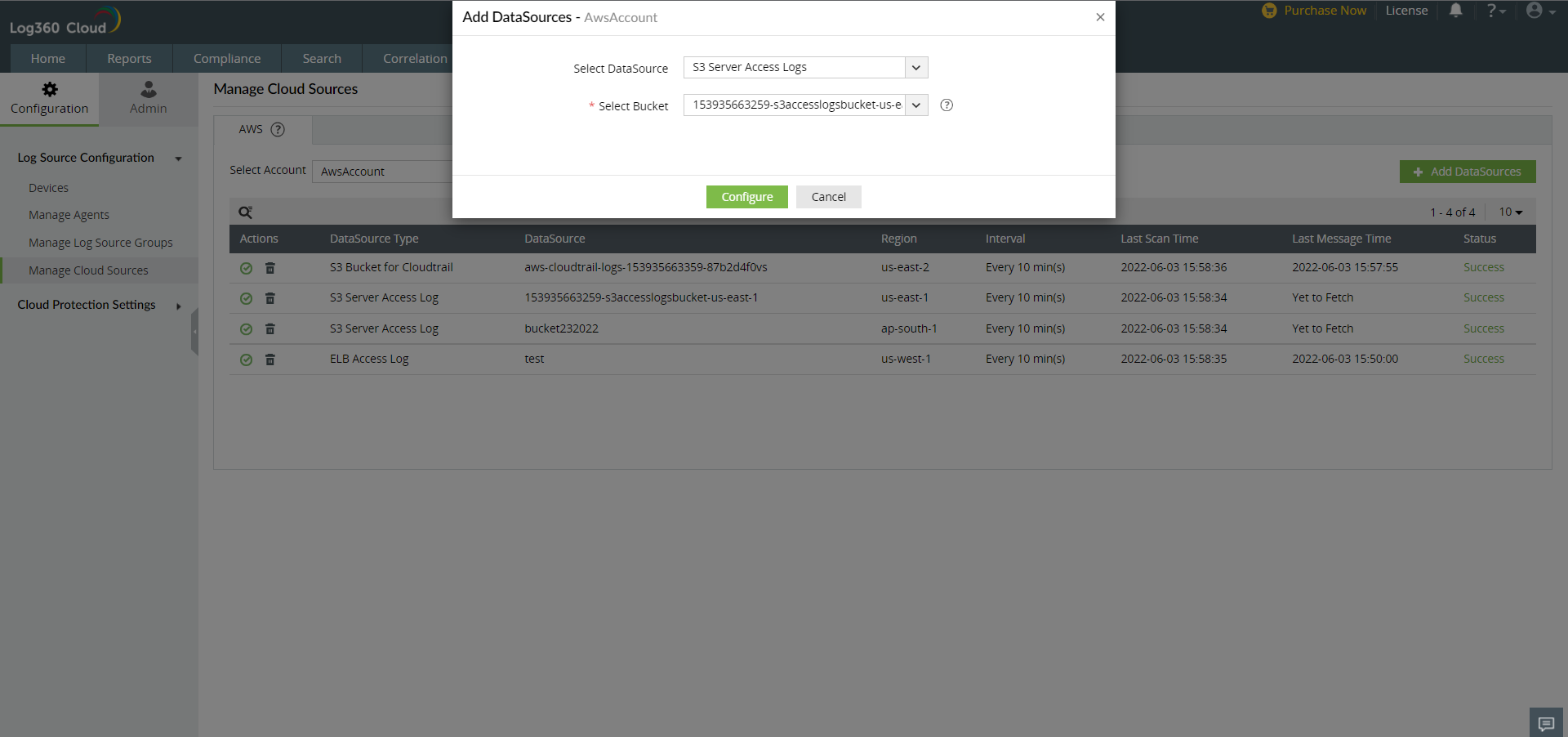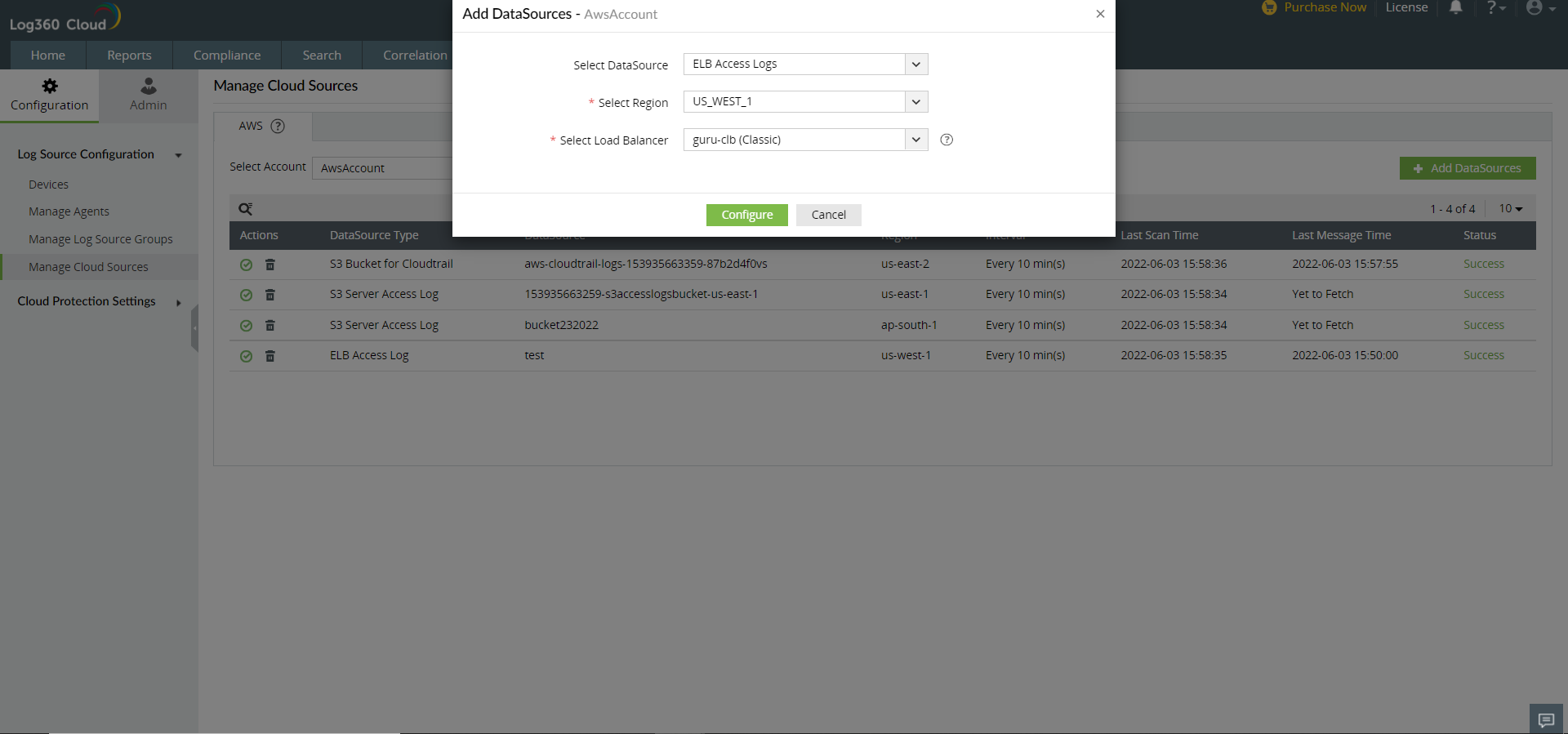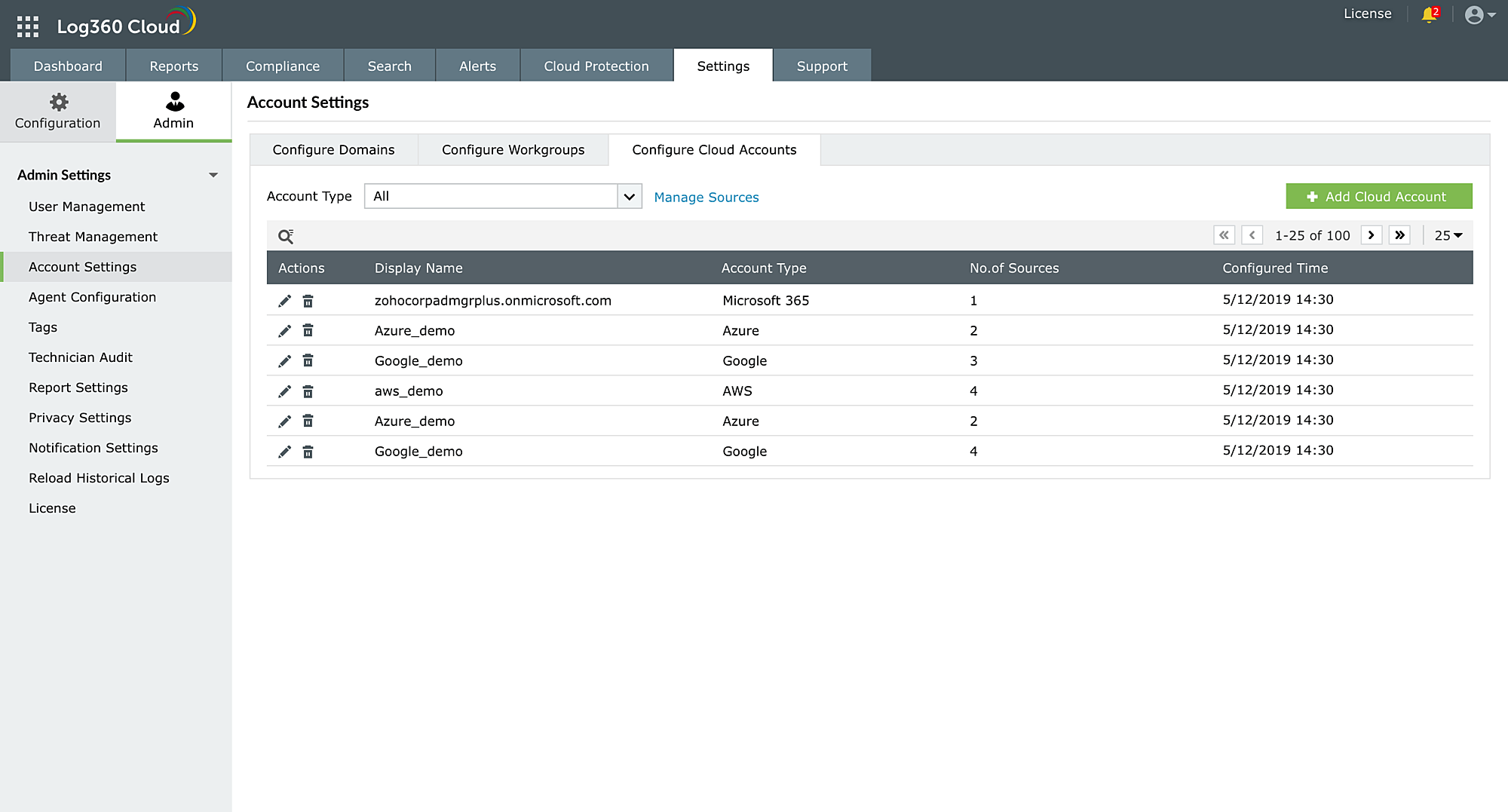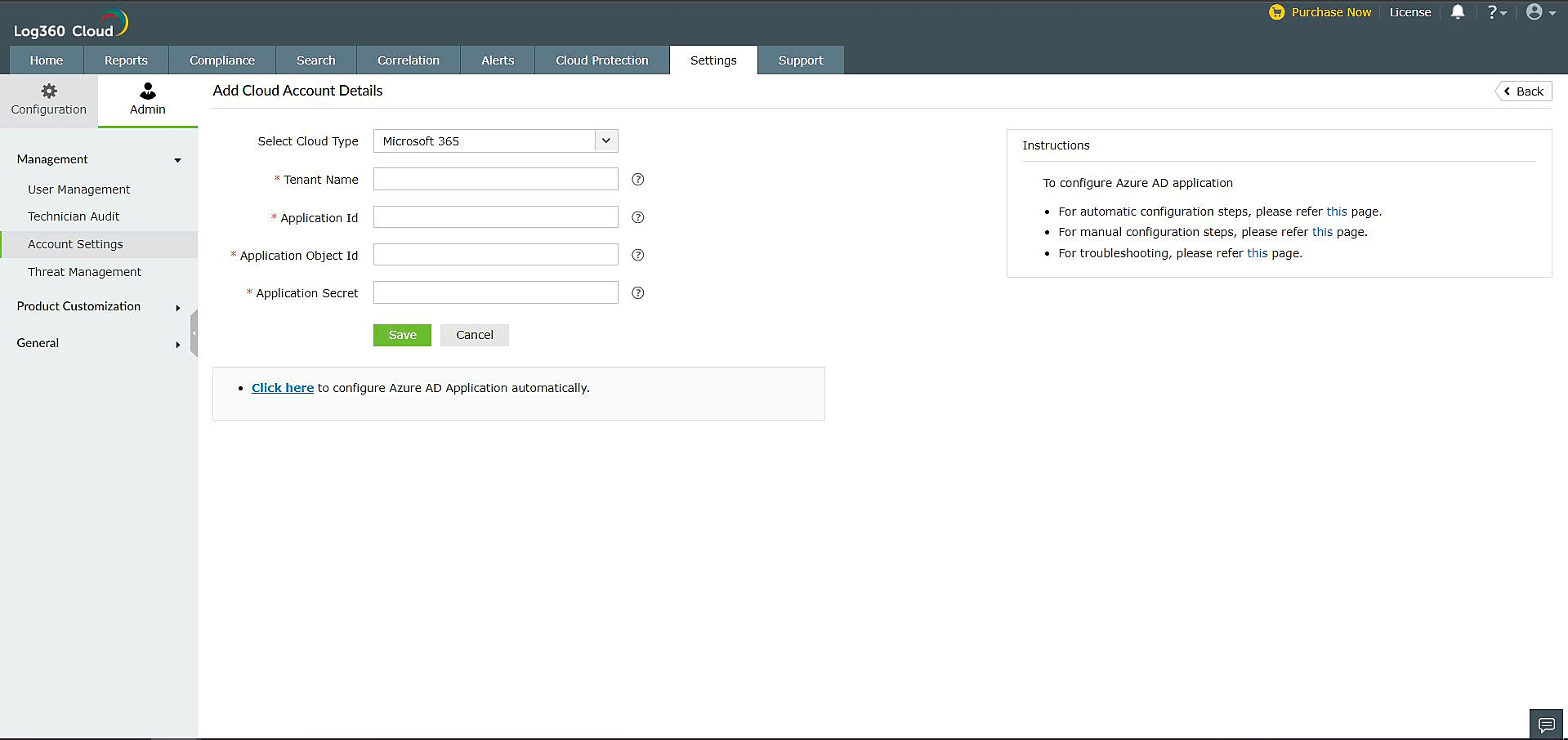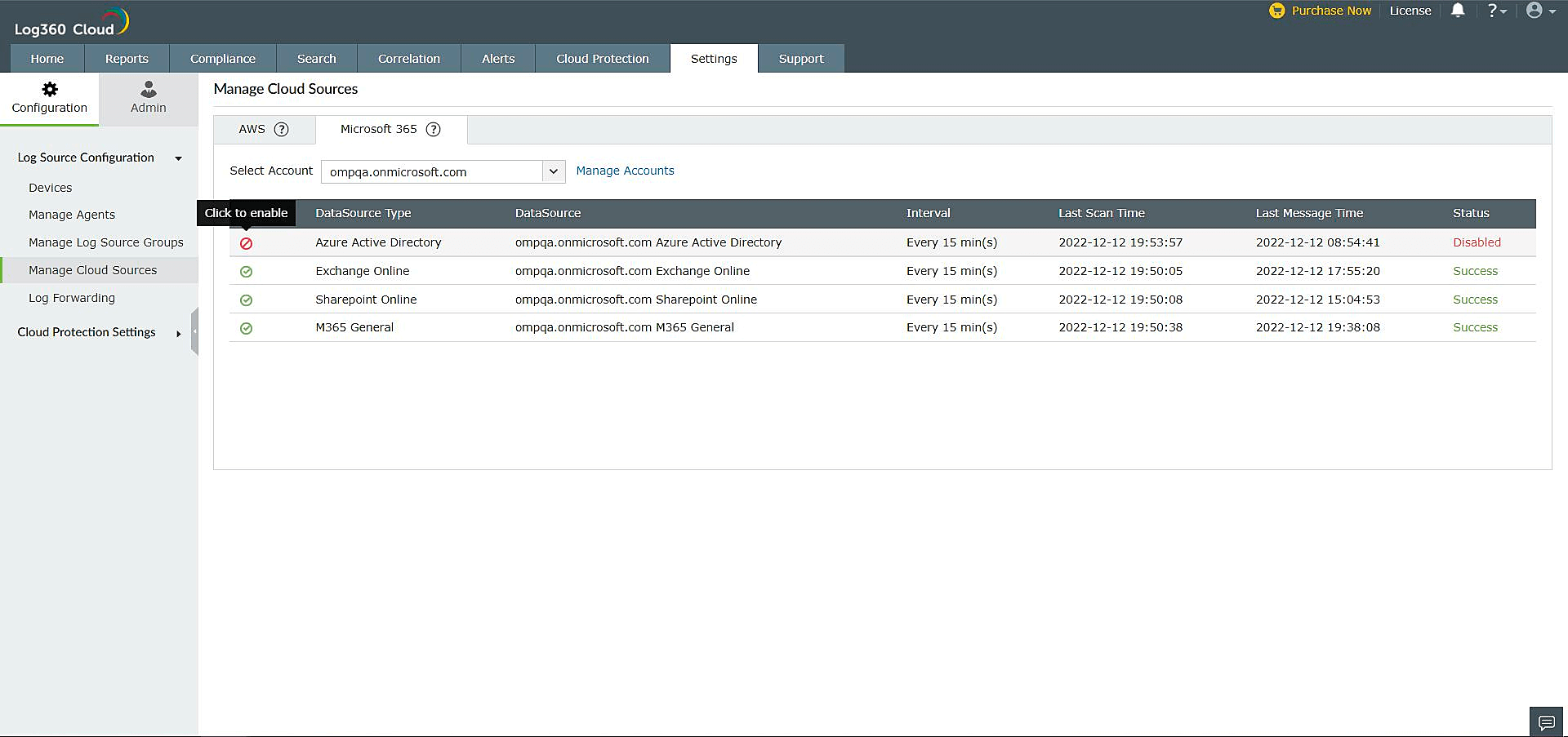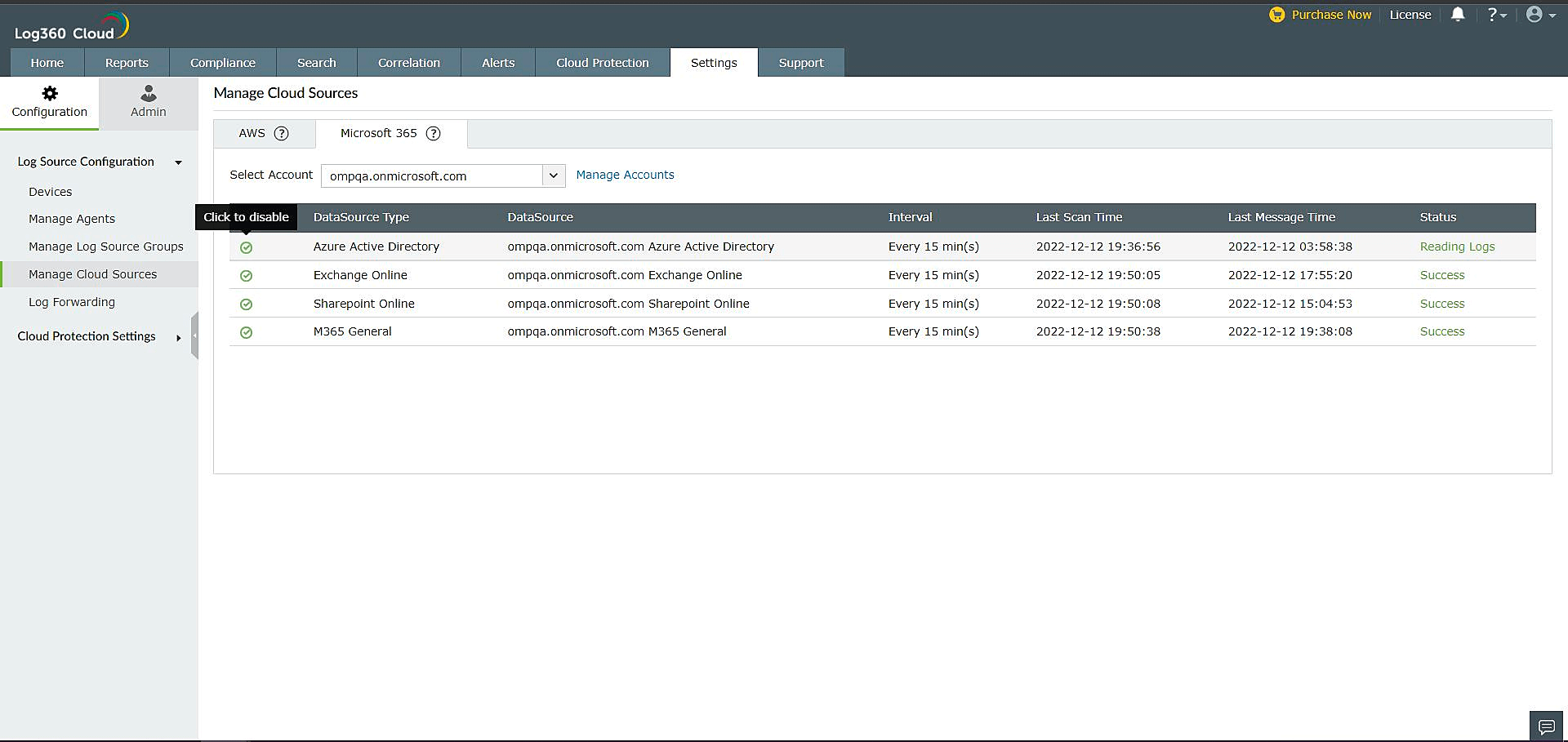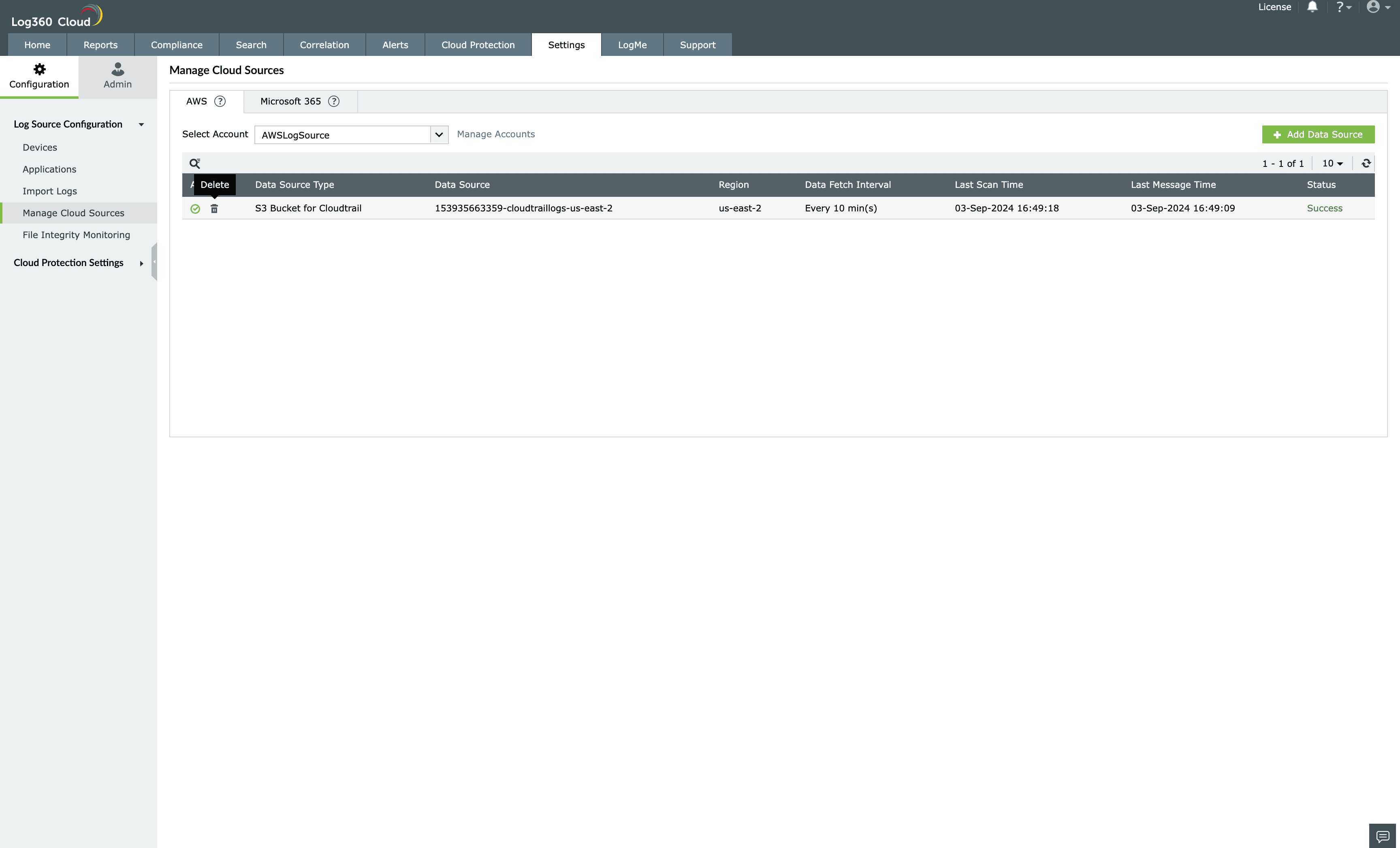Manage Cloud Sources
- Logging setup: Amazon CloudTrail Logs
- Logging setup: Amazon S3 server access logs
- Logging setup: Amazon ELB access logs
- Logging setup: Microsoft 365 logs
- Enable/disable cloud source
- Delete a cloud source
- Salesforce
Logging setup: Amazon CloudTrail Logs
CloudTrail is an API log monitoring web service offered by AWS. It enables AWS customers to record API calls and sends these log files to Amazon S3 buckets for storage. The service provides details of API activity such as the identity of the API caller, the time of the API call, the source IP address of the API caller, the requests made and response elements returned by the AWS service. In addition, it captures a few non-API events (AWS service events and AWS console sign-in events).
CloudTrail can also be configured to publish a notification for every log file that is delivered, allowing users to take action upon log file delivery.
Note: Ensure at least one AWS Cloud Account is configured on Log360Cloud. Follow the steps
here to configure the AWS cloud account.
(I) Enable CloudTrail
- Login to the AWS console.
- Go to AWS Services → Management Tools → CloudTrail.
- Choose trail log bucket.
- Click Add new trail
II) Add the created Cloudtrail's trail log bucket as a data source in Log360 Cloud
- Login to the Log360 Cloud console.
- Go to Settings > Configuration > Manage Cloud Sources and click on Add Data Source.
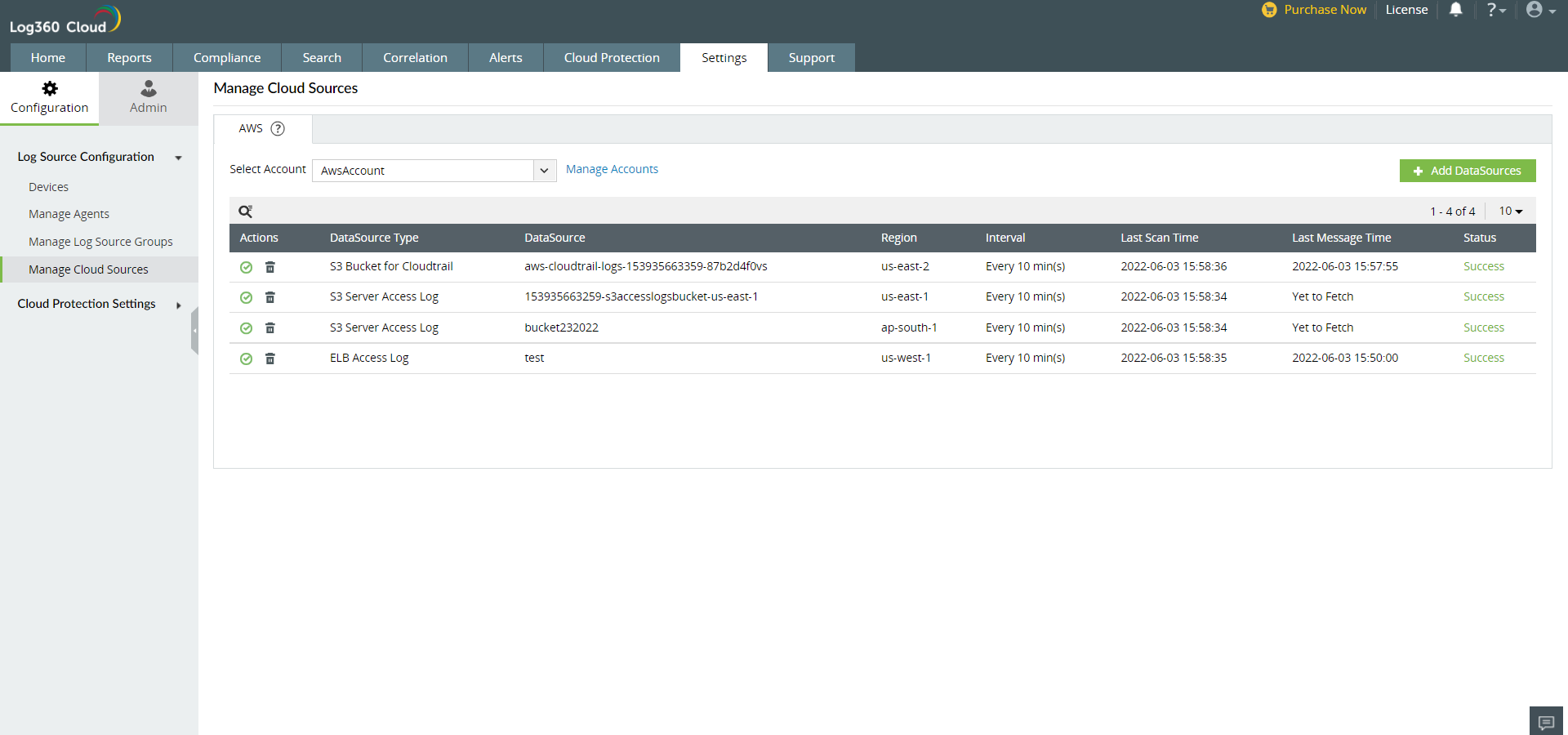
- Select CloudTrail from the Data source drop-down menu.
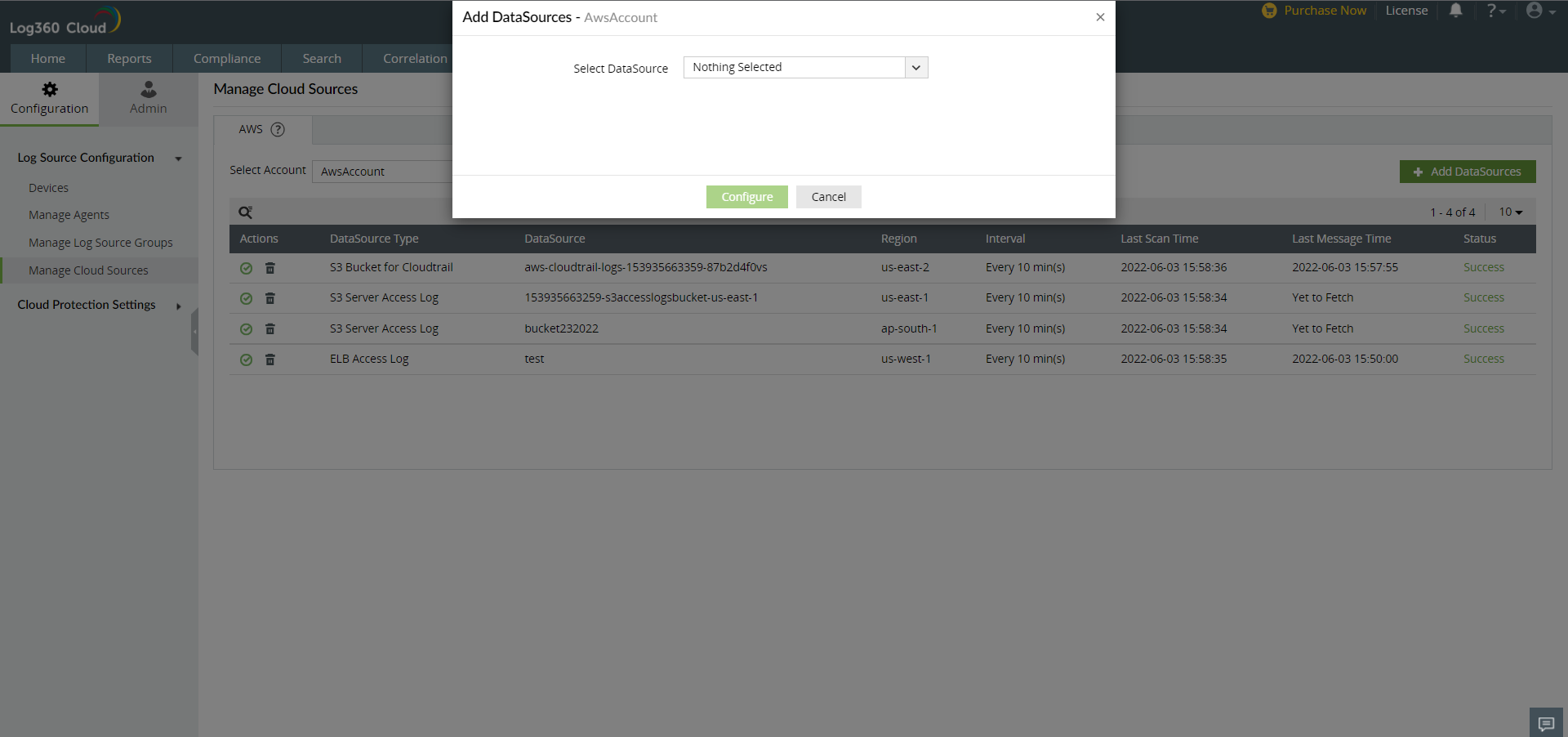
- Choose the Log Fetch Mode, AWS region, the Trail and log bucket.
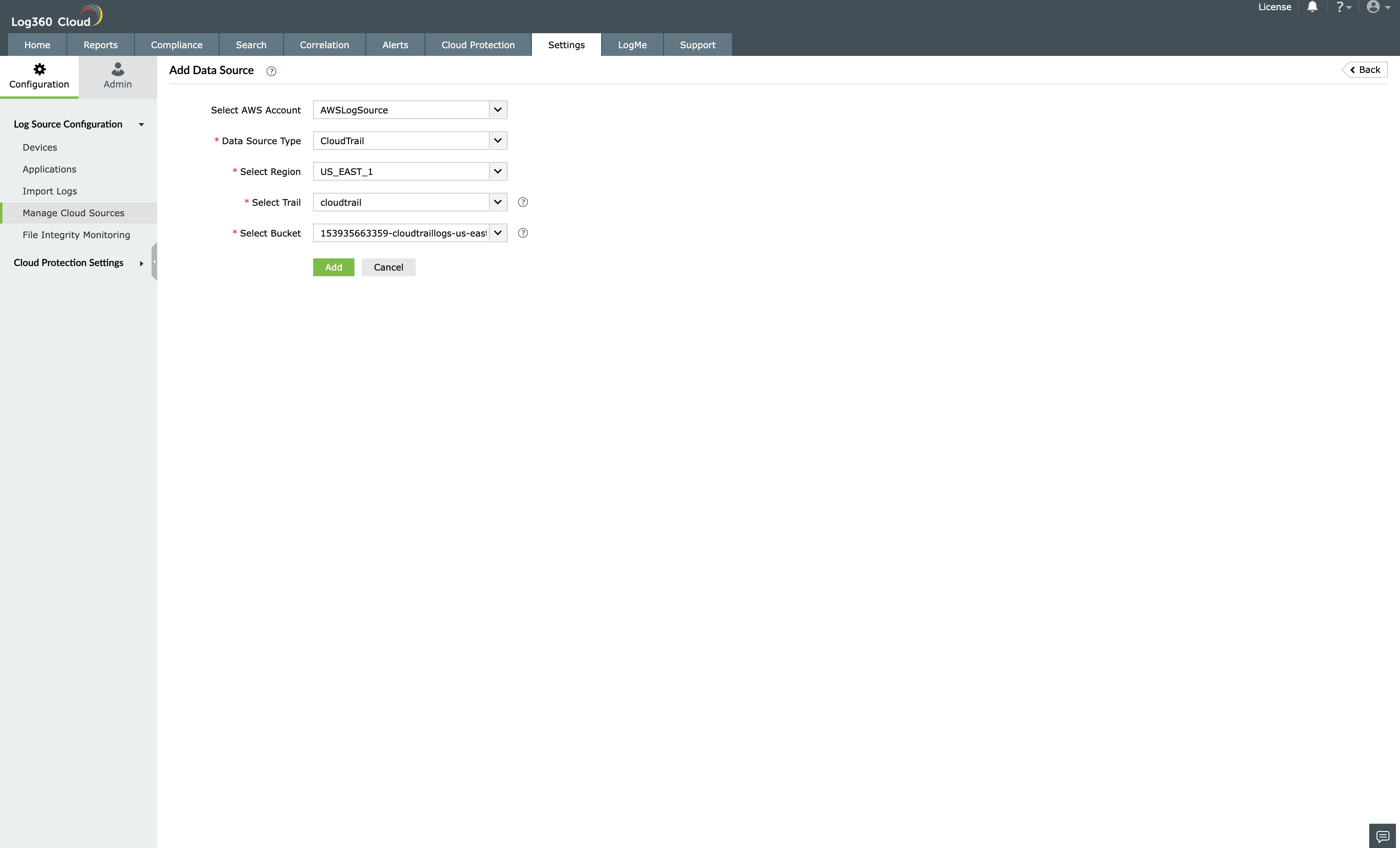
- Click Configure.
Logging Setup: Amazon S3 server access logs
What is S3 server access logging?
Requests to access S3 bucket can be tracked via access logging. Each access log record provides details about a single access request, such as the requester, bucket name, request time, request action, response status, and error code, if any. This access log information can be useful in identifying the nature of traffic.
Follow the below given steps to add Amazon S3 server access logs as a data source in Cloud Security Plus.
Note: Ensure at least one AWS Cloud Account is configured on Log360Cloud. Follow the steps
here to configure the AWS cloud account.
- Login to the Log360 Cloud console.
- Go to Settings > Configuration > Manage Cloud Sources and click on Add Data Source.
- Select S3 Server Access Logs from the Data source drop-down menu.
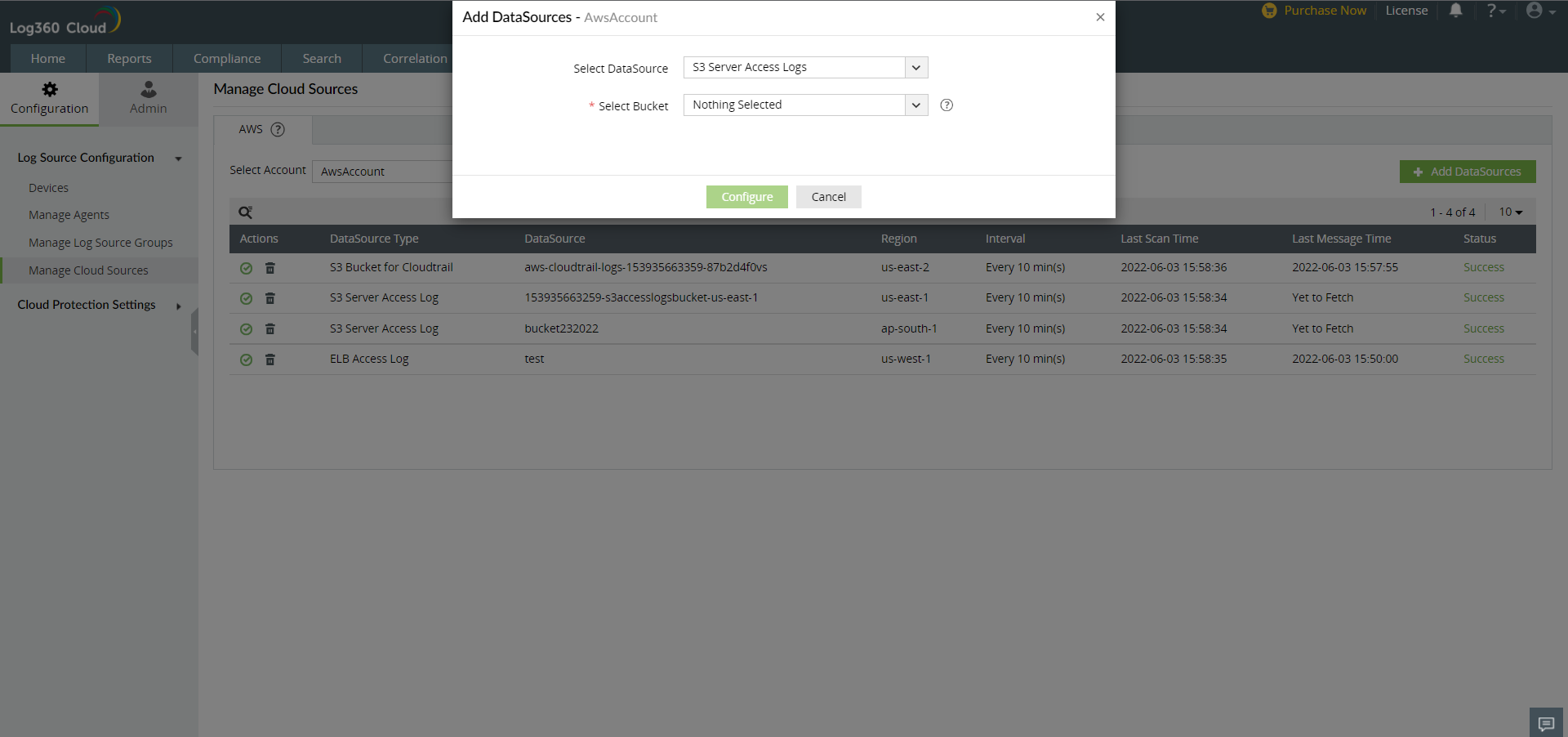
- Select the S3 Bucket for which you want to enable access logging.
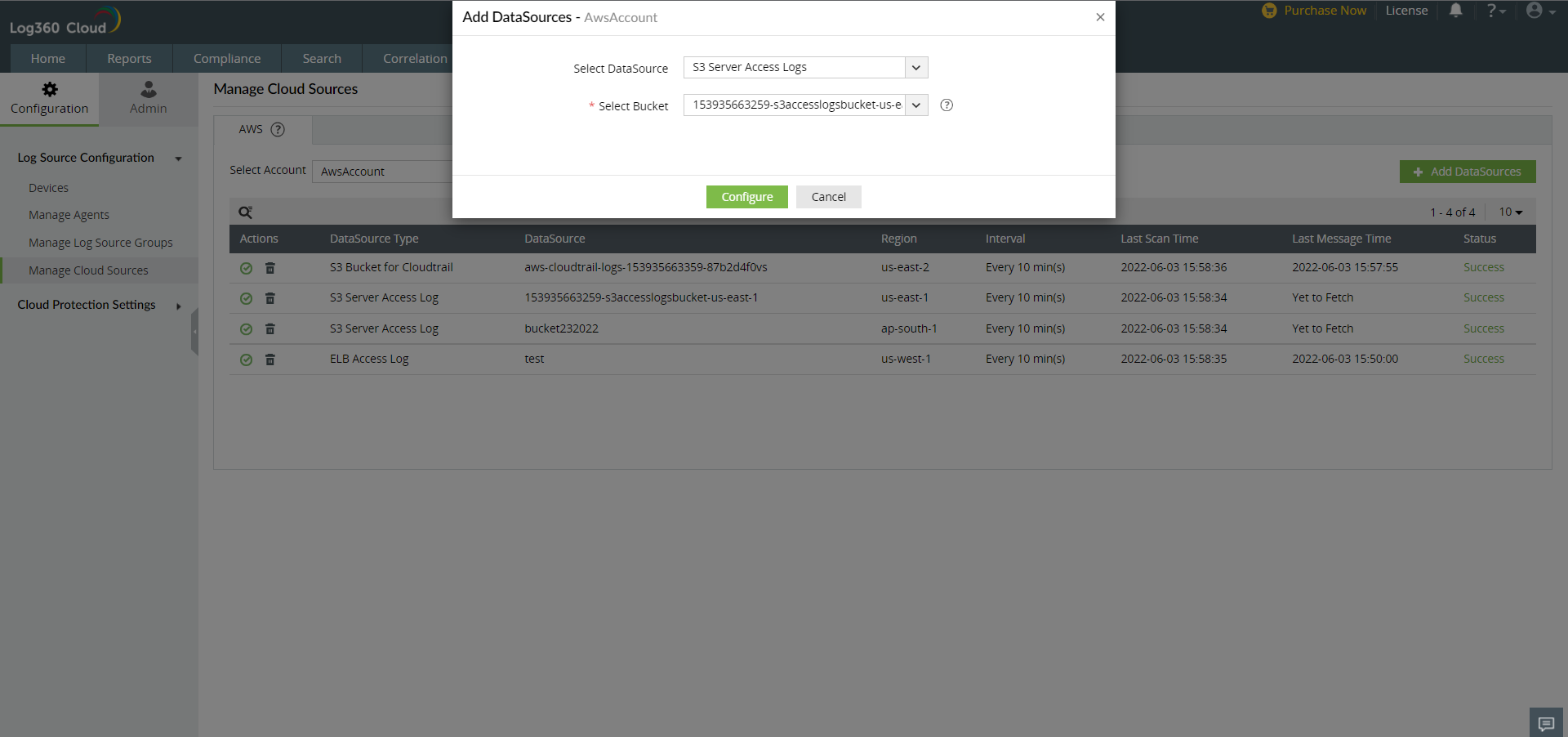
- Click Click Configure..
Logging setup: Amazon ELB access logs
Elastic Load Balancer access logs capture information about requests made to load balancers and can be used to analyze traffic patterns and troubleshoot issues. These logs contain details such as the time the request was received, the client's IP address, latencies, request paths, and server responses.
Follow the below given steps to add Amazon ELB access logs as a data source in Cloud Security Plus.
Note: Ensure at least one AWS Cloud Account is configured on Log360Cloud. Follow the steps
here to configure the AWS cloud account.
- Login to the Log360 Cloud console.
- Go to Settings > Configuration > Manage Cloud Sources.
- Click on Add DataSources.
- Add DataSources pop-up will be displayed.
- Select ELB Access Logs from the Data source drop-down menu.
- Select the desired Region.
- Select the Classic, Network and Application Load Balancer for which you want to enable access logging.
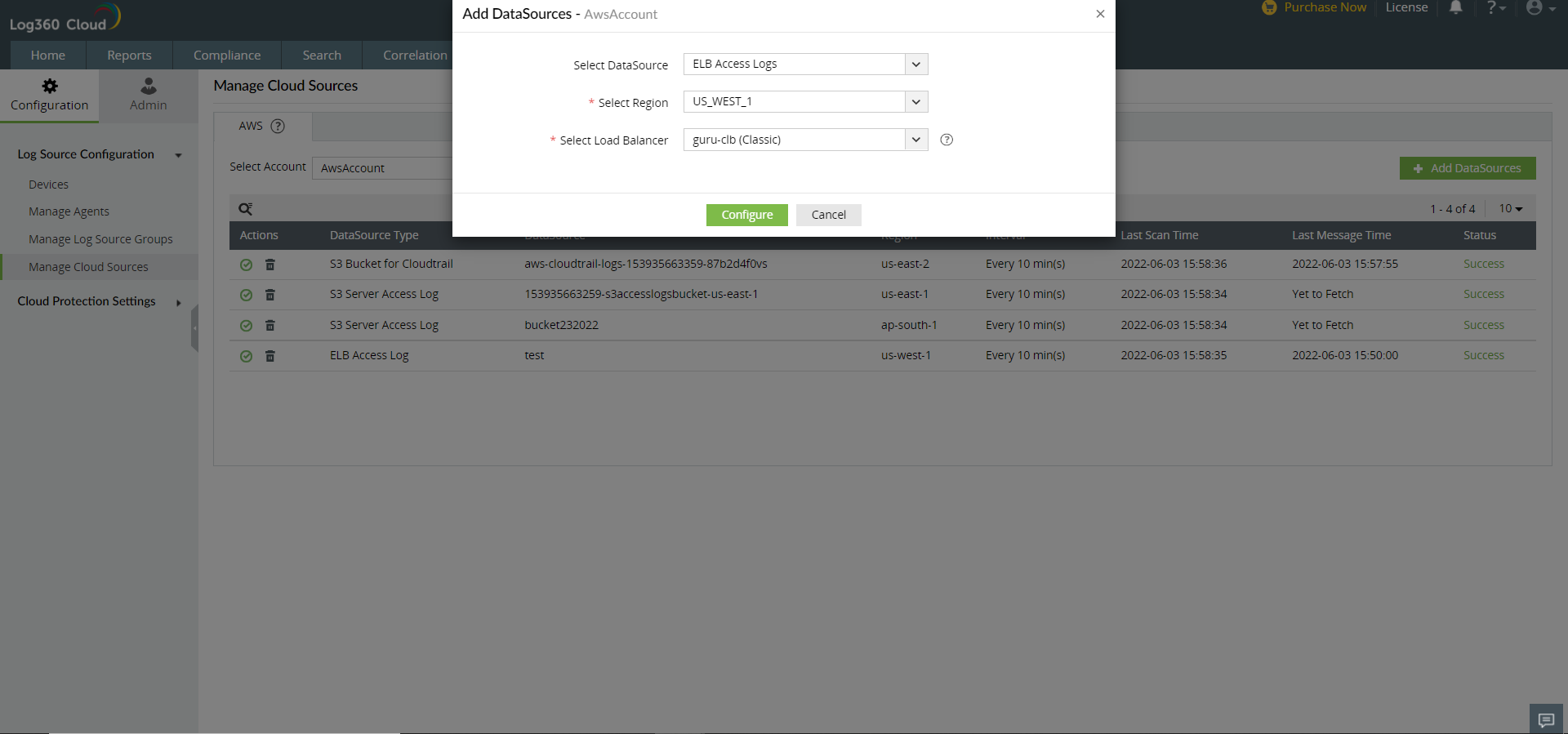
- Click Configure.
Logging setup: Microsoft 365 logs
Microsoft 365 logs capture information on the actions performed by users across the Microsoft 365 platform. Log360 Cloud, helps you track all the activities performed on the Microsoft 365 platform and provides insights on the top active users, top files accessed, critical activities done using the services, and more. You can also use the solution to spot malicious usage patterns across your network and prevent large scale incidents. This document helps you configure Microsoft 365 as a log source.
Prerequisites:
To register your app in Azure AD, you need a subscription to Microsoft 365 and a subscription to Azure that has been associated with your Microsoft 365 subscription. You can use trial subscriptions to both Microsoft 365 and Azure to get started.
Steps to add Microsoft 365 logs:
On adding a Microsoft 365 tenant in Log360 cloud, four major data sources - Azure Active Directory, Exchange Online, Sharepoint Online, and Microsoft 365 General (which includes Teams, Skype, Sway, etc) are added. New data sources other than the ones mentioned above cannot be added.
Follow the below given steps to manually add Microsoft 365 tenant for log collection in Log360 Cloud.
- Login to the Log360 Cloud console.
- Go to Settings > Admin > Account Settings.
- Move to the Configure Cloud Accounts tab and click on Add Cloud Account button.
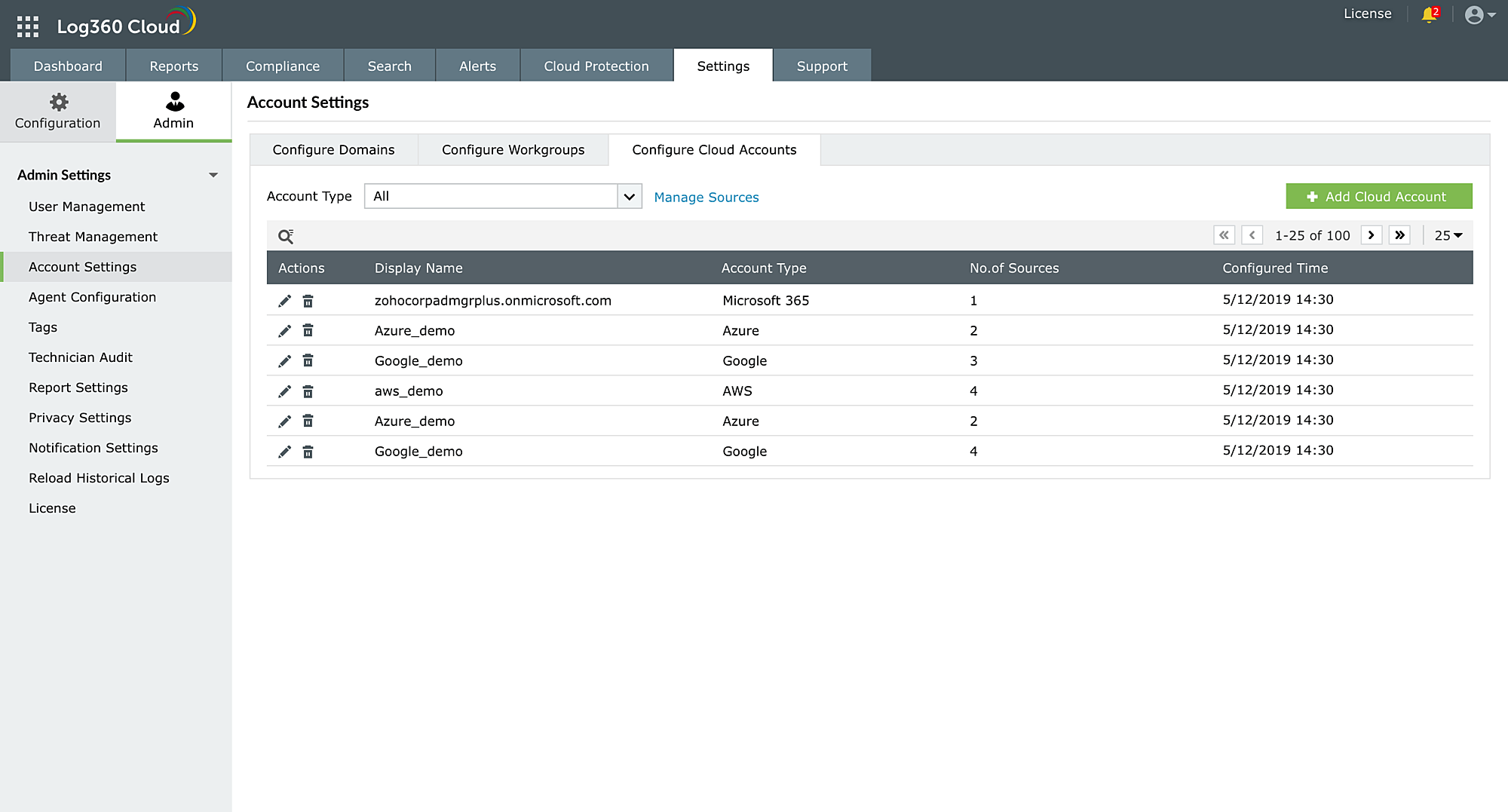
- From the Add New Cloud Account page, select the Microsoft 365 Cloud Type from the dropdown box. Enter the Tenant Name, Application ID, Application Object ID, and Application Secret.
- Choose the appropriate Azure environment and click Save to add the new Microsoft 365 tenant for monitoring.
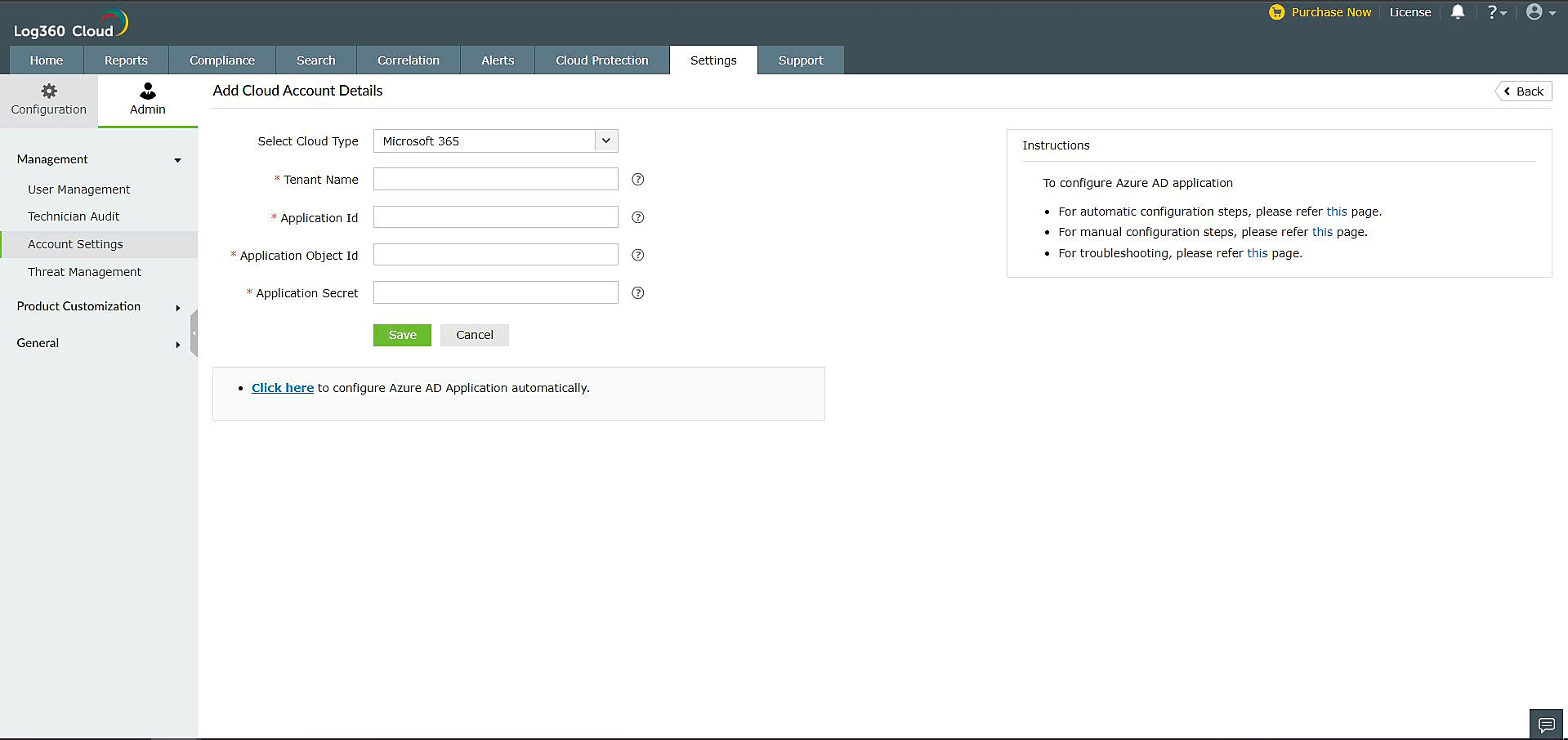
Note: Before you can access data through the Microsoft 365 Management Activity API, you must enable unified audit logging for your Microsoft 365 organization. You do this by turning on the Microsoft 365 audit log. For instructions, see
Turn Microsoft 365 audit log search on or off.
Enable/disable cloud source
Enabling a cloud source:
To enable a cloud source in Log360 Cloud,
- Go to Configuration Settings → Manage Cloud Sources → AWS/Microsoft 365 Tab
- Click icon
 located under the Actions column for the data source you want to enable.
located under the Actions column for the data source you want to enable.
- The data source will be enabled.
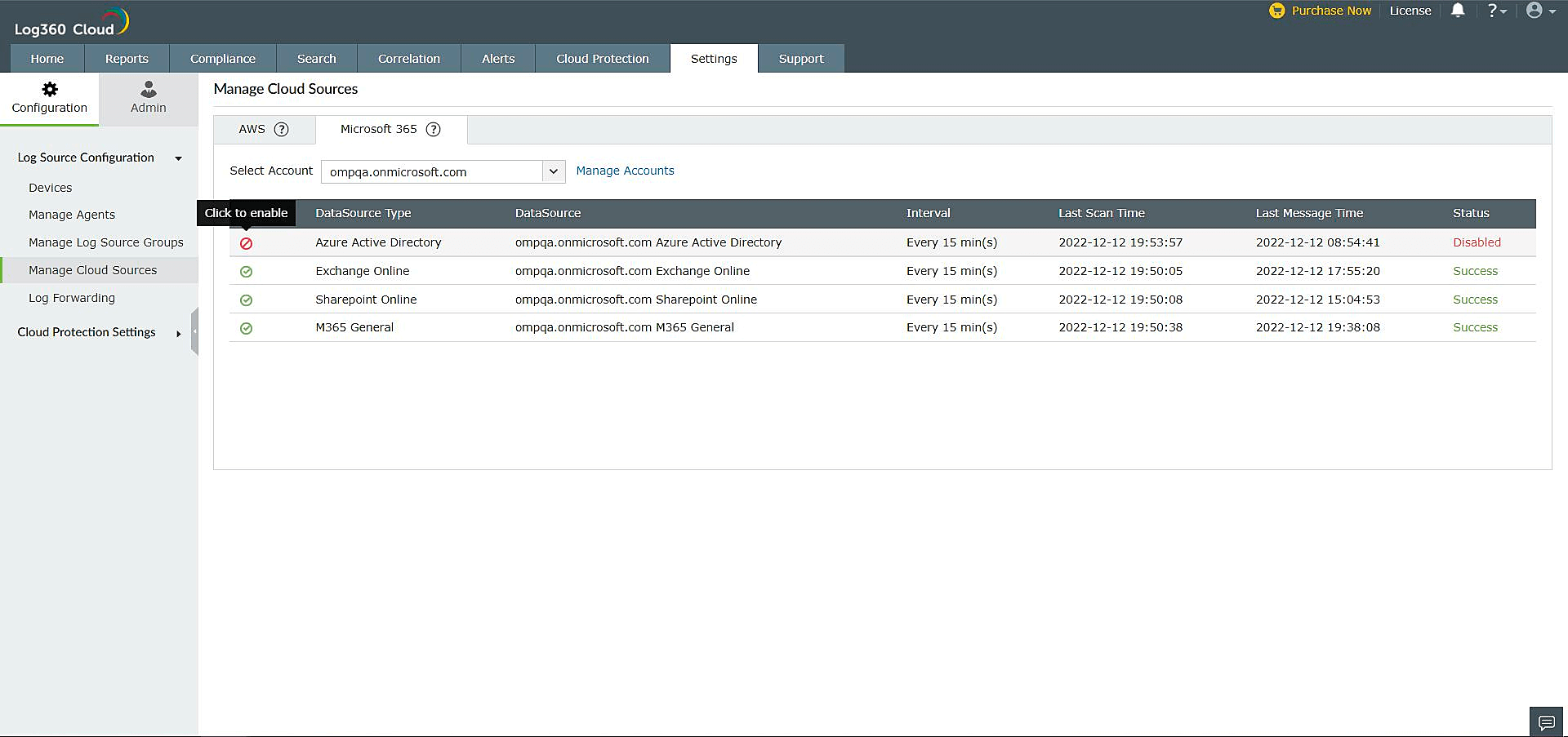
Disabling a cloud source:
To disable a cloud source in Log360 Cloud,
- Go to Configuration Settings → Manage Cloud Sources → AWS/Microsoft 365 Tab
- Click icon
 located under the Actions column for the data source you want to disable.
located under the Actions column for the data source you want to disable.
- The data source will be disabled.
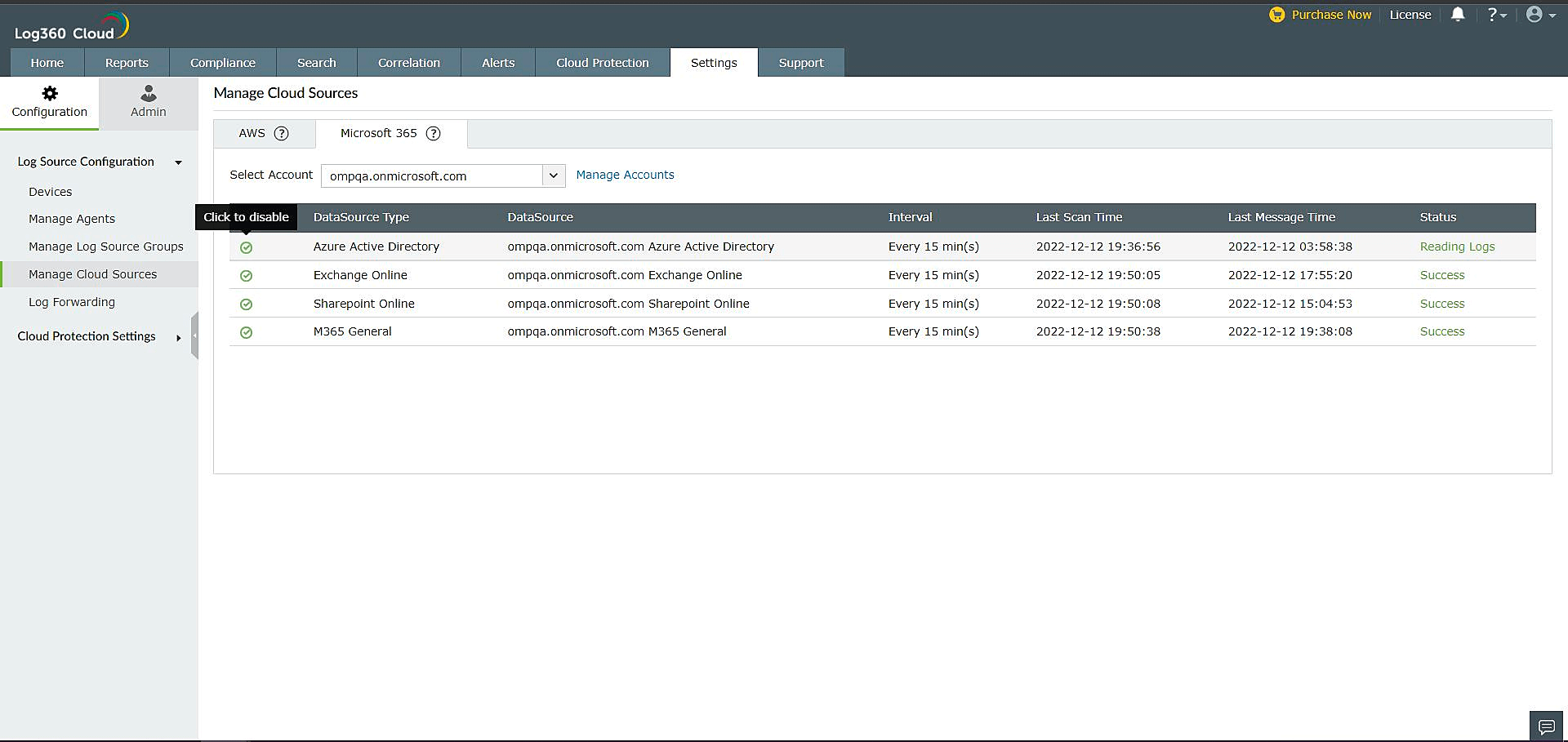
Delete a cloud source
For AWS:
To delete a cloud source in Log360 Cloud,
- Click delete icon
 located under the Actions column for that particular data source.
located under the Actions column for that particular data source.
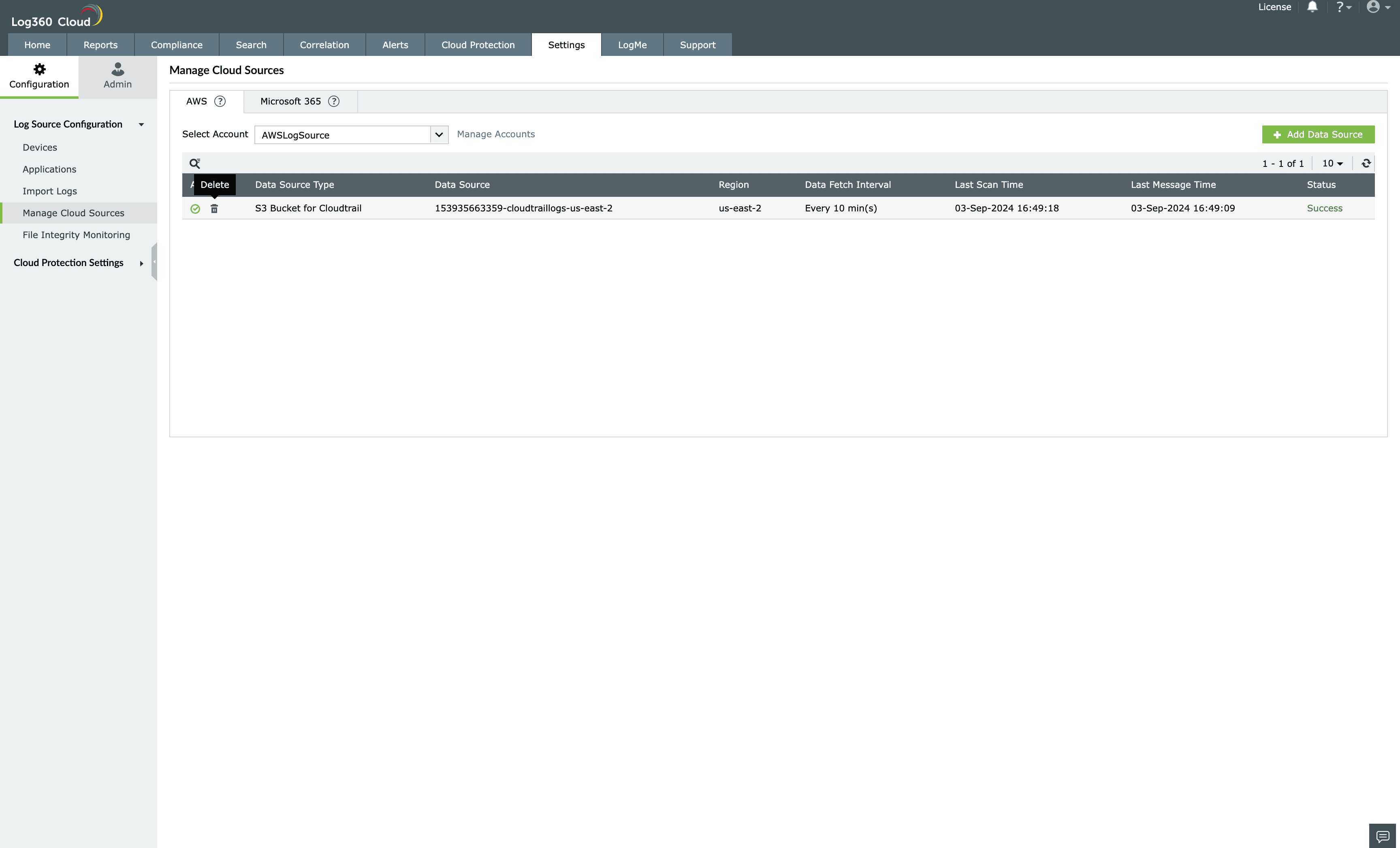
- The data source will be deleted.
For Microsoft 365:
You cannot delete a particular data source of a M365 tenant. You can only delete the entire Microsoft 365 tenant in Log360 Cloud. To stop monitoring a specific log source,
Go to Admin → Account Settings → Configure Cloud Accounts.
Salesforce
Log360 Cloud monitors Salesforce user activity by automatically collecting and analyzing event log files. By analyzing Salesforce user activity, you can detect potential security threats, monitor logons, and search activities; and receive alerts on suspicious behavior for enhanced data protection and compliance.
Setting Up a Connected App with Permissions in Salesforce
Begin by logging in to your Salesforce account, ensuring that the user account used has API Enabled.
Note:
It's important to have the Salesforce Event Monitoring add-on license for fetching and analyzing Salesforce logs in Log360 Cloud.
If using a non-admin user, ensure the following permissions are enabled:
- View event log files (for collecting event logs)
- View setup and configuration (for collecting audit logs)
- View role and role hierarchy (for collecting audit logs)
To create a Connected App with permissions:
- Navigate to Setup → Build → Create → Apps → Connected Apps.
- Click on New and provide the Connected App Name, Contact Email, and Callback URL.

- Enable OAuth Settings and grant full access.
- Click Save. The Connected App will be created, and you can continue to view the Consumer Key and Consumer Secret.

- Navigate to Setup → Administer → Manage Apps → Connected Apps.
- Click on the newly created Connected App. Under OAuth Policies, relax IP restrictions.

- Click Save.
To obtain the Salesforce client URL:
- Go to the Salesforce login page and copy the URL (e.g., https://testingtech-ap48.my.salesforce.com).
- Paste the URL in the Login URL field in the format: https://login.testingtech-ap48.my.salesforce.com. Ensure that login. is added after https:// in the Salesforce login URL.
Entering Salesforce credentials in the Log360 Cloud console:
- Go to Settings > Admin > Account Settings.
- Move to the Configure Cloud Accounts tab and click on the Add Cloud Account button.
- From the Add New Cloud Account page, select the Salesforce Cloud Type from the dropdown box.
- Enter a display name.
- Input the username, password, client ID (Consumer Key), and client secret (Consumer Secret), along with the Login URL, to enable Log360 Cloud to start collecting logs.