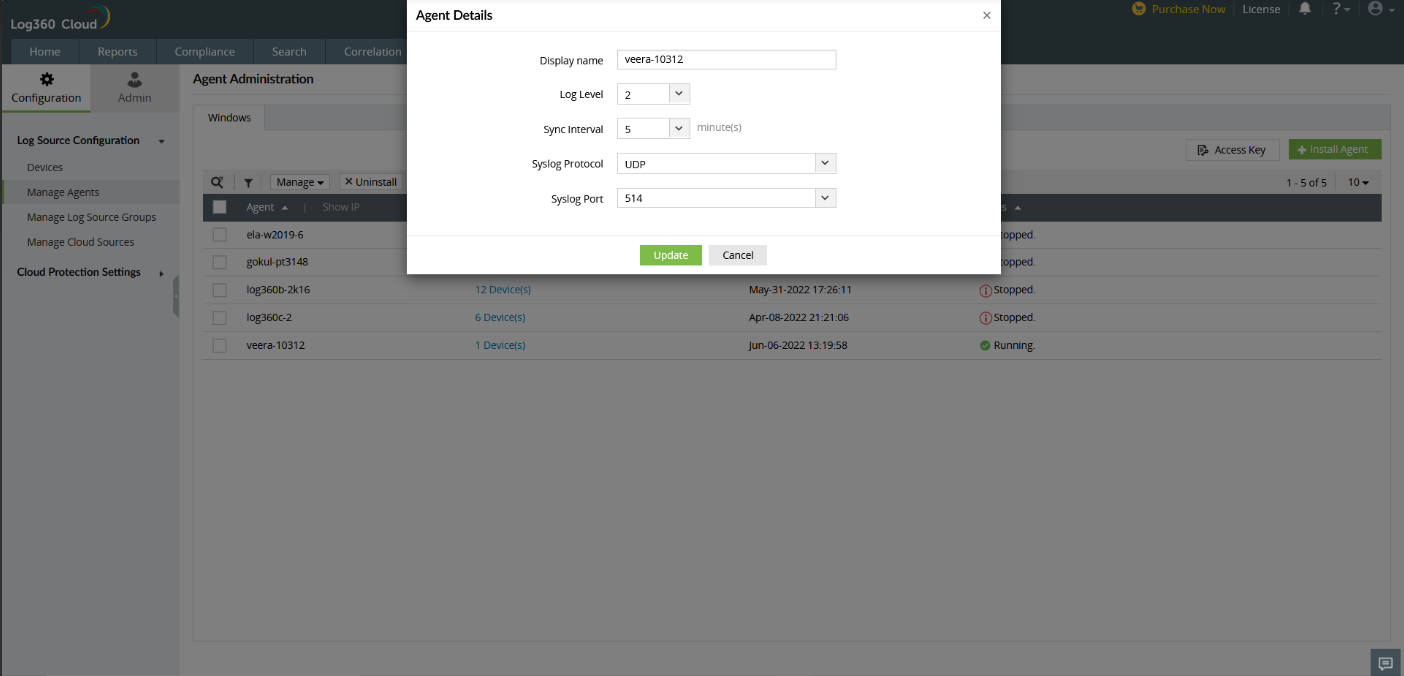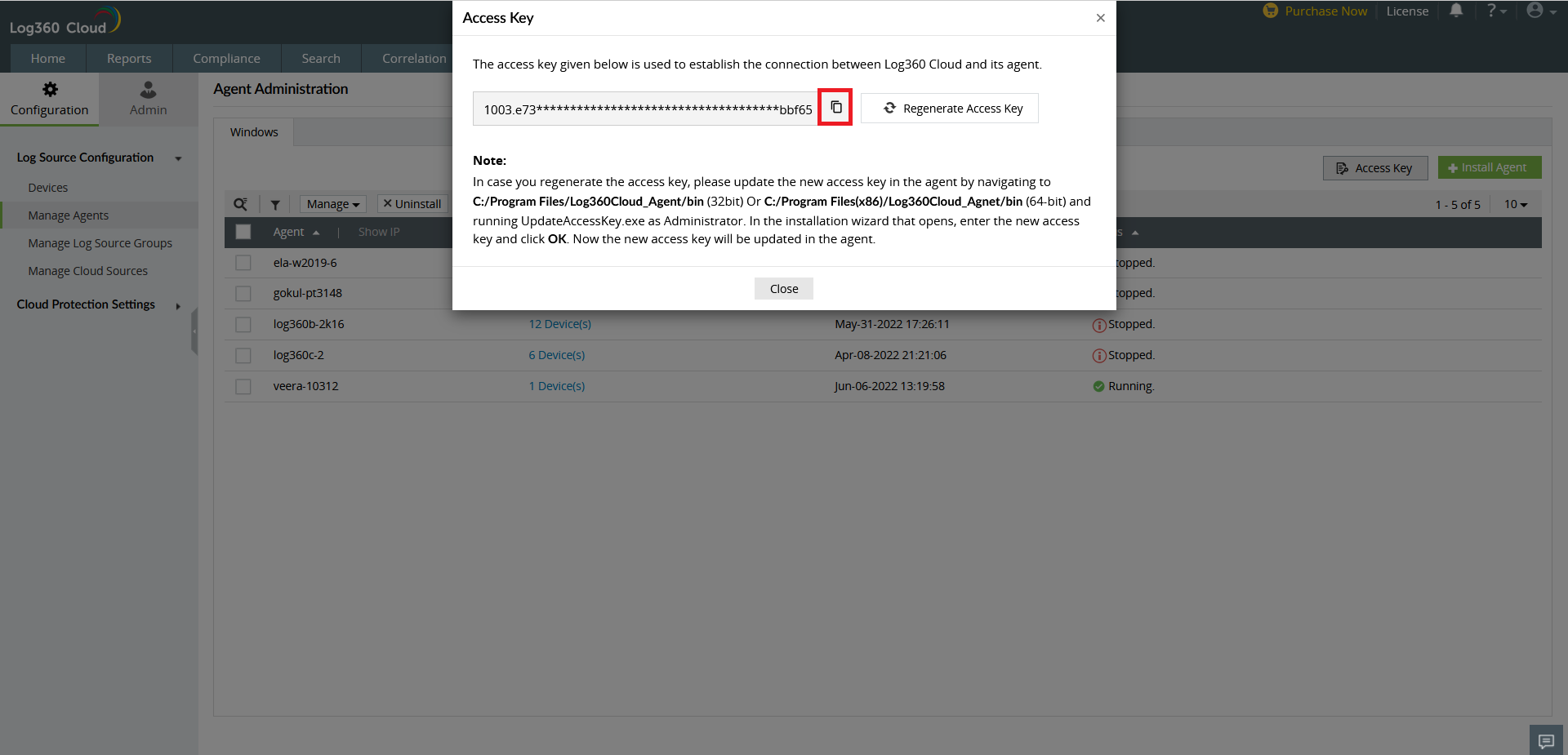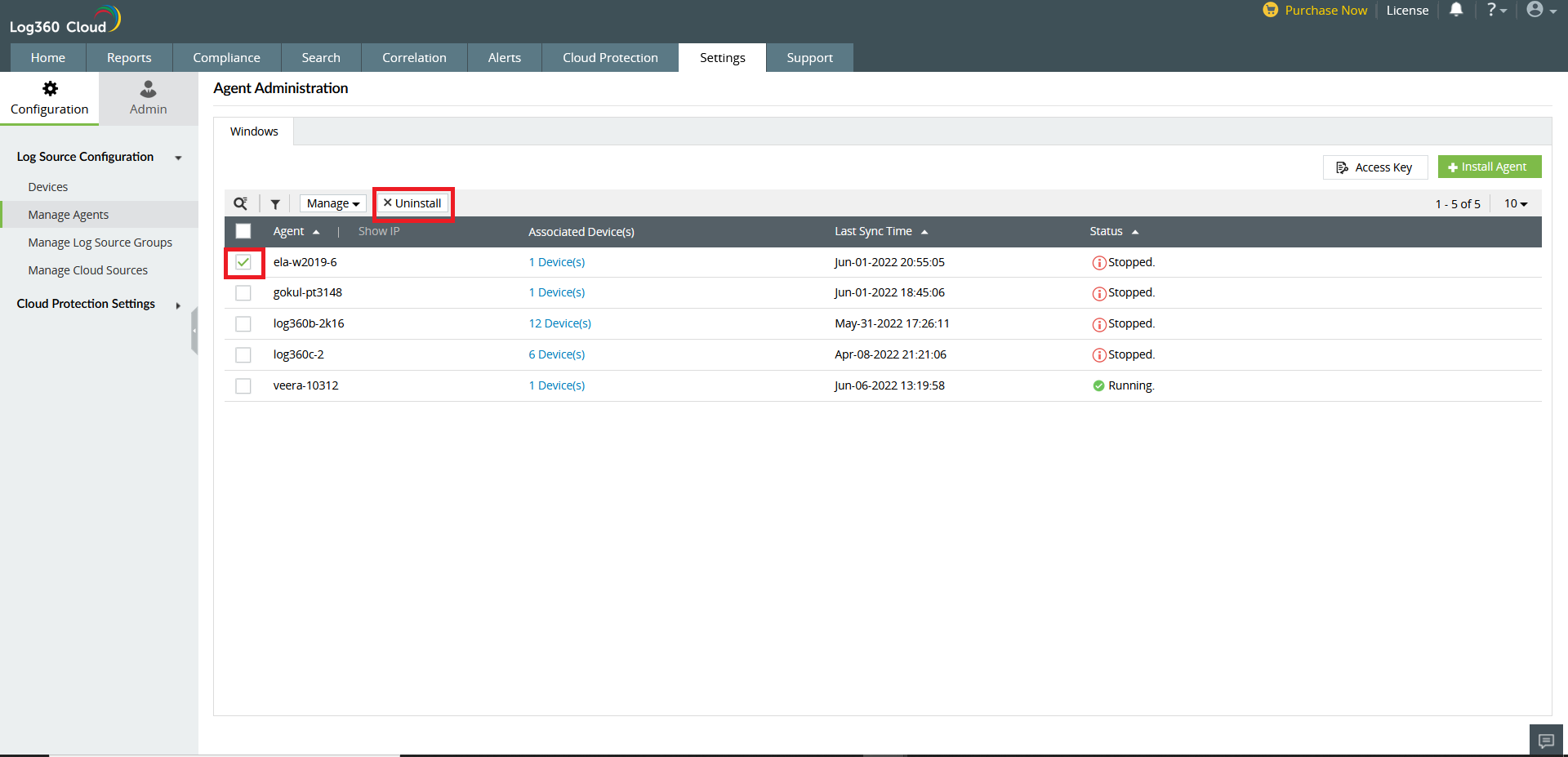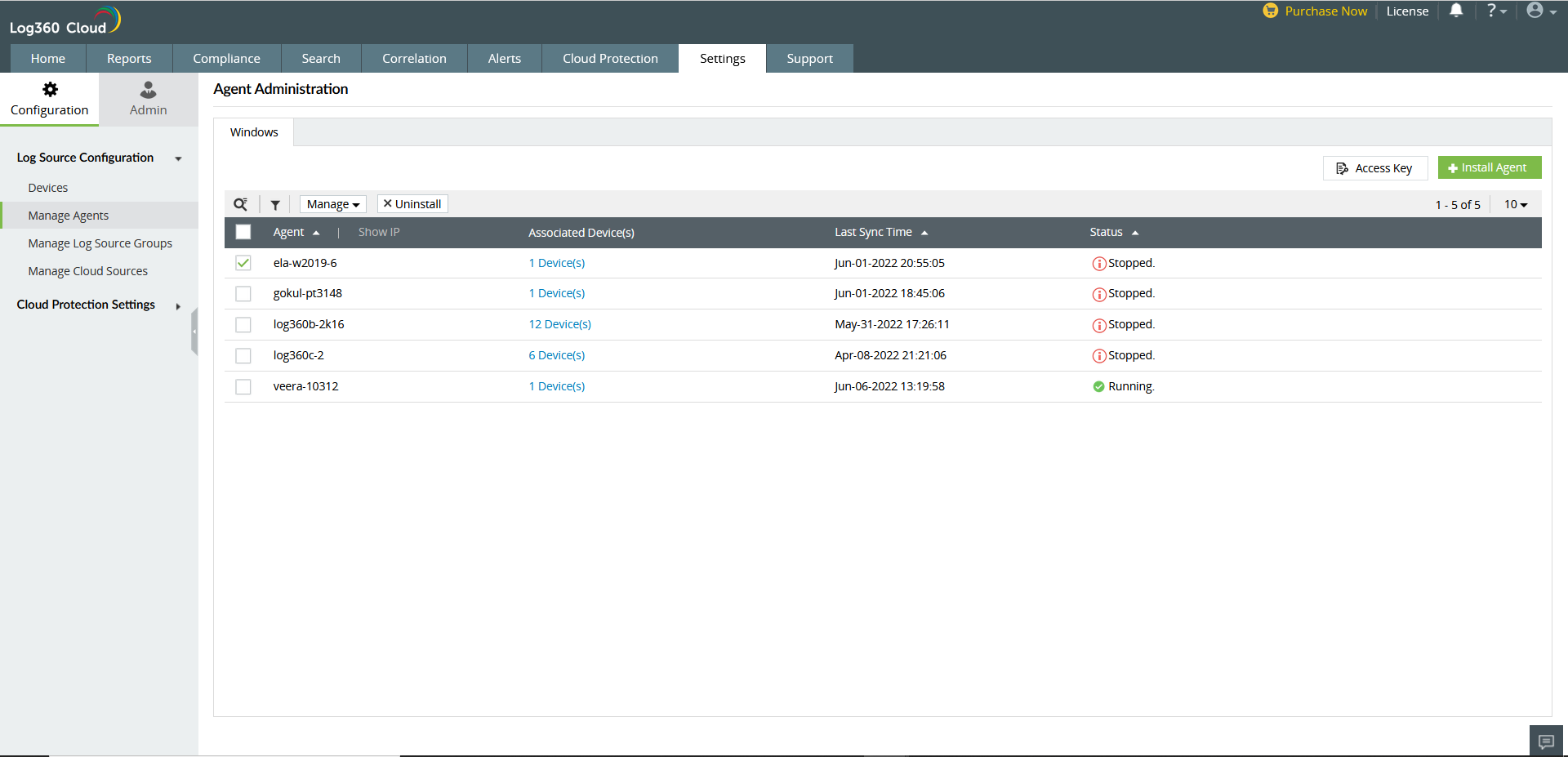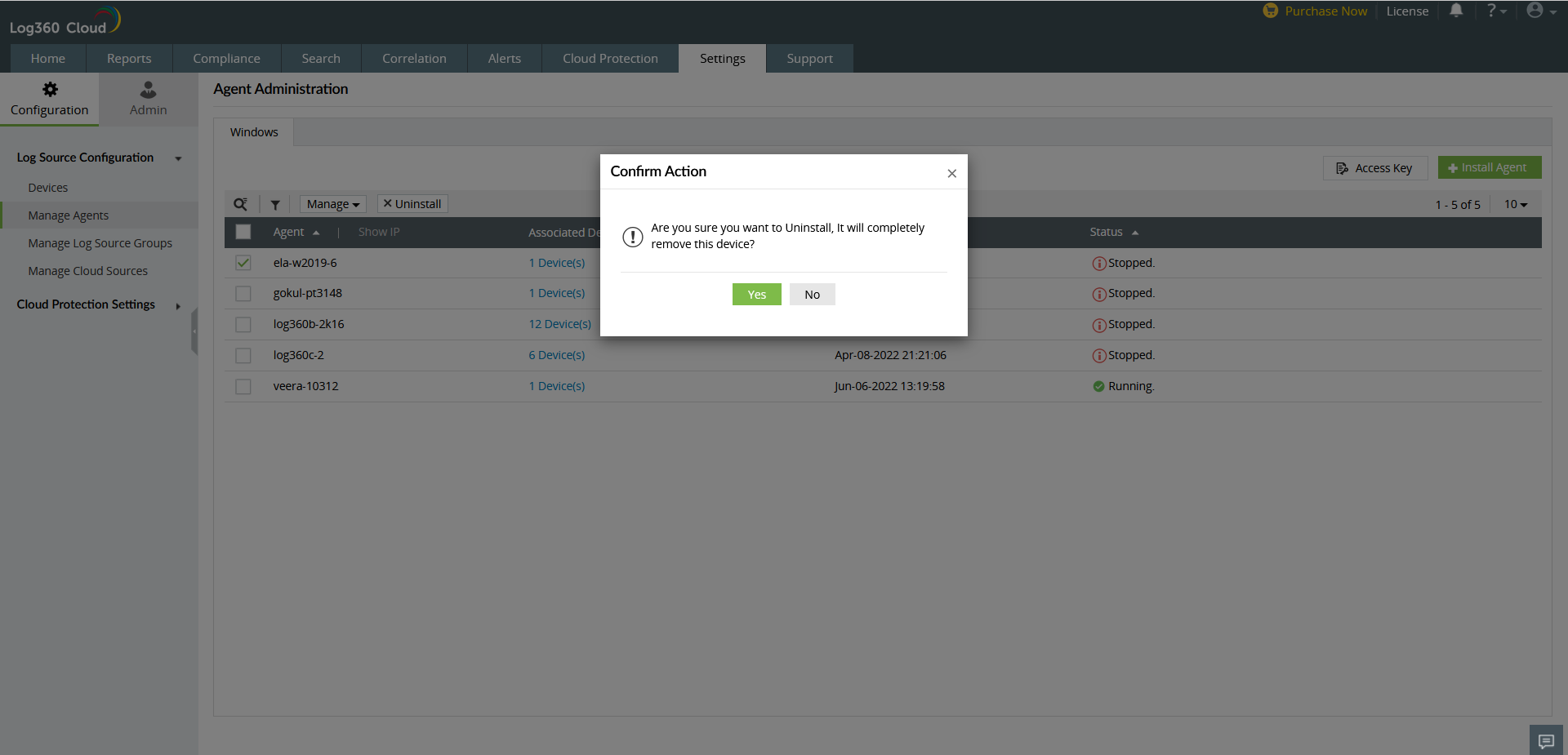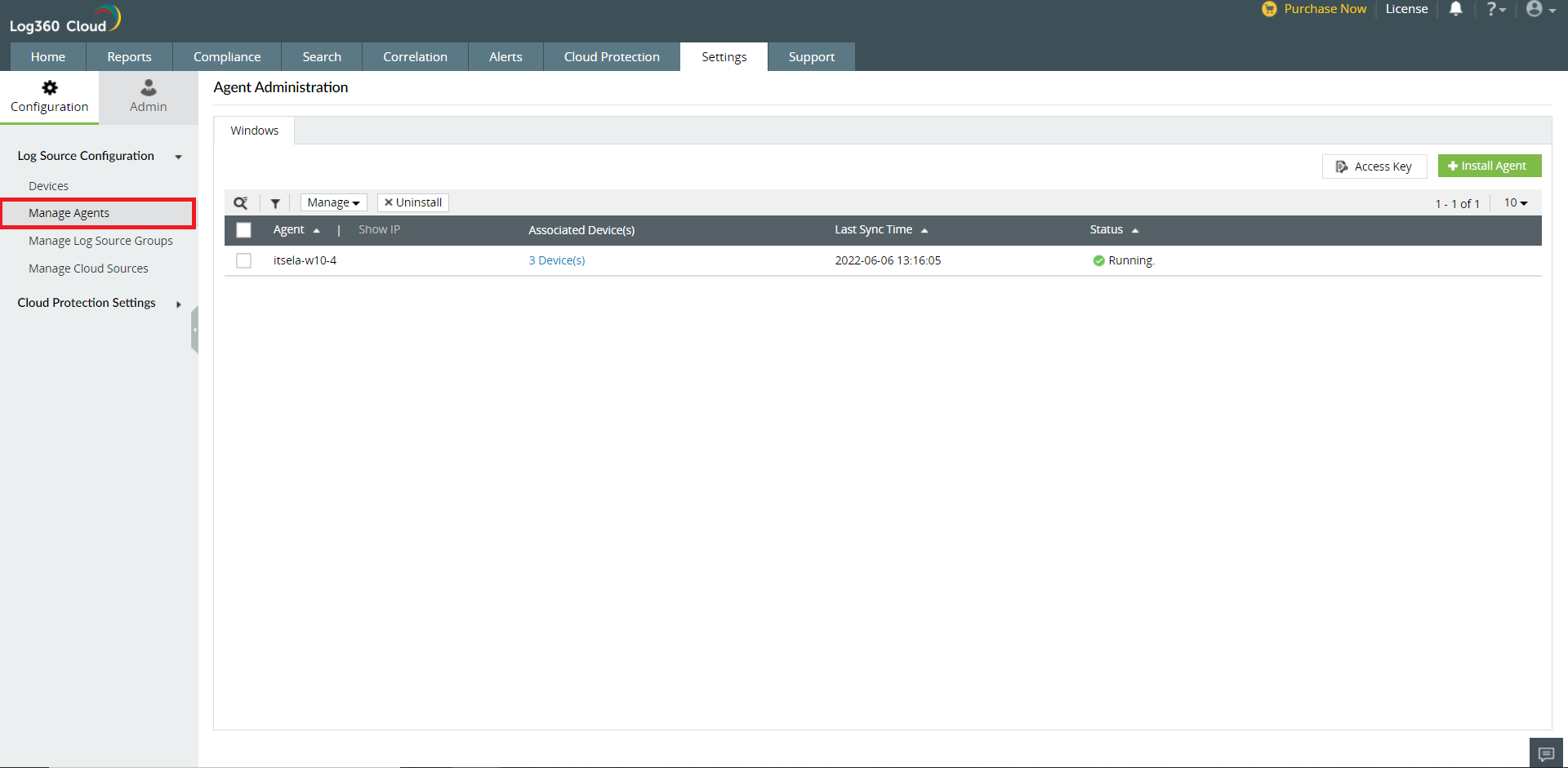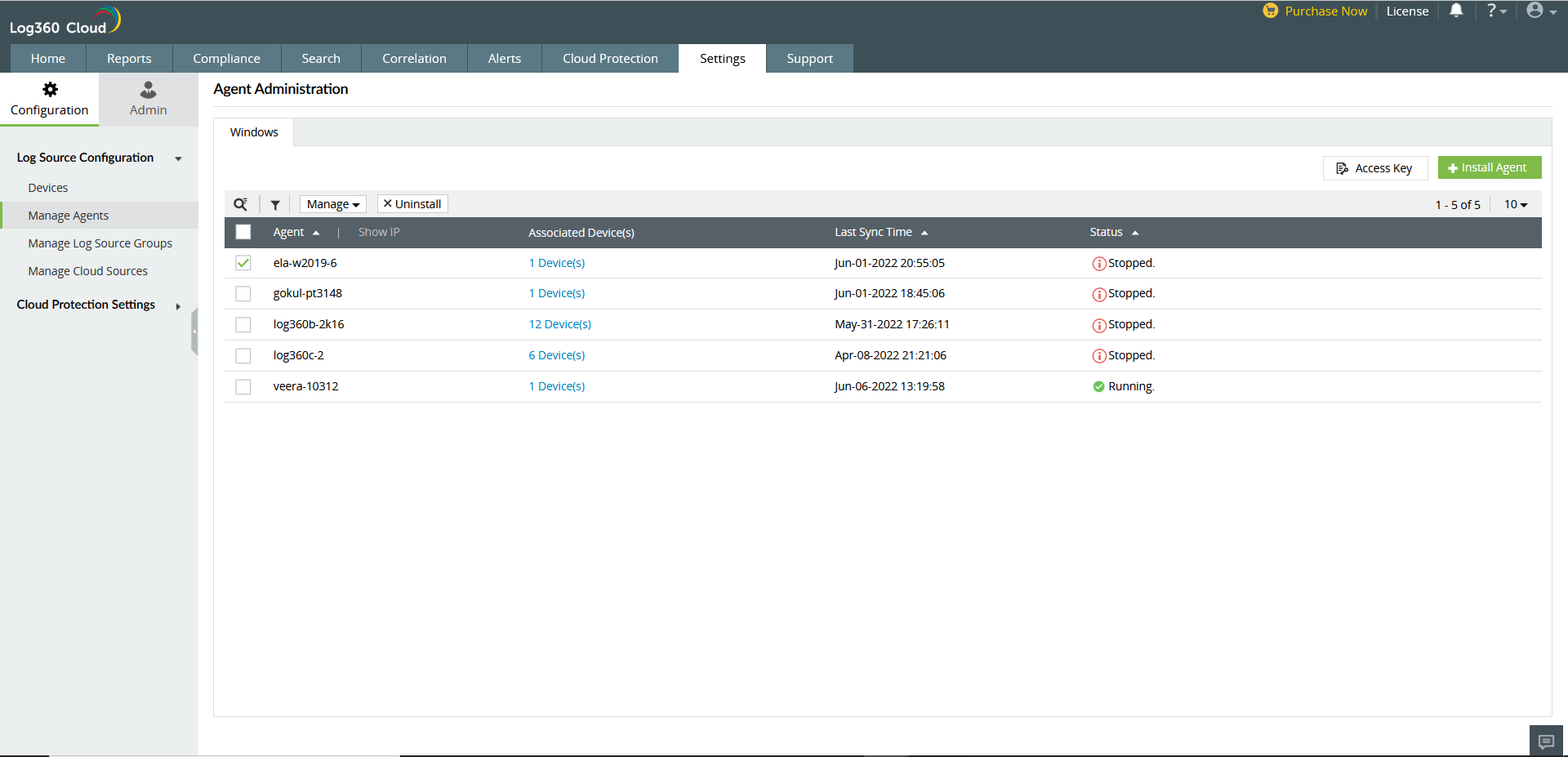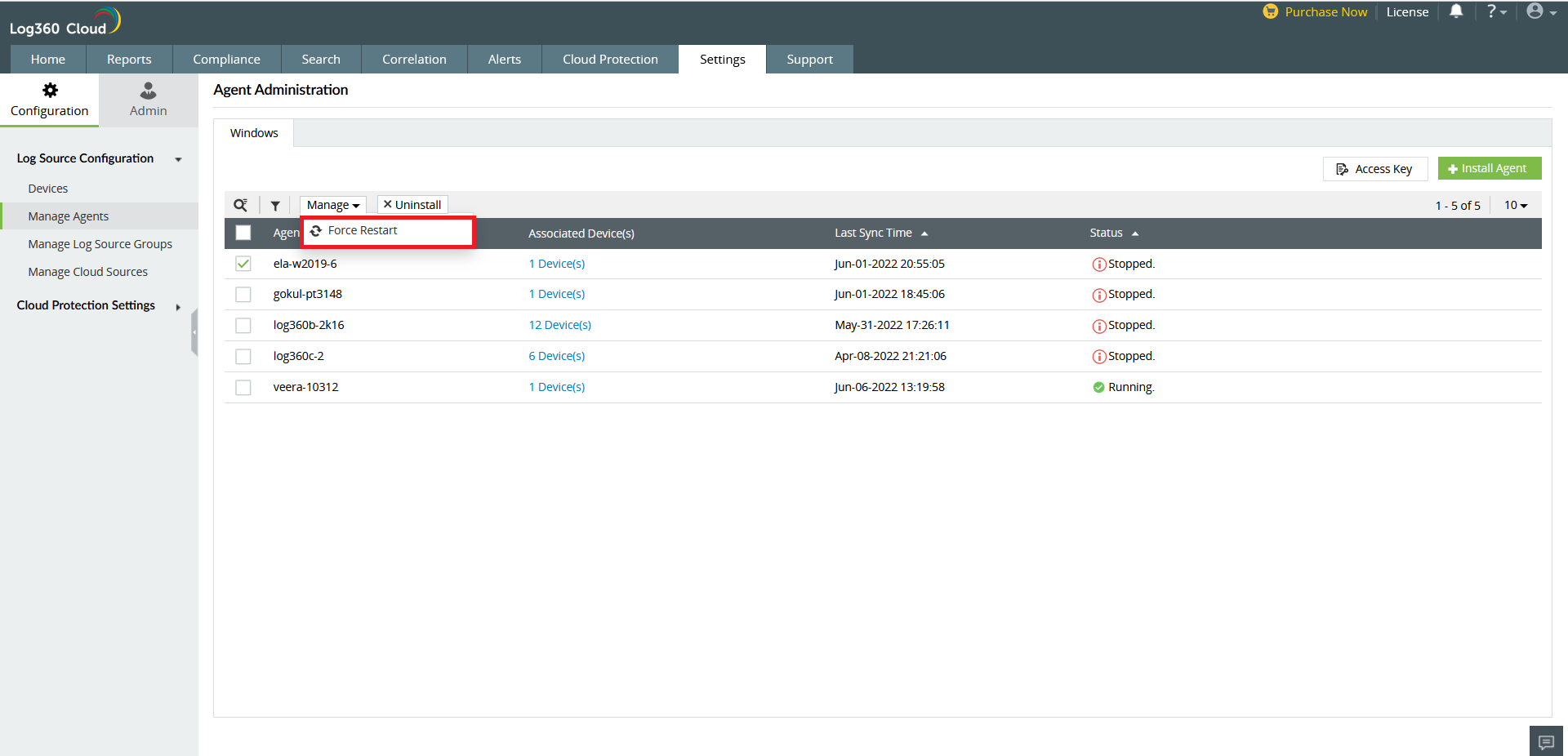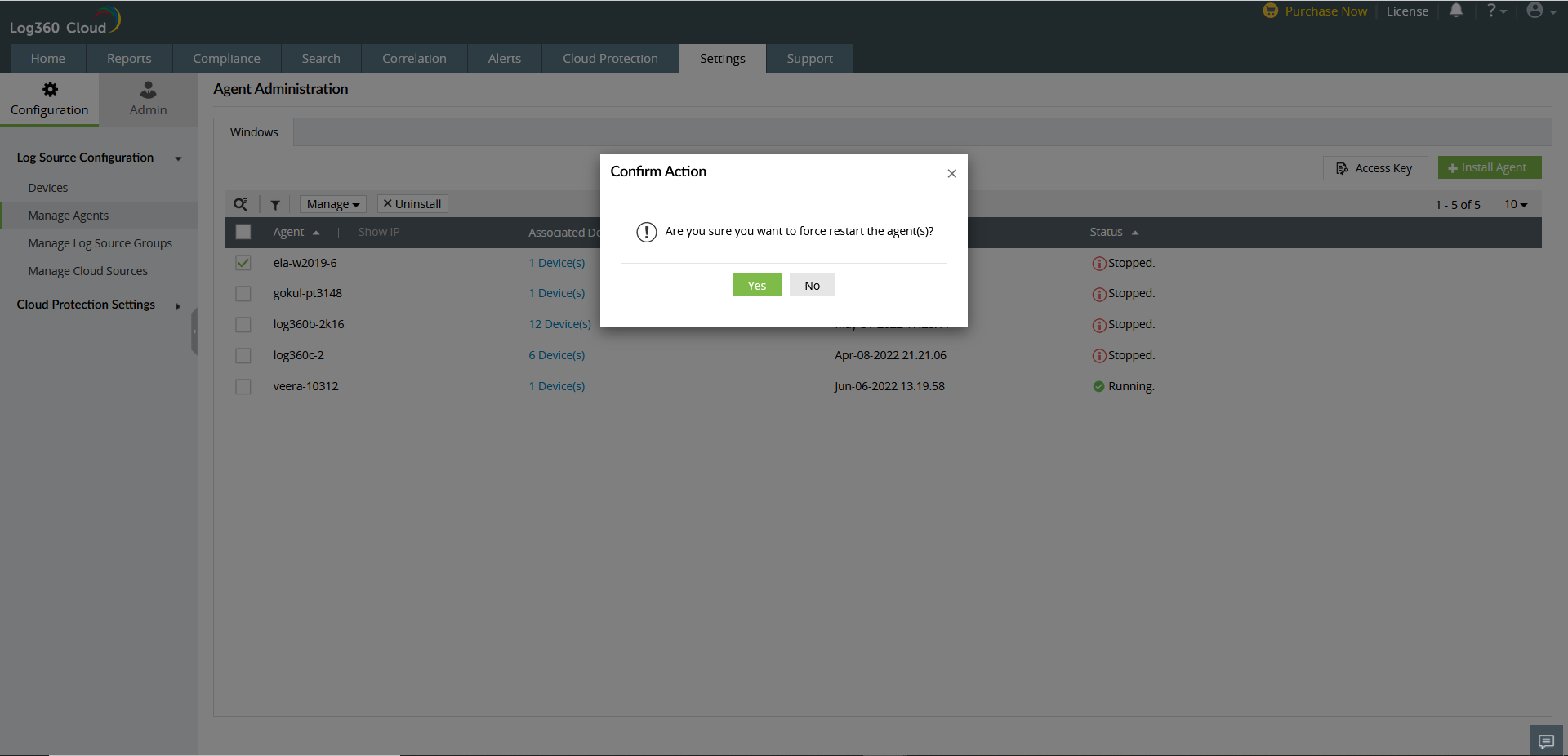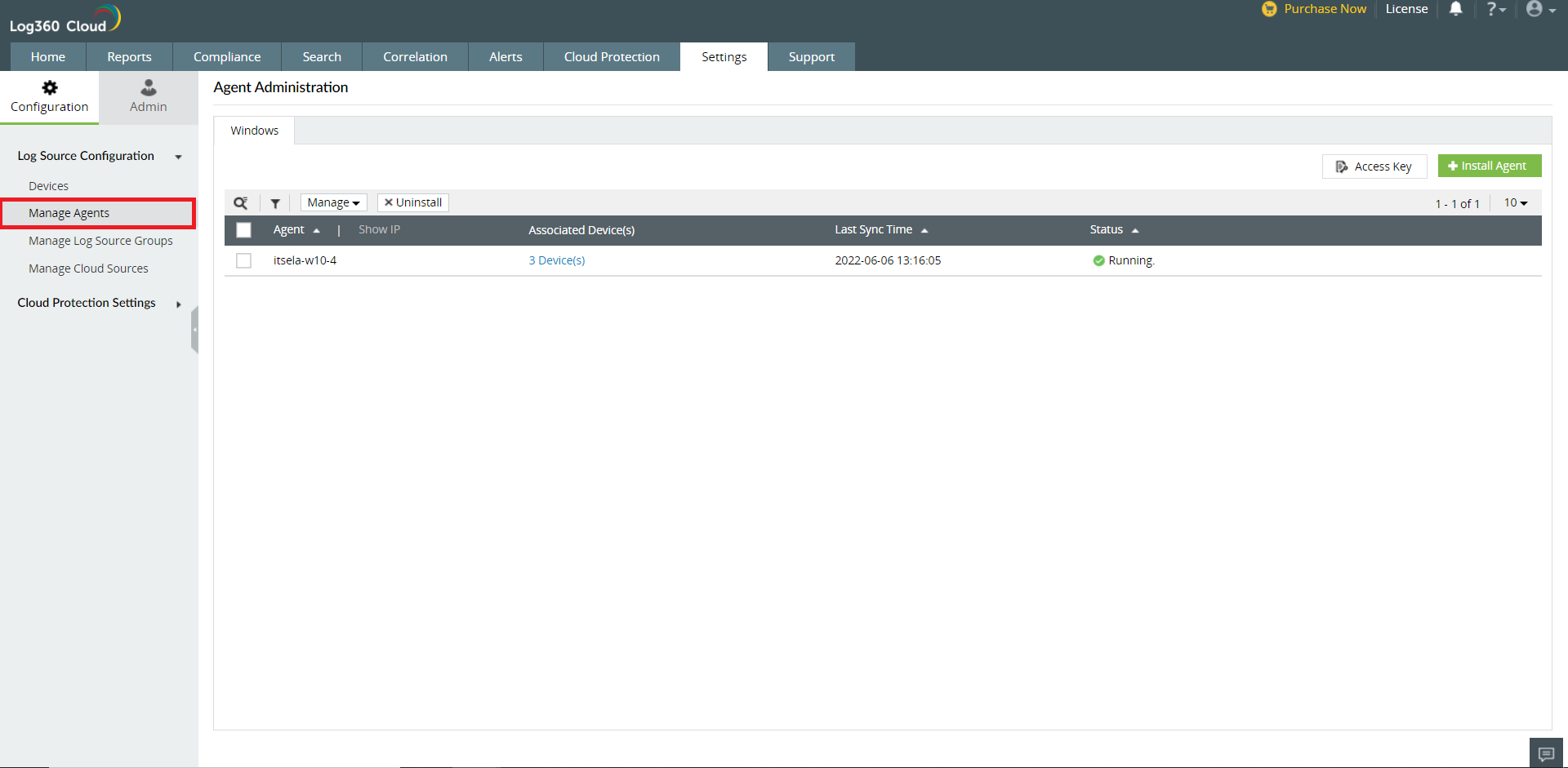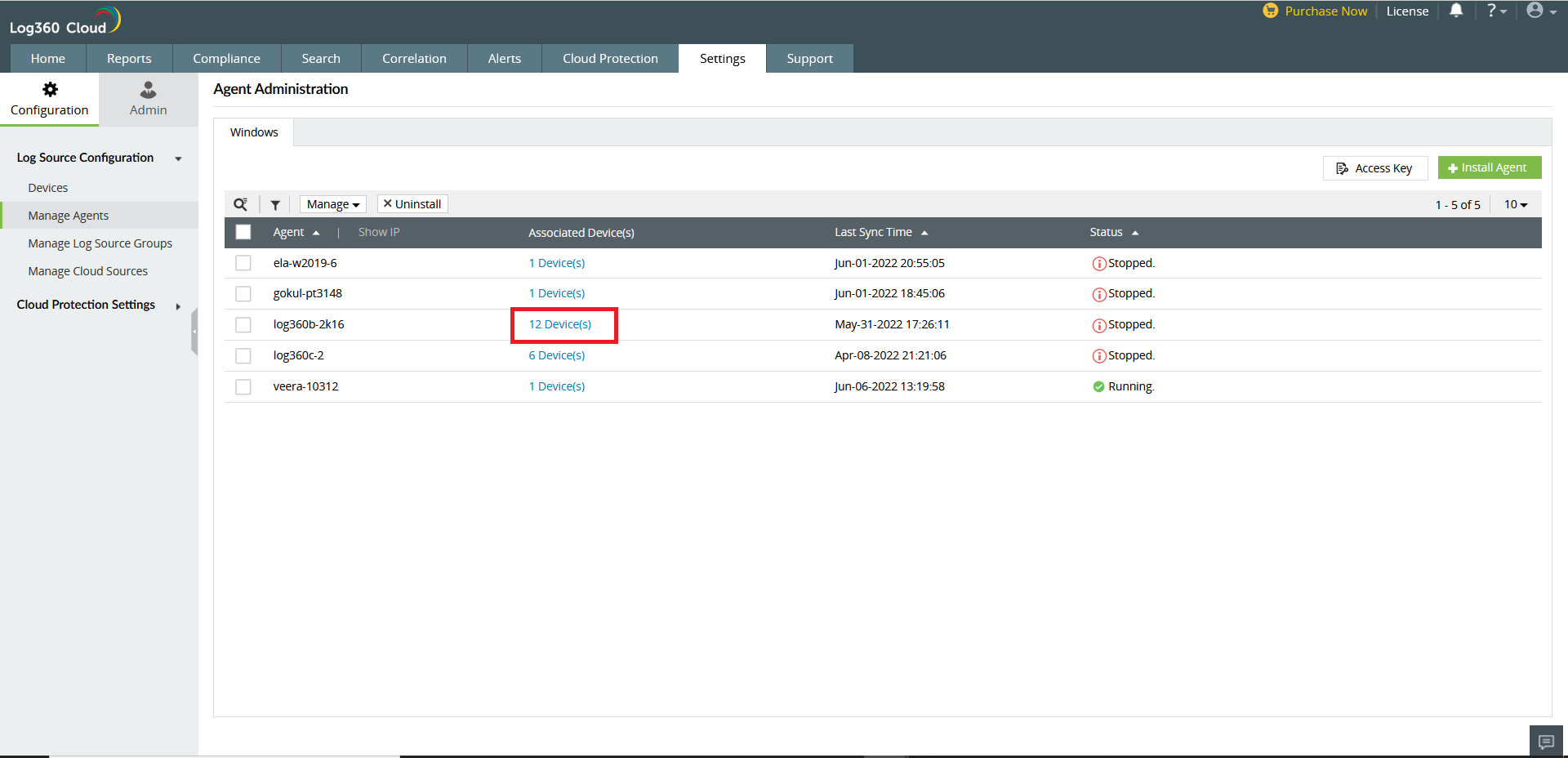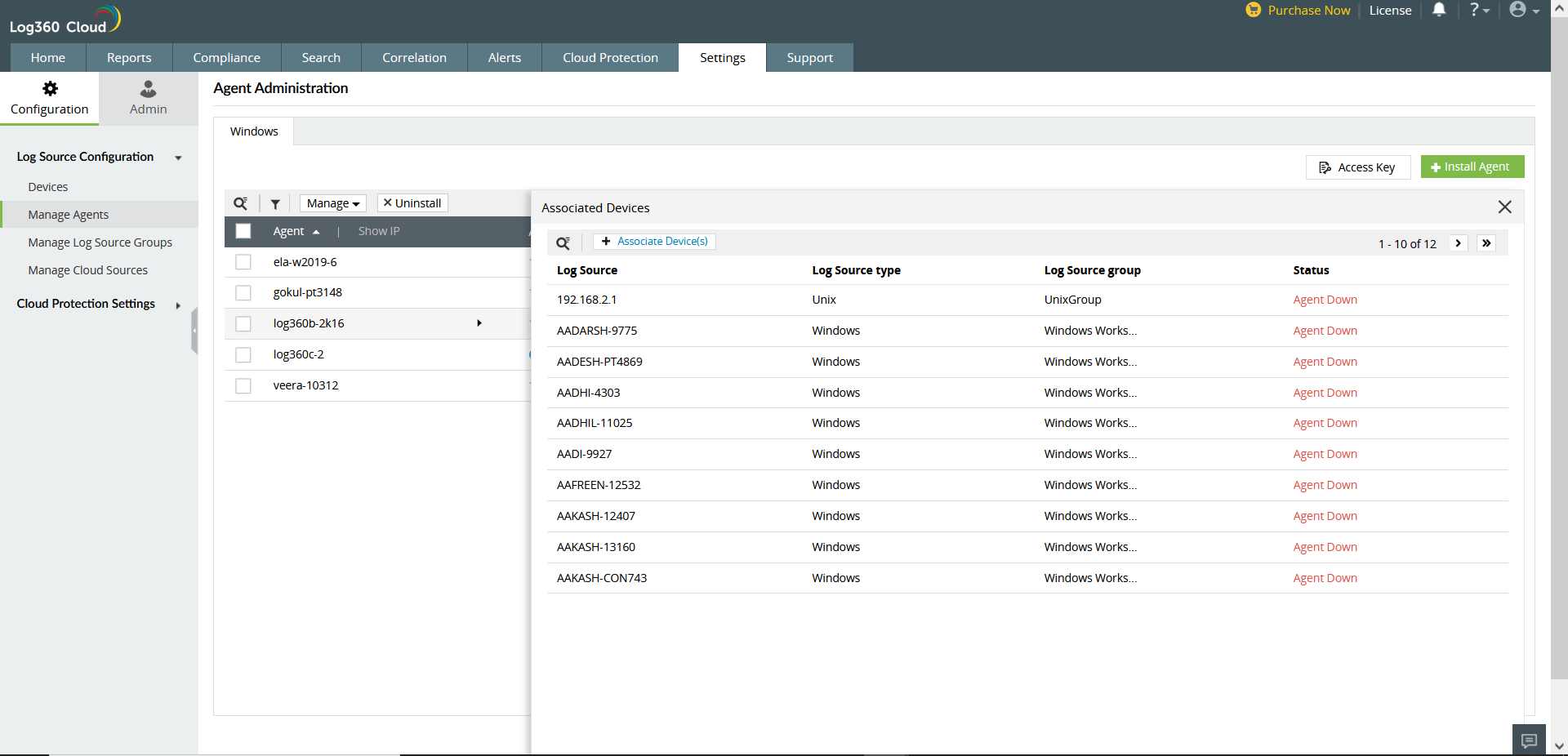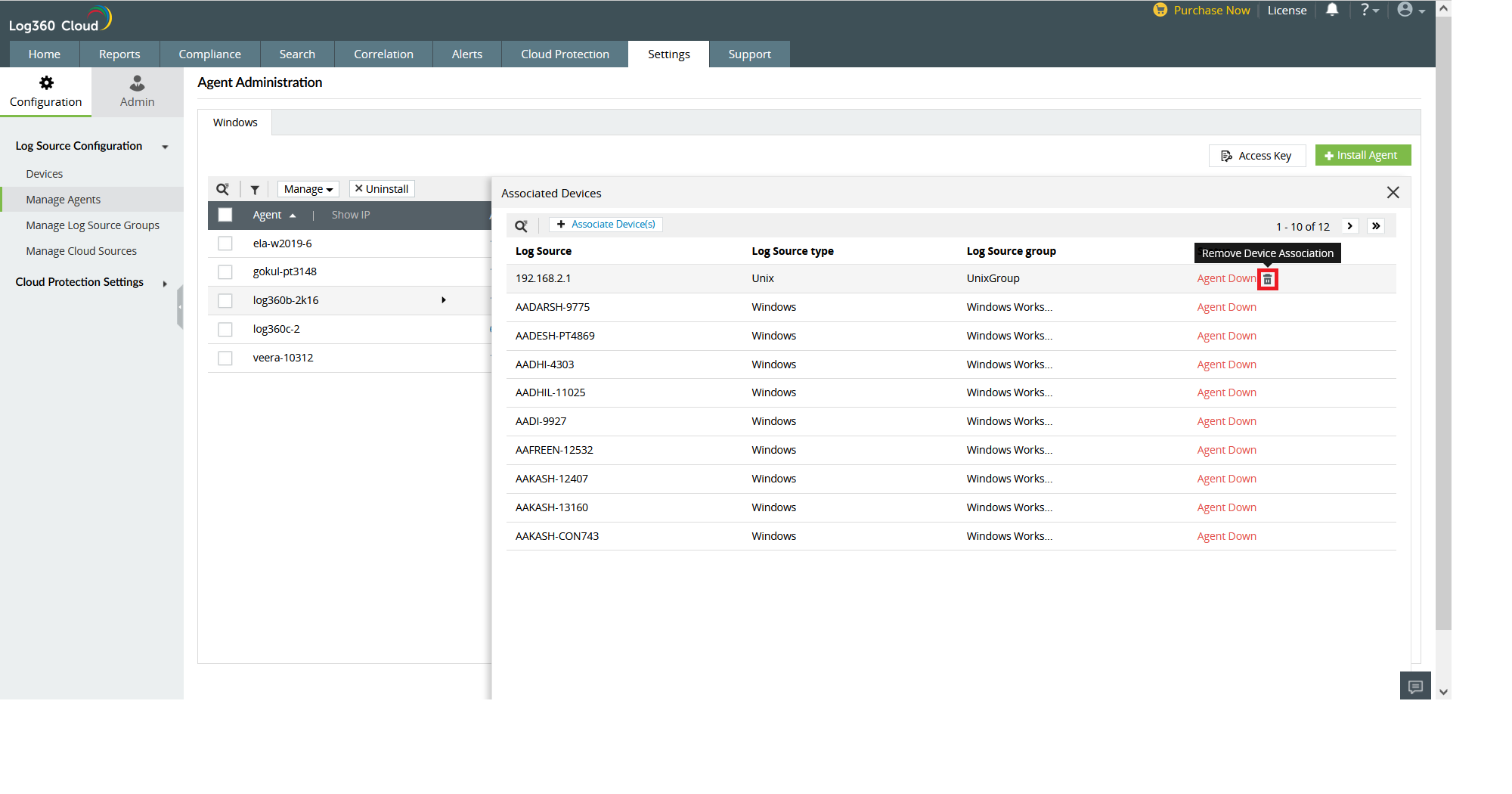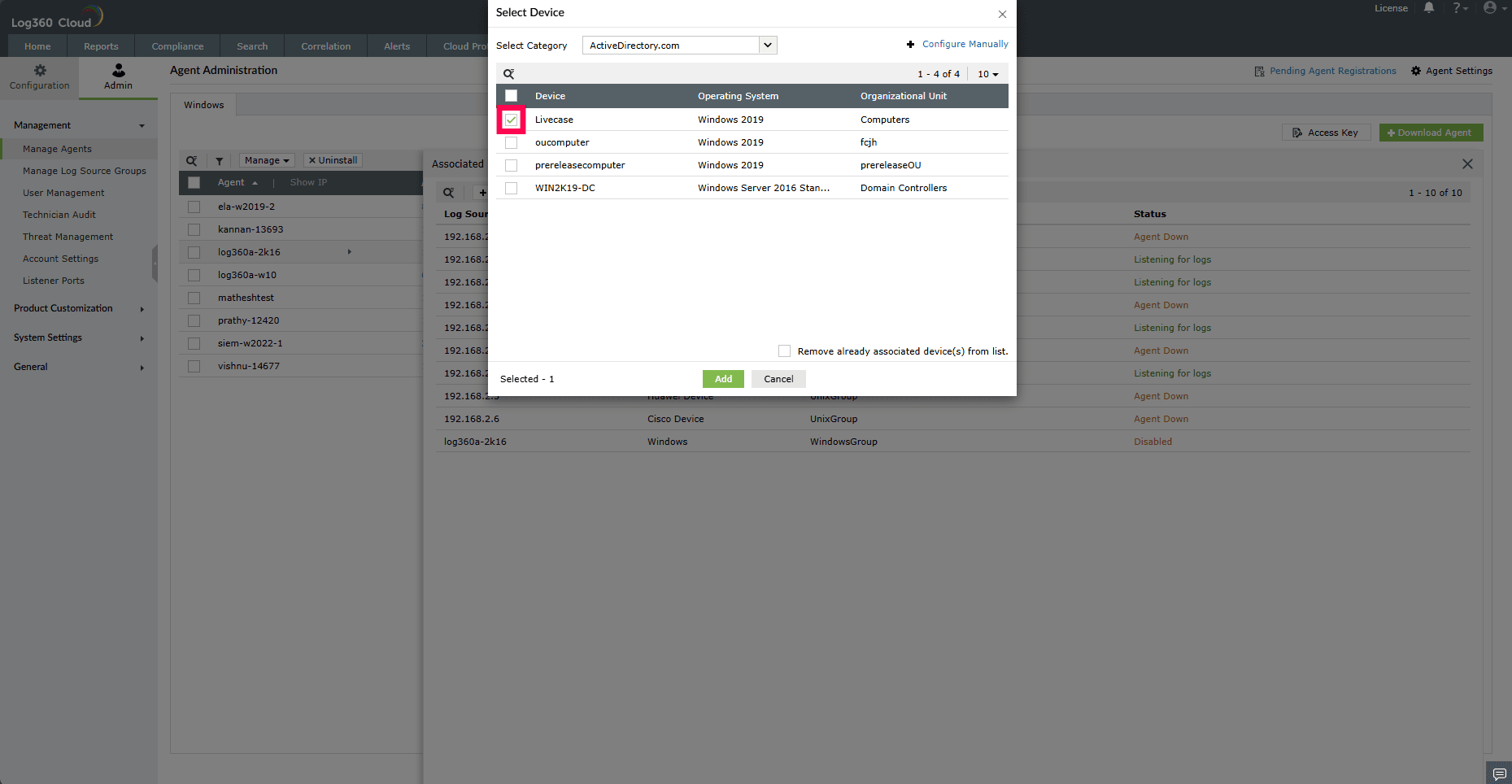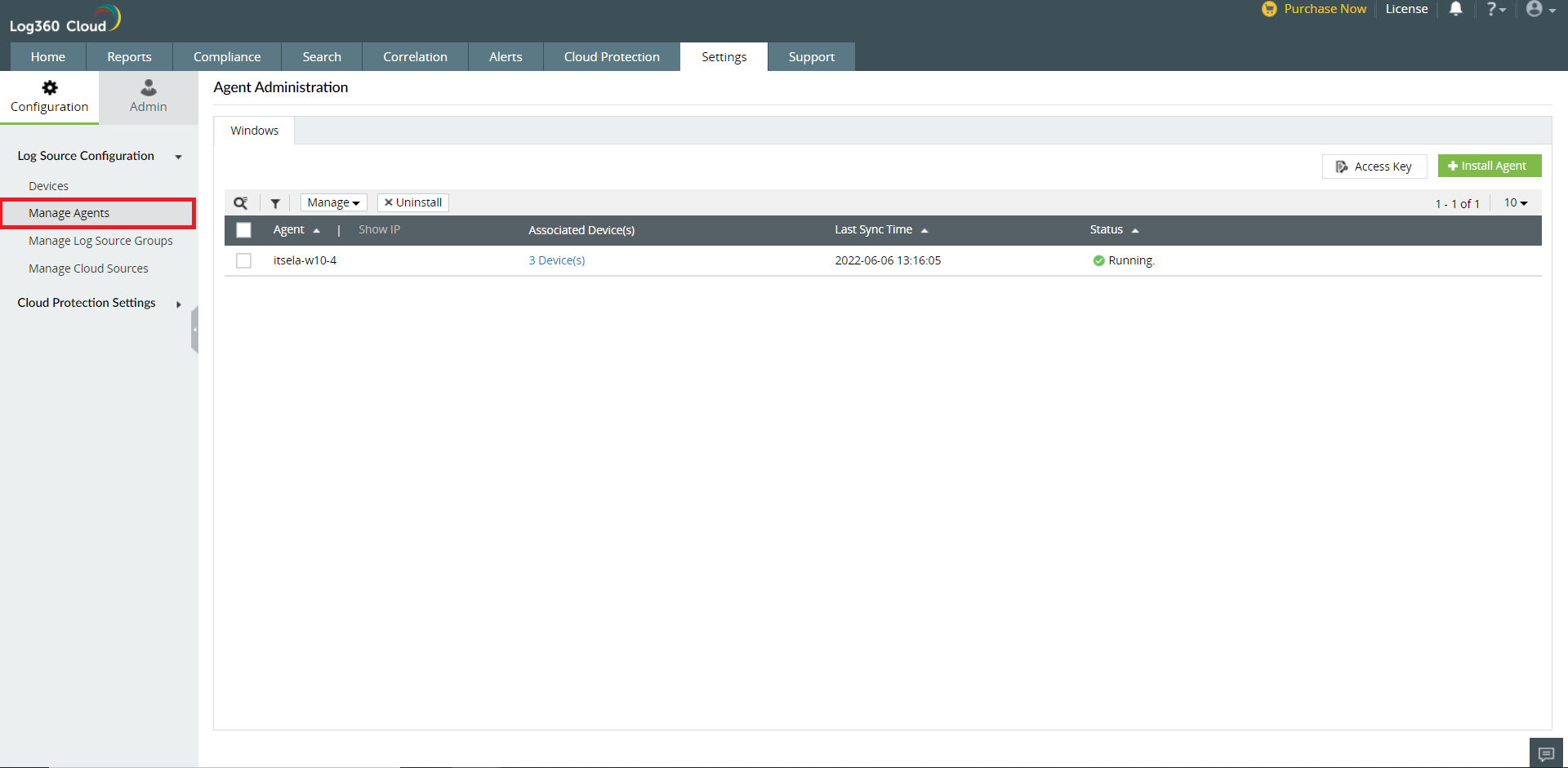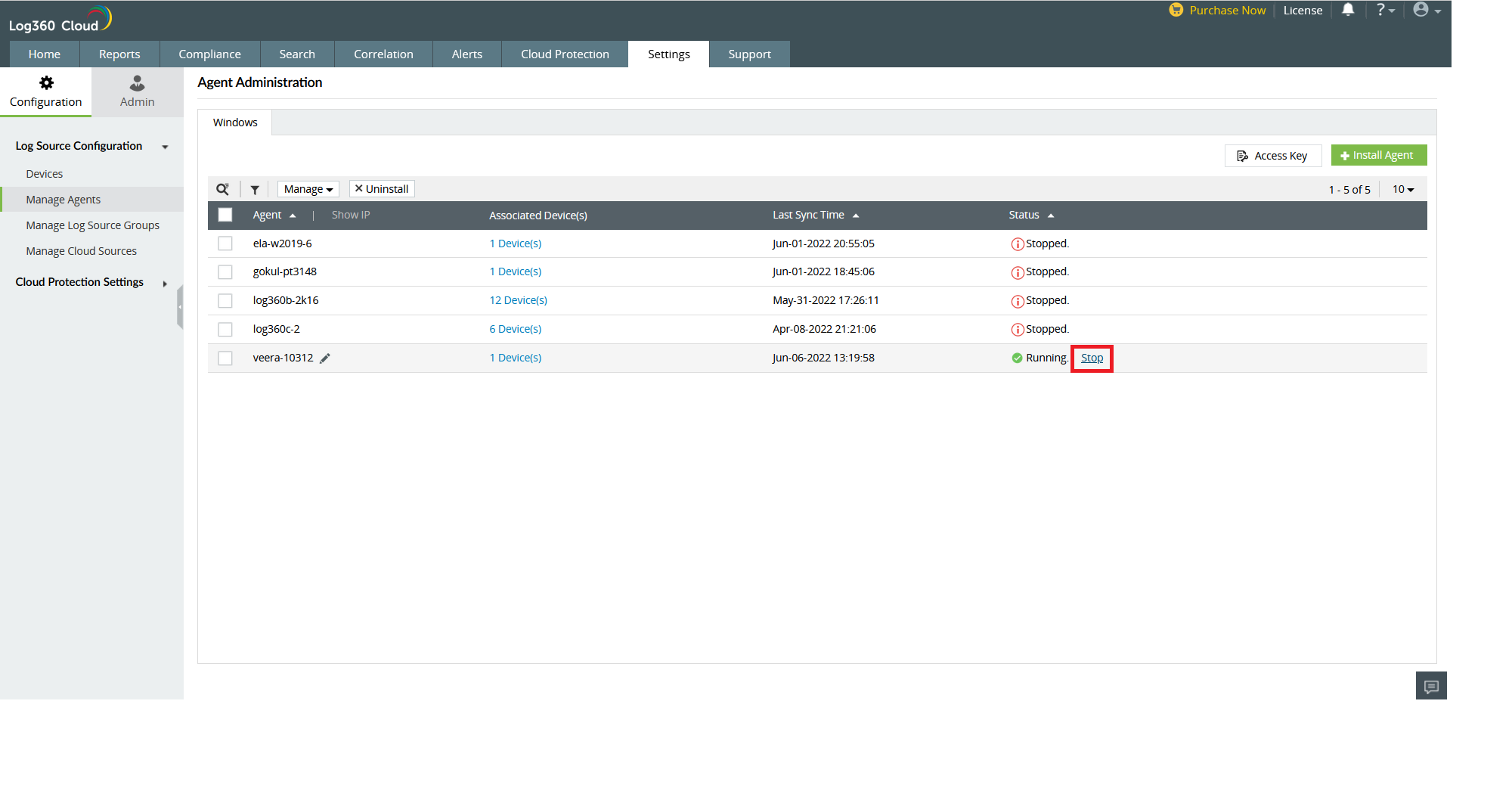Manage Agents
- Adding an agent
- Updating an agent
- Uninstalling an agent
- Force restart an agent
- Associate devices to an agent
- Stop an agent
1. Adding an agent
1.1 Download agent
- Open Log360 Cloud and select the Settings tab.
- Navigate to Admin > Management > Manage Agents.
- Click the Download Agent button to download the agent.

- Run the downloaded Log360CloudAgent.exe file and complete the installation process.
- Once the agent installation is completed, it will be automatically identified. However, the agent will not communicate with Log360 Cloud until it is approved.
1.2 Approving the agent
- Once the agent is downloaded and installed, go to Settings > Admin > Manage Agents > Pending Agent Registrations to approve the installed agents.

- Select agents in bulk or filter them to complete approval.

- If approved agents fail to communicate with Log360Cloud, the status will change to Sync failed. To resolve this issue, follow the troubleshooting steps to re-establish communication.
- Agents will be automatically uninstalled from machines that are rejected
- Once your agent is synced and configured, you can start collecting logs and monitoring your systems.
Updating an agent
To update an existing agent, follow the steps given below.
- Open Log360 Cloud and select the Settings tab. Then navigate to
- Then navigate to Admin > Management > Manage Agents.
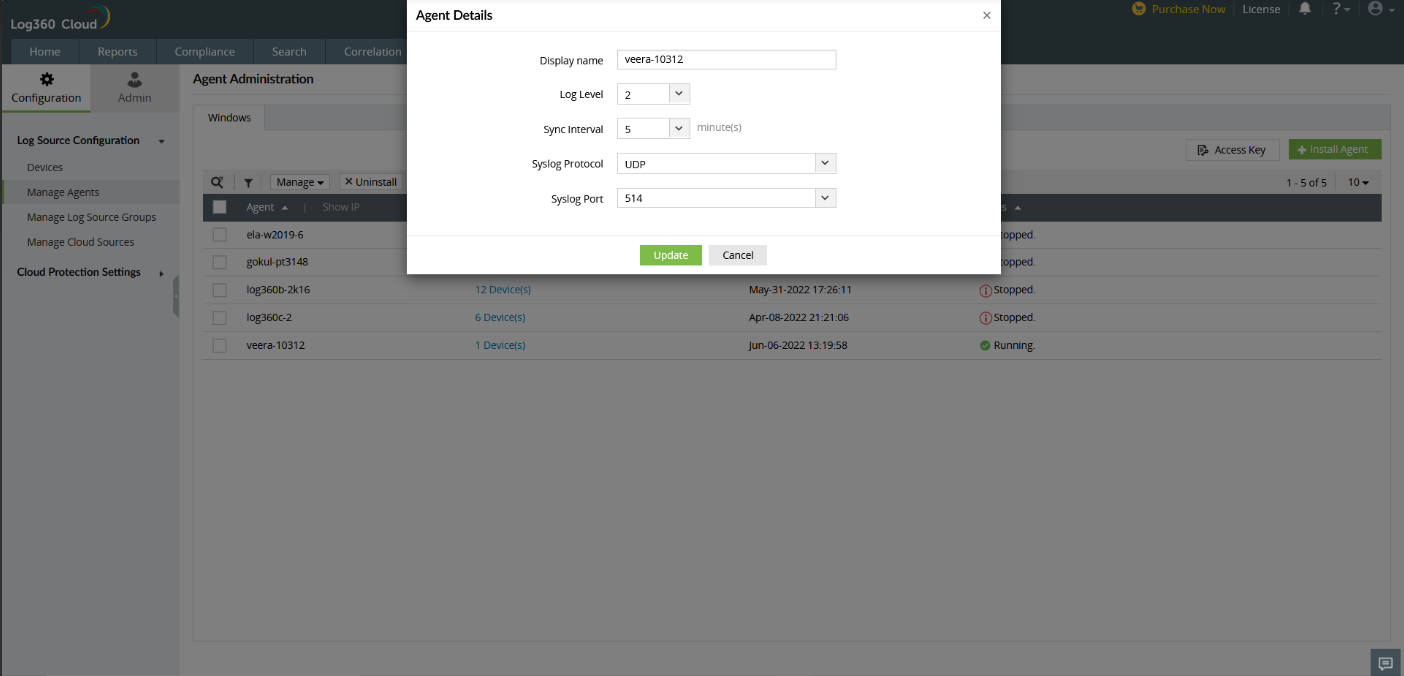
- Click the
 icon corresponding to the desired agent to be updated. The icon will appear when you hover over the name of the agent.
icon corresponding to the desired agent to be updated. The icon will appear when you hover over the name of the agent.

- In the window that pops-up, make the necessary changes.
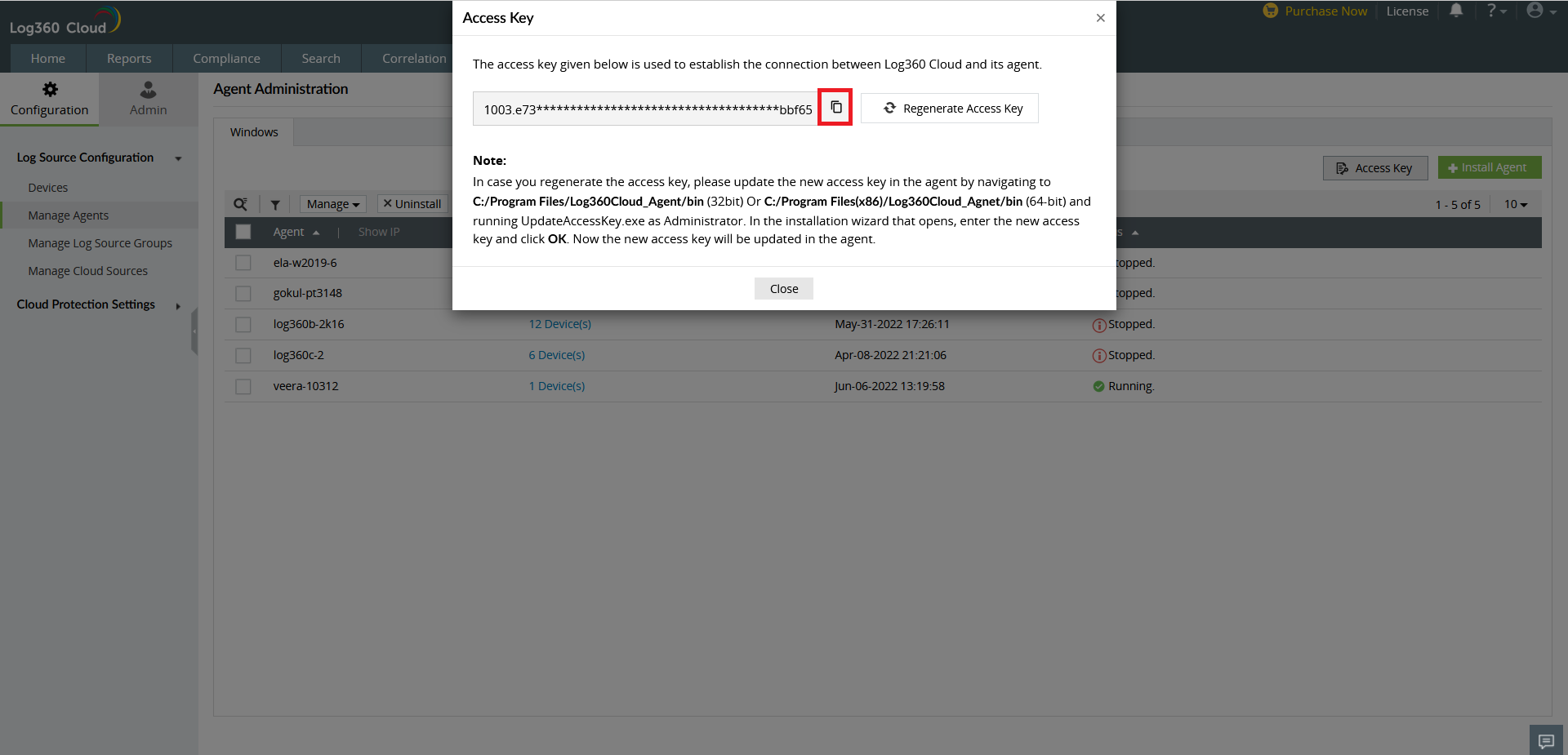
- After making the desired changes, click Update.
Uninstalling an agent
To uninstall an existing agent, follow the steps given below.
- Open Log360 Cloud and select the Settings tab.
- Navigate to Admin > Management > Manage Agents.
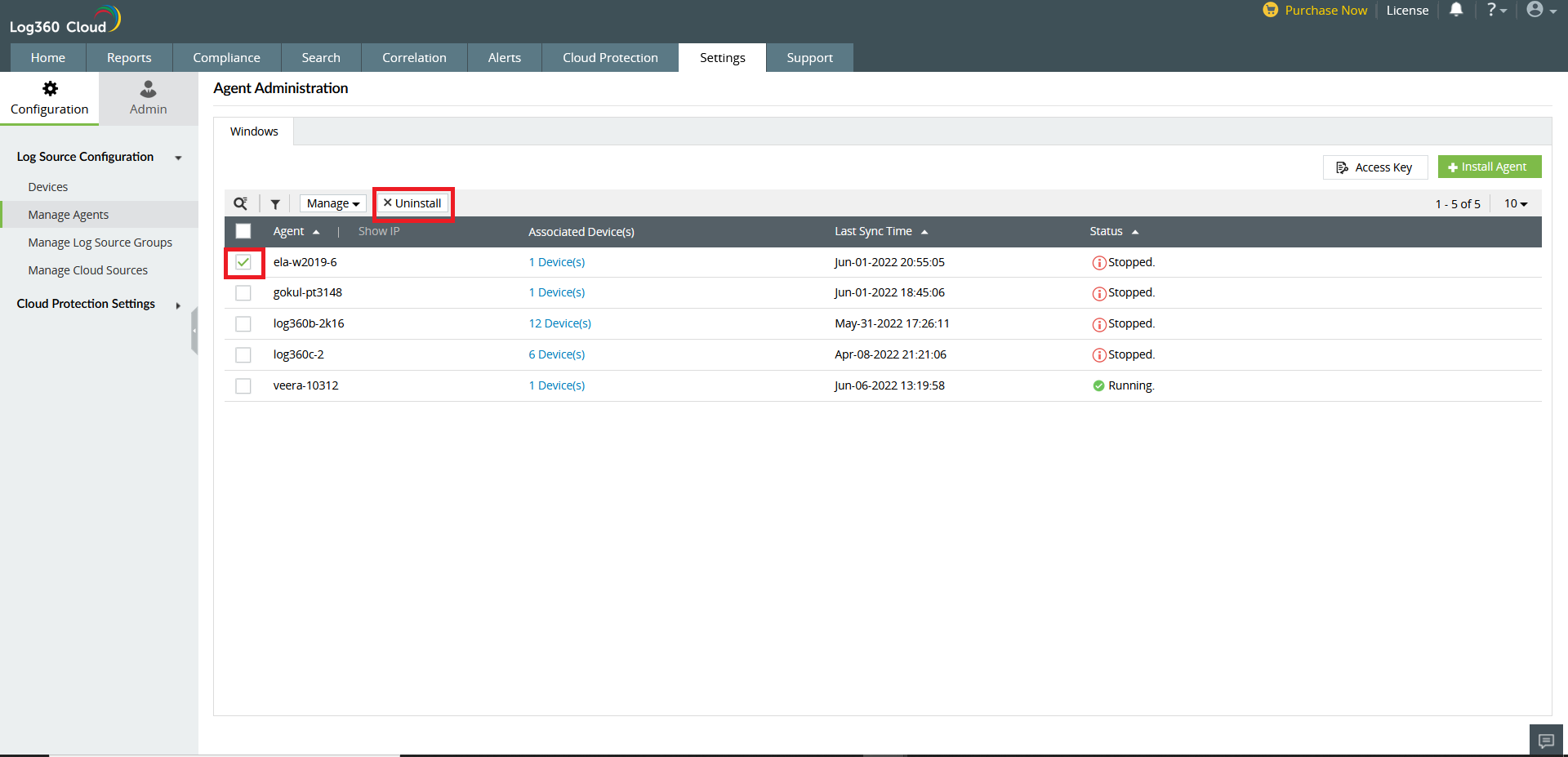
- Tick the box corresponding to the desired agent and click the x Uninstall button.
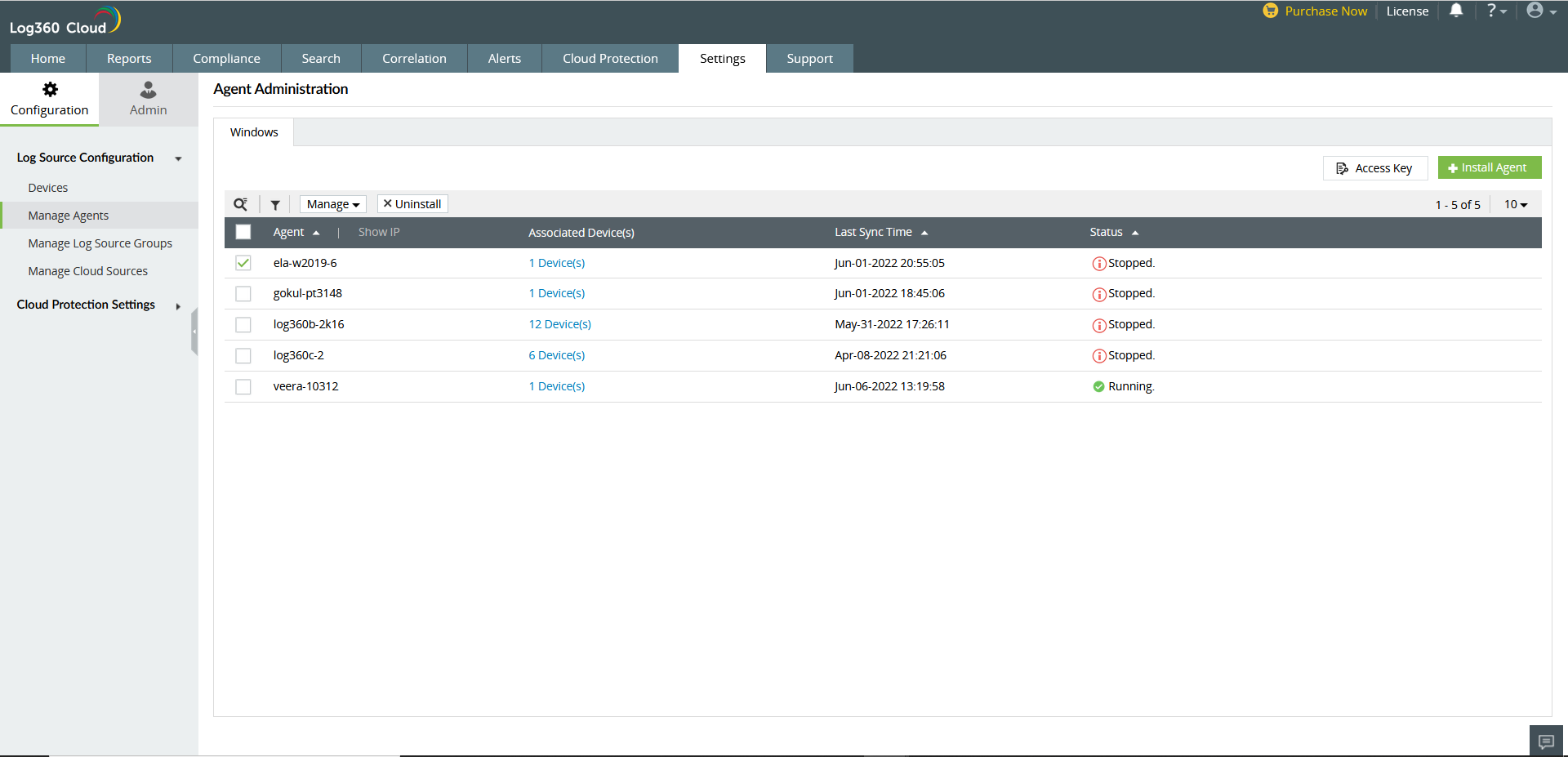
- Click Yes to confirm the action.
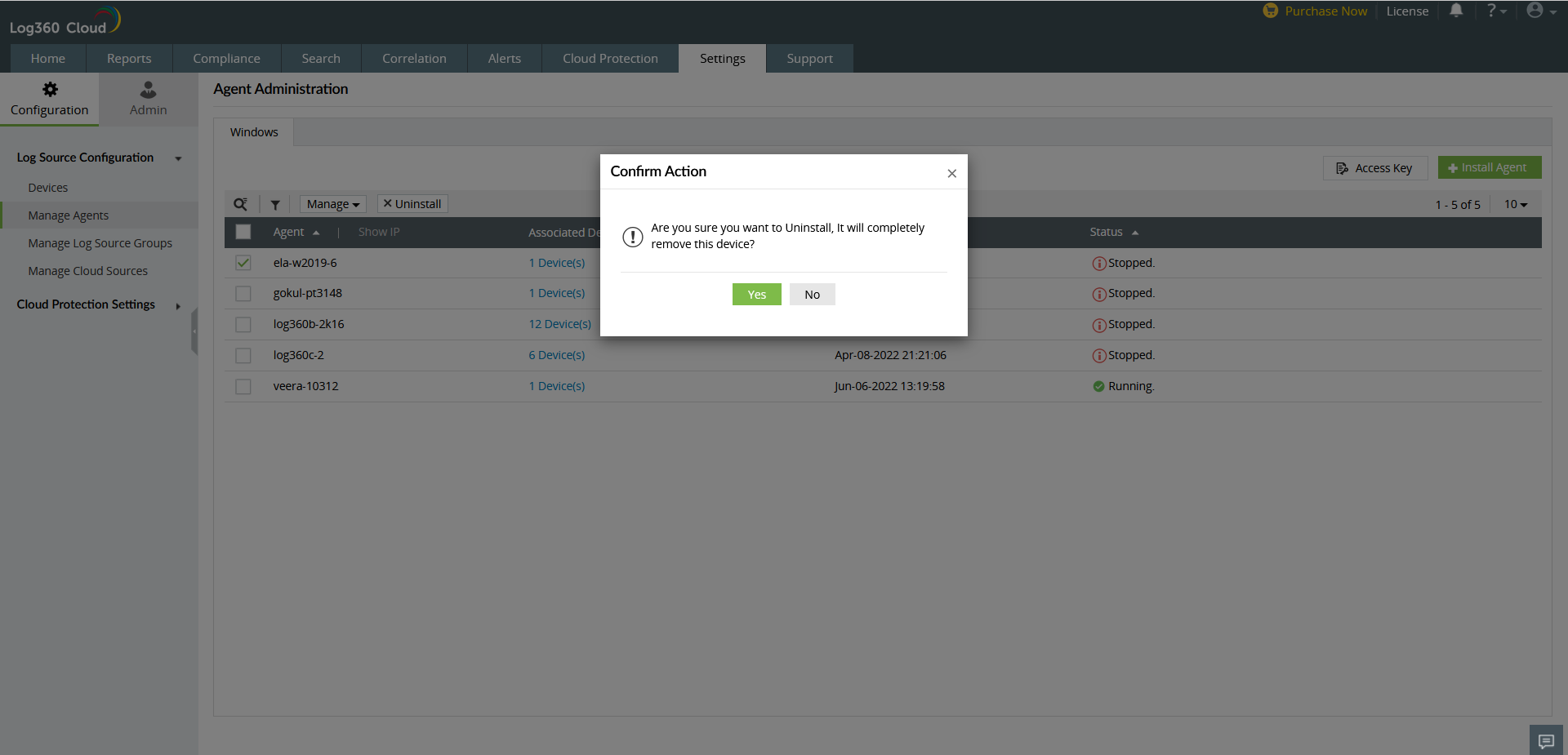
- Now, the agent is uninstalled successfully.
Force restart an agent
To force restart an existing agent, follow the steps given below.
- Open Log360 Cloud and select the Settings tab.
- Navigate to Admin > Management > Manage Agents.
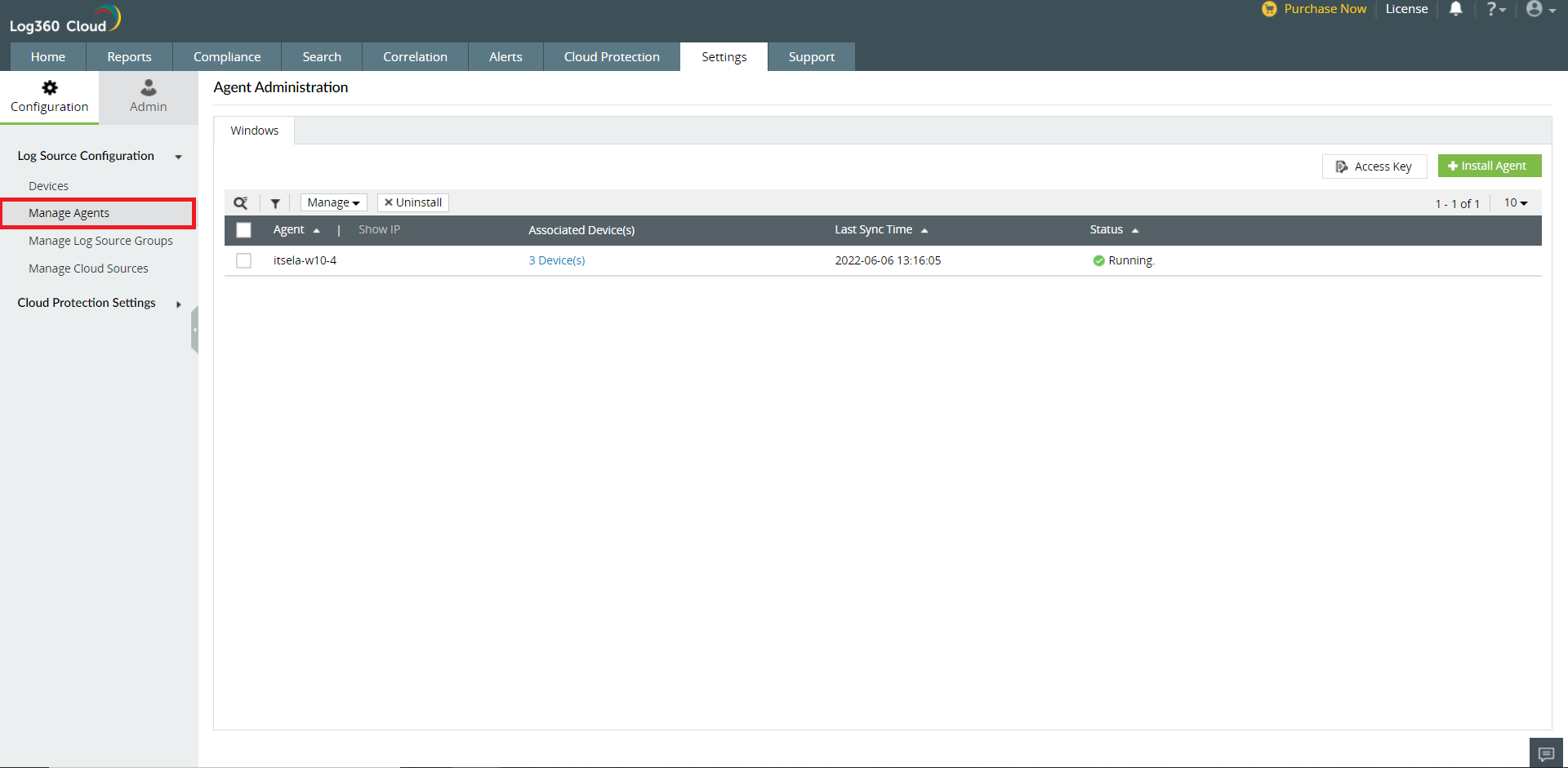
- Select the required agents by ticking the box corresponding to the agent name.
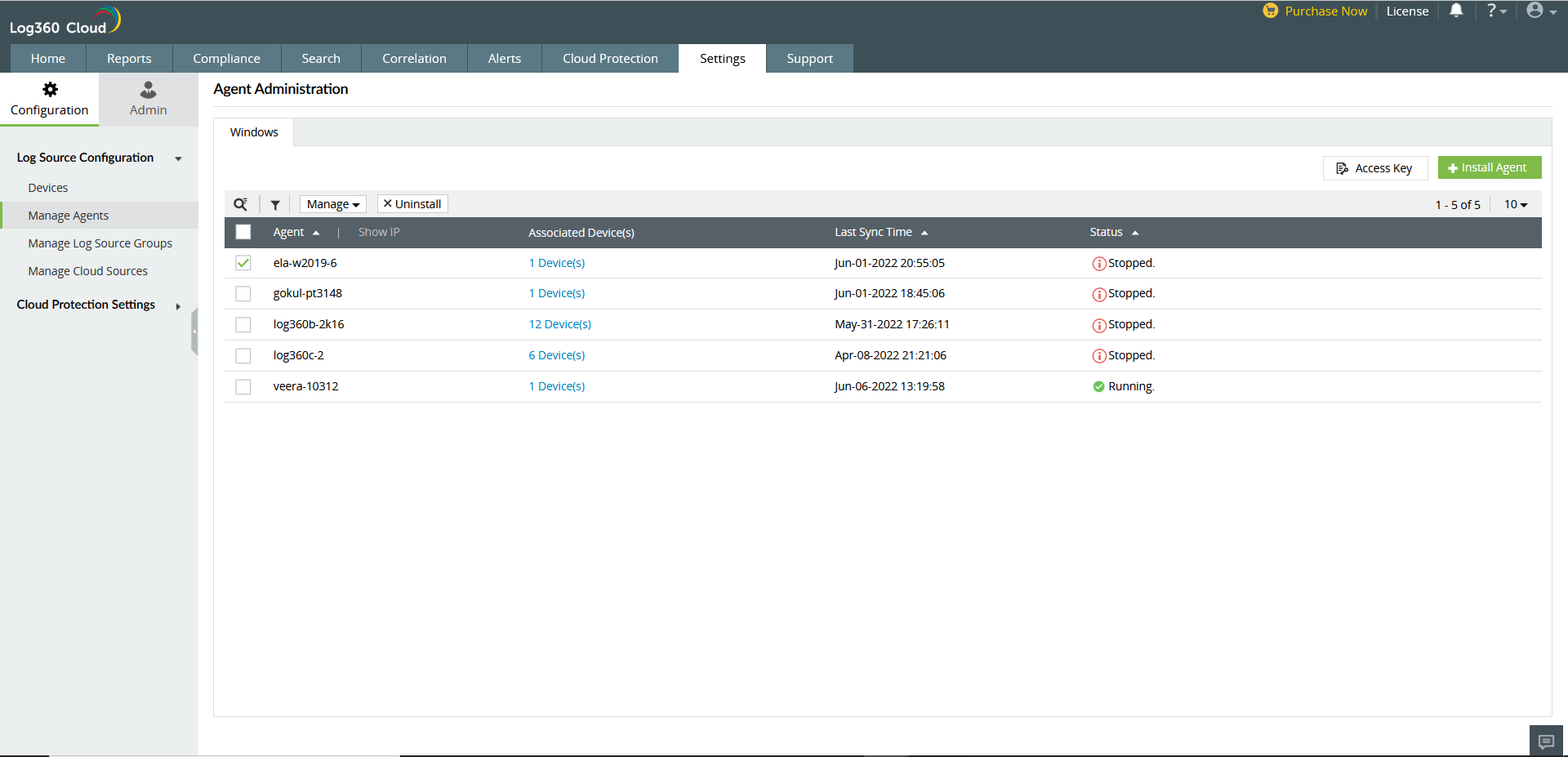
- Click the Manage button and select Force Restart from the drop down list.
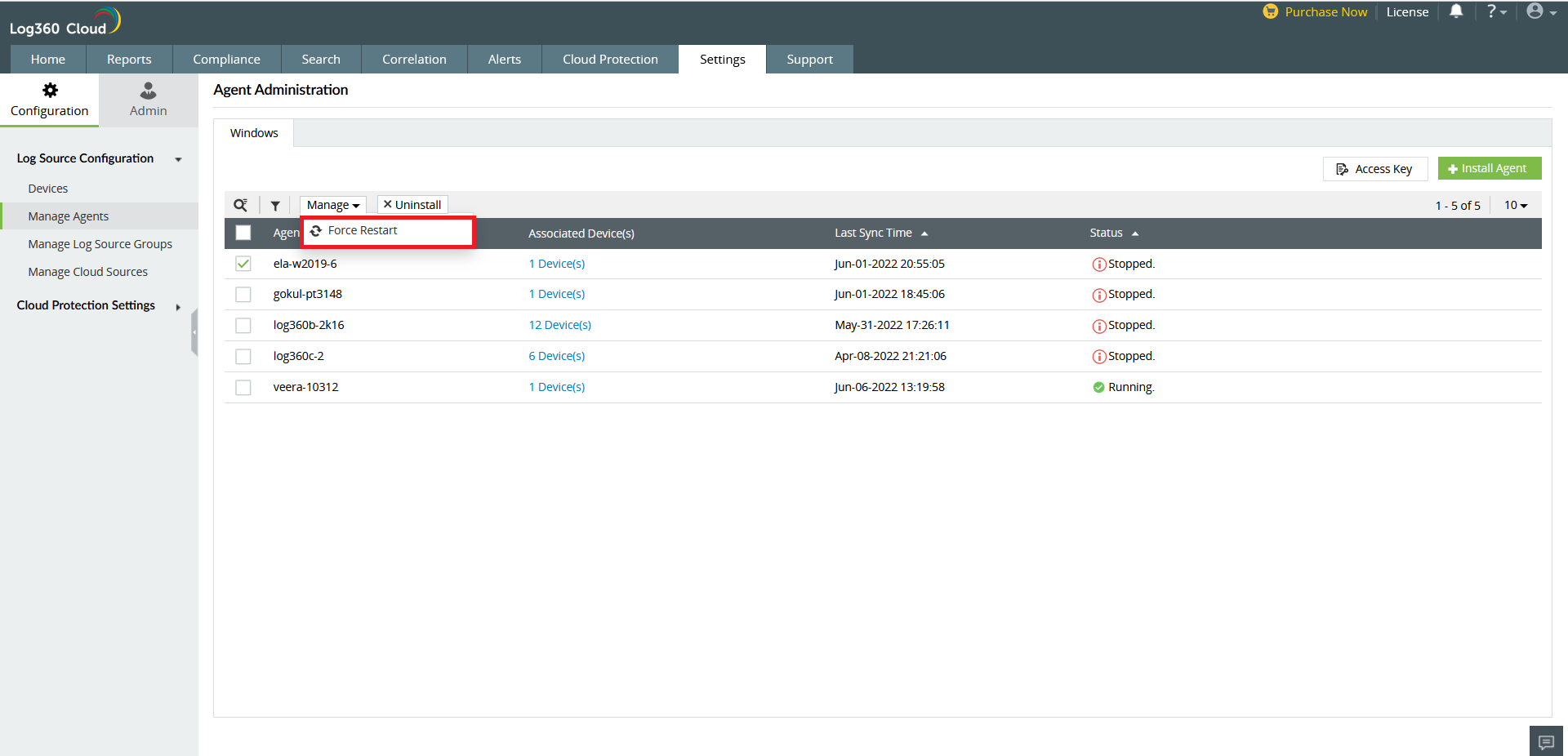
- Click Yes to confirm the action.
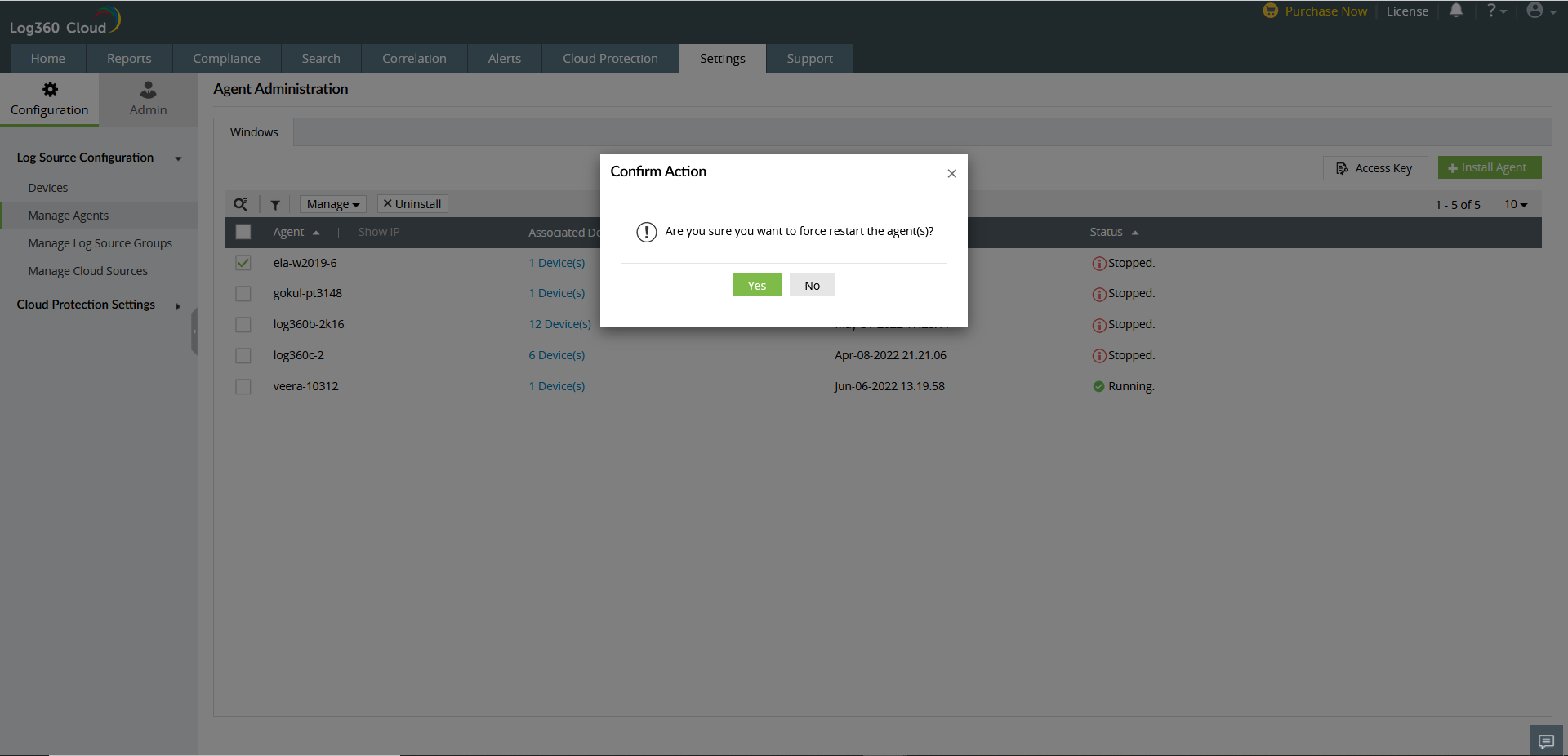
Now the selected agents will be force restarted.
Associate devices to an agent
To associate devices to an agent, follow the steps given below.
- Open Log360 Cloud and select the Settings tab.
- Navigate to Admin > Management > Manage Agents.
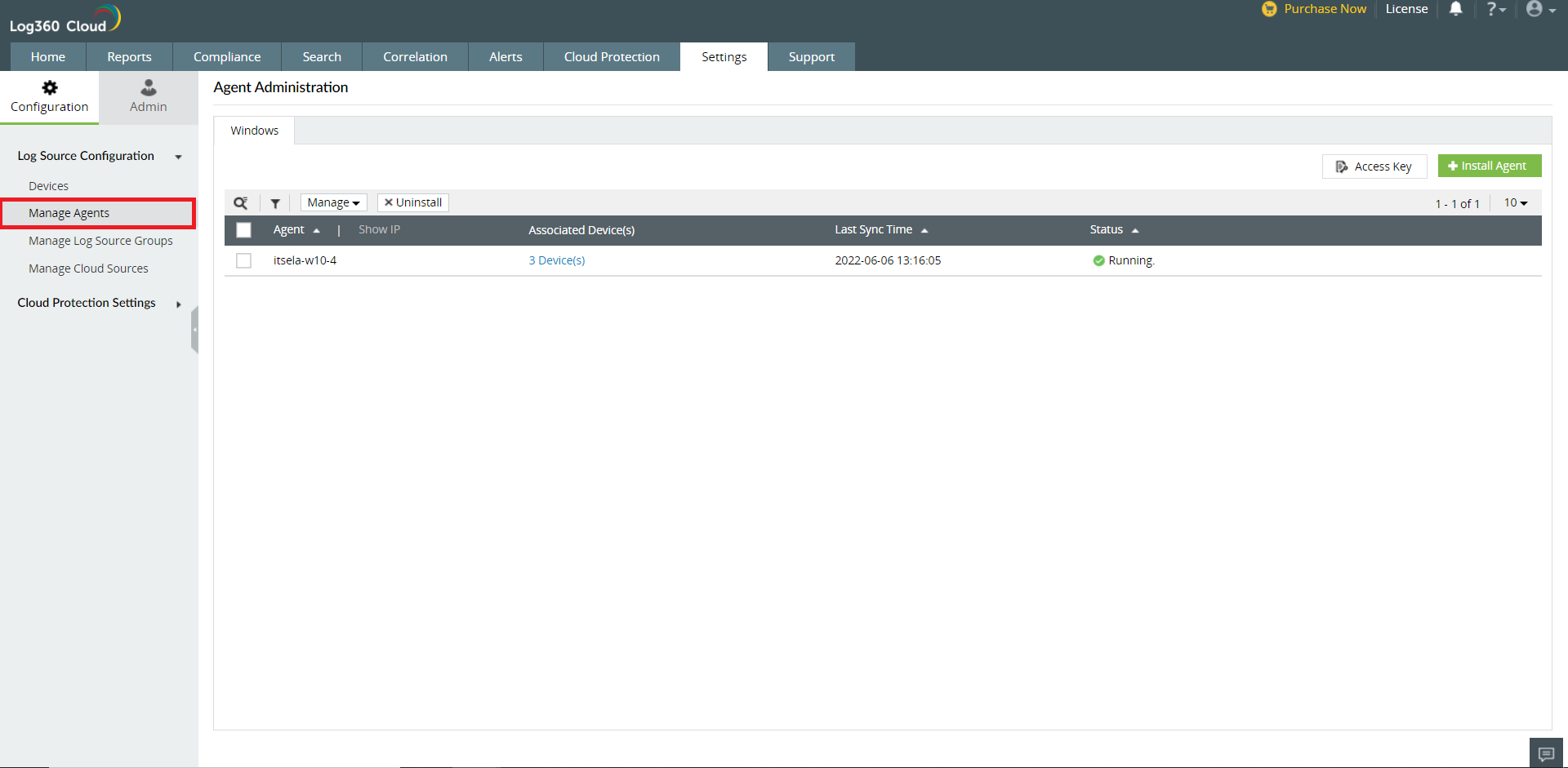
- Click on the Associated Device(s) column of the desired agent.
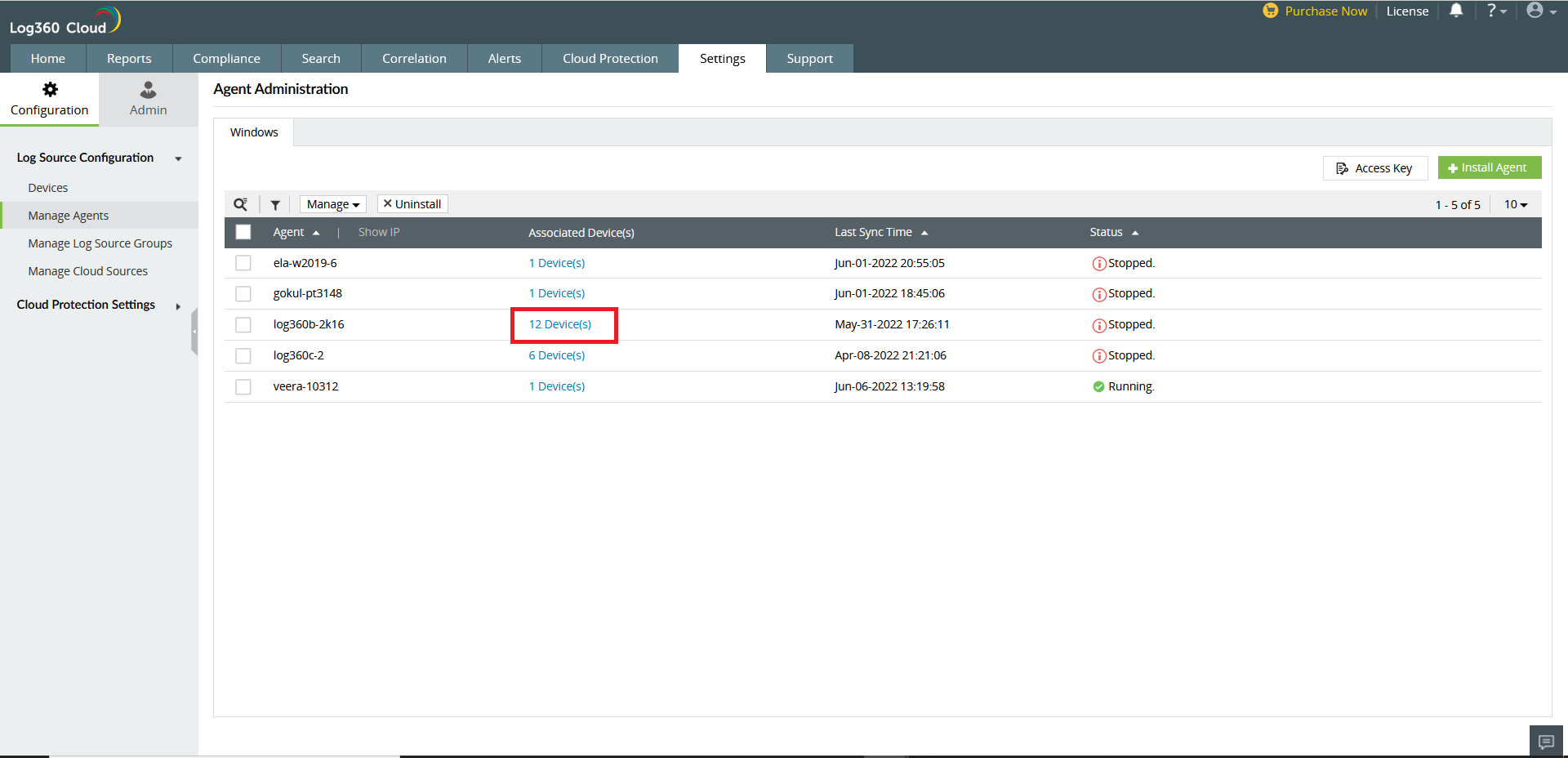
- Now a window pops-up displaying all the devices associated to the agent.
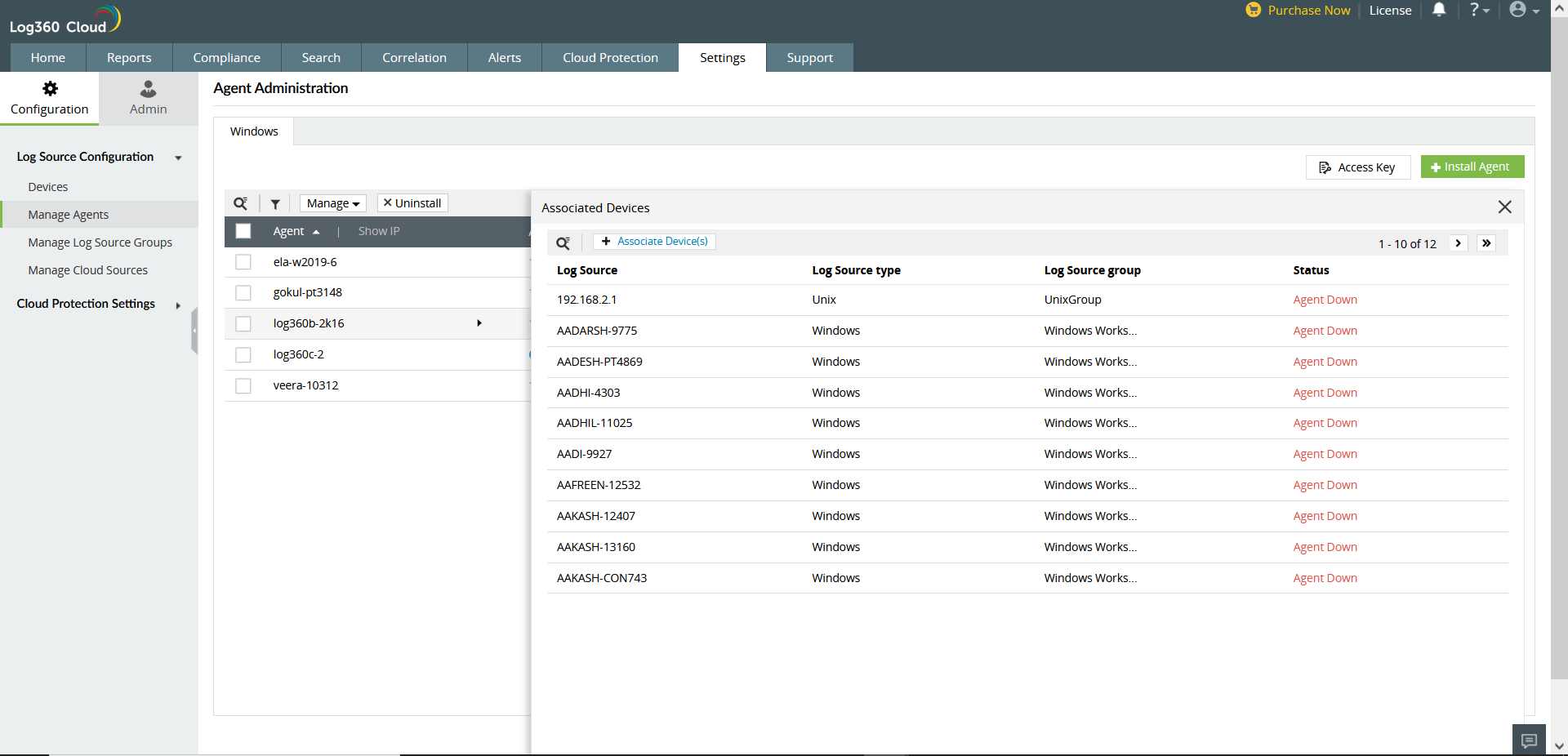
- To delete a device, click on the
 icon that will be displayed when you hover over a device. Then, click Yes to confirm the action.
icon that will be displayed when you hover over a device. Then, click Yes to confirm the action.
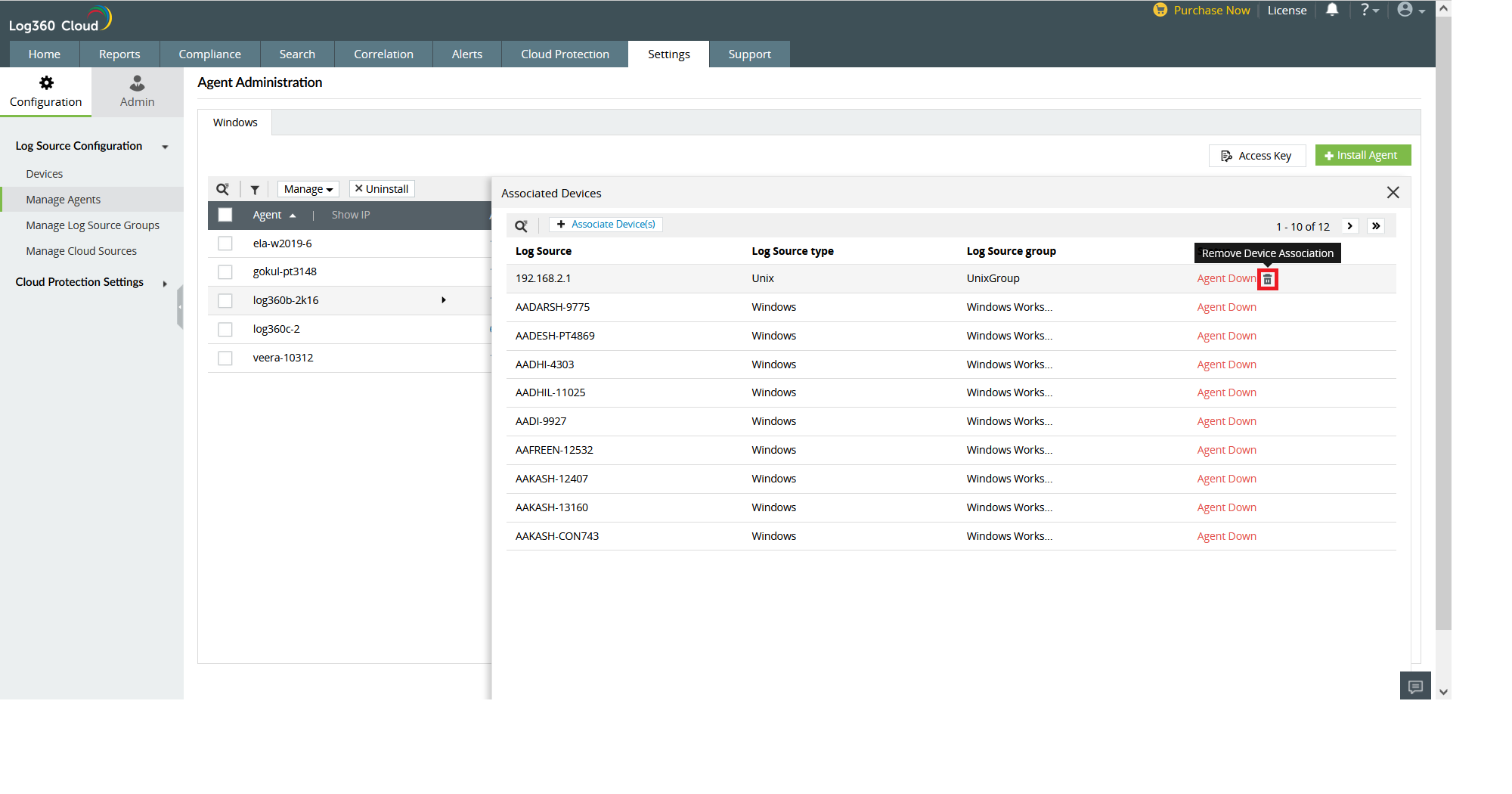
- To add a device, click on the + Associate Device(s) button on the top of the pop-up window. In the window that appears, select the desired devices by ticking the corresponding boxes. Then click Add.
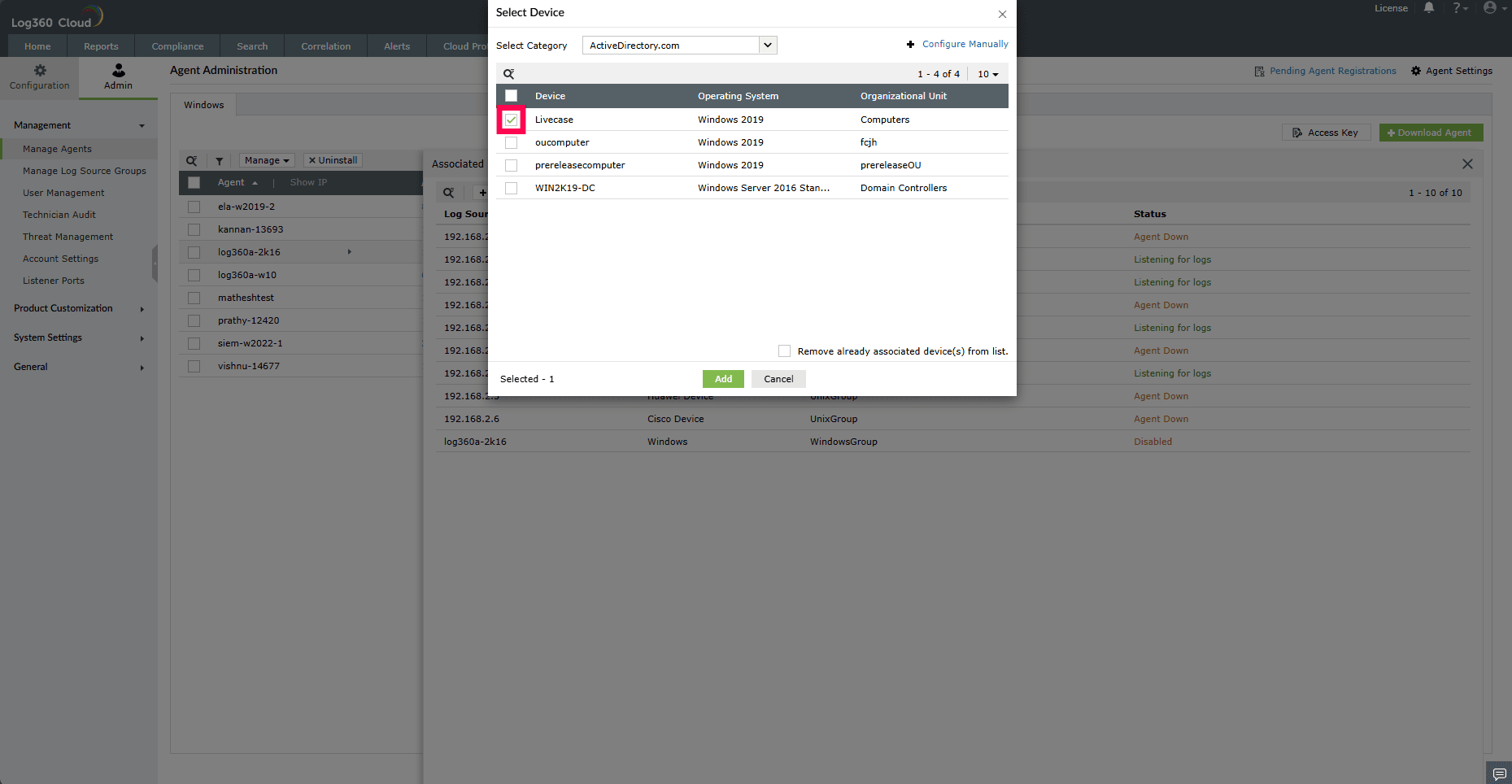
Stop an agent
To stop an agent from running, follow the steps given below.
- Open Log360 Cloud and select the Settings tab.
- Navigate to Admin > Management > Manage Agents.
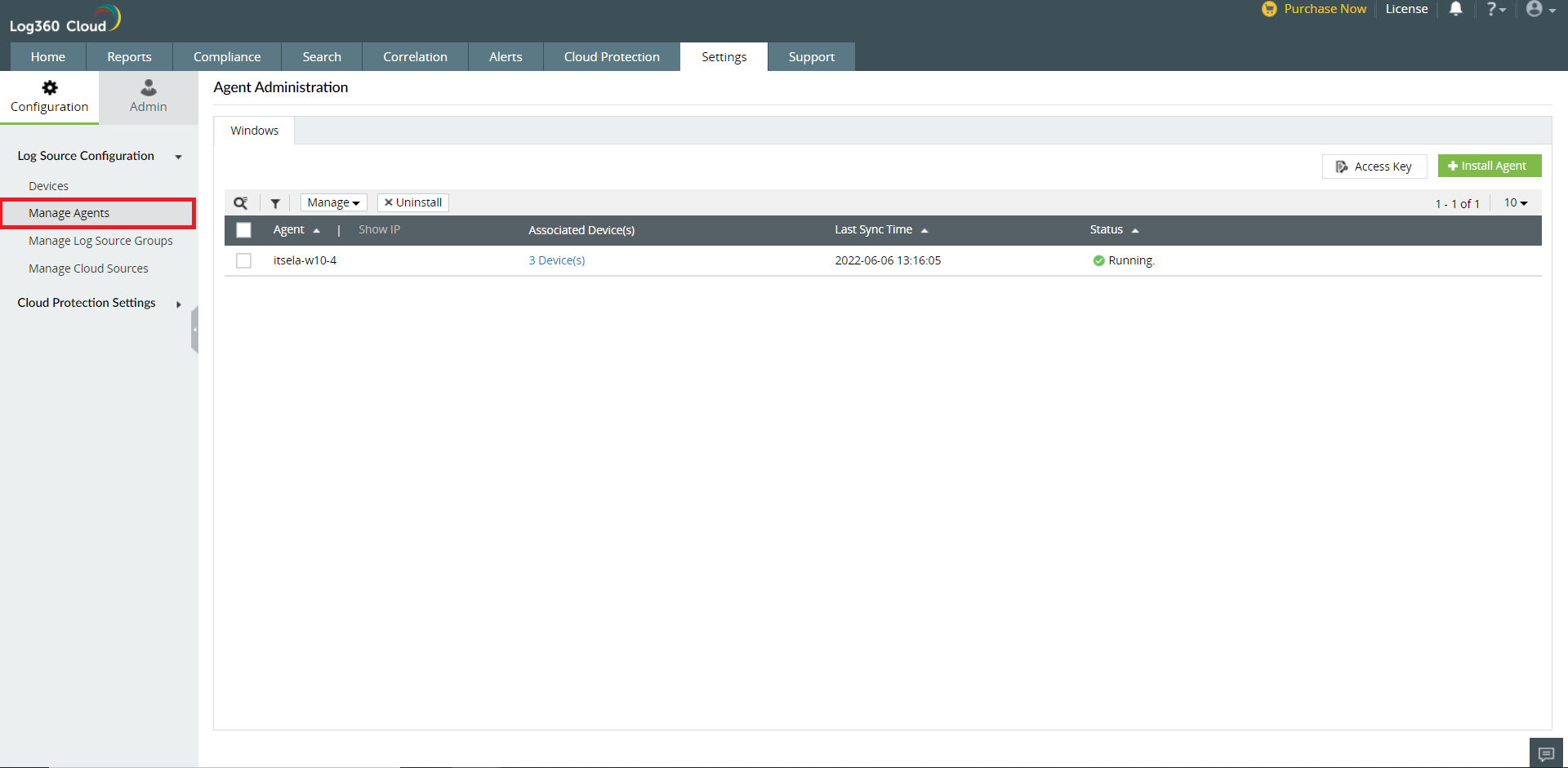
- To stop an agent, click on the Stop button that will be displayed when you hover over an agent's status column.
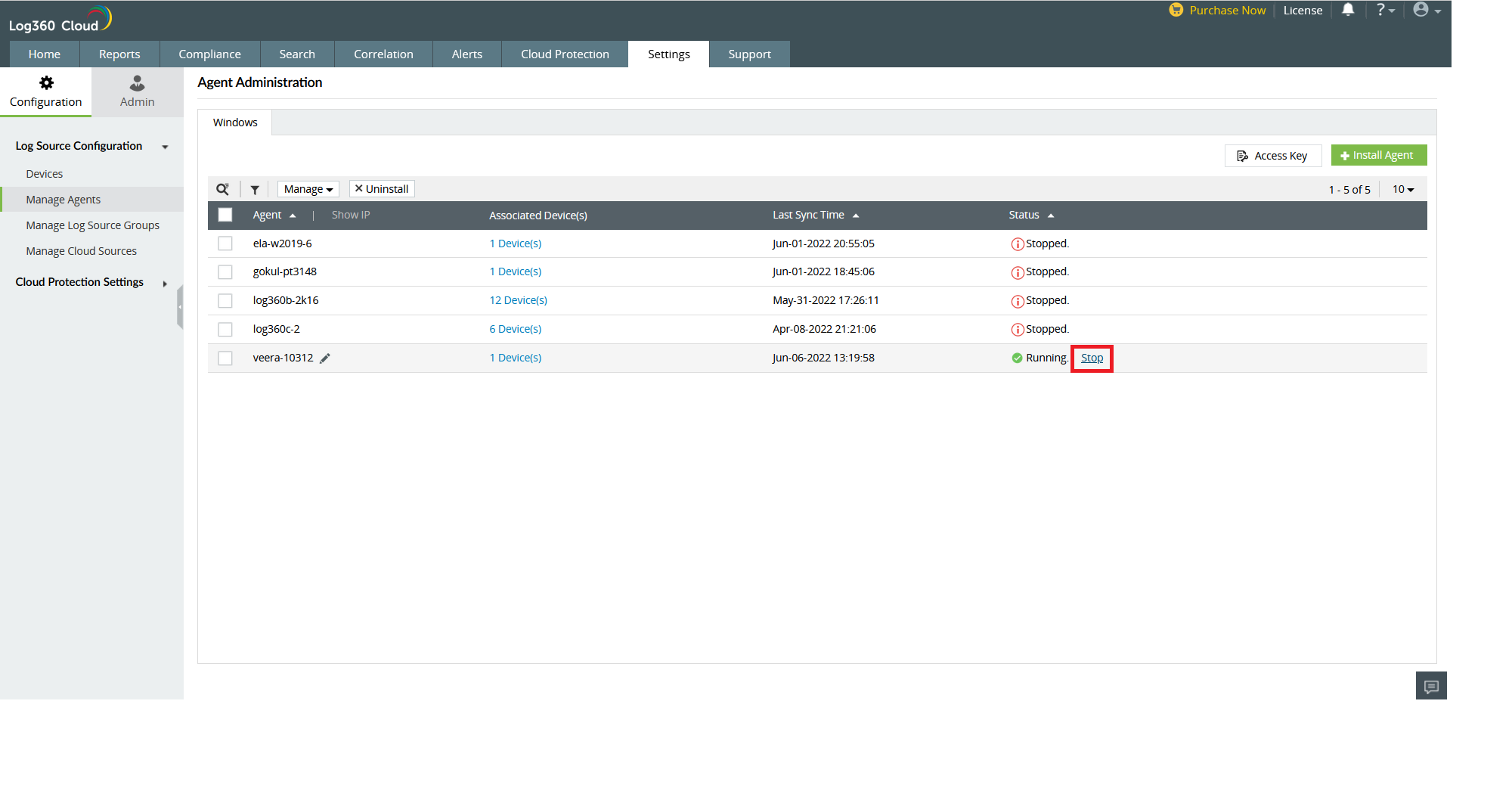
Now, the agent has stopped successfully.