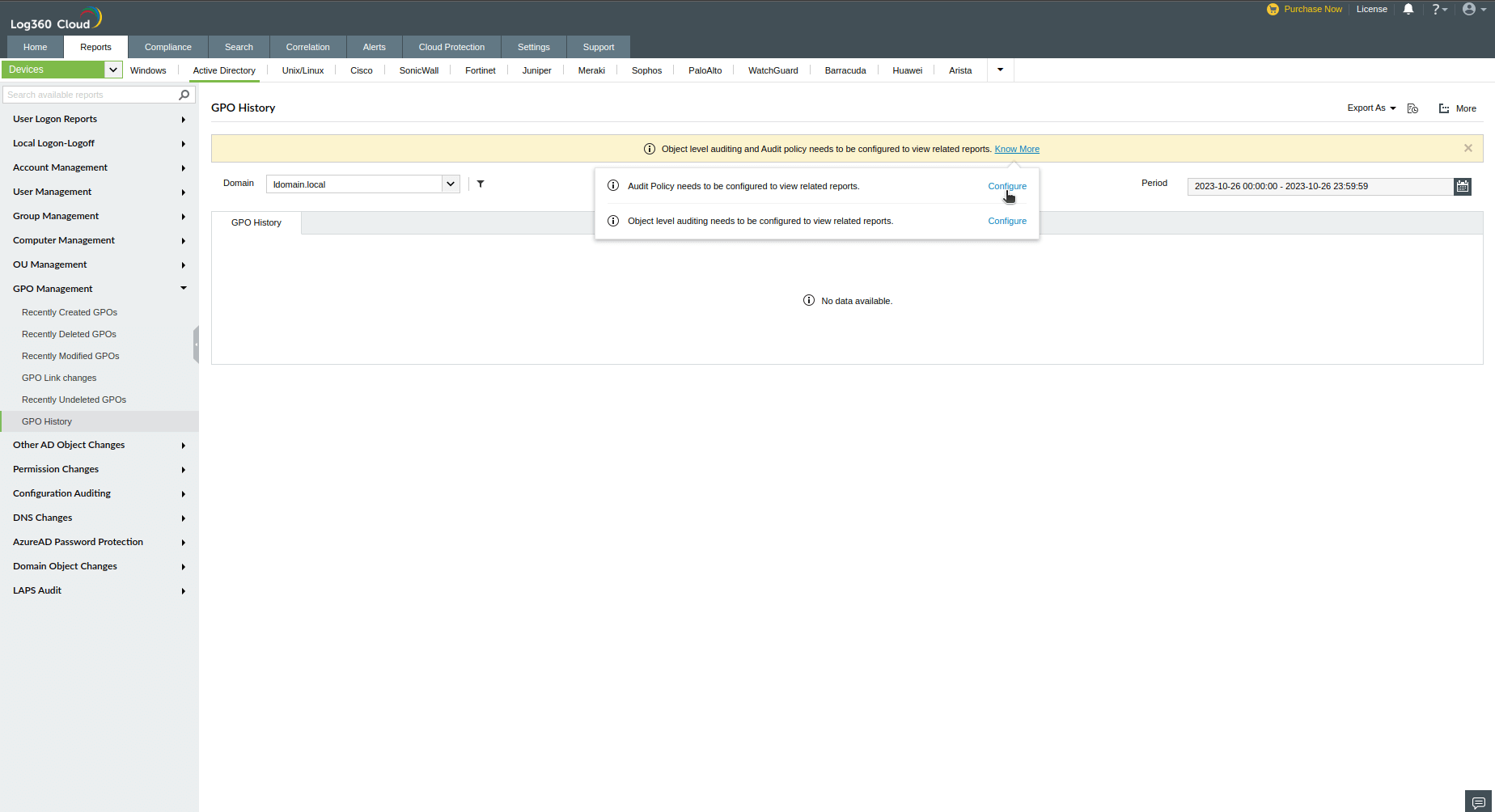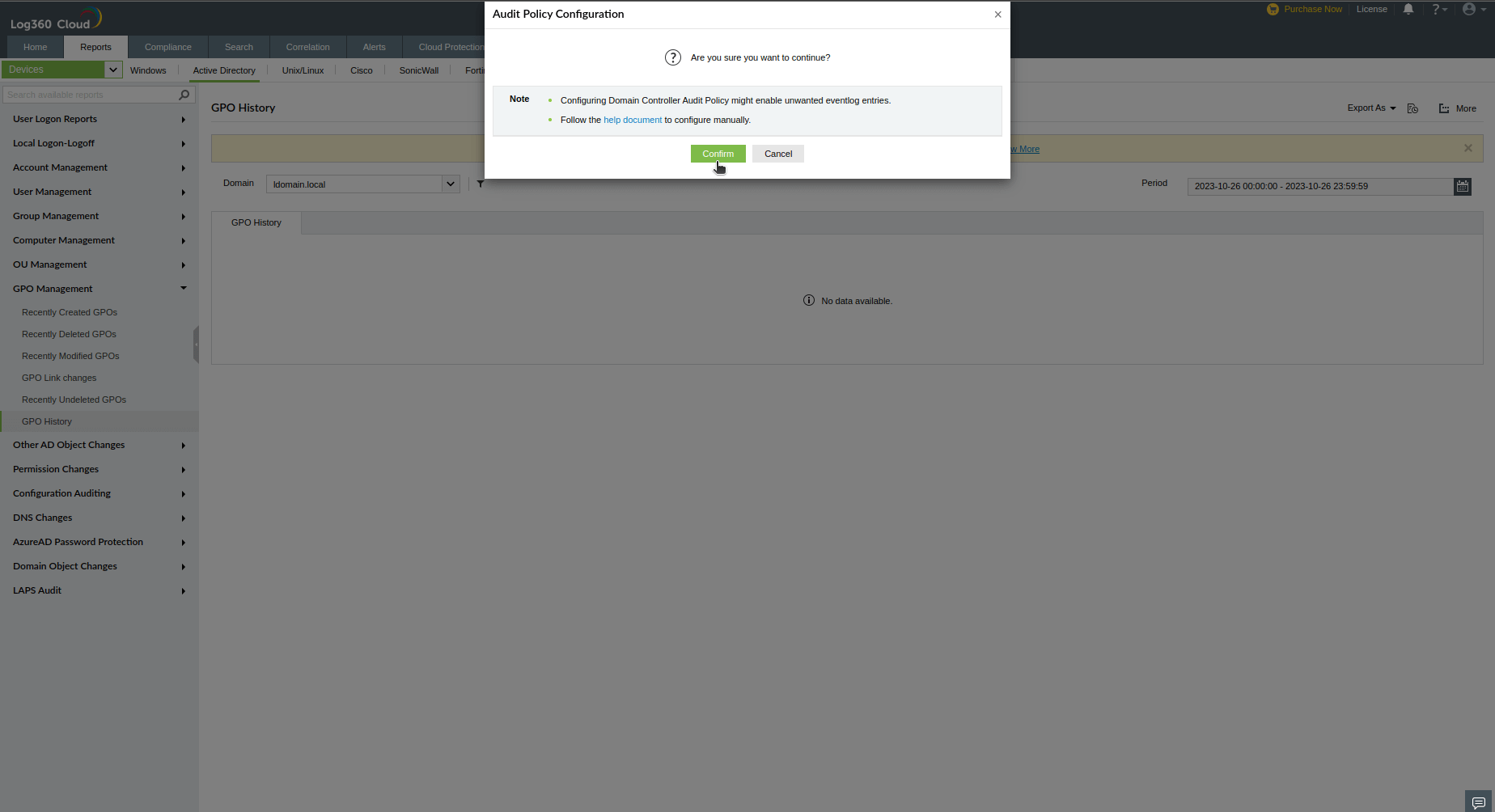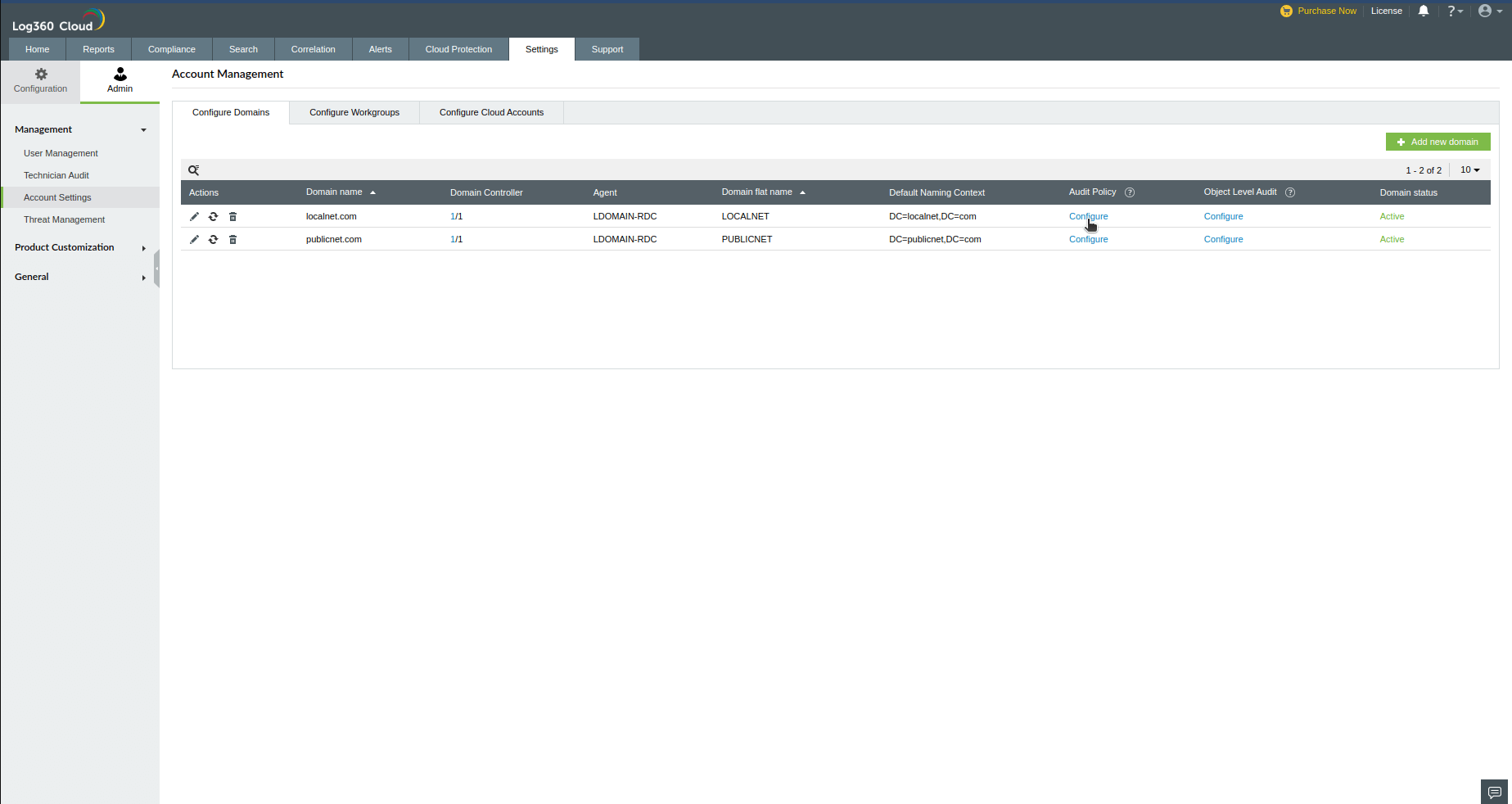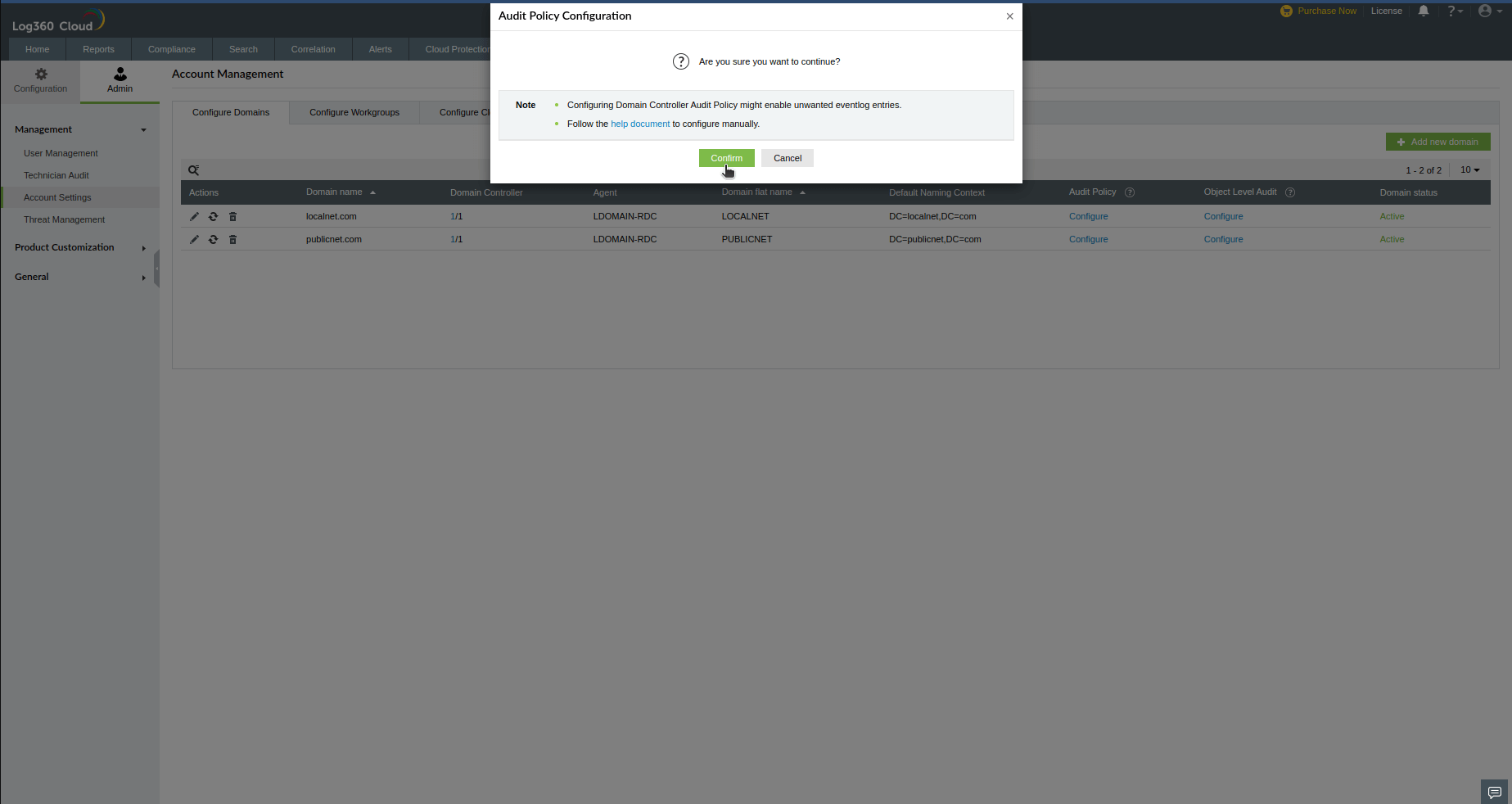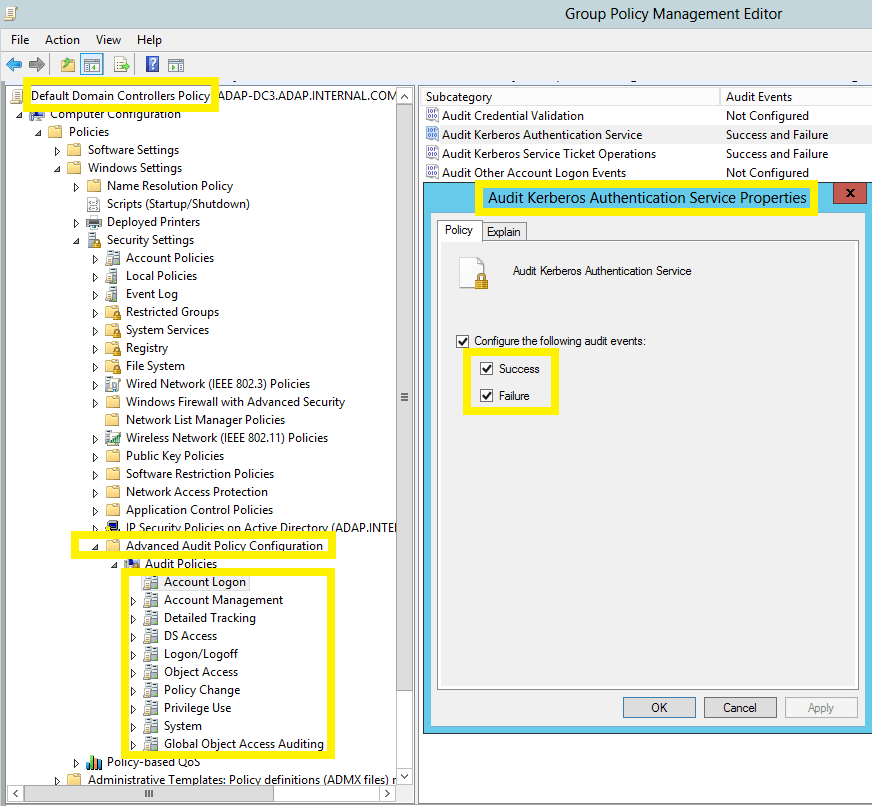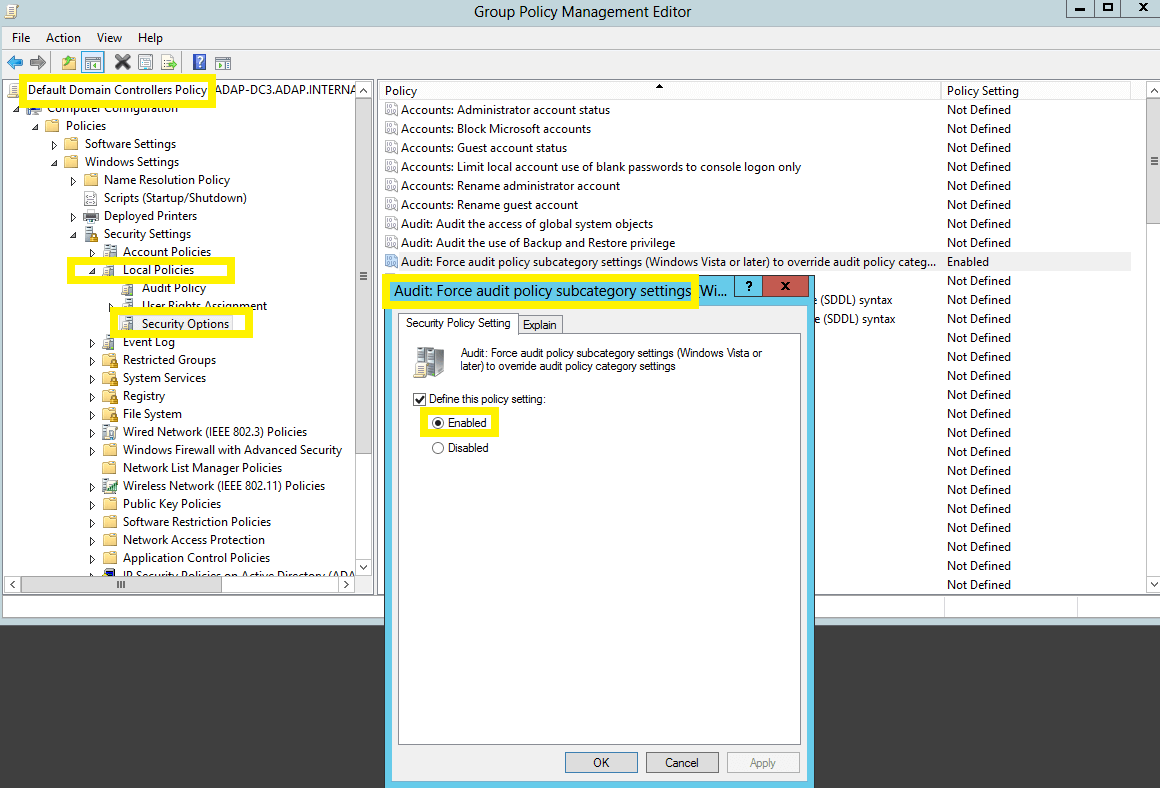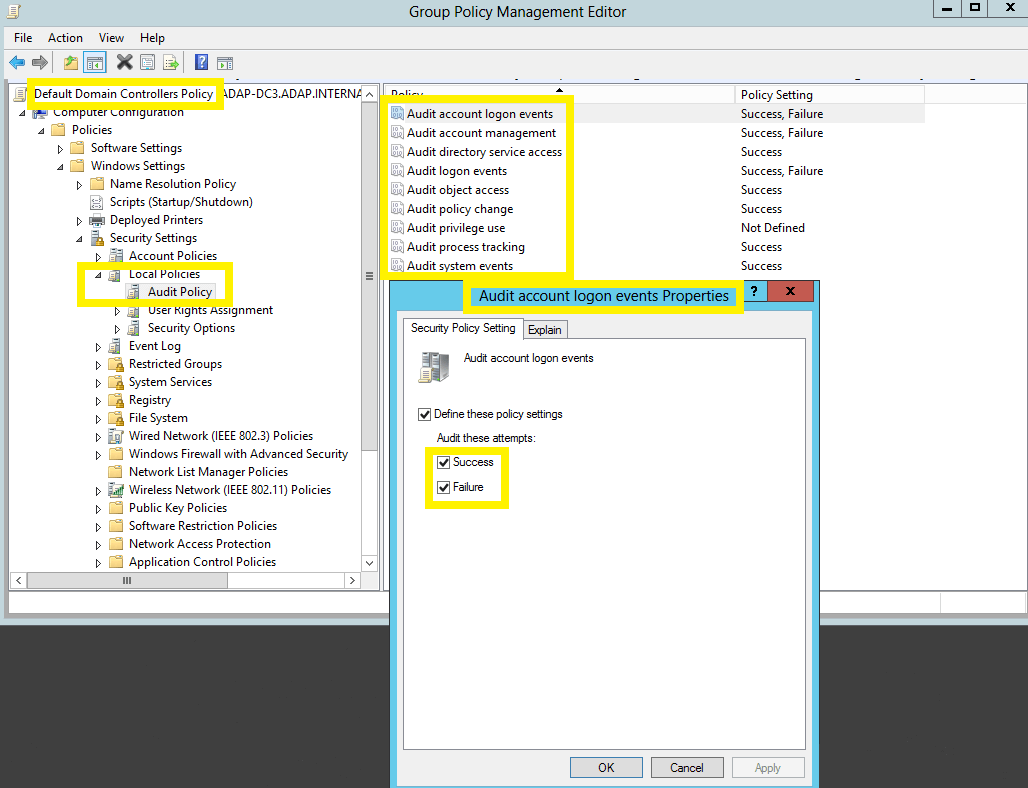Configuring audit policies
Automatic configuration
Audit policies must be configured to ensure that events are logged whenever any activity occurs. On providing Domain Admin credentials, Log360 Cloud automatically configures the required audit policies for Active Directory auditing.
Note: Automatic audit policy configuration is not done without the users consent.
To configure audit policy:
- Login to Log360 Cloud web console.
- Go to Reports → GPO Management → GPO History.
- In GPO History, click on Object level auditing and Audit policy needs to be configured to view related reports → Know More.
- In the Audit Policy needs to be configured to view related reports message, click on Configure.
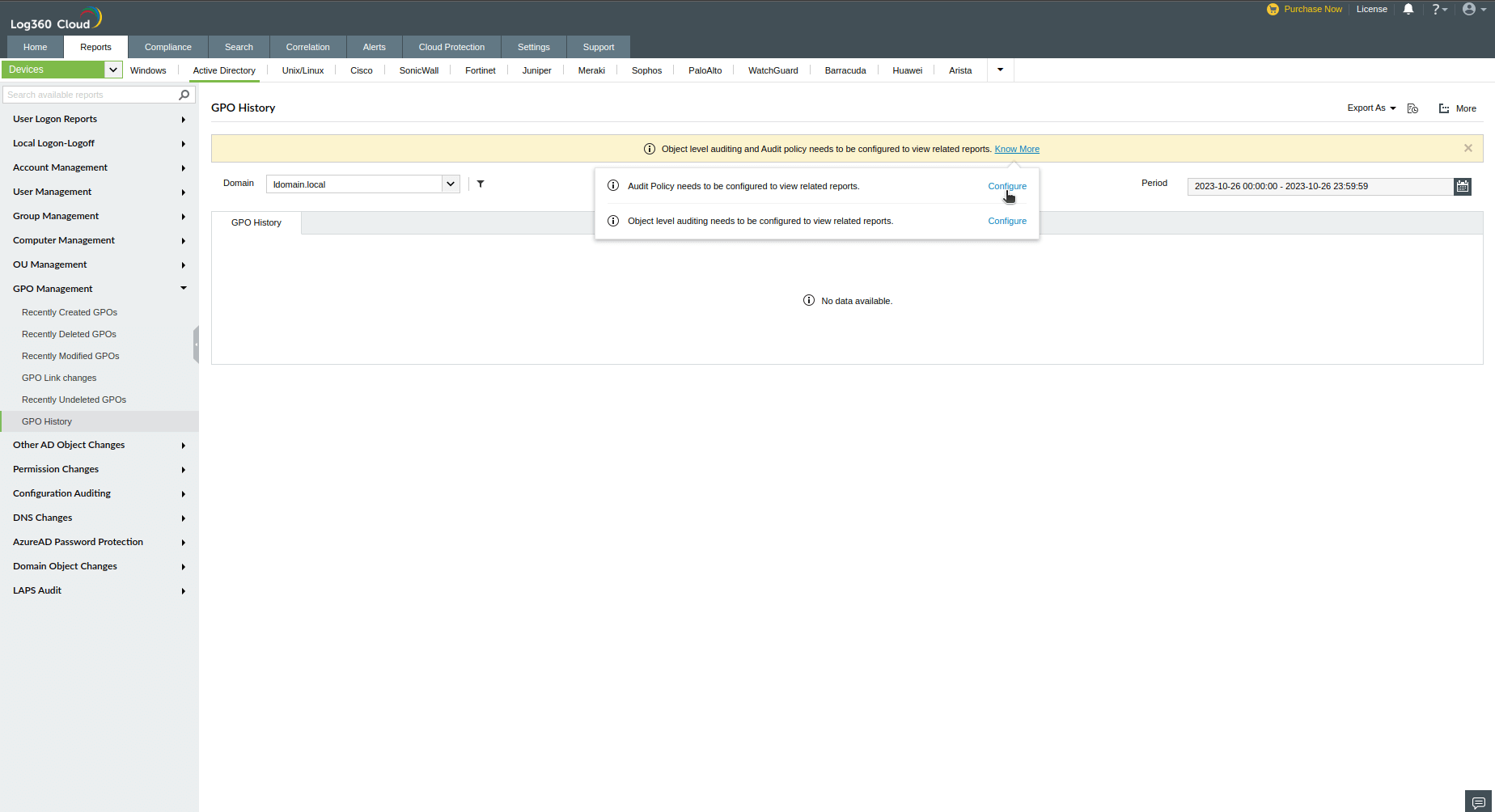
- In the user consent warning, click Confirm to configure audit policy.
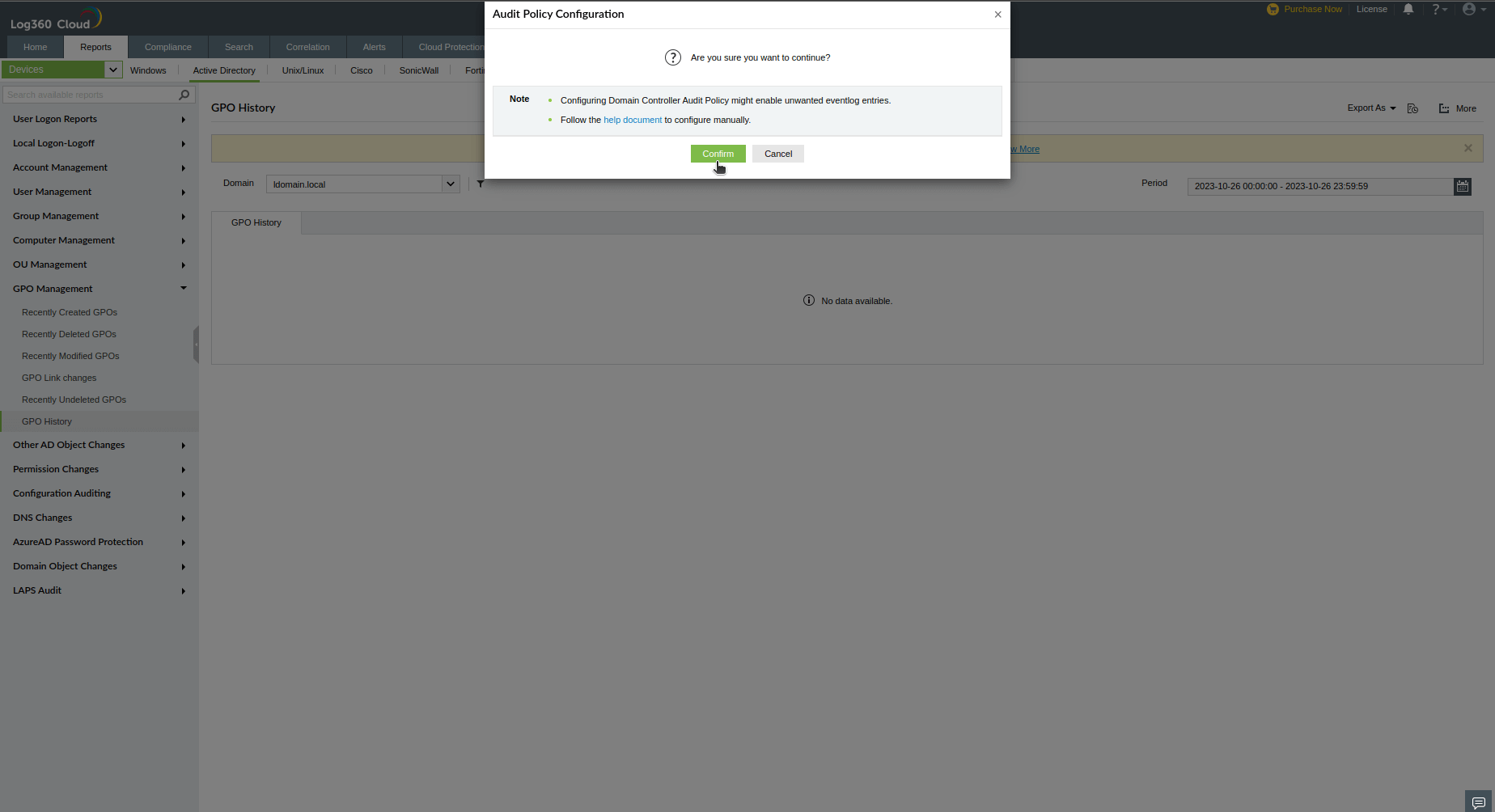
You can also configure object level auditing with the following steps:
- Login to Log360 Cloud web console.
- Go to Domain Settings and click on Audit Policy: Configure.
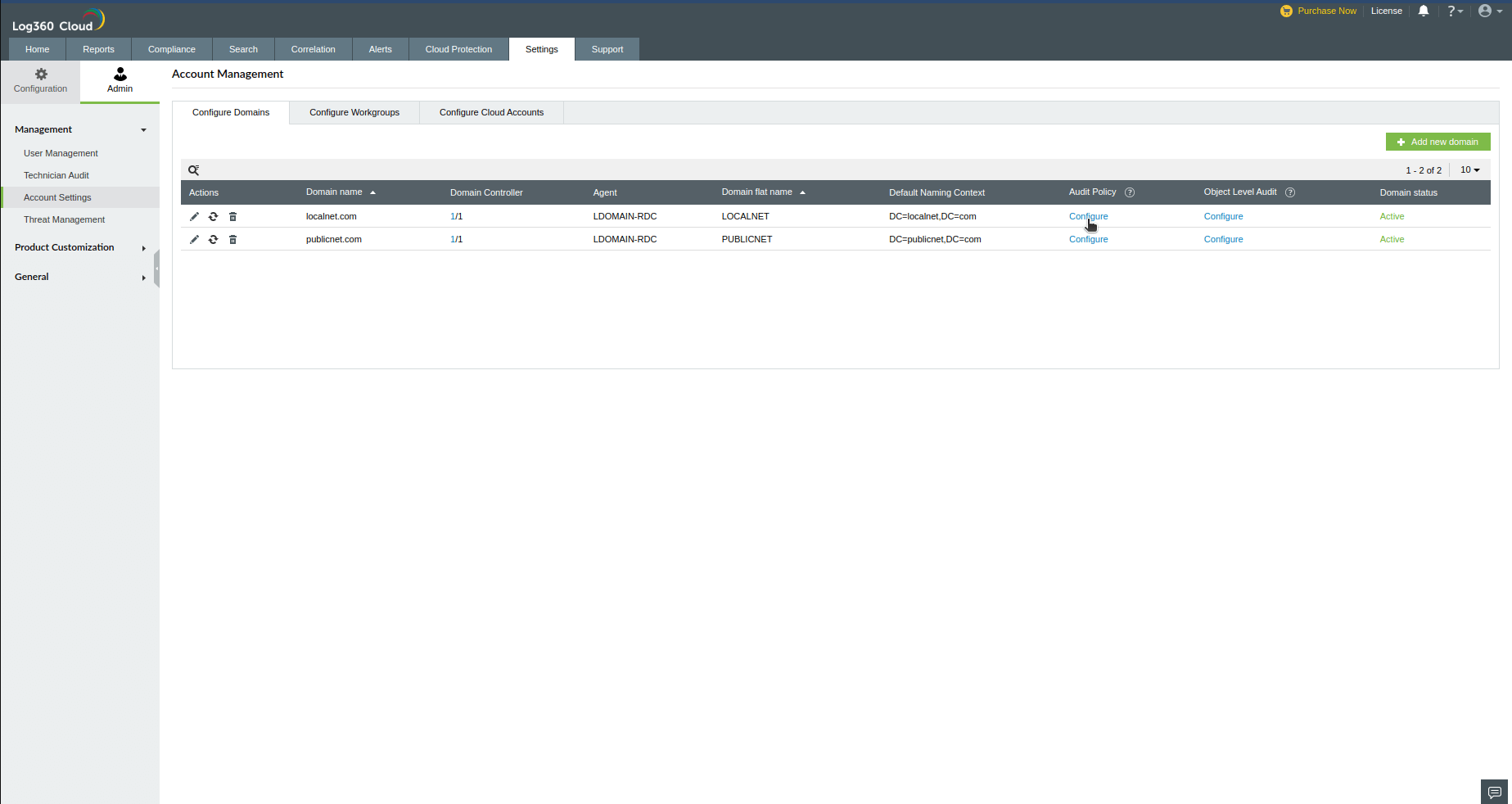
- In the user consent warning, click Confirm to configure audit policy.
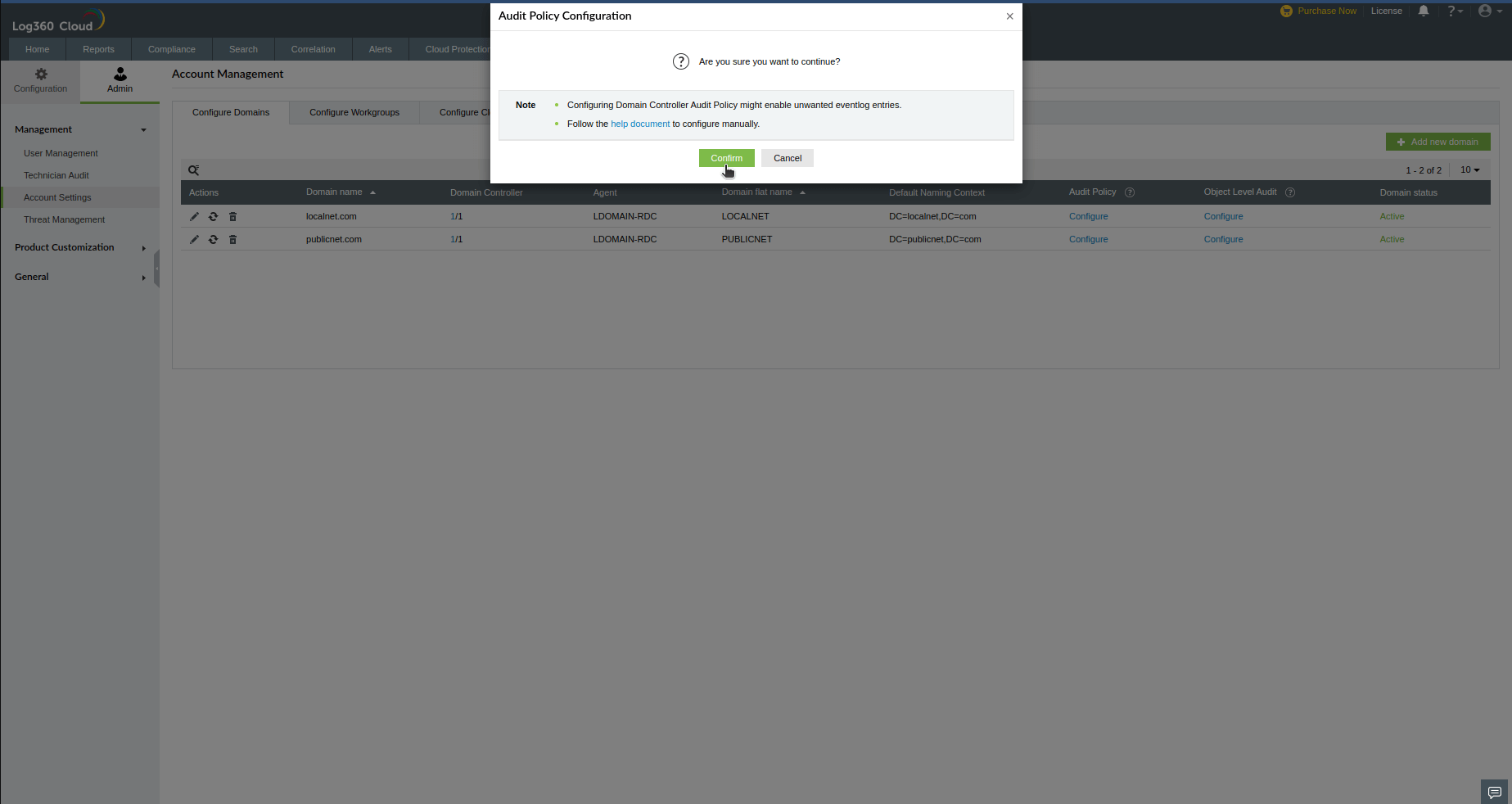
Manual configuration
Audit policies must be configured to ensure that events are logged whenever any activity occurs.
Configuring advanced audit policies
Advanced audit policies help administrators exercise granular control over which activities get recorded in the logs, helping reduce event noise.
Note: It is recommended that advanced audit policies are configured on domain controllers running on Windows Server 2008 and above.
To configure:
- Login to a computer that has the Group Policy Management Console (GPMC) with Domain Admin credentials.
- Open GPMC.
- Right-click on Default Domain Controllers Policy and click Edit.
- In the Group Policy Management Editor, go to Computer Configuration → Policies → Windows Settings → Security Settings → Advanced Audit Policy Configuration → Audit Policy.
- Double-click on the relevant policy setting.
- Navigate to the right pane and right-click on the relevant Sub category.
- Click on Properties and select Success, Failure, or both; as directed in the table below.
| Category |
Sub Category |
Audit Events |
| Account Logon |
- Audit Kerberos Authentication Service
|
Success and Failure |
| Account Management |
- Audit Computer Account Management
- Audit Distribution Group Management
- Audit Security Group Management
|
Success |
| Audit User Account Management |
Success and Failure |
| Detailed Tracking |
- Audit Process Creation
- Audit Process Termination
|
Success |
| DS Access |
- Audit Directory Services Changes
- Audit Directory Service Access
|
Success |
| Logon /Logoff |
- Audit Logon
- Audit Network Policy Server
|
Success and Failure |
- Audit Other Logon/Logoff Events
- Audit Logoff
|
Success |
| Object Access |
- Audit Other Object Access Events
|
Success |
| Policy Change |
- Audit Authentication Policy Change
- Audit Authorization Policy Change
|
Success |
| System |
- Audit Security State Change
|
Success |
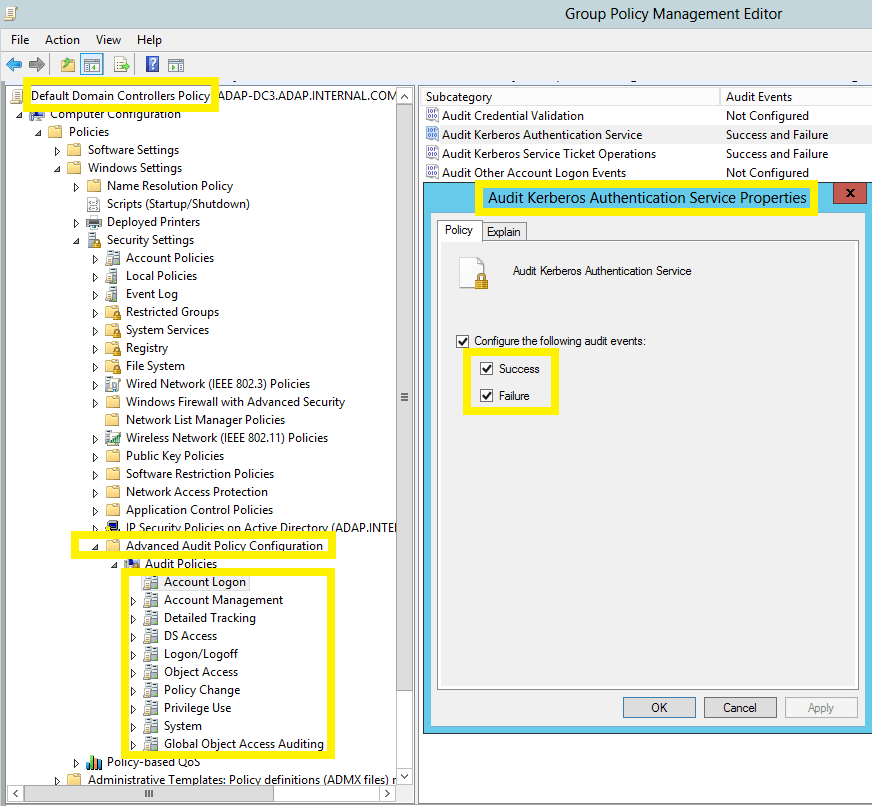
Image showing, Account Logon category → Audit Kerberos Authentication Service subcategory → Both Success and Failure configured.
Enforcing advanced audit policies
When using advanced audit policies, ensure that they are forced over legacy audit policies.
- Login to any computer that has the Group Policy Management Console (GPMC), with Domain Admin credentials.
- Open GPMC.
- Right-click on Default Domain Controllers Policy and click Edit.
- In the Group Policy Management Editor, go to Computer Configuration → Policies → Windows Settings → Security Settings → Local Policies → Security Options.
- Navigate to the right pane, right-click on Audit: Force audit policy subcategory settings.
- Select Properties and click on Enable.
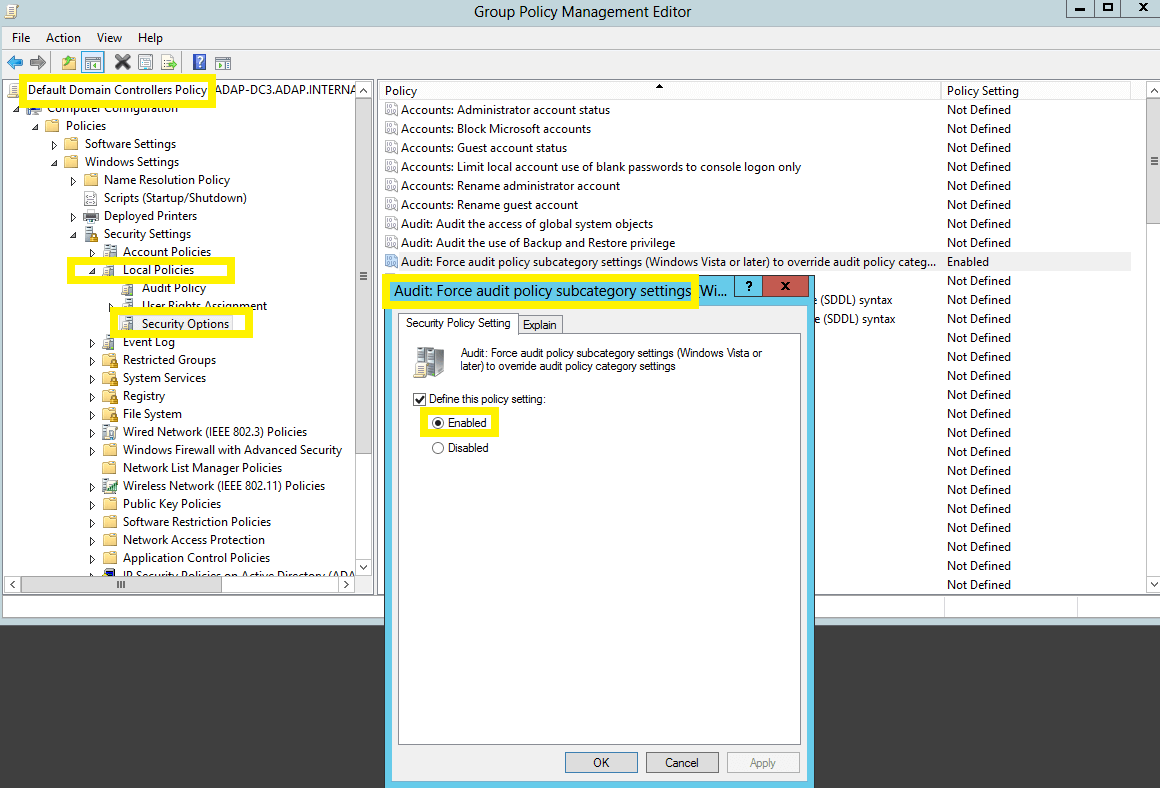
Configuring legacy audit policies
Advanced audit policies is not available in Windows Server 2003 and below and therefore, for these systems, you need to configure the legacy audit policies.
- Login to any computer that has the Group Policy Management Console (GPMC), with Domain Admin credentials.
- Open GPMC.
- Right-click on Default Domain Controllers Policy and click Edit.
- In the Group Policy Management Editor, go to Computer Configuration → Policies → Windows Settings → Security Settings → Local Policies.
- Double-click on Audit Policy.
- Navigate to the right pane, right-click on the relevant policy.
- Select Properties and select Success, Failure, or both; as directed in the table below.
| Category |
Audit Events |
| Account Logon |
Success and Failure |
| Audit Logon / Logoff |
Success and Failure |
| Account Management |
Success |
| Directory Service Access |
Success |
| Process Tracking |
Success |
| Object Access |
Success |
| System Events |
Success |
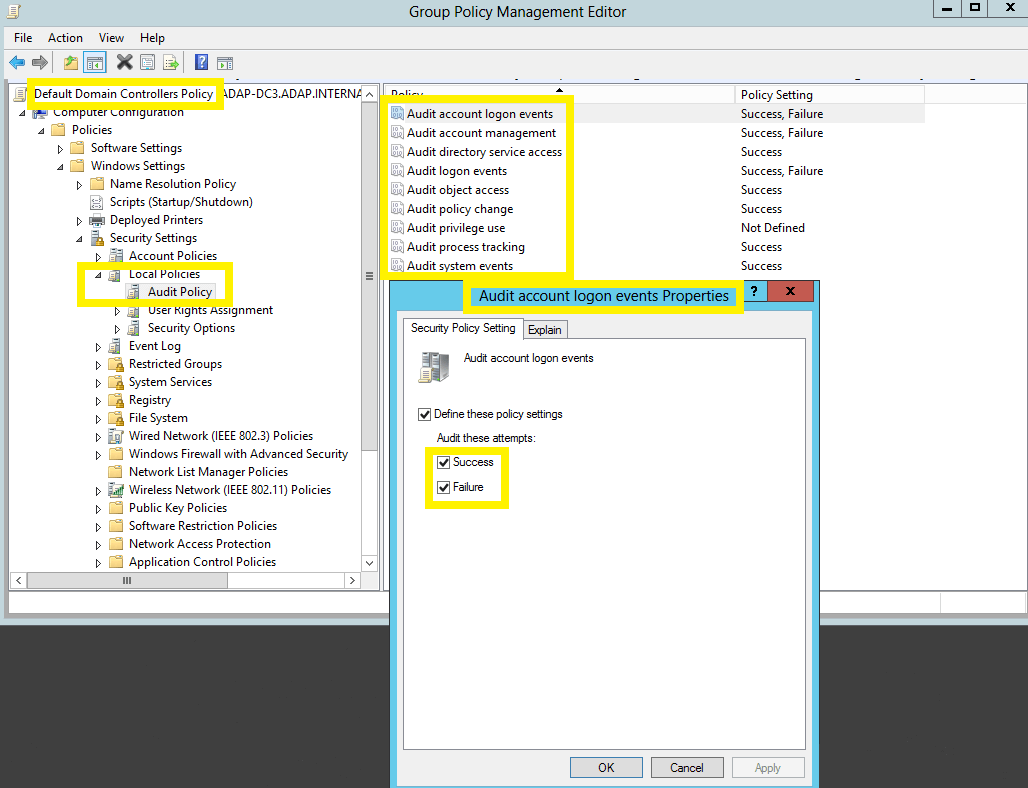
Image showing: Audit account logon events category → Both Success and Failure configured.
Note: To audit Group Policy Setting changes in Log360 Cloud, install the agent on the Primary Domain Controller (PDC) and ensure that the domain is associated with the installed agent.