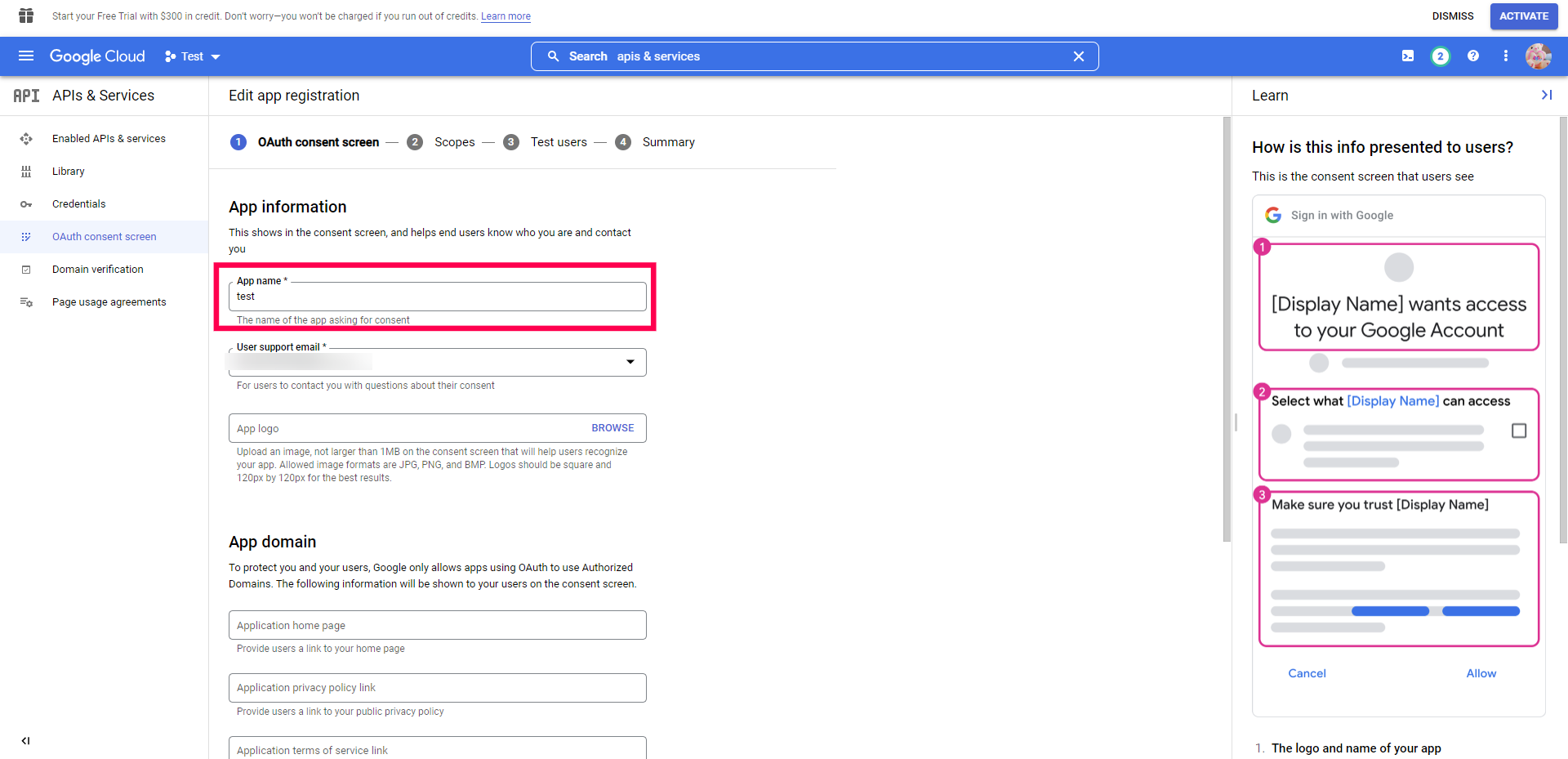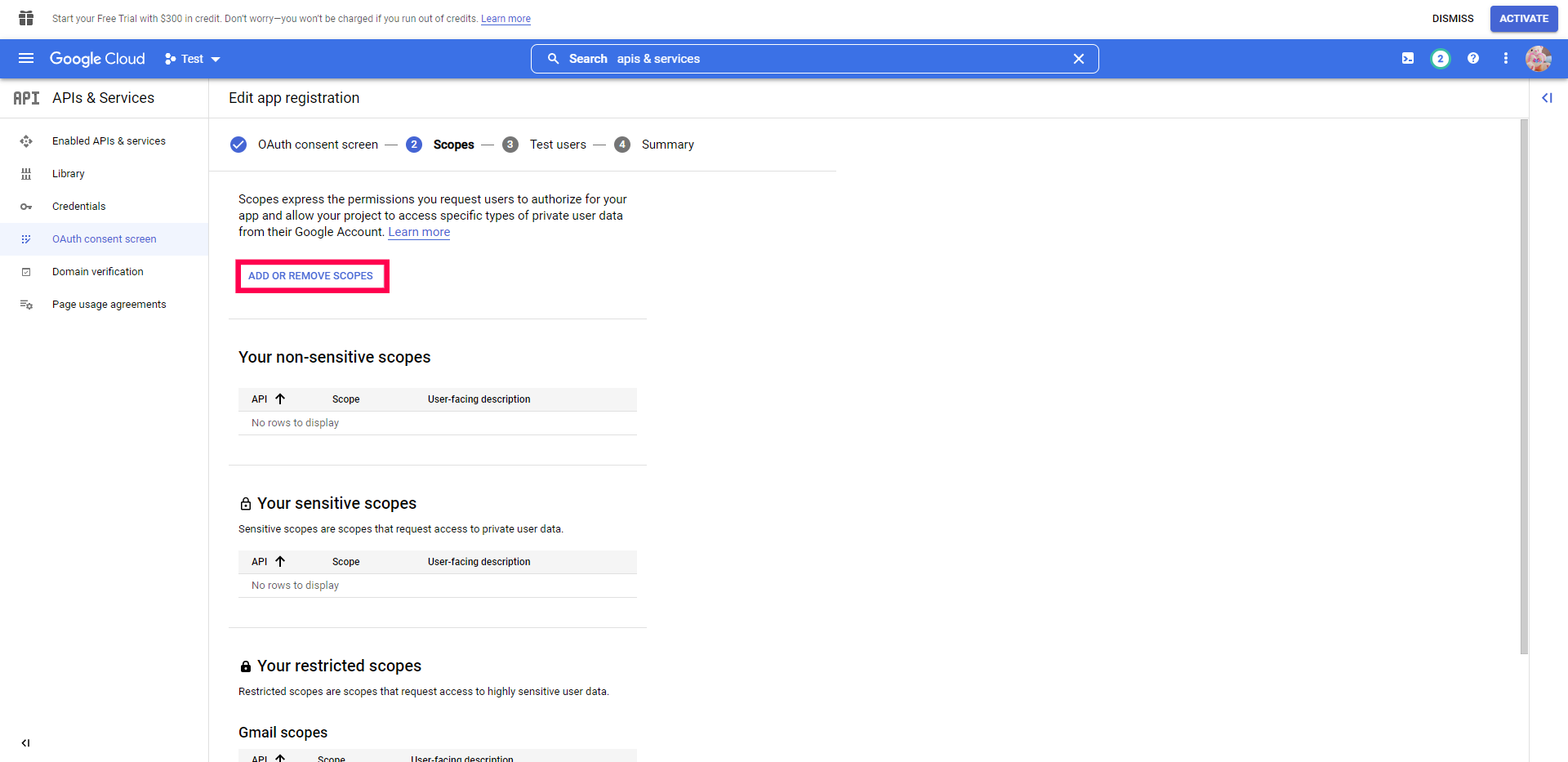How to configure Mail Server settings using Gmail Account?
Description
This document explains the steps involved in using Gmail account to configure Mail Server Settings in Mobile Device Manager Plus.
Steps:
Note:
- Mobile Device Manager Plus currently does not support Two Factor Authentication (TFA) while using Gmail.
- Google has deprecated the basic authentication support for mail servers from 30 May 2022. Follow the steps given below to configure OAuth authentication.
Configuring Mail Server settings using Gmail Account - OAuth Authentication
- On the Mobile Device Manager Plus console, click on the Admin tab.
- Under Setting Up MDMP, click on Mail Server Settings.
- Specify the following details:
- Server Name: smtp.gmail.com
- Port :465 (SSL) / 587 (TLS) If port 587 is used, TLS needs to be enabled.
- Sender Email Address: Your Email Address
- Username: Username should be the same as sender email address.
- Test Email Address: Email Address where you want to receive test mails.
- Email Type: SMTP/SMTPS
- Enable TLS: Yes / No. If you choose No, then SSL will be set as default.
- Login to the Google Cloud Platform Console.
- From the projects list, select a Project or create a new Project
- After creating a project, Select APIs & services and navigate to the API Library.
- In the API Library's search bar, enter Gmail API and click on Enable API.
- If you are configuring OAuth Authentication for the first time, you have to set up your OAuth Consent Screen.
- Select the required application type for your project and enter any additional information, if needed. Application types are described in detail in the upcoming points.
- On the left panel, click on OAuth Consent Screen, and choose the User Type as External.
- Click on Create. You will now have to enter the app name.
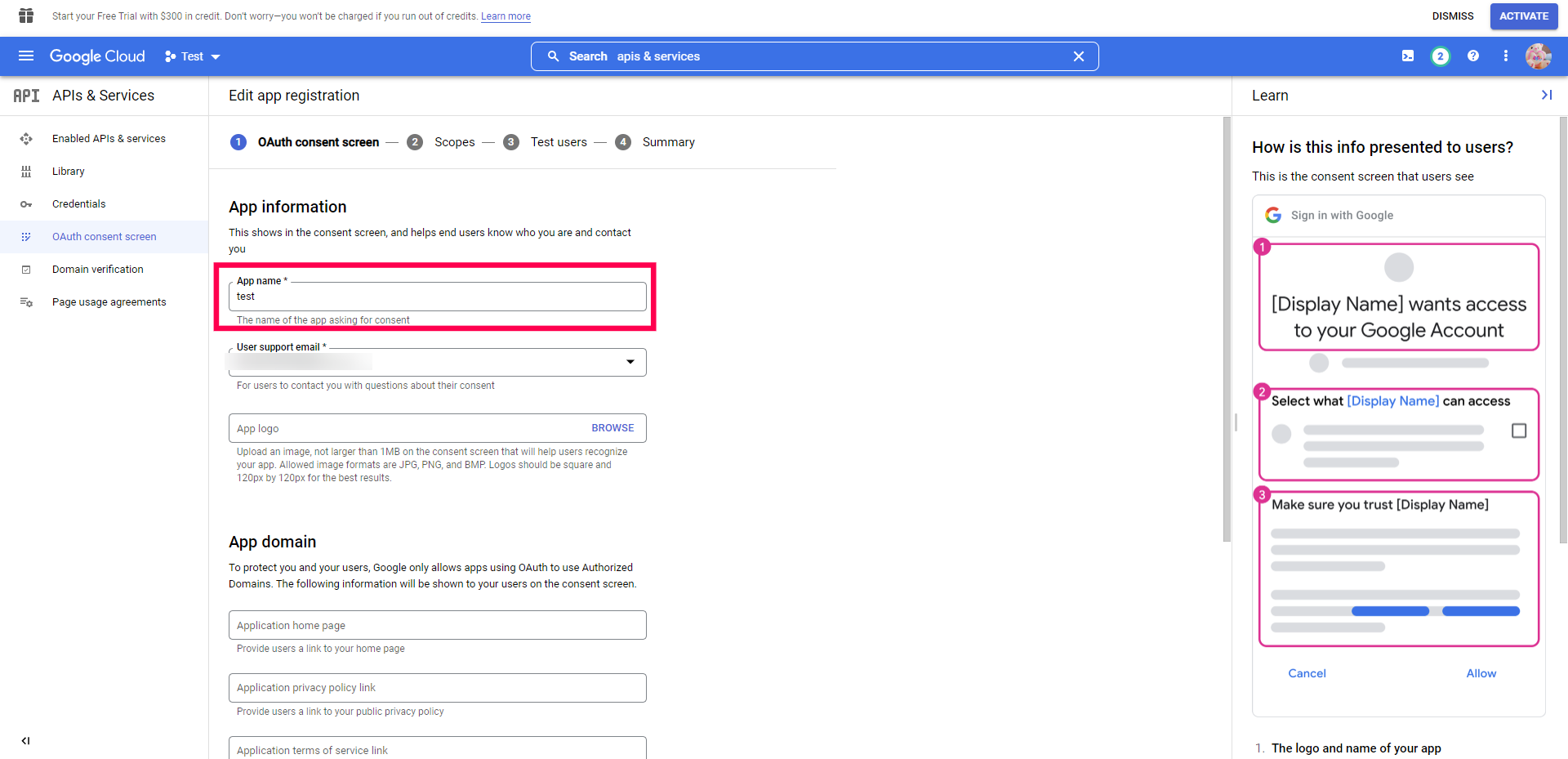
- Email ID is mandatory in user support mail and in developer contact information.
- Under Scopes, choose the Gmail API scope with the permissions to Read, compose, send and permanently delete all your email from Gmail.
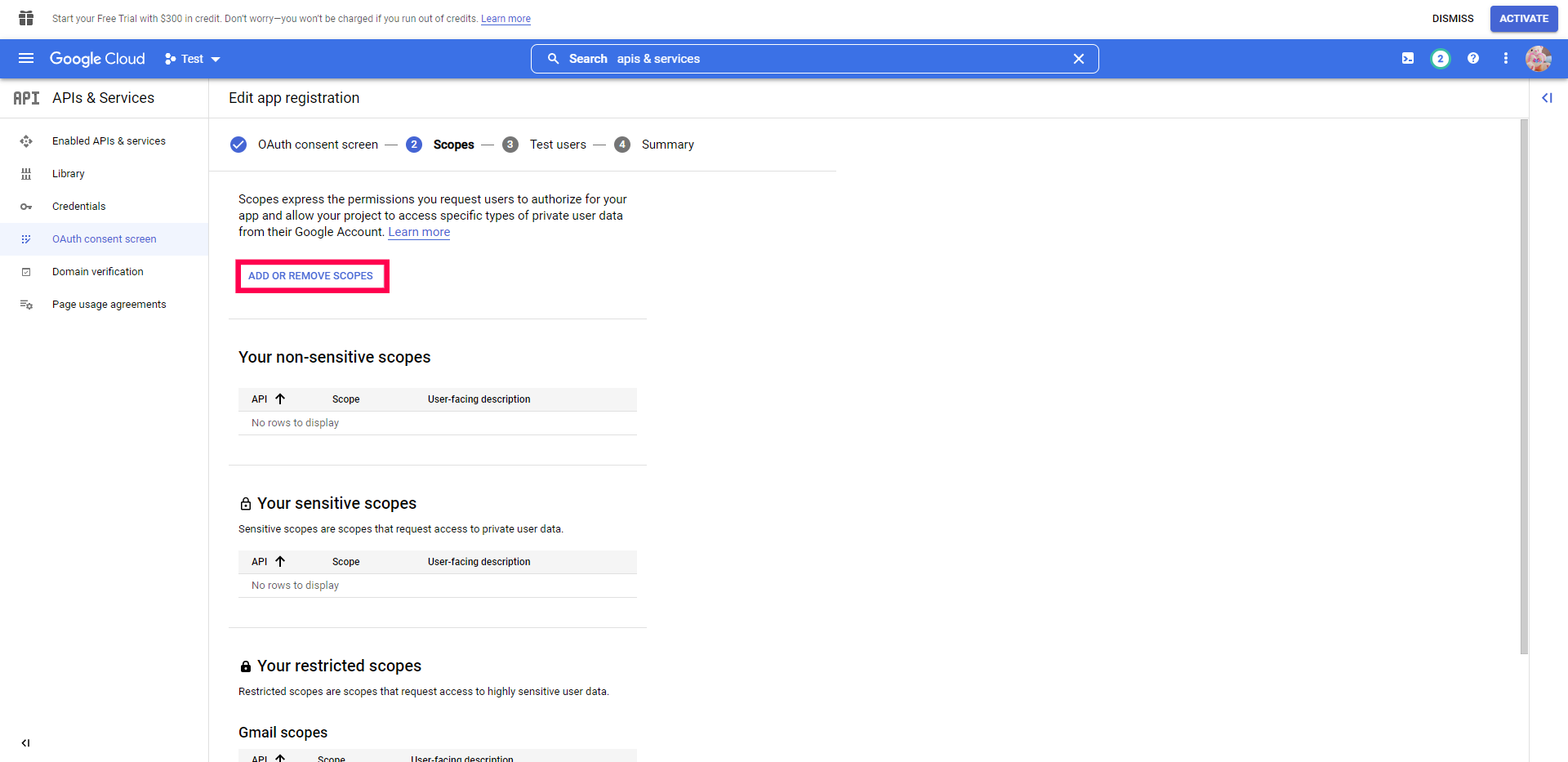
- Ensure that the user in Test user is the same as the Google Cloud mail address.

- Now click on Credentials, found on the left side of the page.
- Click New Credentials, then select OAuth client ID.
- Provide the required information and specify an email address under 'Developer Contact Information'.
- Click on Save and Continue.
- Now, obtain the Redirect URL by navigating to Mail Server Settings > Authorization Server Details on the Mobile Device Manager Plus console.
- Navigate back to the Google Cloud Platform Console, and specify the Redirect URL under Authorized Redirect URI
- Click on the Create button, to create the OAuth client.
- Client ID and Client Secret will be successfully created. Enter these values on the Mobile Device Manager Plus console, and click Save.
You have successfully configured the mail server using Gmail account, with OAuth Authentication.