Configuring MFA for ISE with RADIUS
This guide provides steps for enabling multi-factor authentication (MFA) using RADIUS for Cisco's Identity Services
Engine (ISE) product using ManageEngine ADSelfService Plus' MFA for VPN feature.
To enable RADIUS-based authentication for Cisco ISE, the MFA for VPN supports the following authentication methods in
addition to the default username and password-based authentication:
- Push Notification Authentication
- Fingerprint/Face ID Authentication
- ADSelfService Plus TOTP Authentication
- Google Authenticator
- Microsoft Authenticator
- Yubico OTP (hardware key authentication)
The RADIUS-based MFA process for Cisco ISE using ADSelfService Plus
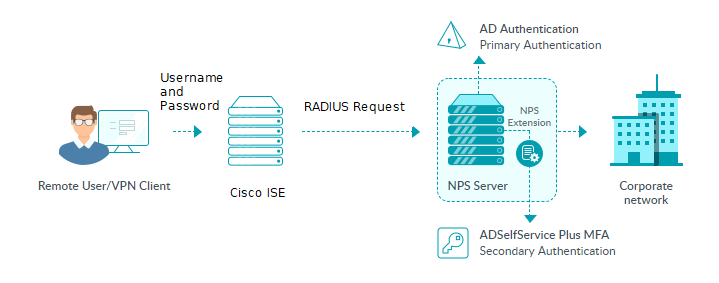
Configuration process
Prerequisites:
Step 1. Configuring MFA in ADSelfService Plus
- Log in to ADSelfService Plus as an admin.
- Go to Configuration → Self-Service → Multi-Factor Authentication → Authenticators
Setup.
- Configure the authentication methods required.
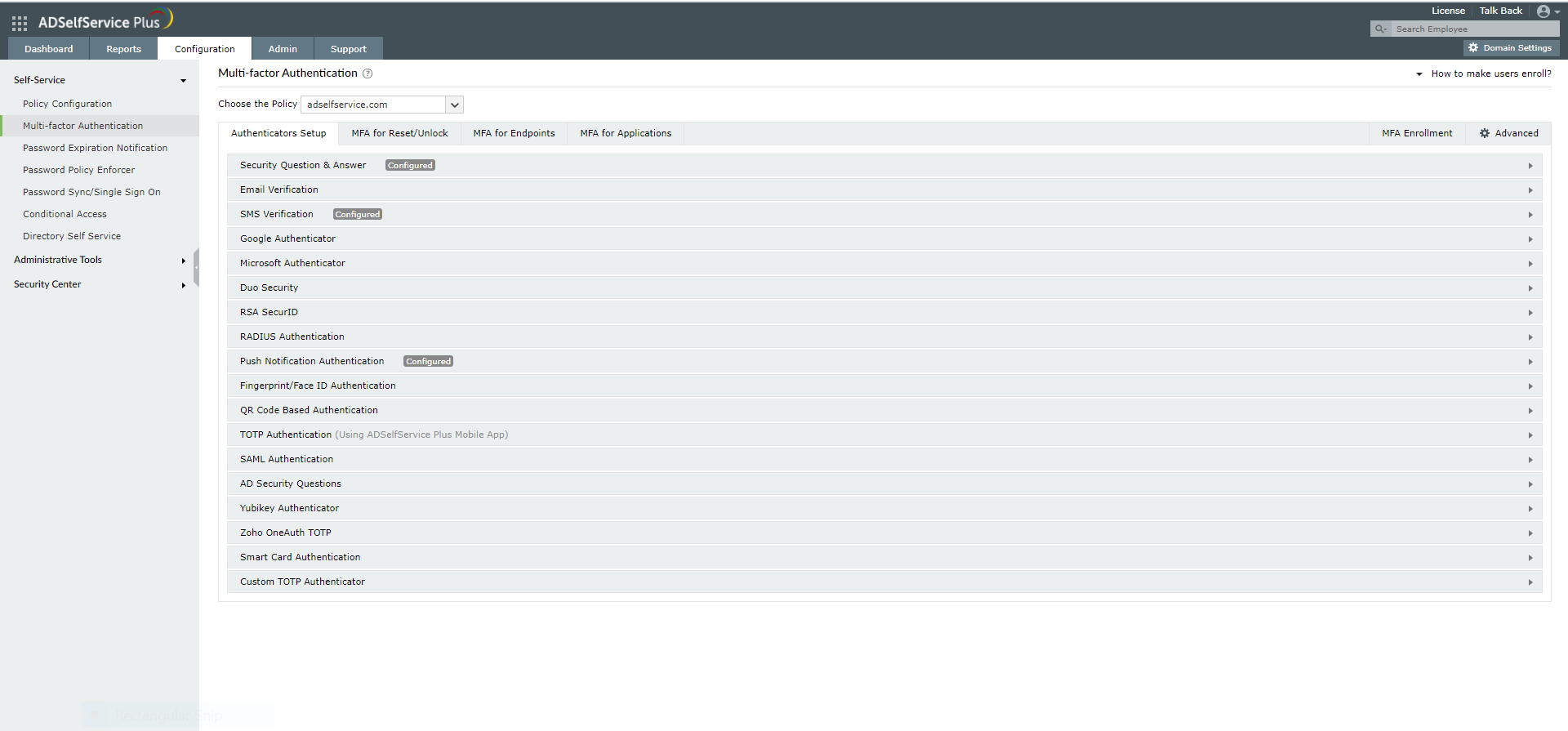
- Go to MFA for Endpoints.
- Select a policy from the Choose the Policy drop-down. This policy will determine the users for
whom MFA for Cisco ISE will be enabled. To learn more about creating an organizational unit or a group-based policy,
click
here.
- In the MFA for VPN Login section, select the checkbox next to Select the authenticators
required. Choose the number of authentication factors to be enforced. Select the authentication methods
to be used. The authentication methods listed can also be rearranged by dragging and dropping at the necessary
position.
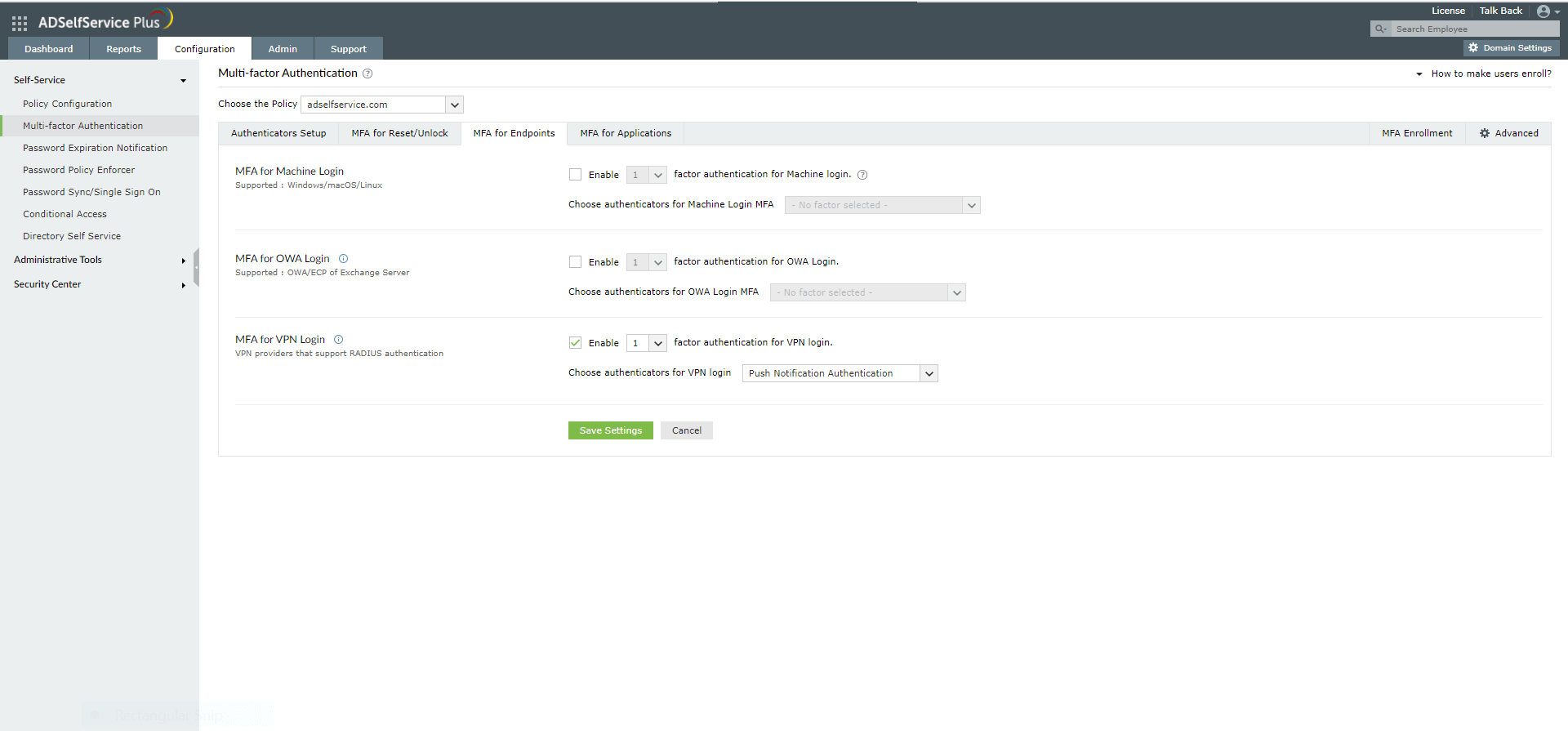
- Click the help icon next to MFA for VPN.
- Download the NPS extension using the Download link provided in the pop-up that appears.
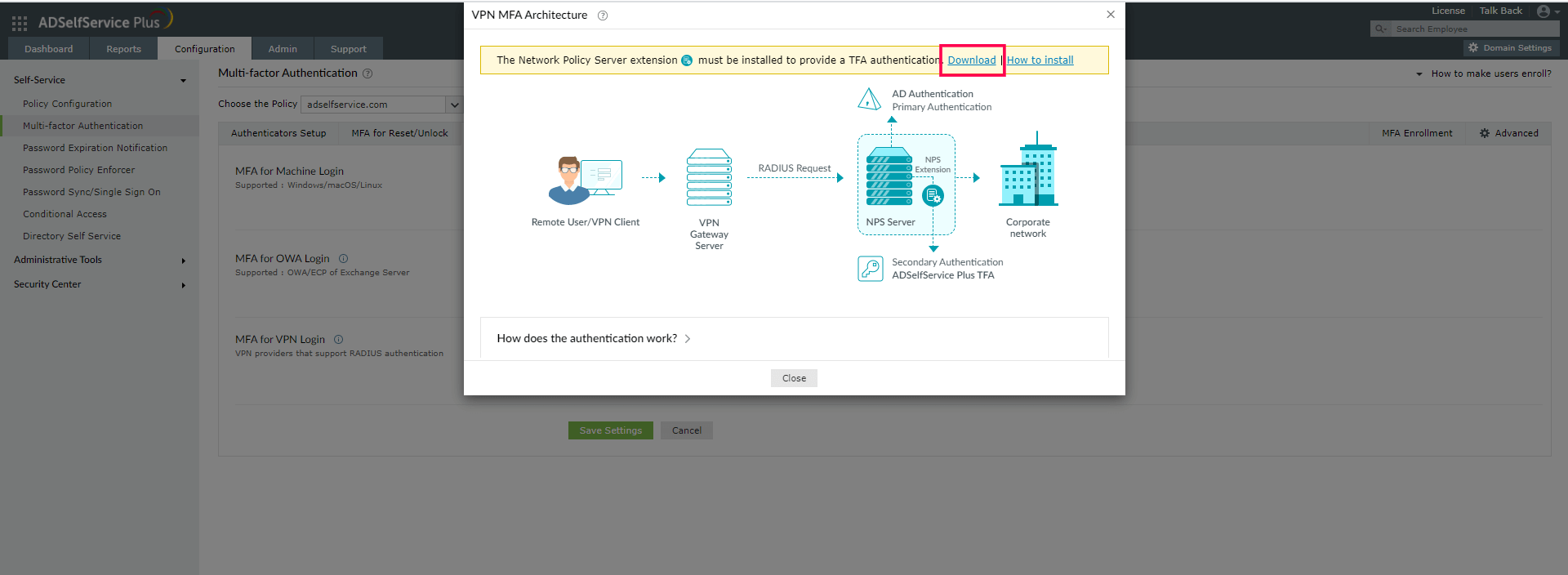
Step 2. Install the NPS Extension
- Copy the extension file (ADSSPNPSExtension.zip) to the Windows server, which you have configured
as the RADIUS server. Extract the ZIP file’s content and save it in a location.
- Open Windows PowerShell (x64) as administrator and navigate to the folder where the extension files content is
located.
- Execute the following command:
PS C:\> .\setupNpsExtension.ps1 Install
Note: If the NPS extension plug-in has to be uninstalled or updated to newer
versions and configuration data, enter Uninstall and Updated respectively instead of Install.
- After installation, you will be prompted to restart the NPS Windows service. Proceed with the restart.
- Configure a RADIUS client in the NPS service for ADSelfService Plus. Set a shared secret during
configuration for future use.
Step 3. Configure Cisco ISE
- Navigate to Administration → Network Resources → External RADIUS Servers and click
Add.
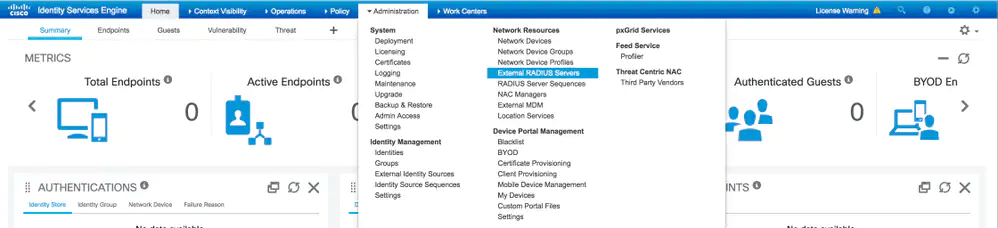
- Enter ADSelfServicePlusRADIUS as the name and enter the following information:
- Host IP: The hostname or IP address of your NPS server.
- Shared Secret: Mention the shared secret set during RADIUS client configuration.
- Authentication Port: 1812 (or whichever port specified in your authproxy.cfg file).
- Server Timeout: Provide a minimum of 65 seconds to allow sufficient time to complete MFA.
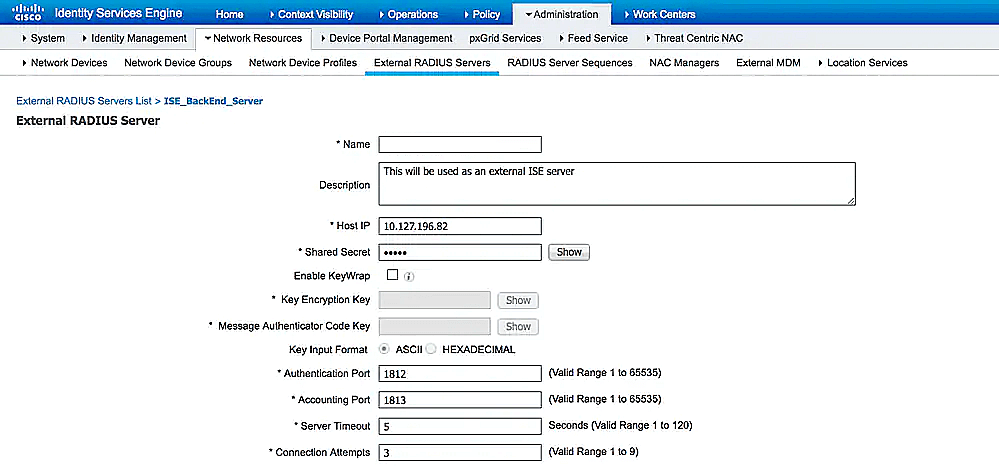
- Click Save to add the new server.
- Navigate to Administration → Network Resources → RADIUS Server Sequence and click
Add.
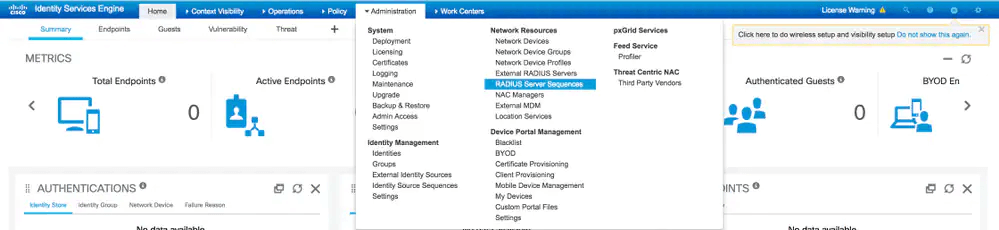
- Enter the Name as ADSelfServicePlusRADIUSSequence.
- Select the ADSelfServicePlusRADIUS server from the Available list, and click the arrow to add the
ADSelfServicePlusRADIUS server to the Selected list. Also, select the Local
accounting checkbox.
- If authorization settings or other device posturing settings have to be configured with the ISE policies then
select the On AccessAccept checkbox. Then go to Advanced Attribute Setting →
Authorization Policy. If not, leave the checkbox unselected.
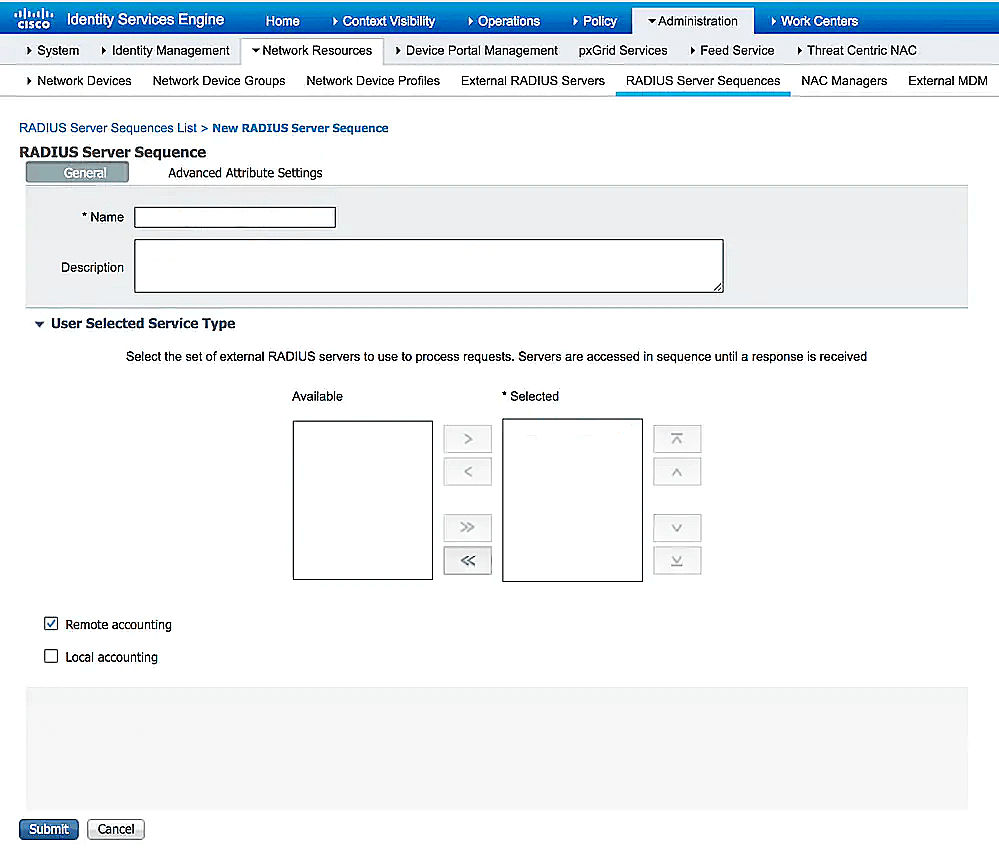
- Click Save to apply the change.
- Go to Policy → Policy Sets.
- Click the drop-down of the policy set to be modified and select ADSelfServicePlusRADIUSSequence.

- Click Save.
Features of ADSelfService Plus
For more information on the product, visit https://www.manageengine.com/products/self-service-password/.
If you have any questions, contact us at support@adselfserviceplus.com
Highlights
Free Active Directory users from attending lengthy help desk calls by allowing them to self-service their password resets/ account unlock tasks. Hassle-free password change for Active Directory users with ADSelfService Plus ‘Change Password’ console.
Get seamless one-click access to 100+ cloud applications. With enterprise single sign-on, users can access all their cloud applications with their Active Directory credentials. Thanks to ADSelfService Plus!
Intimate Active Directory users of their impending password/account expiry by mailing them these password/account expiry notifications.
Synchronize Windows Active Directory user password/account changes across multiple systems, automatically, including Office 365, G Suite, IBM iSeries and more.
Ensure strong user passwords that resist various hacking threats with ADSelfService Plus by enforcing Active Directory users to adhere to compliant passwords via displaying password complexity requirements.
Portal that lets Active Directory users update their latest information and a quick search facility to scout for information about peers by using search keys, like contact number, of the personality being searched.