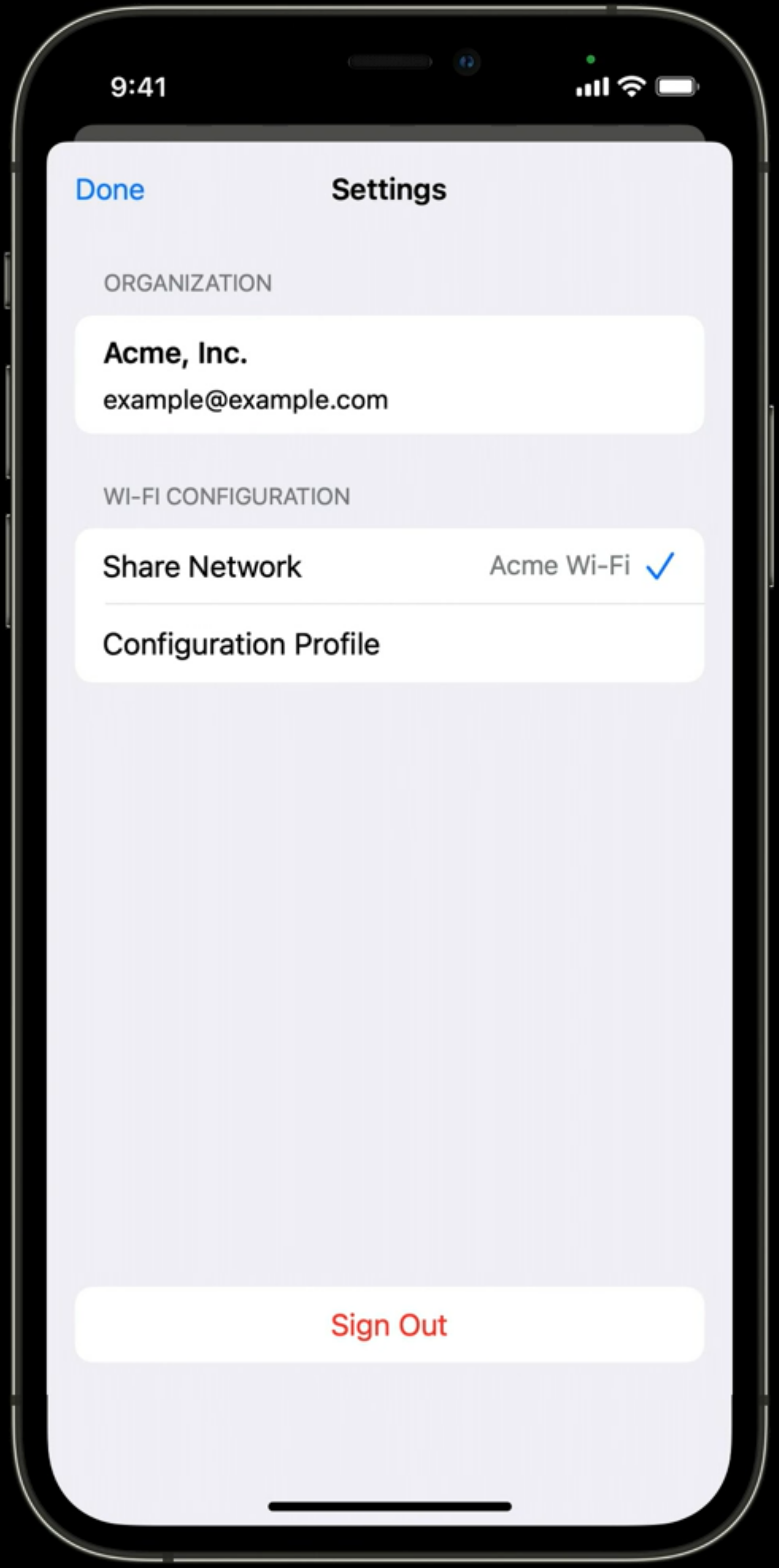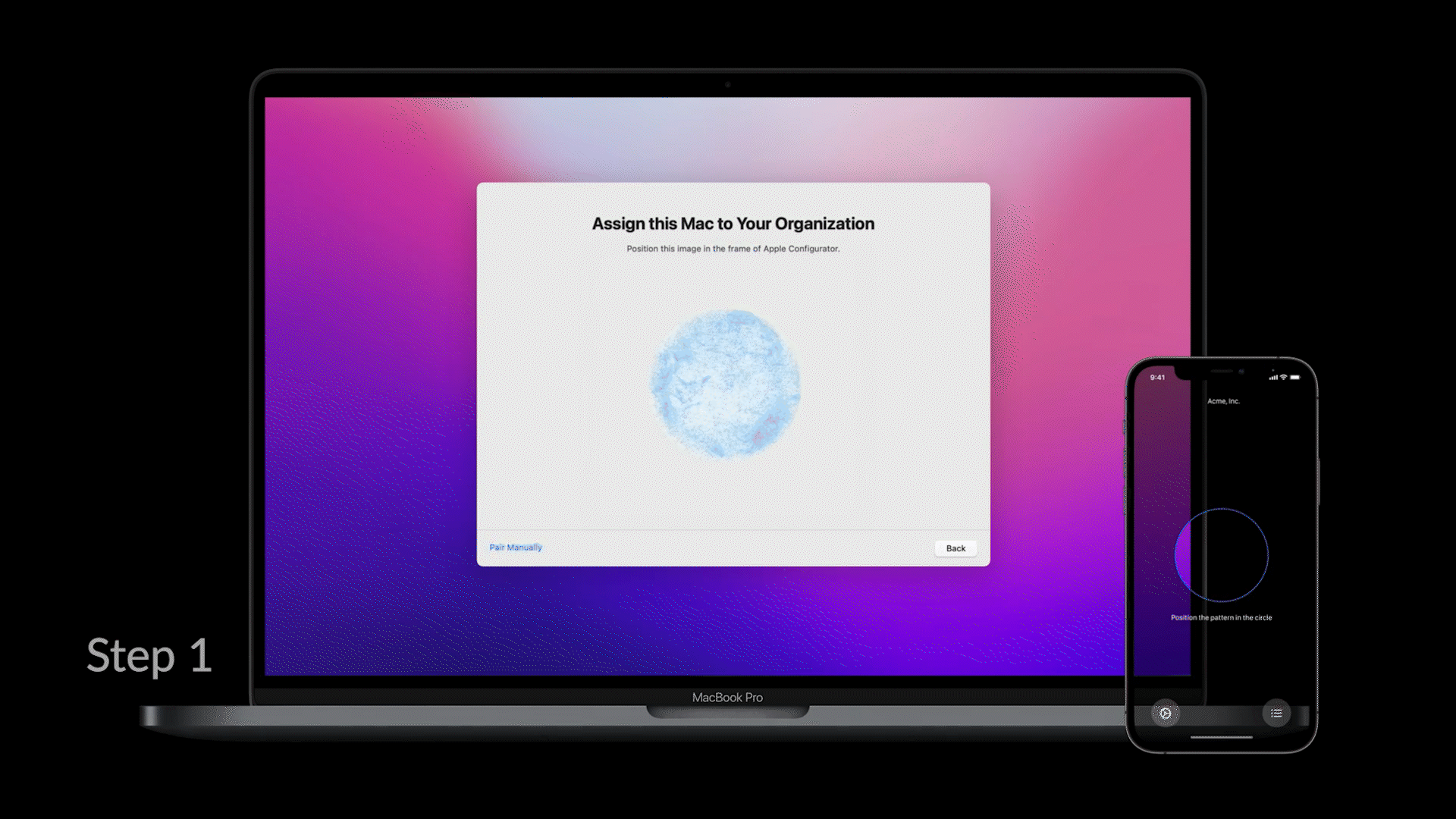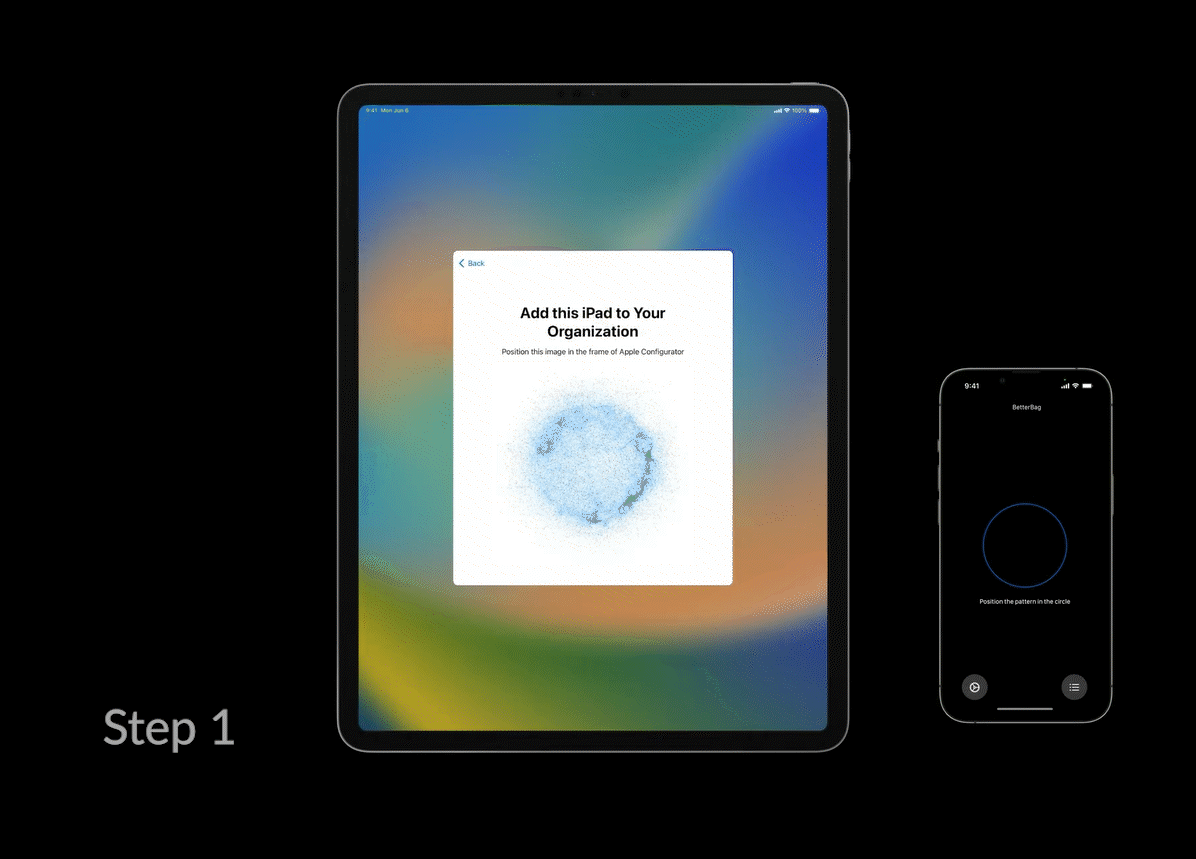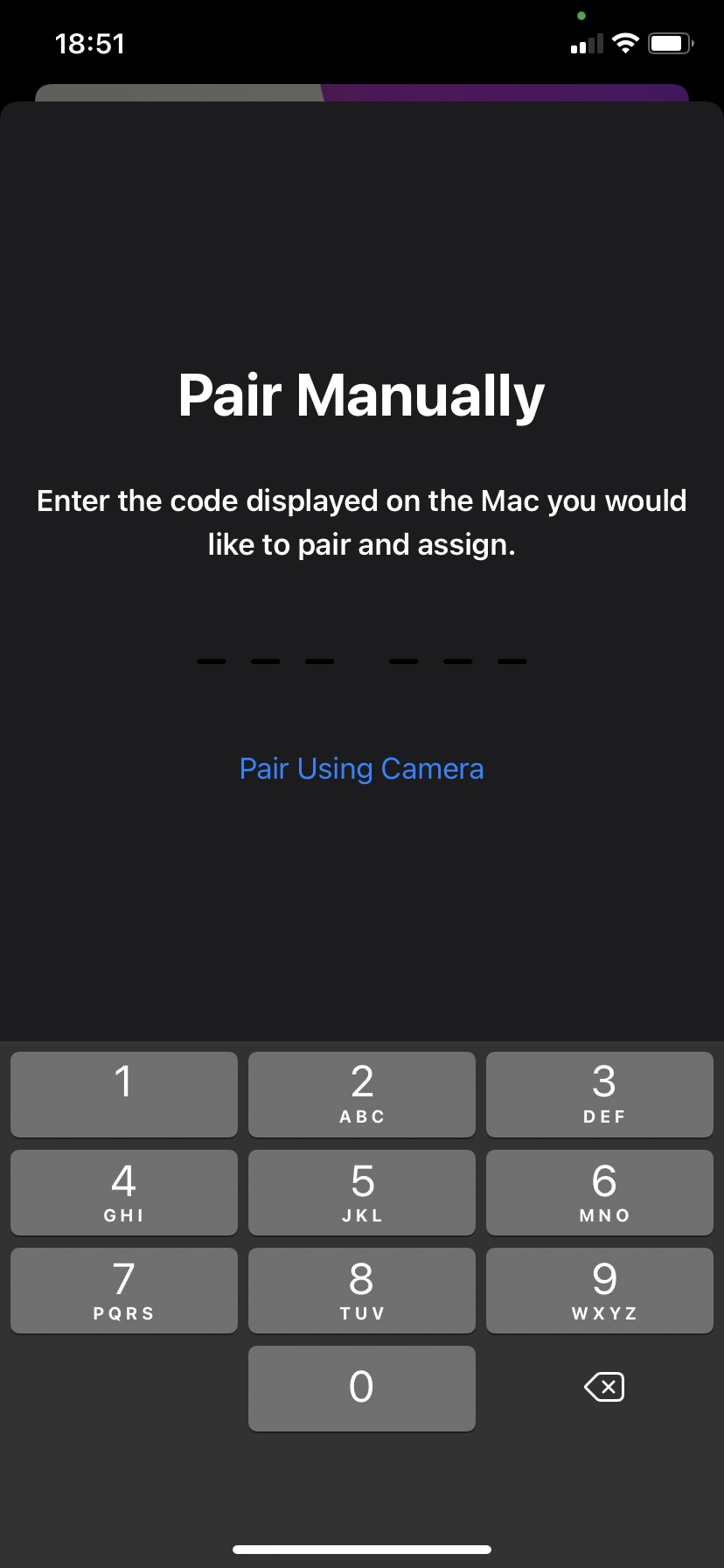How to add iOS, iPadOS and macOS devices to Apple Business Manager?
Description
To enroll devices into Apple Business Manager(ABM/ASM) using Apple Configurator we have to connect the iPhones and iPads devices to a Mac device using a USB cable. Apple Configurator app for iPhone has been introduced to add Macs, iPhones and iPad devices to Apple Business Manager(ABM/ASM) by scanning the required screen in the Setup Assistant. This simplifies enrollment of devices that are not bought through the Apple-certified resellers. To enroll devices through Apple Configurator, follow the steps mentioned below:
Prerequisites for enrolling devices
- ABM must be available in your country.
- Devices should be new or factory reset.
- Apple Configurator app should be installed on an iPhone running iOS 15 or above.
- iPhone and iPads to be enrolled must be running iOS 16 or later versions.
- Macbooks to be enrolled must be running macOS 12 or later and must have Apple Silicon or T2 Security Chip.
Steps
- Sign-in to the Apple Configurator app on the iOS device with the Managed Apple ID of your organization. This Apple ID must have at least the Device Enrollment Manager role.
- Select Settings and choose the Wi-Fi Configuration. The devices that need to be enrolled will connect to the selected Wi-Fi configuration.
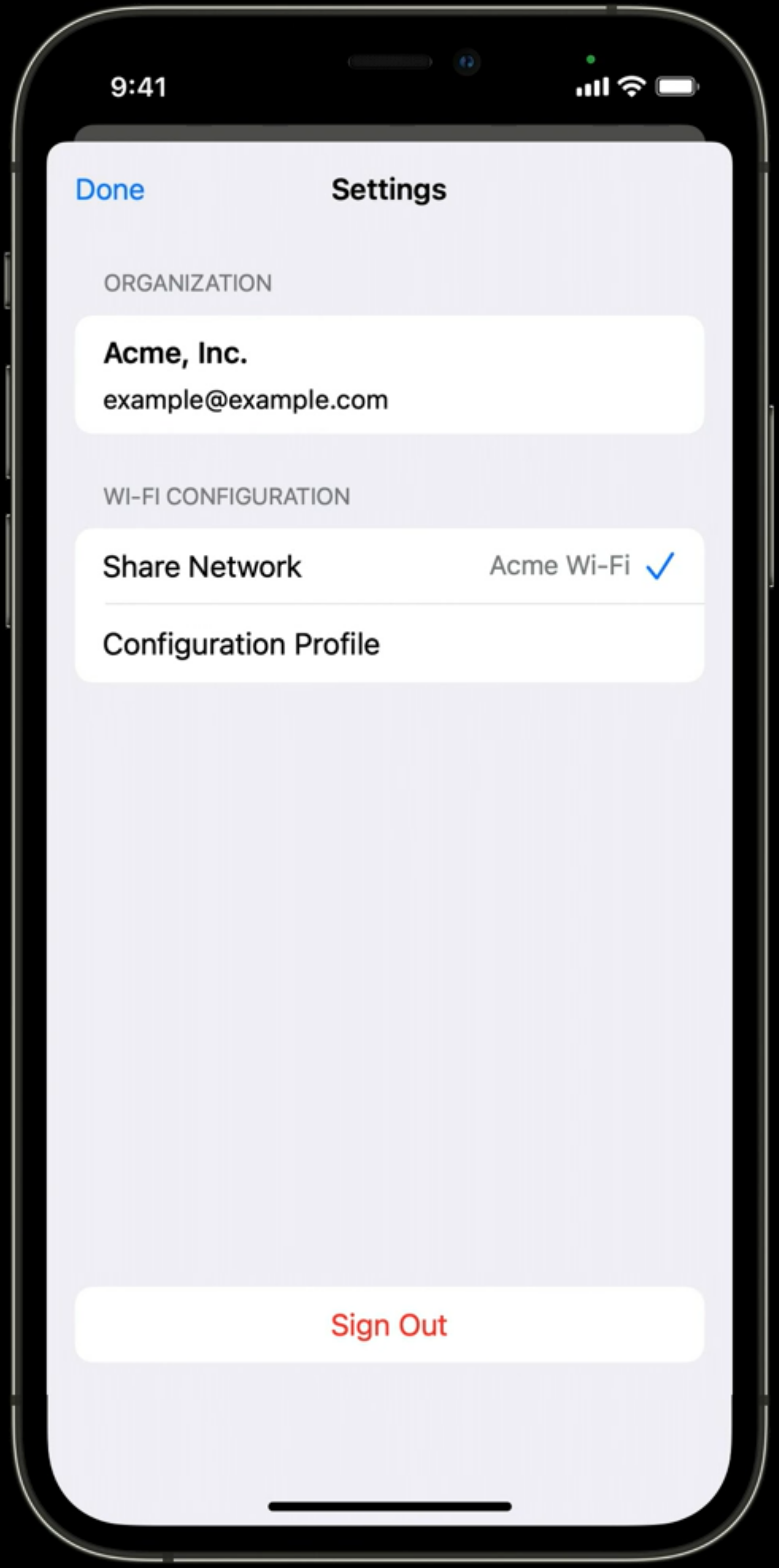
- Turn on the newly purchased or factory reset devices and select the language from the Welcome Screen and click Continue.
- For iPhones and iPads, stop when you see the Wi-Fi pane in the setup Assistant and for Mac it is the Country or Region pane.
- Open the Apple Configurator app on the iOS device and point the camera towards the screen of the device that has to be enrolled.
- An image will appear on the device. Focus the camera of the iPhone to cover the entire image and wait for the pop-up that reads Paired Successfully.
For Mac:
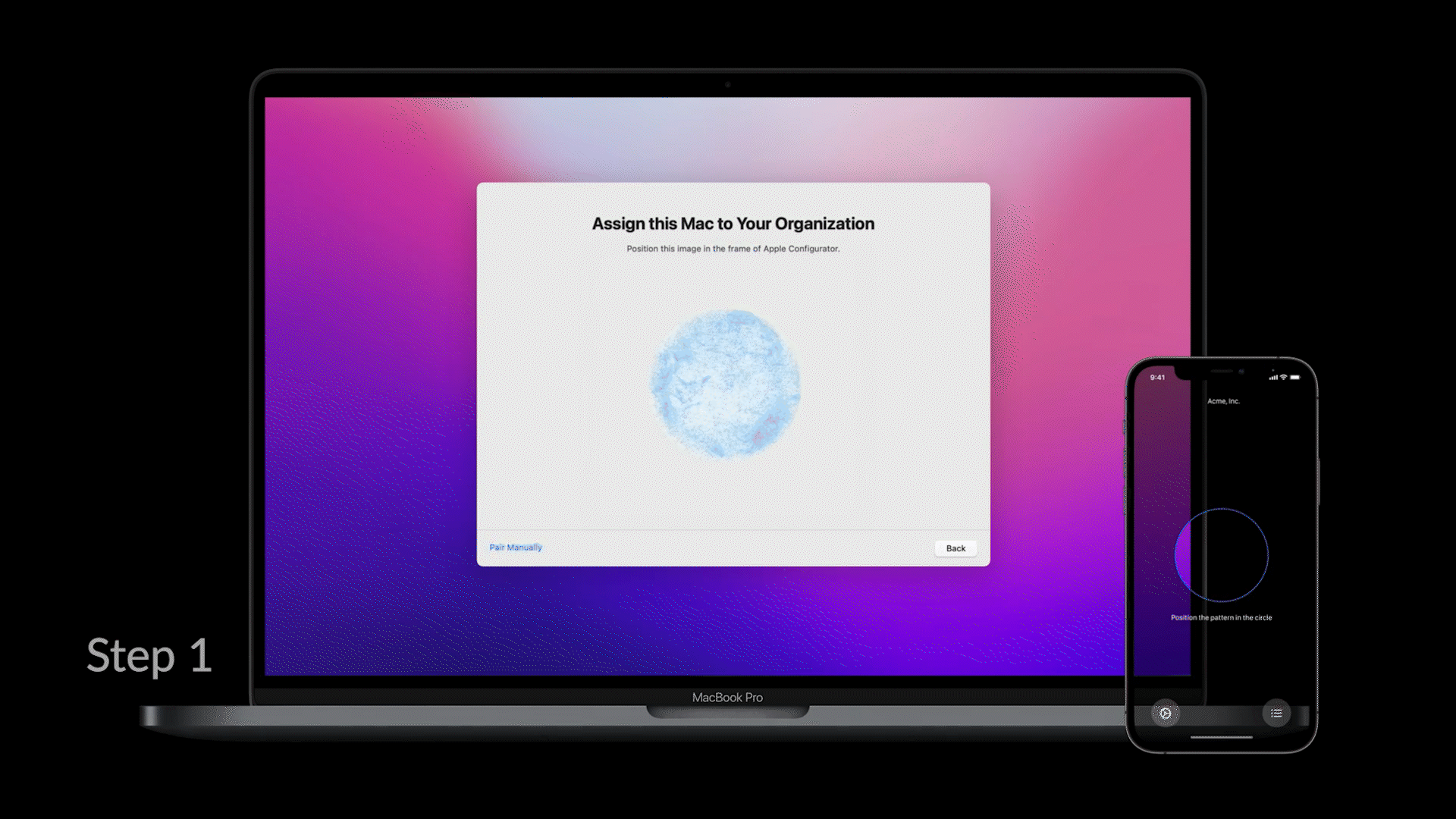
For iOS/iPadOS:
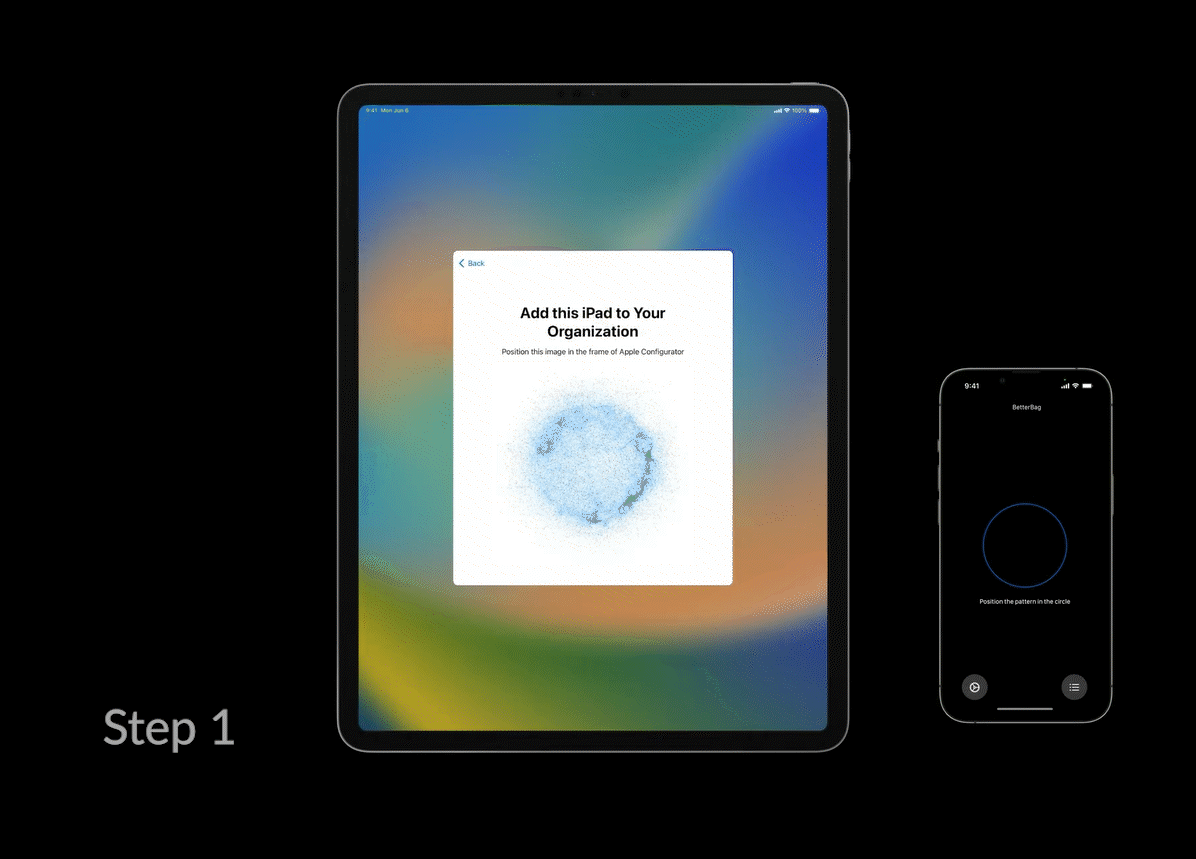
- In case there are issues with pairing, click Pair Manually on the iOS device and enter the code displayed on the device.
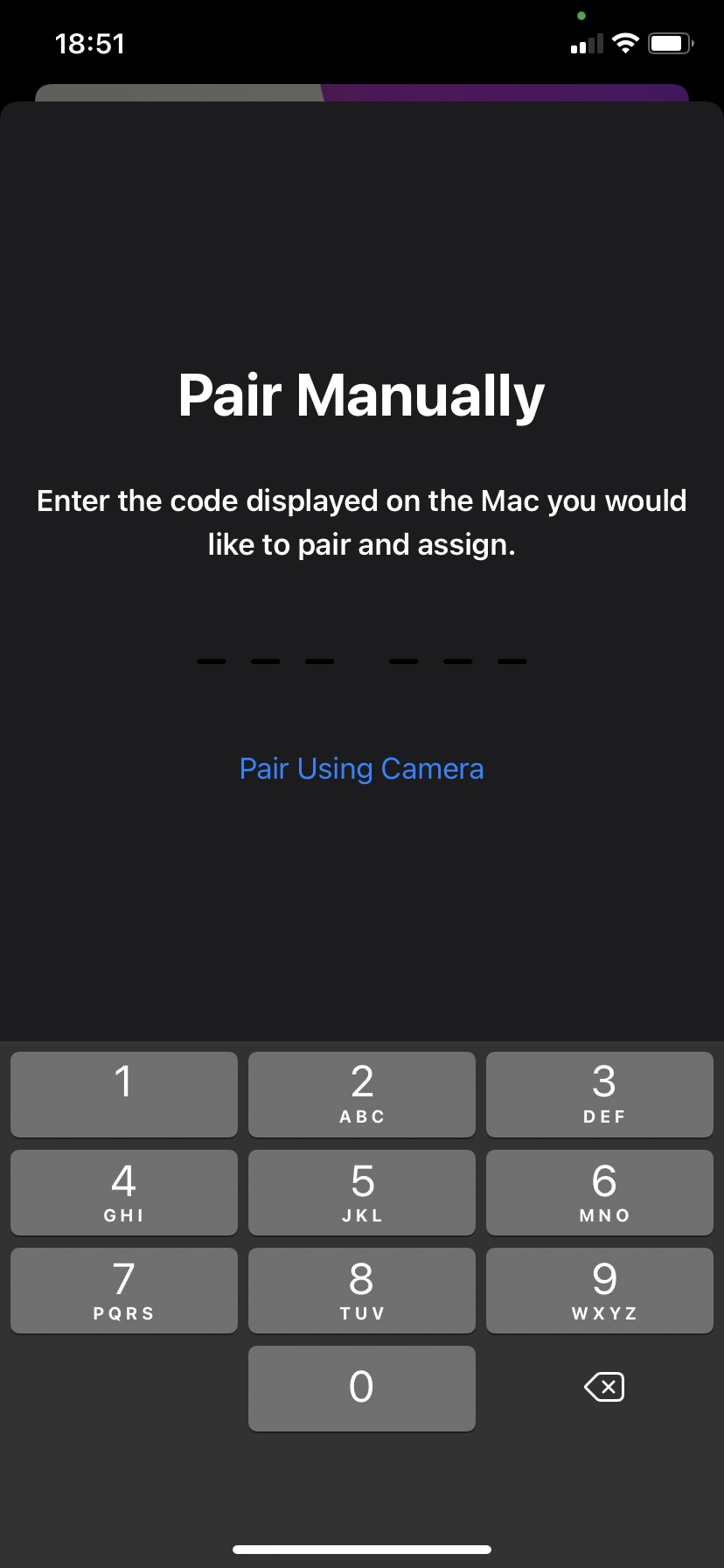
- Now the device will be added to the server 'Apple Configurator' which is automatically created in the ABM portal. Reassign the device to the server that is integrated with MDM server.
Note: If you haven't integrated ABM with MDM, follow the steps given here.
- Click on Devices from the left panel.
- Click on Edit MDM Server, select Assign to Server and select your existing MDM server from the drop-down. Click on Continue to complete the device re-assignment.
- Once the re-assignment is complete, go back to the MDM server, navigate to Enrollment tab and select Apple Enrollment (ABM/ASM) and click on Sync devices. The devices get listed on the MDM server.
- Now, assign users to these devices on the MDM server, to complete enrollment.
NOTE:
- The devices are added to ABM and can be removed by the user within 30 days of adding to the server. To remove the device from management, navigate to Settings -> General -> Device Management -> Remove Device Management. This can be done if the wrong devices have been added to the portal.
- To enroll devices running iOS 15.0 or below with ABM through Apple Configurator, follow the steps given here.