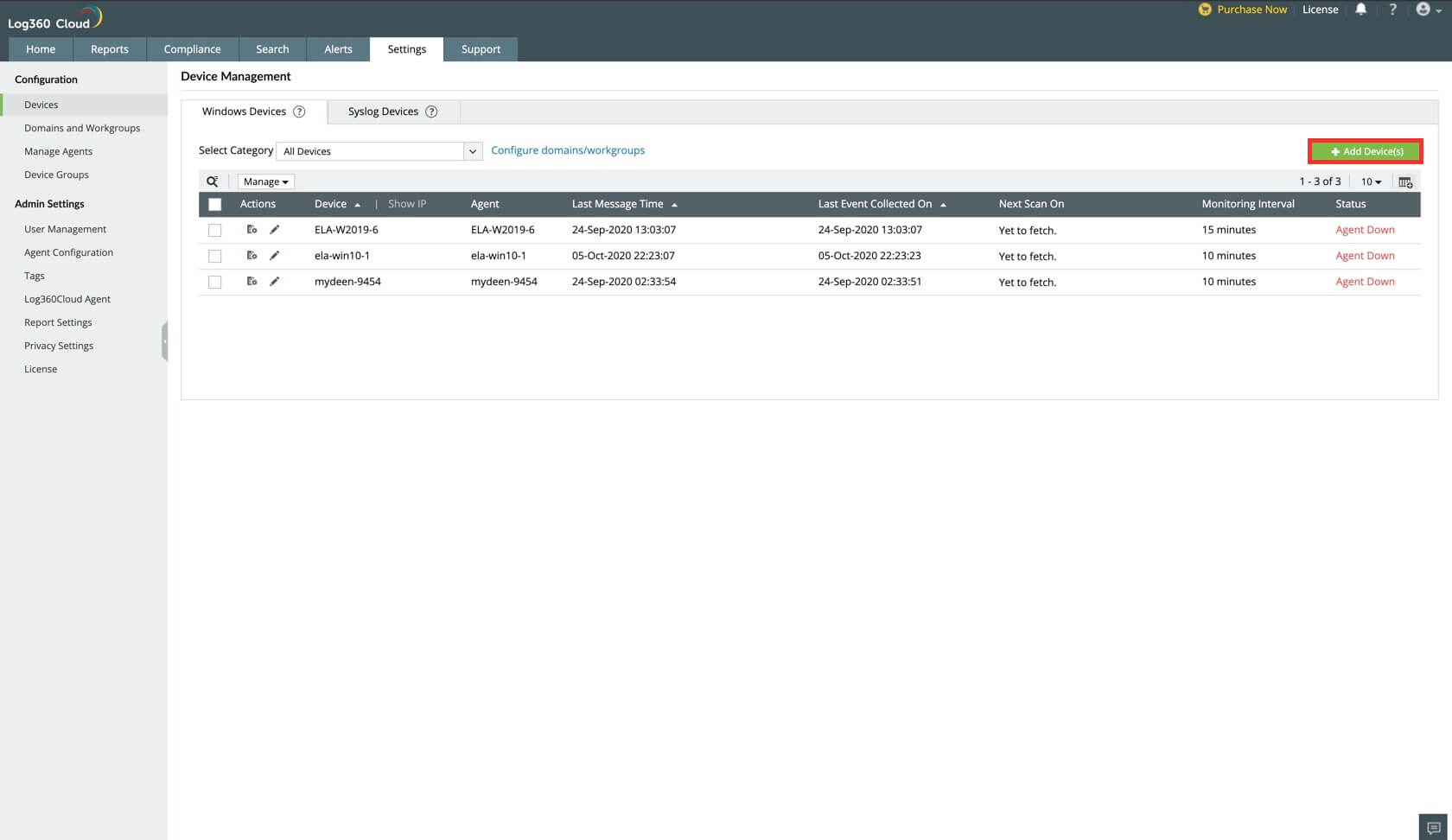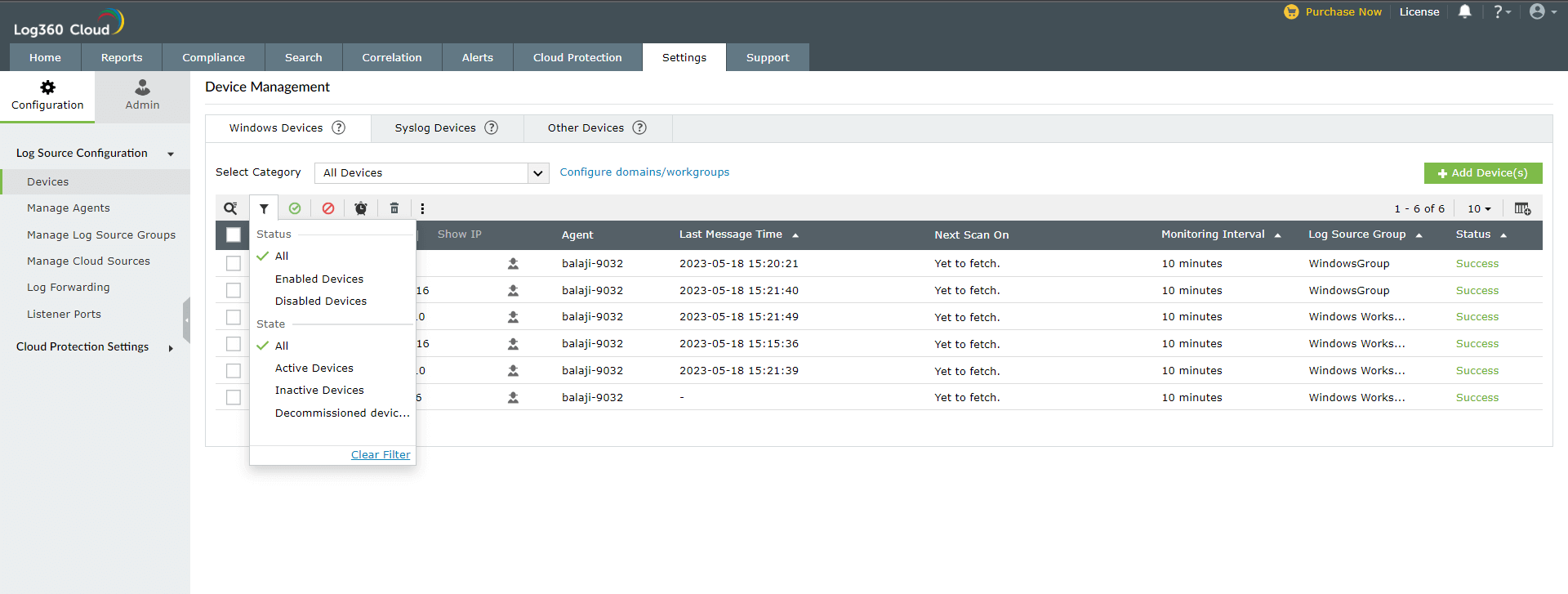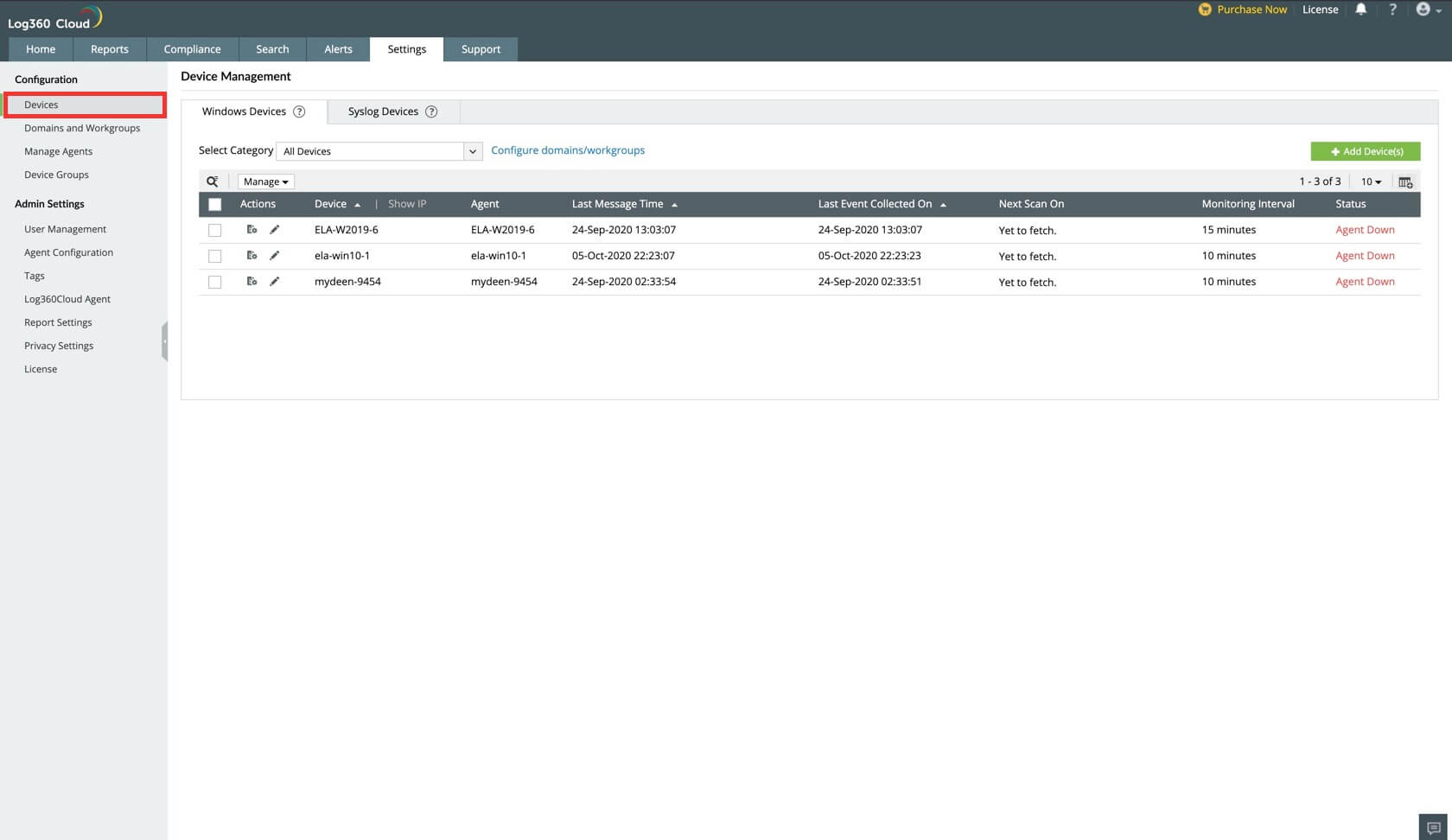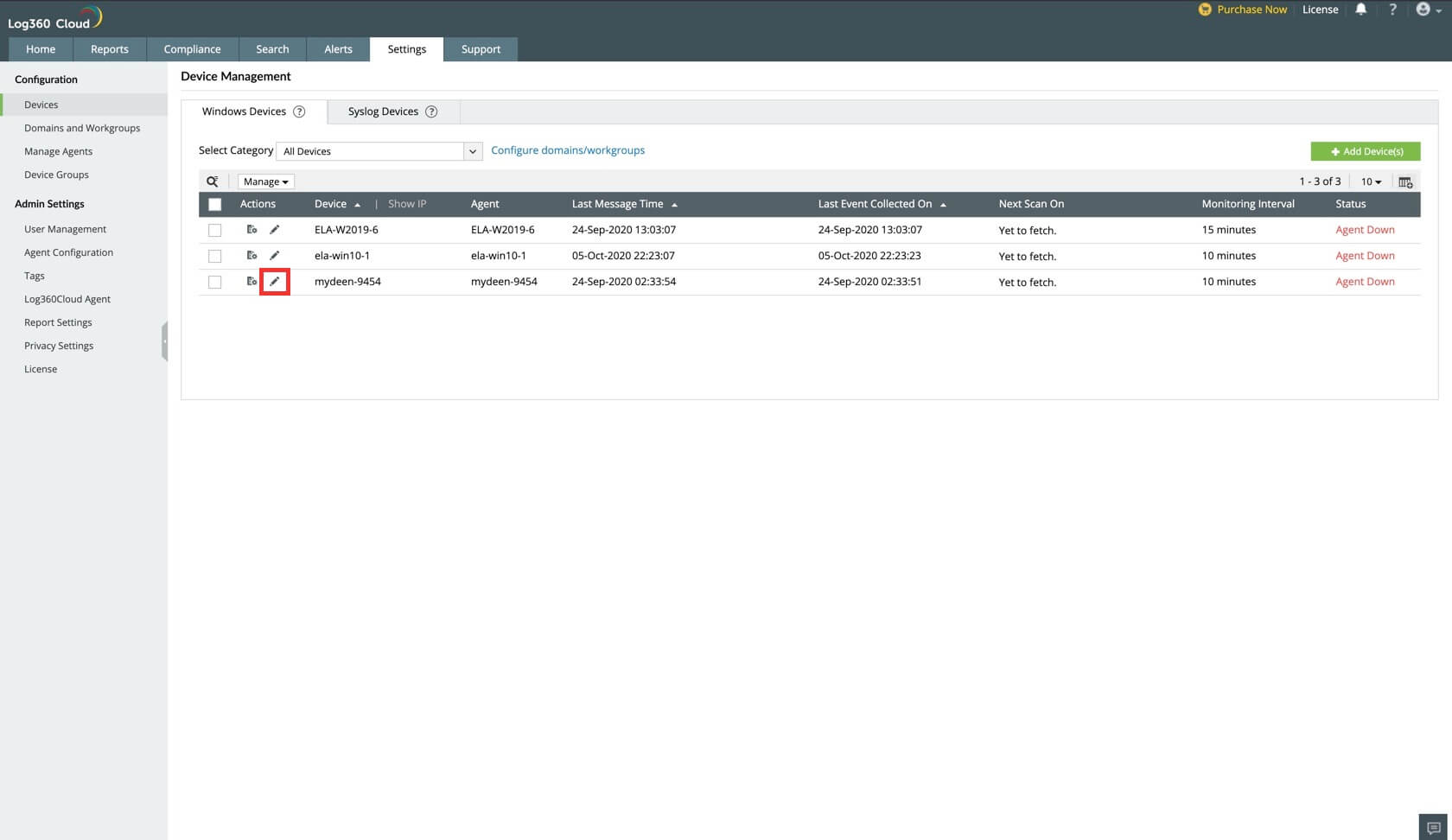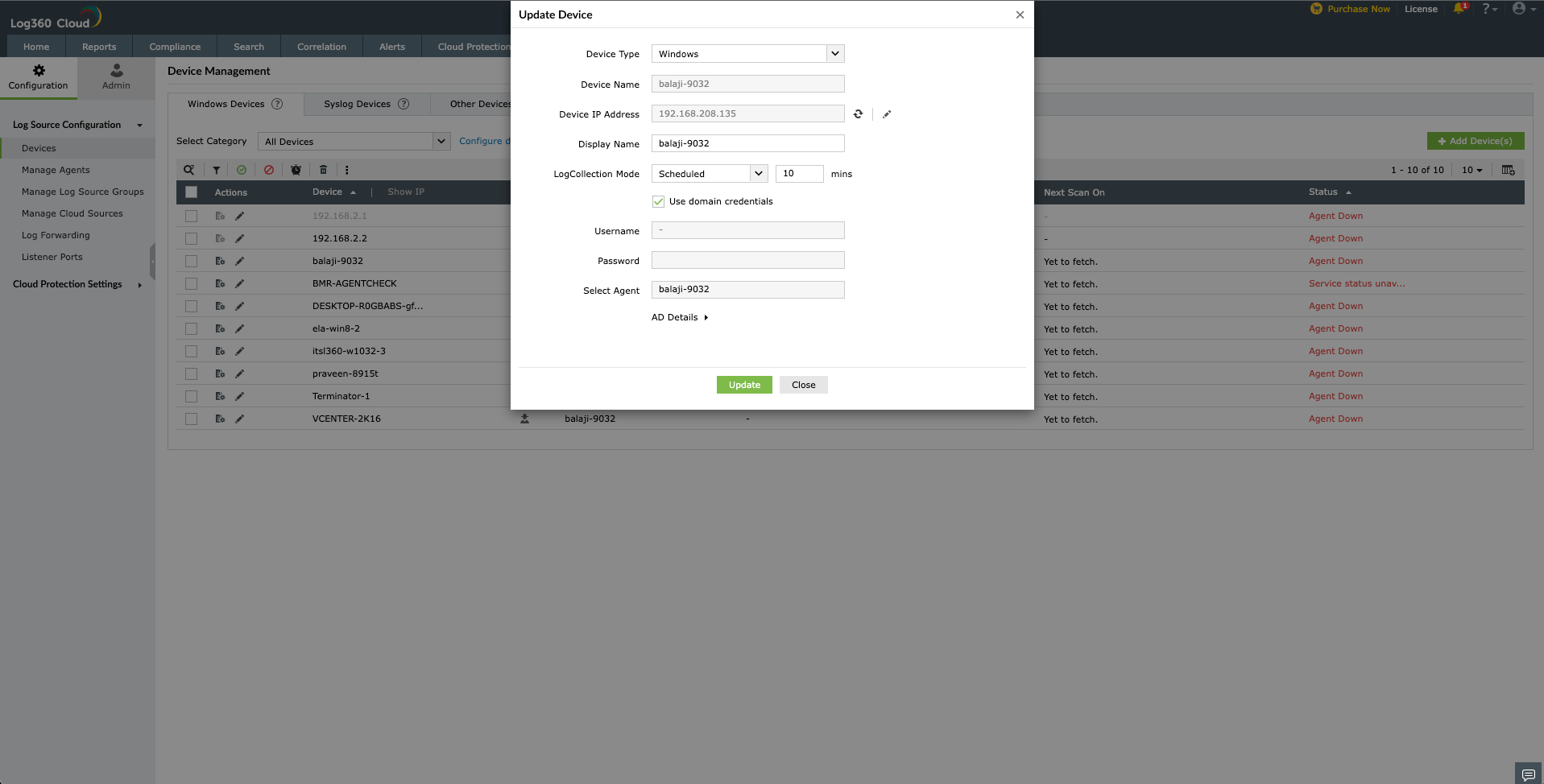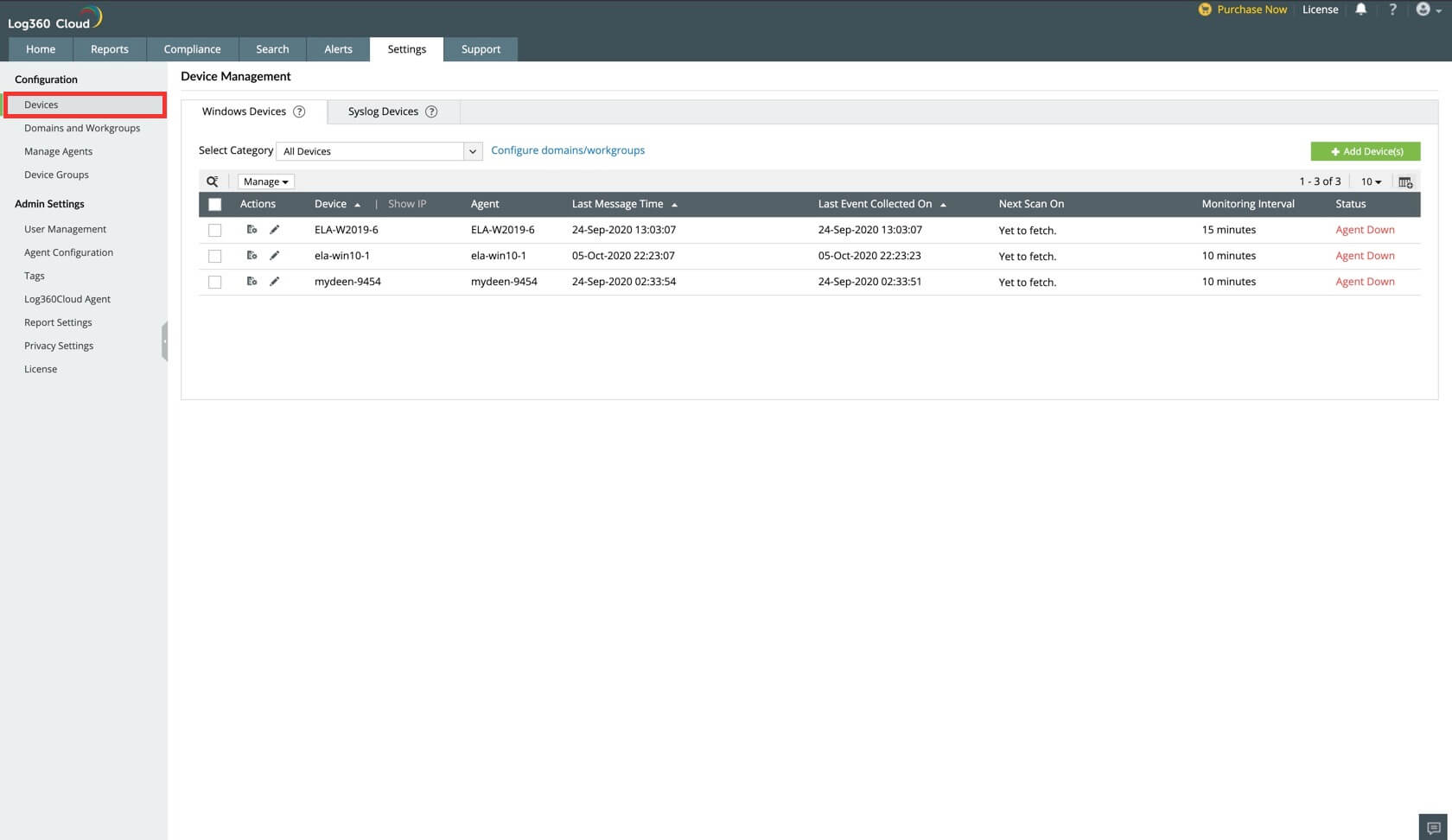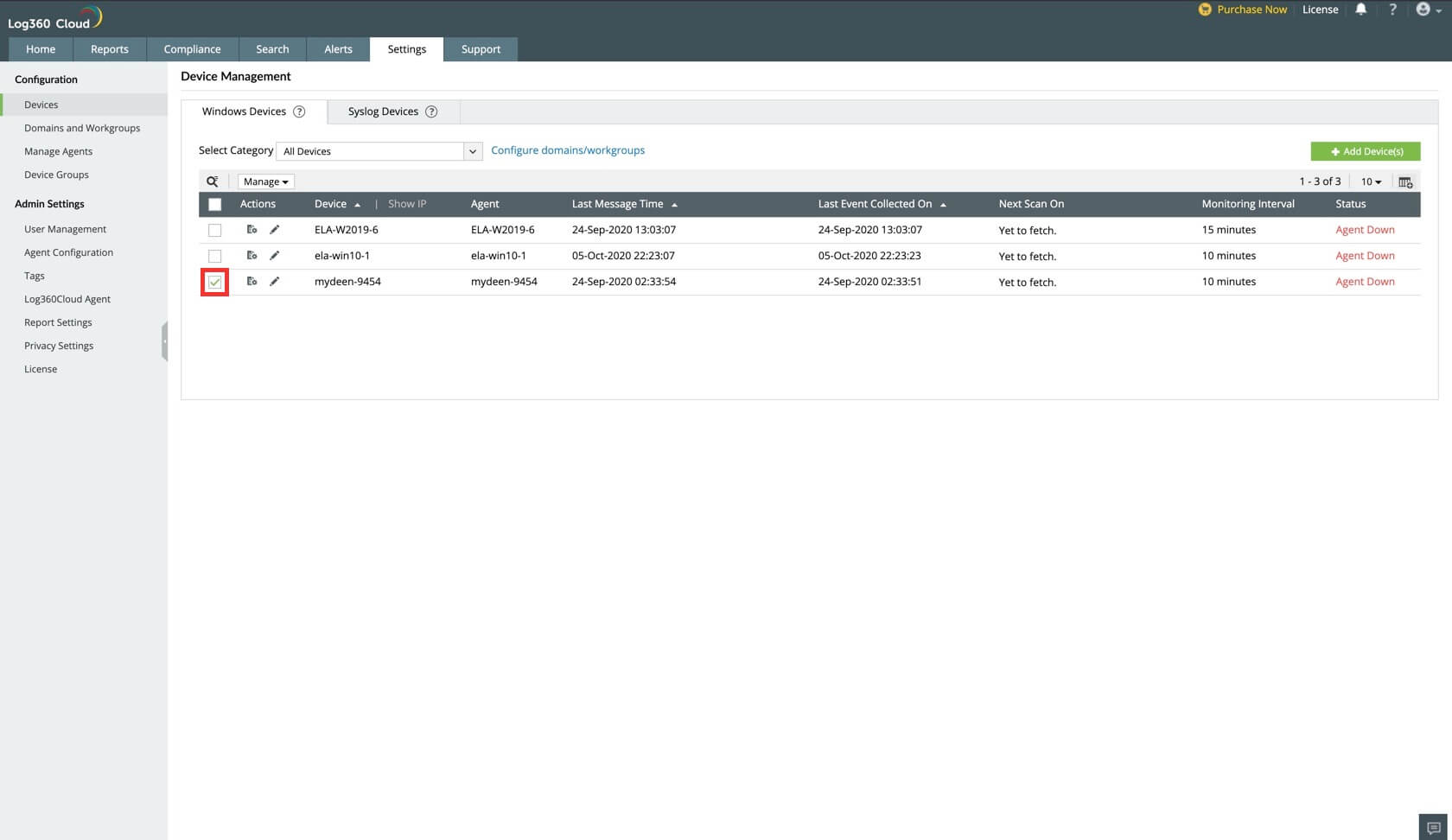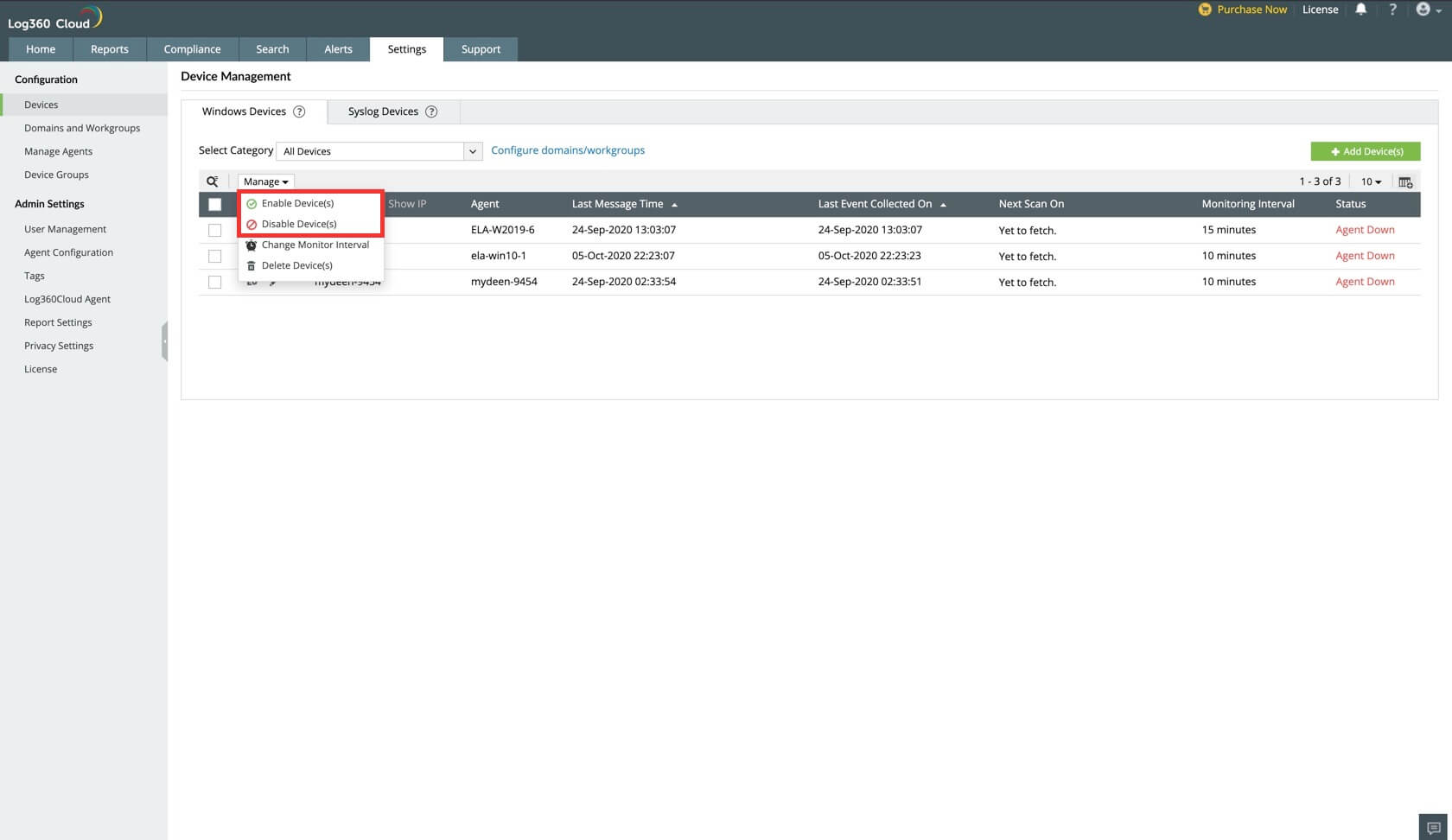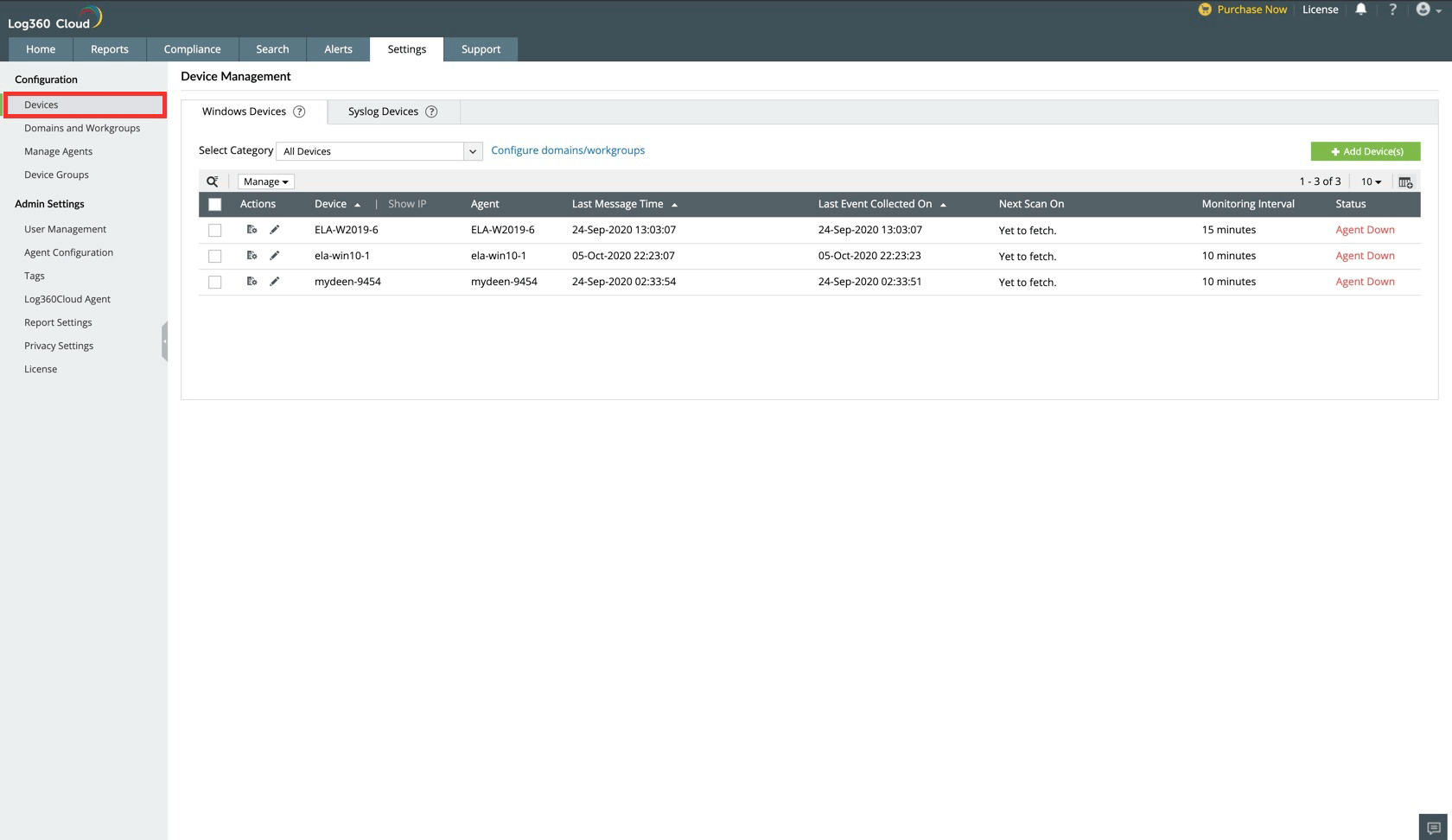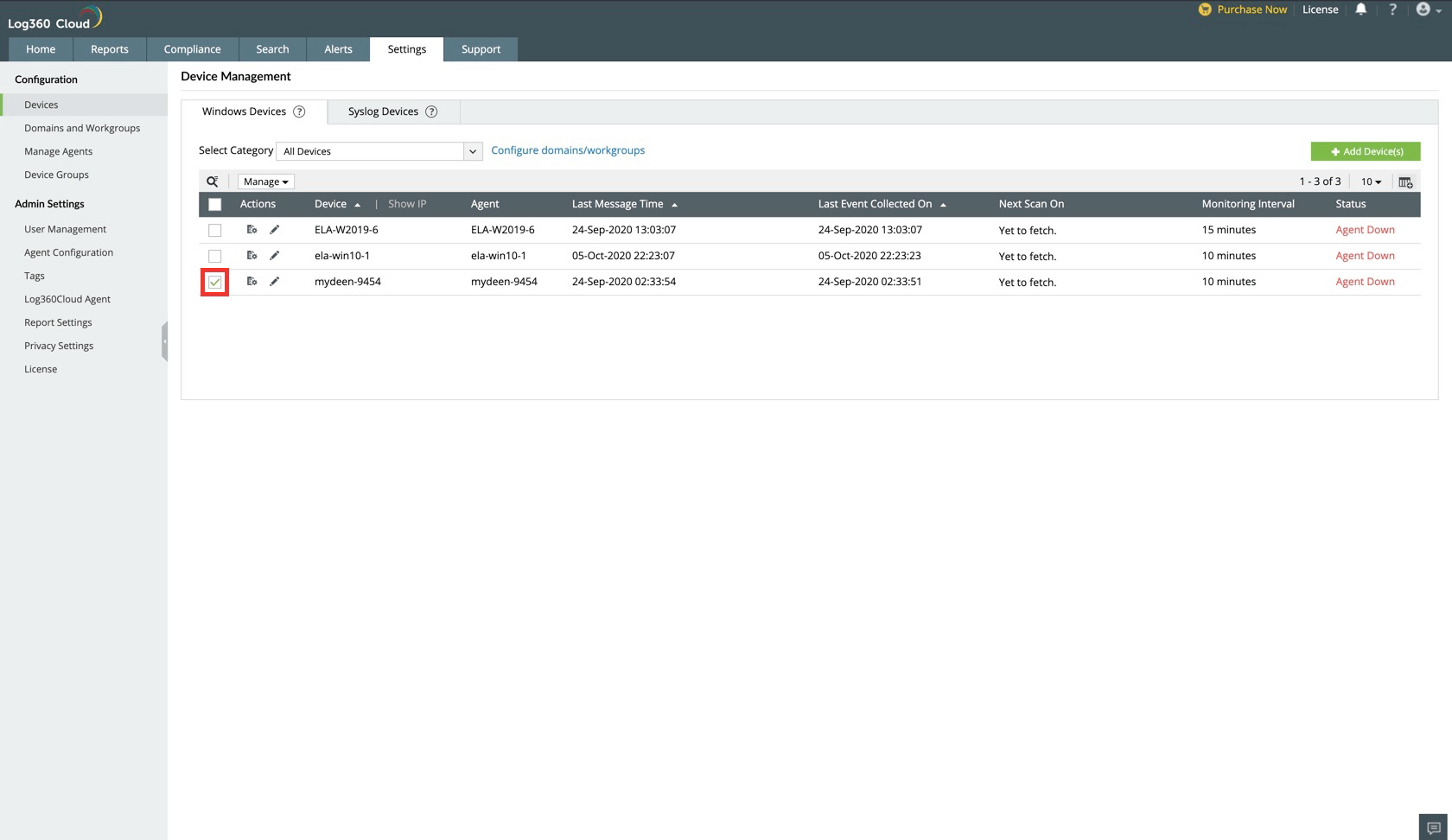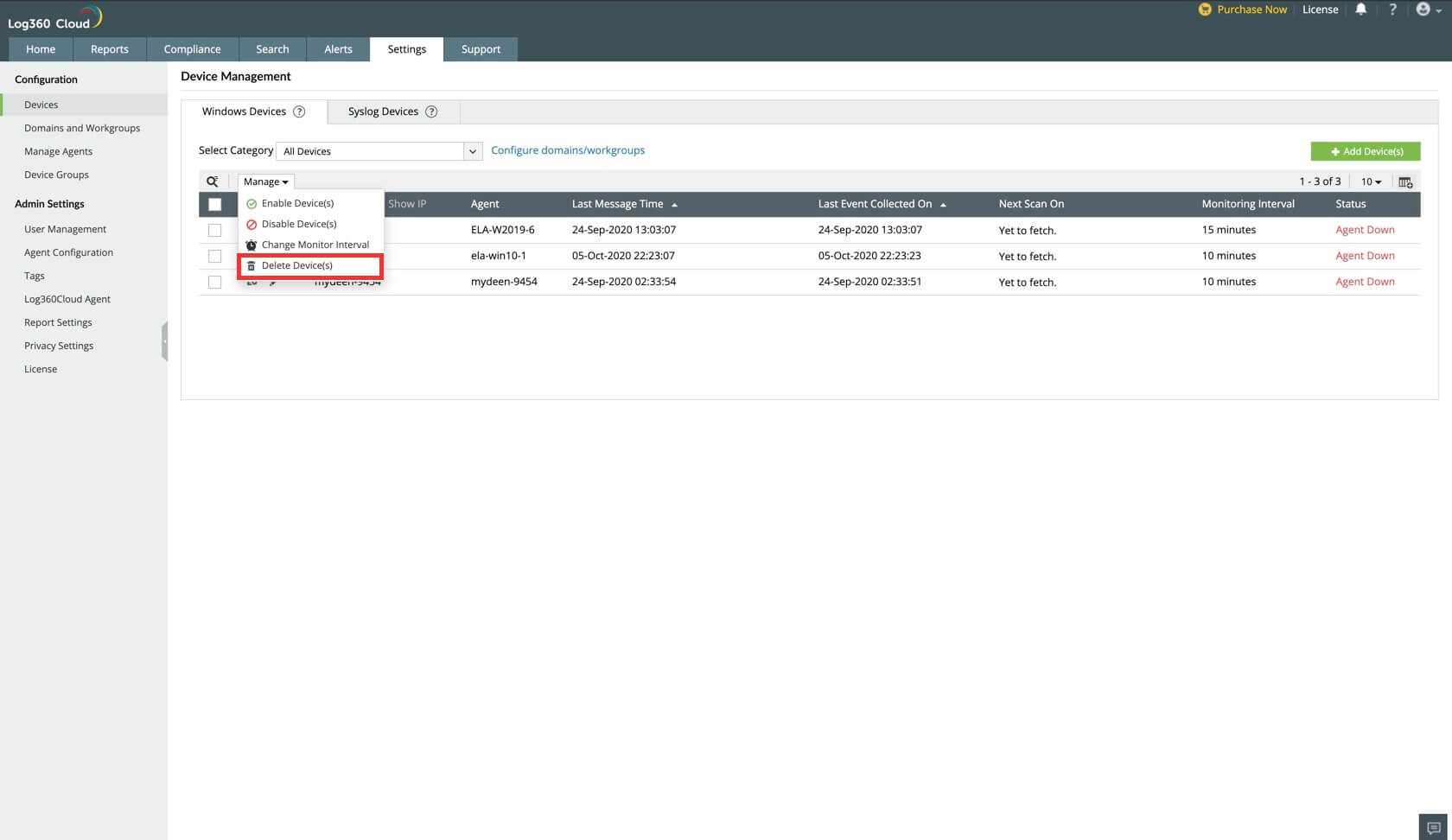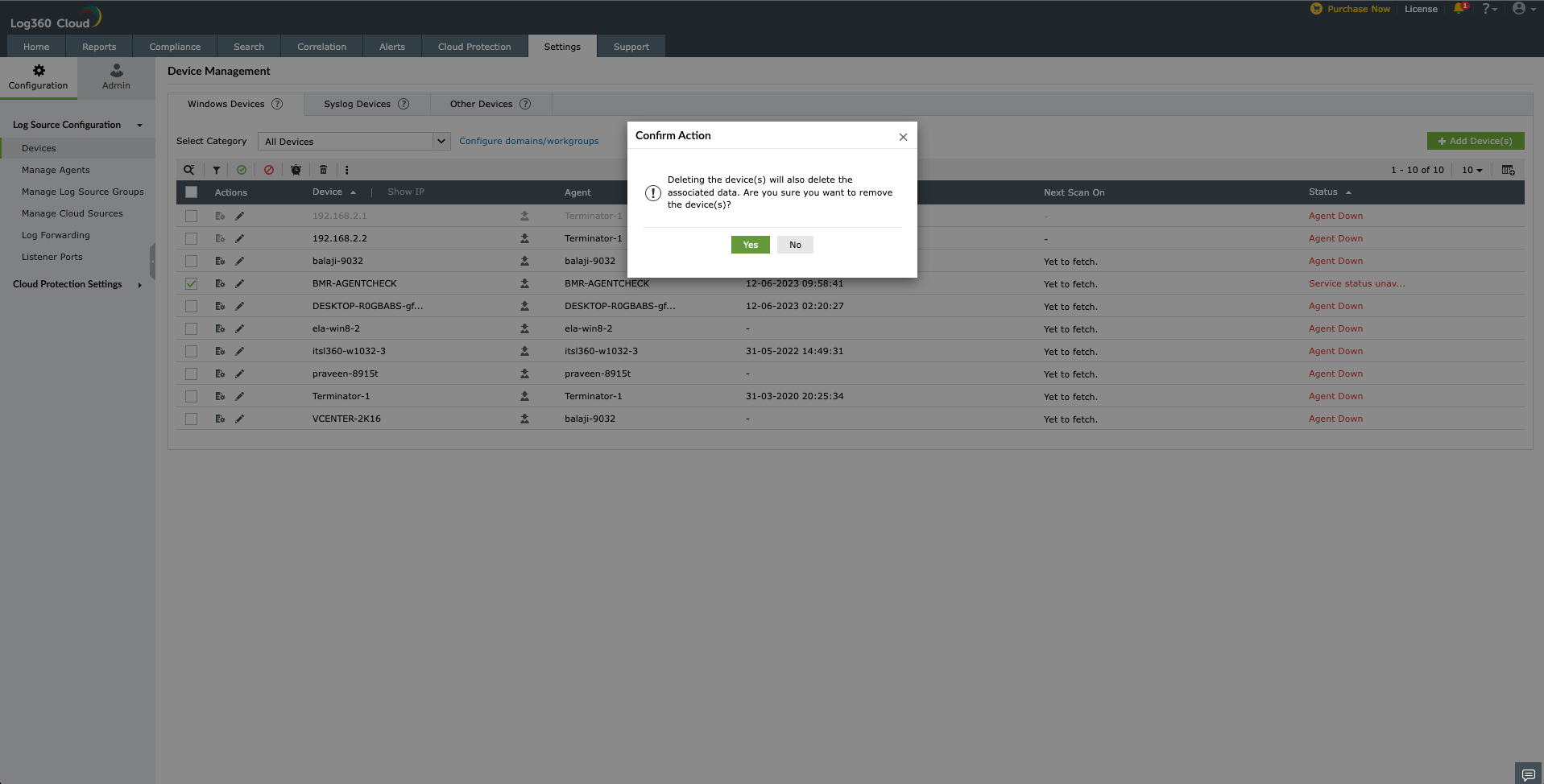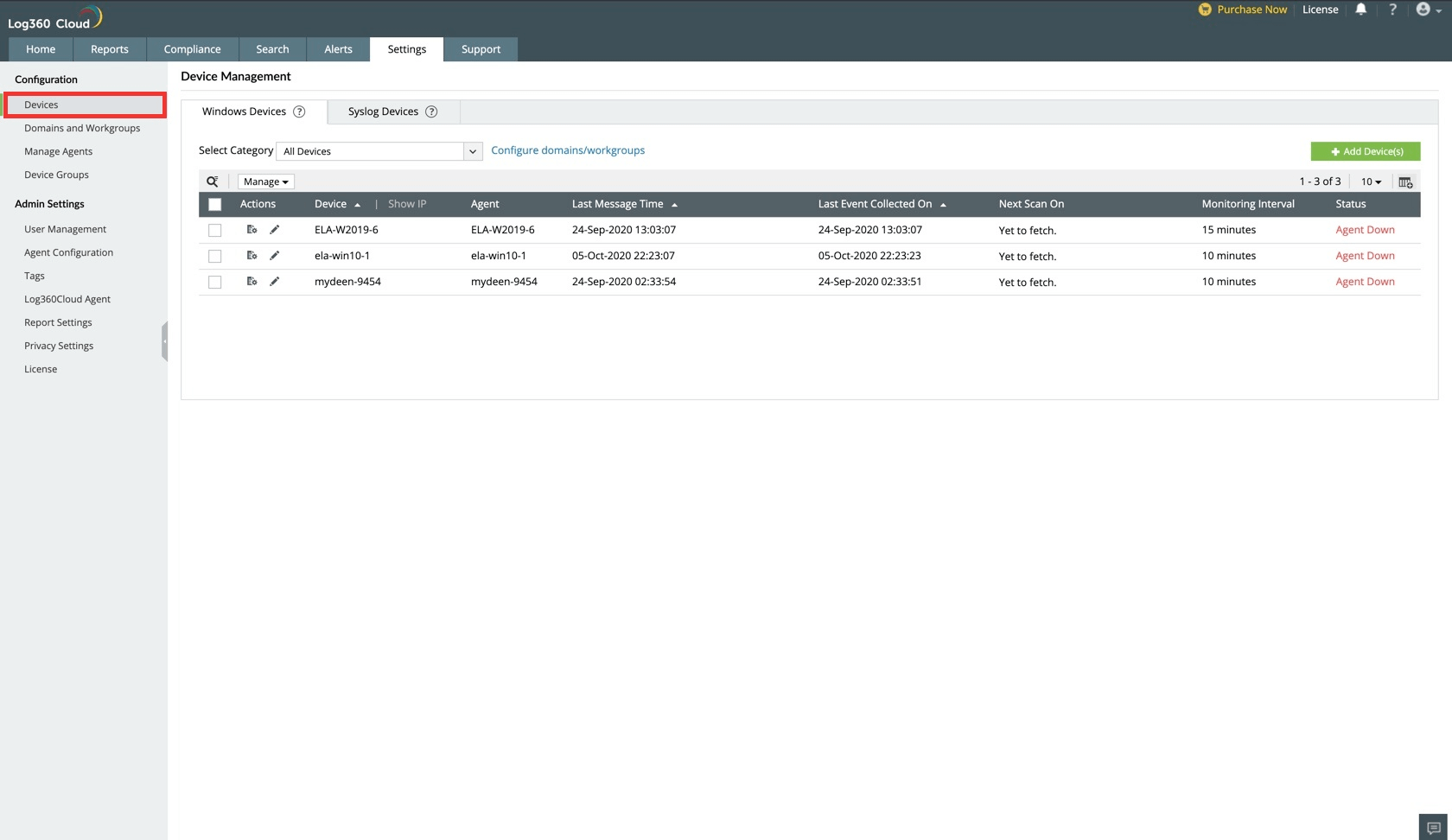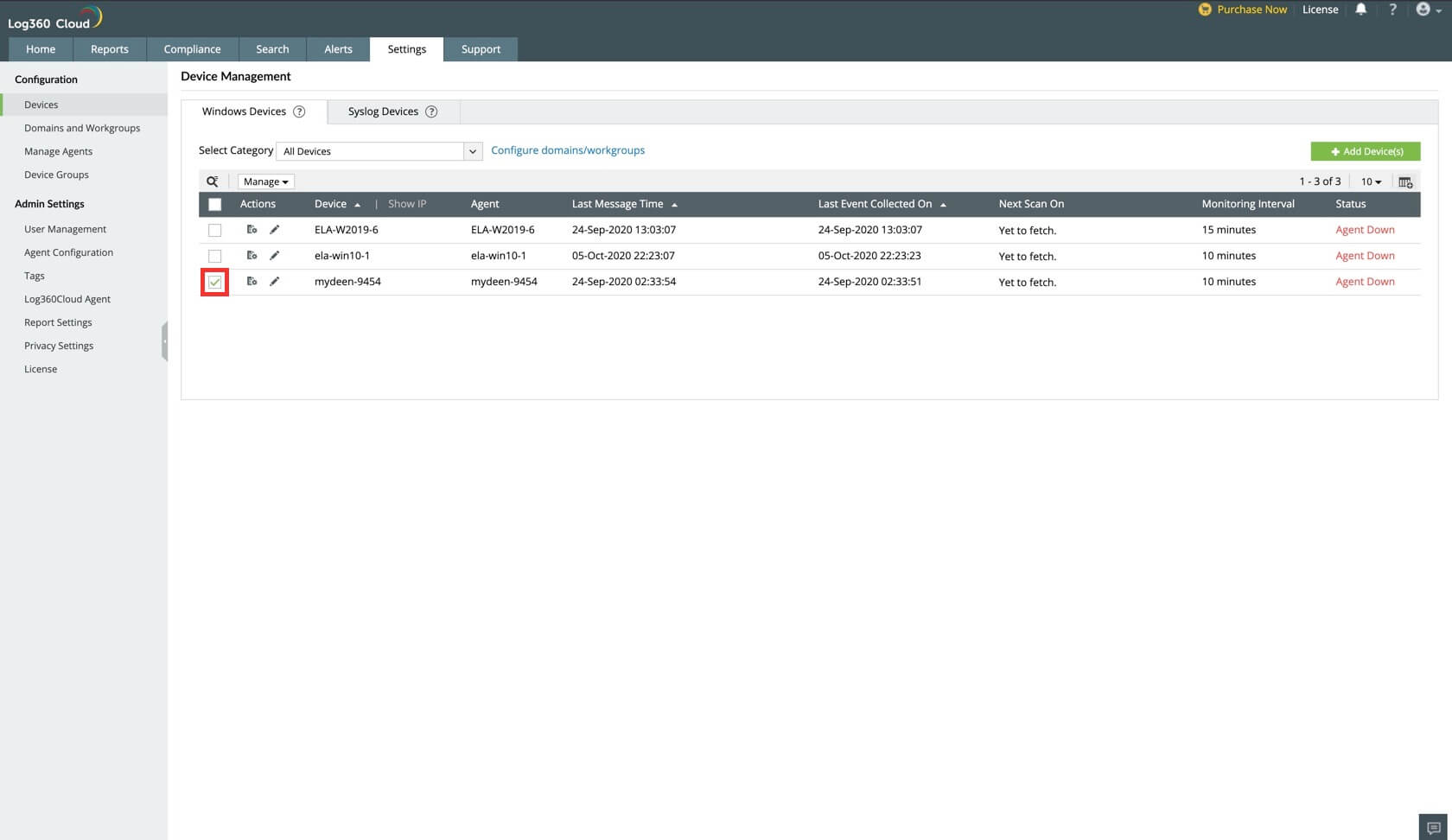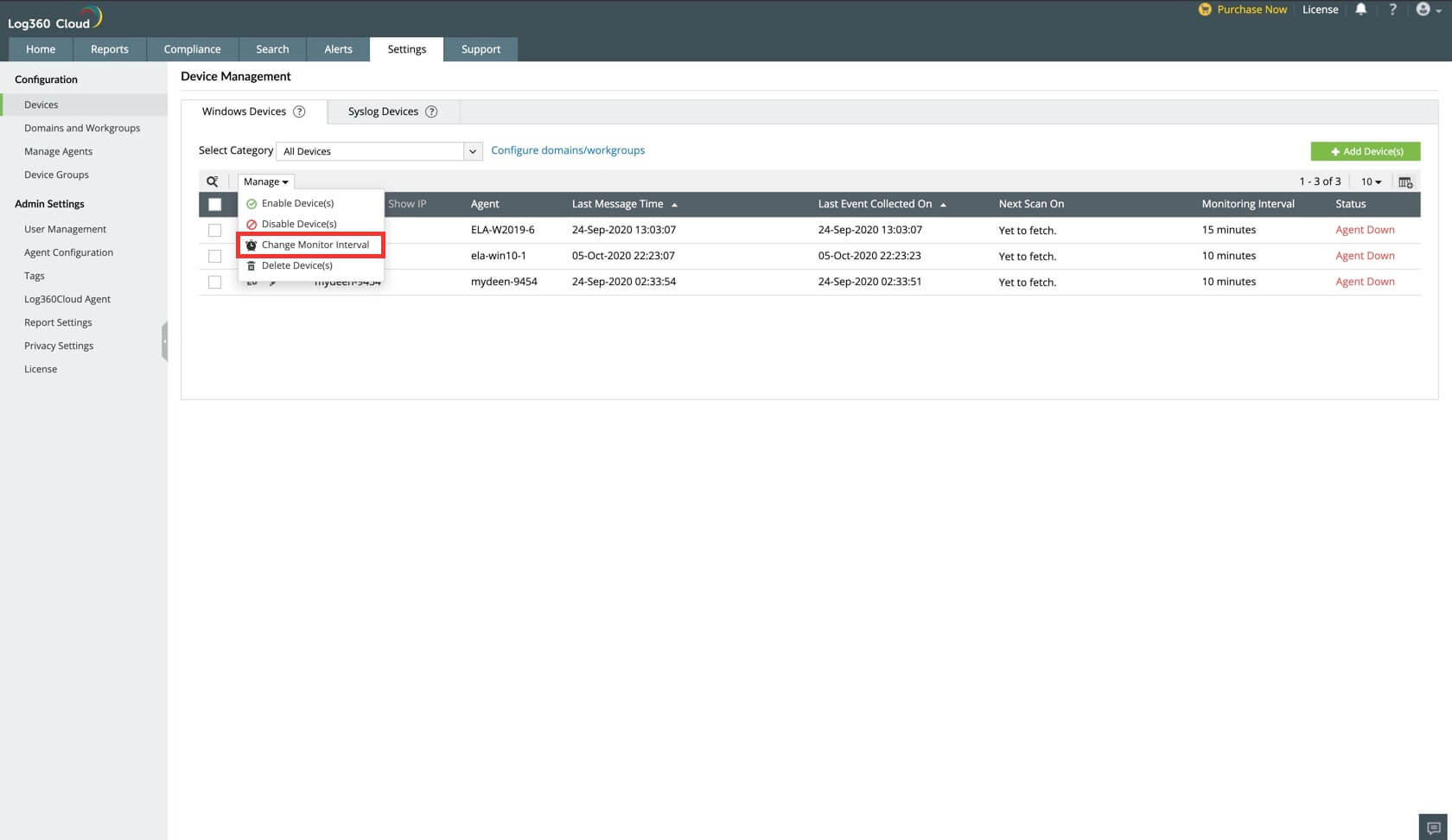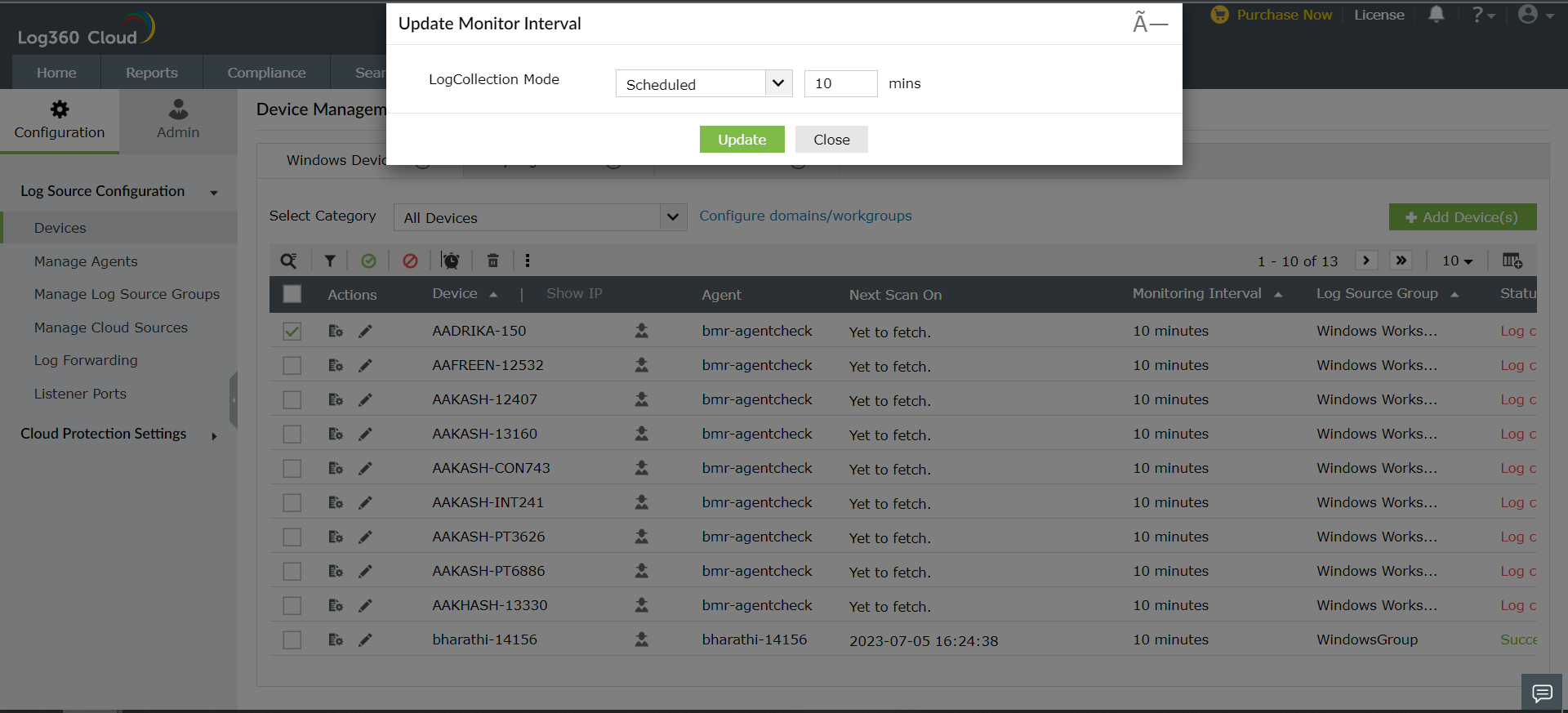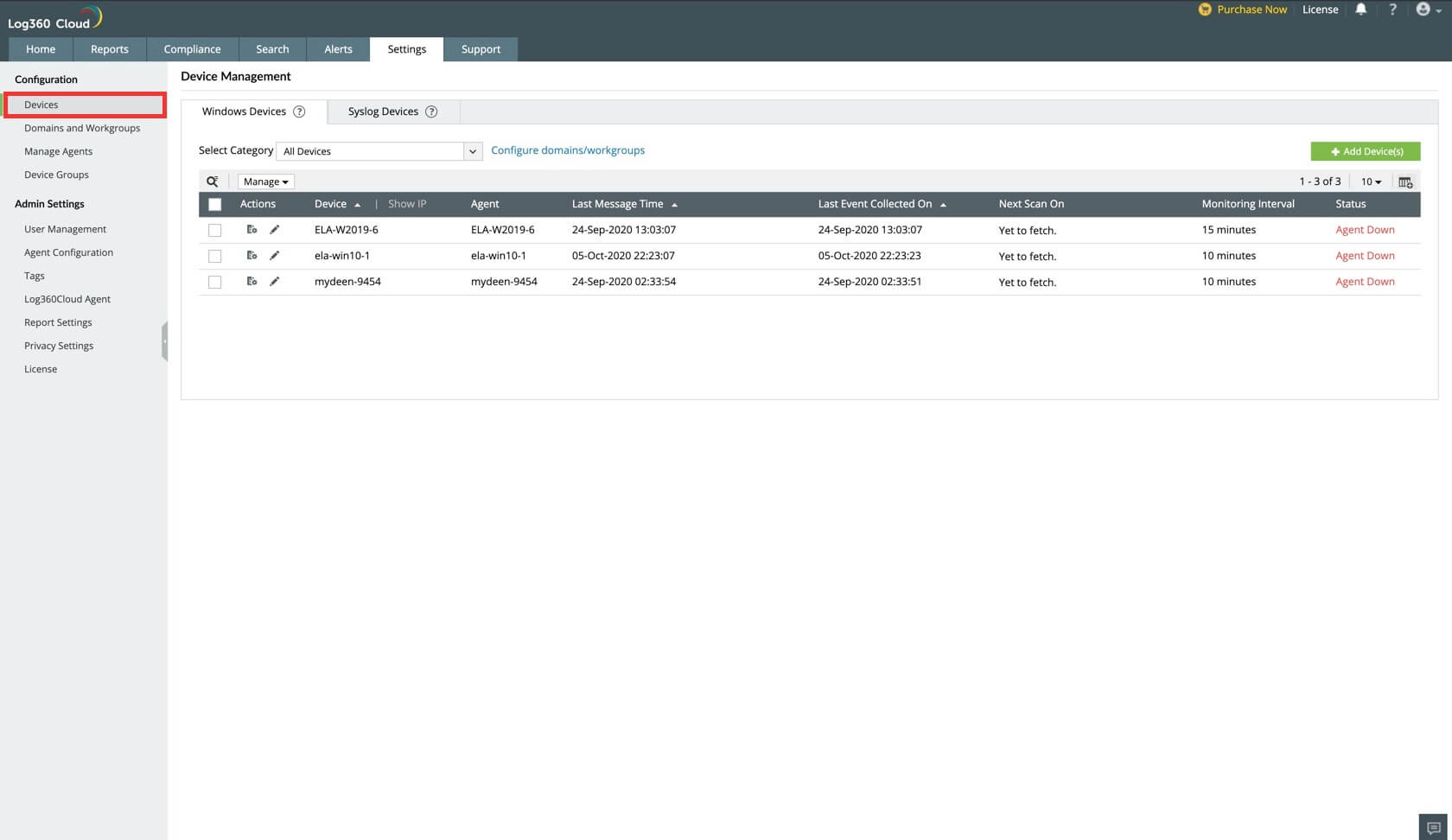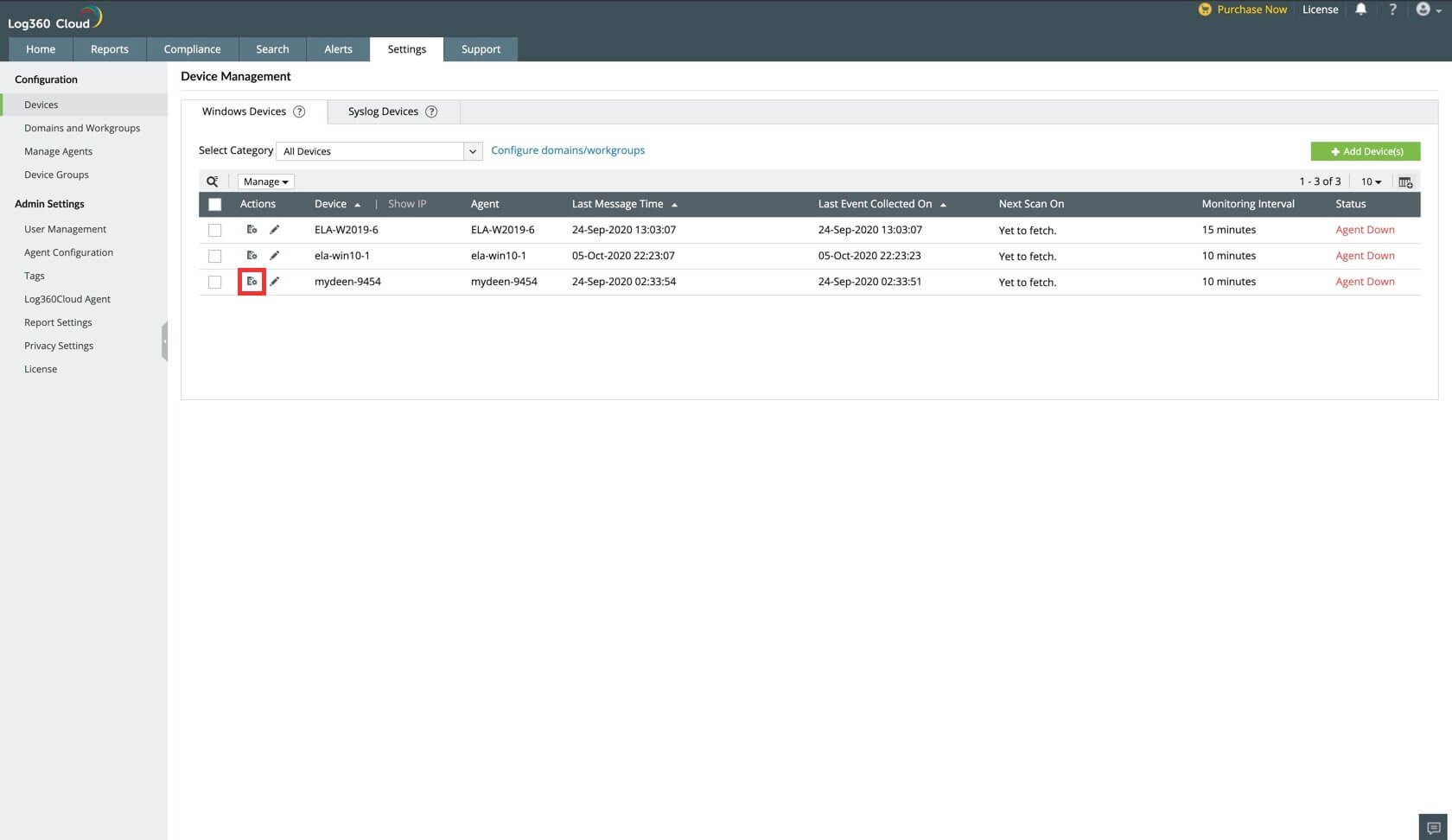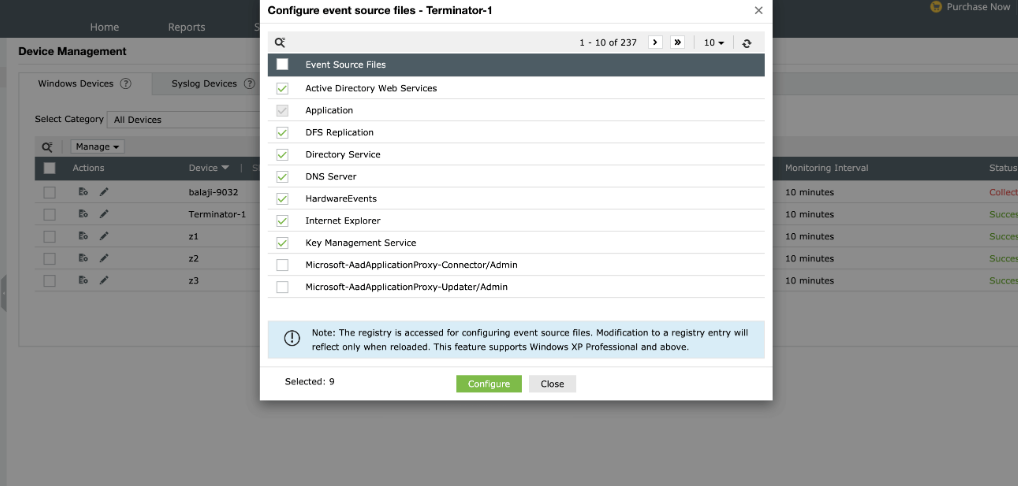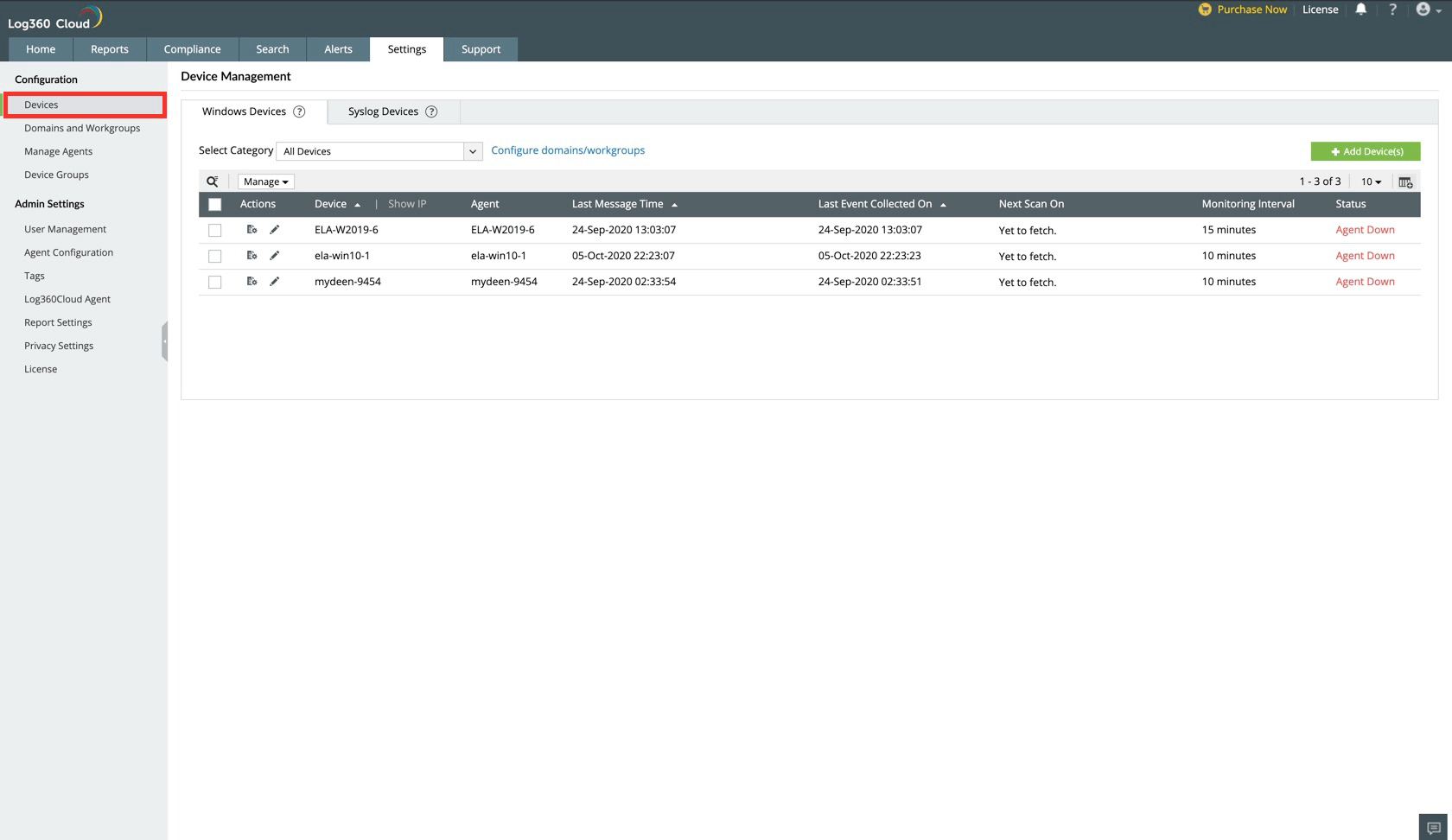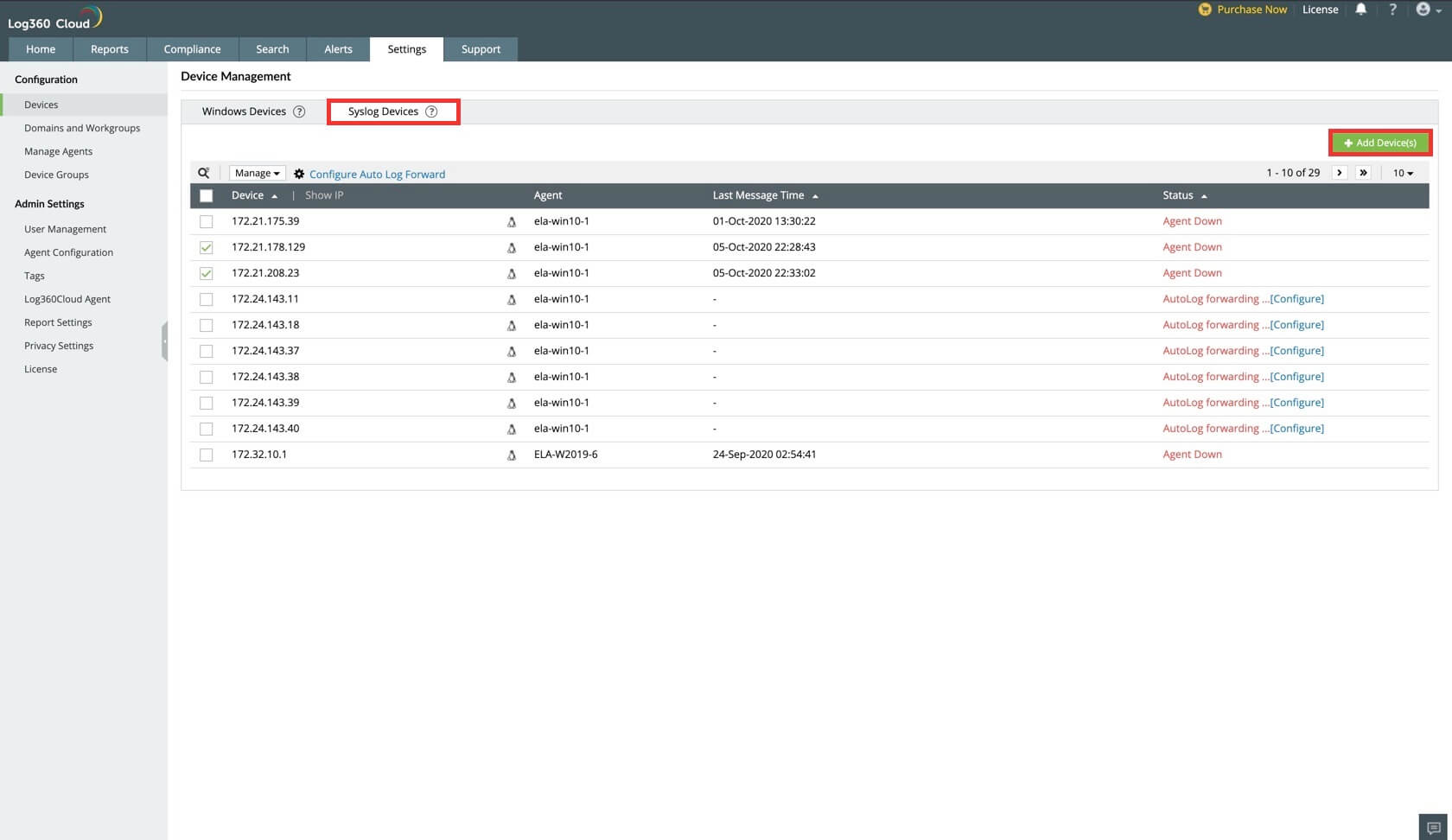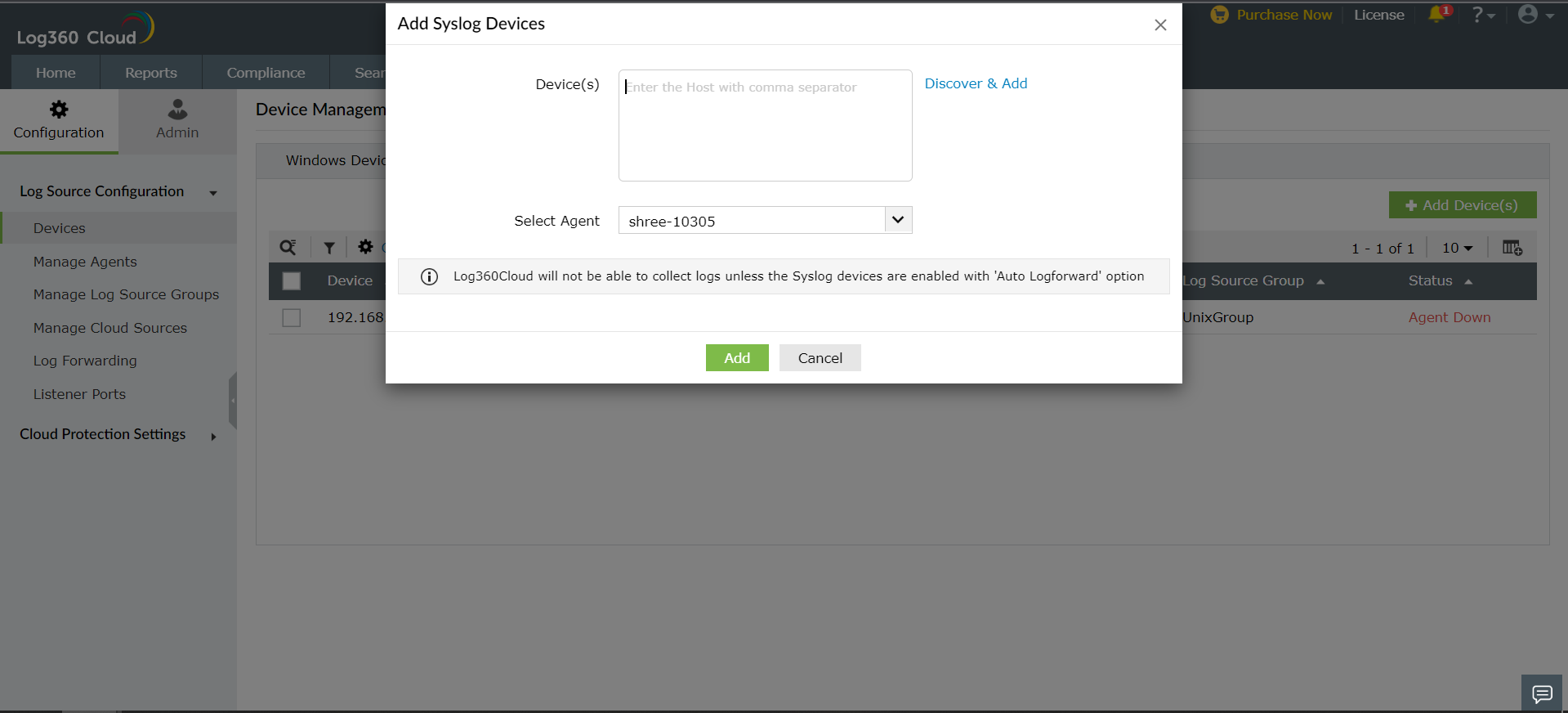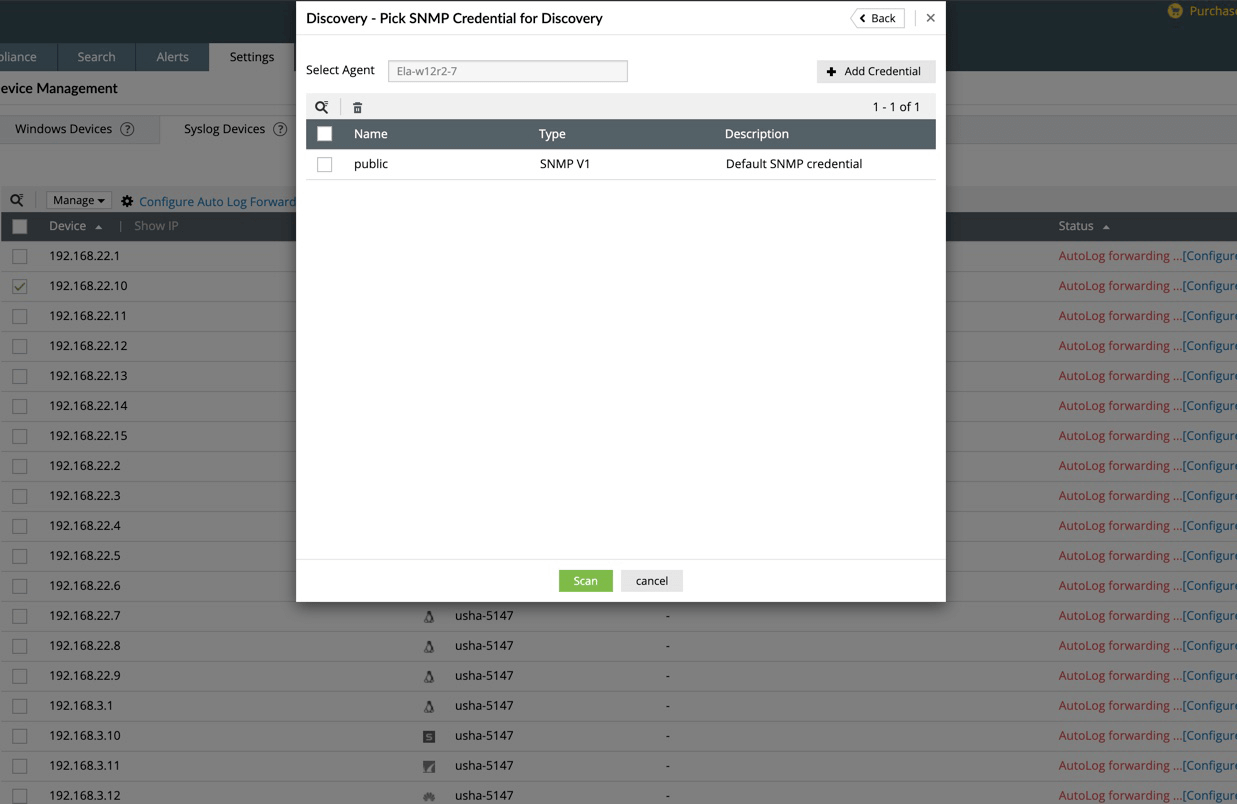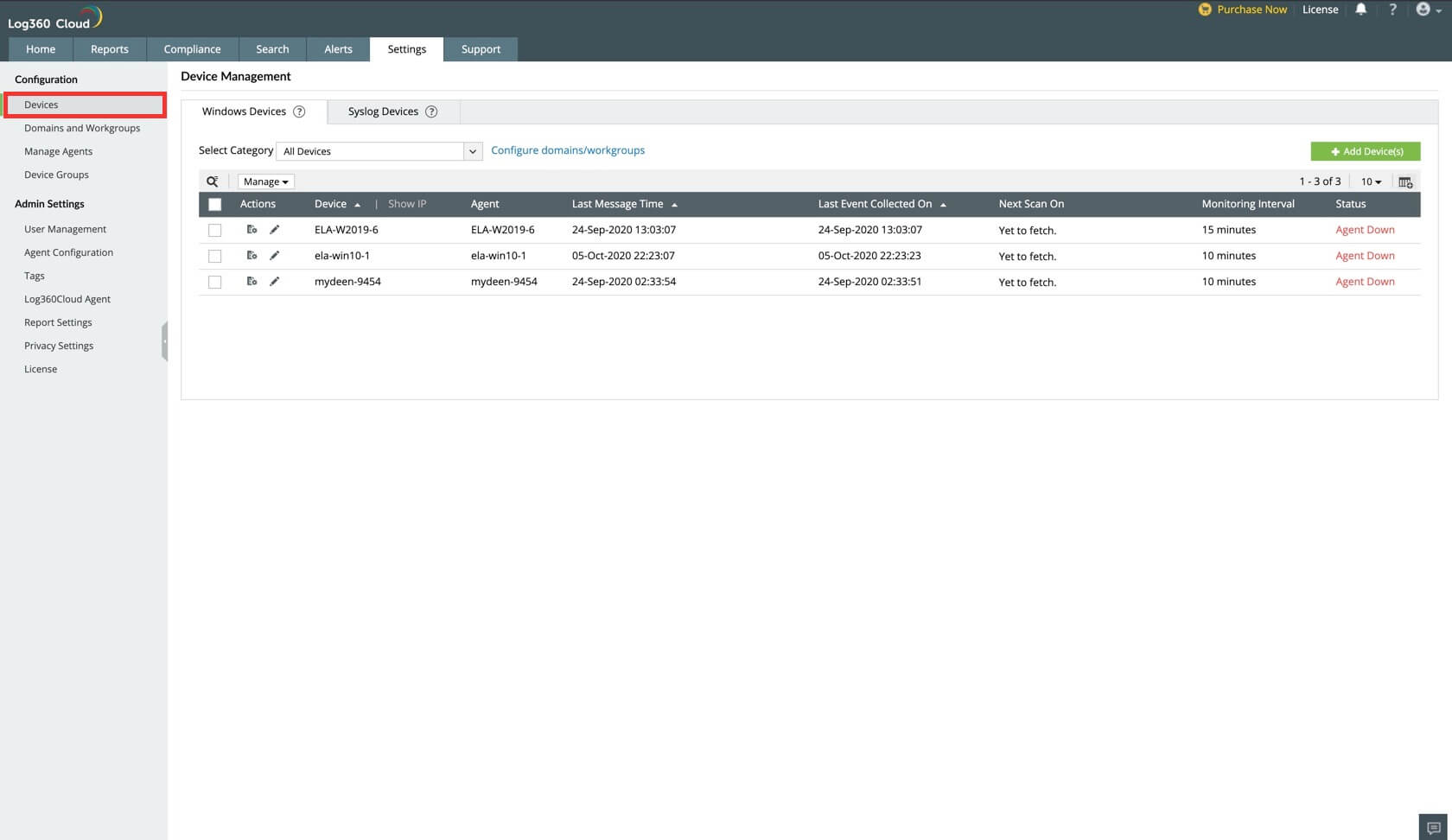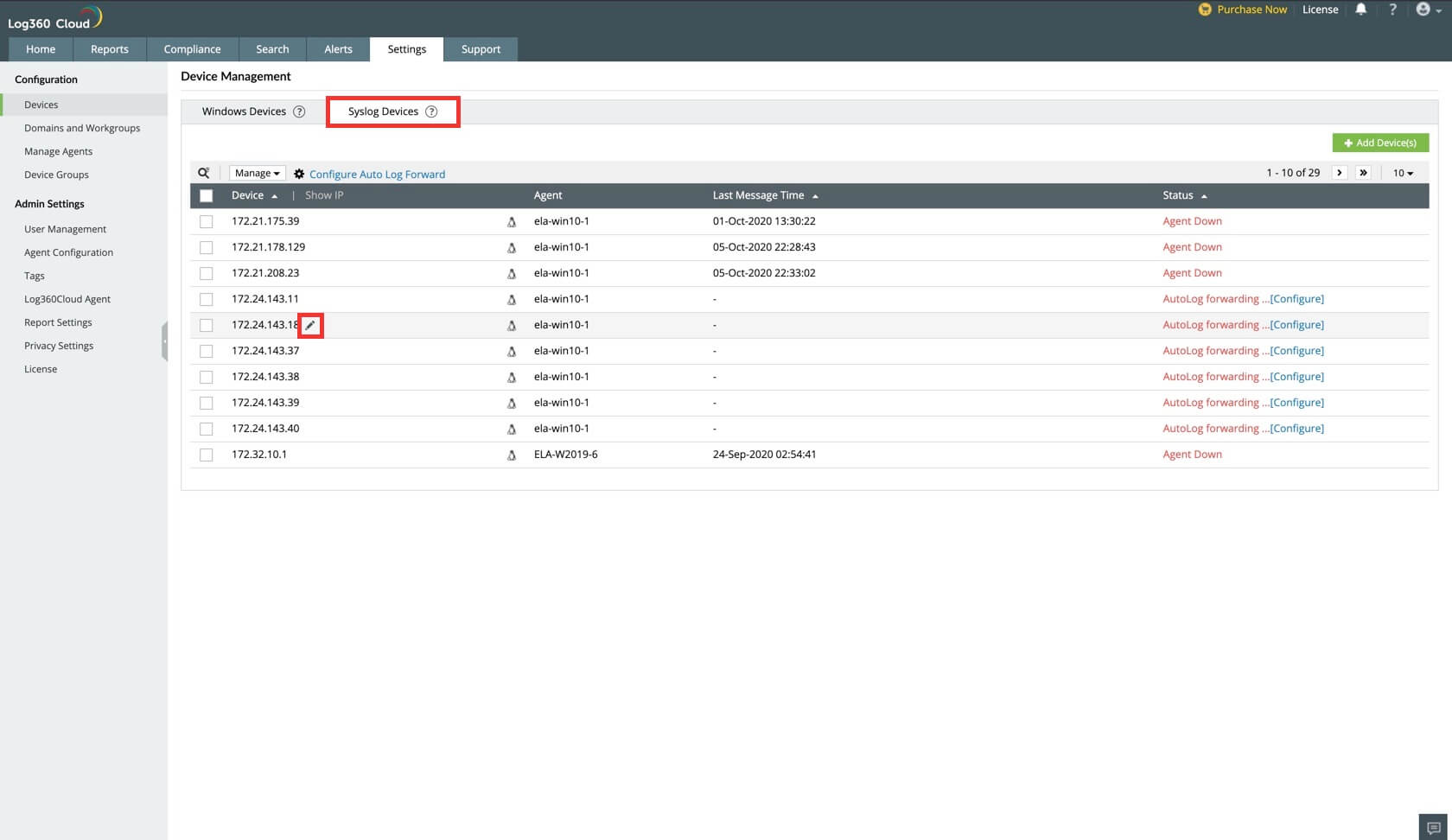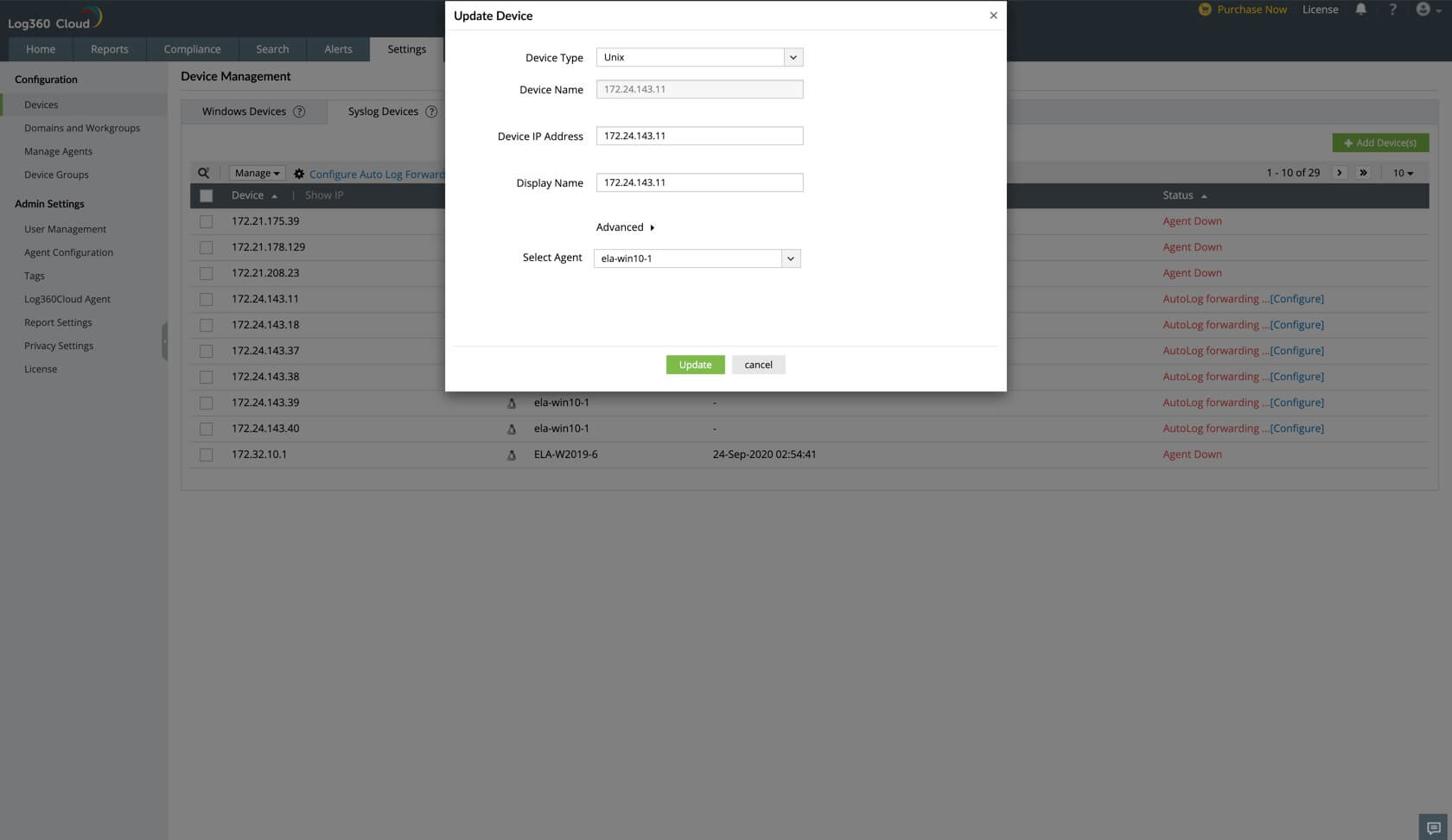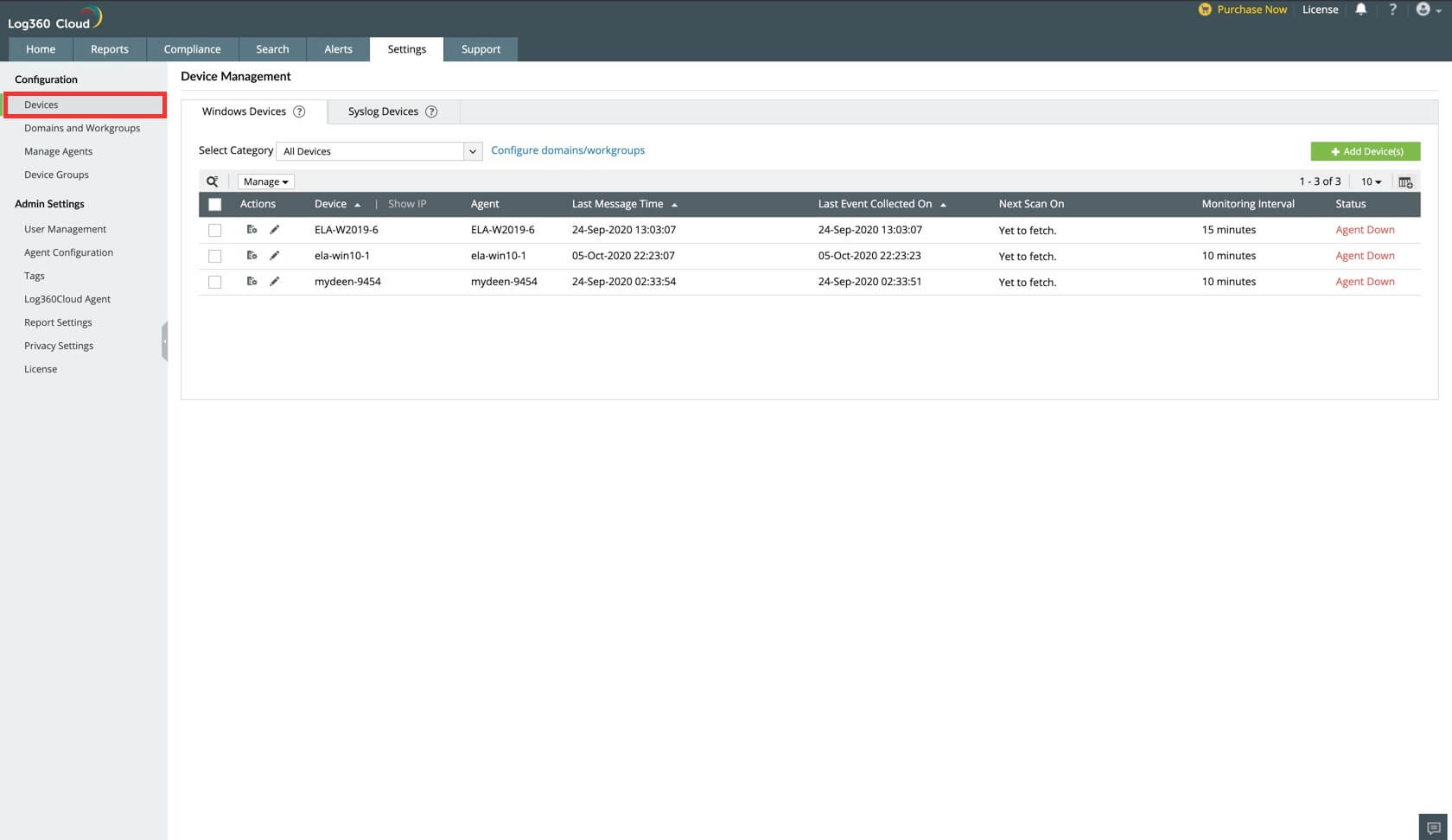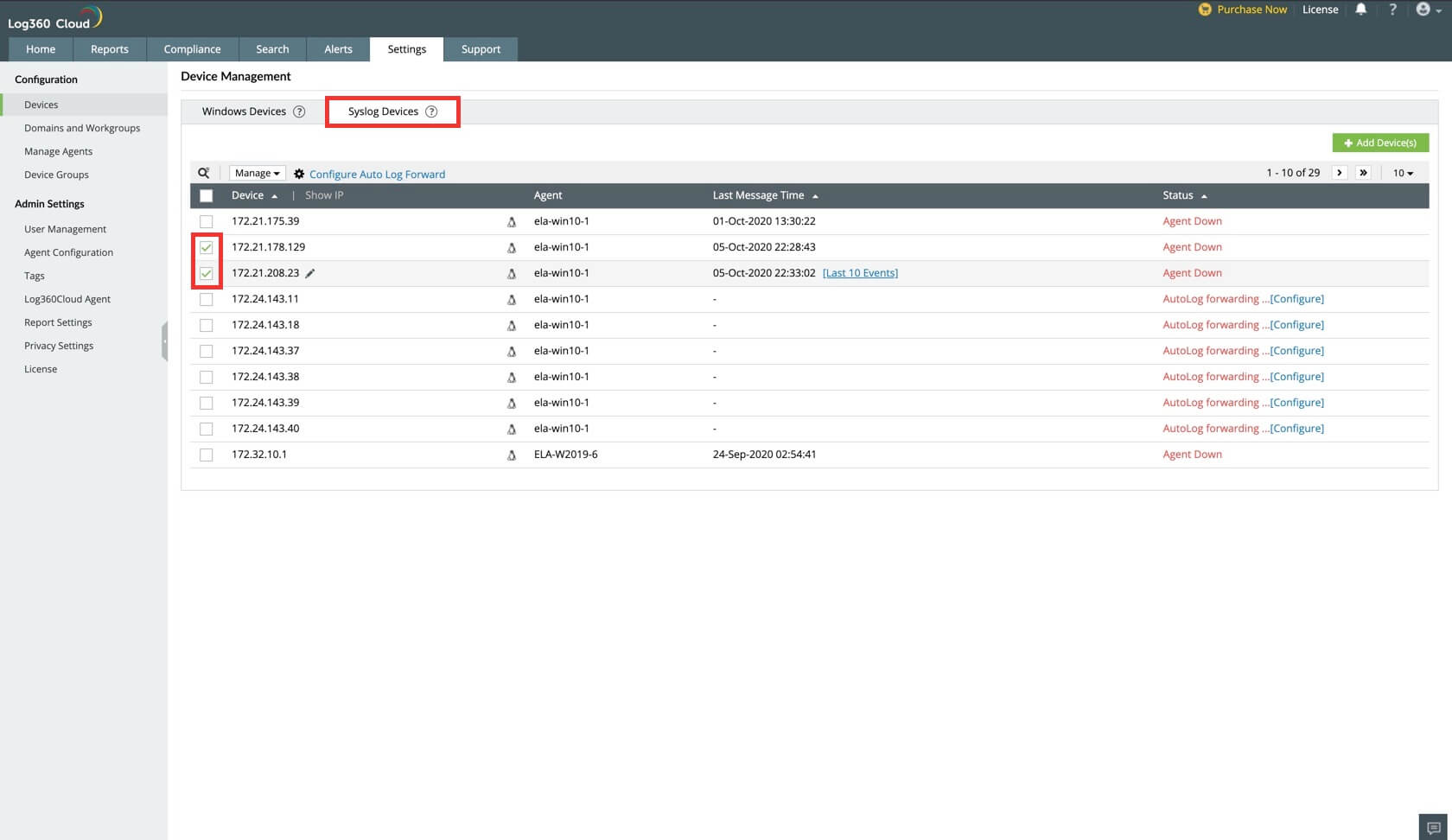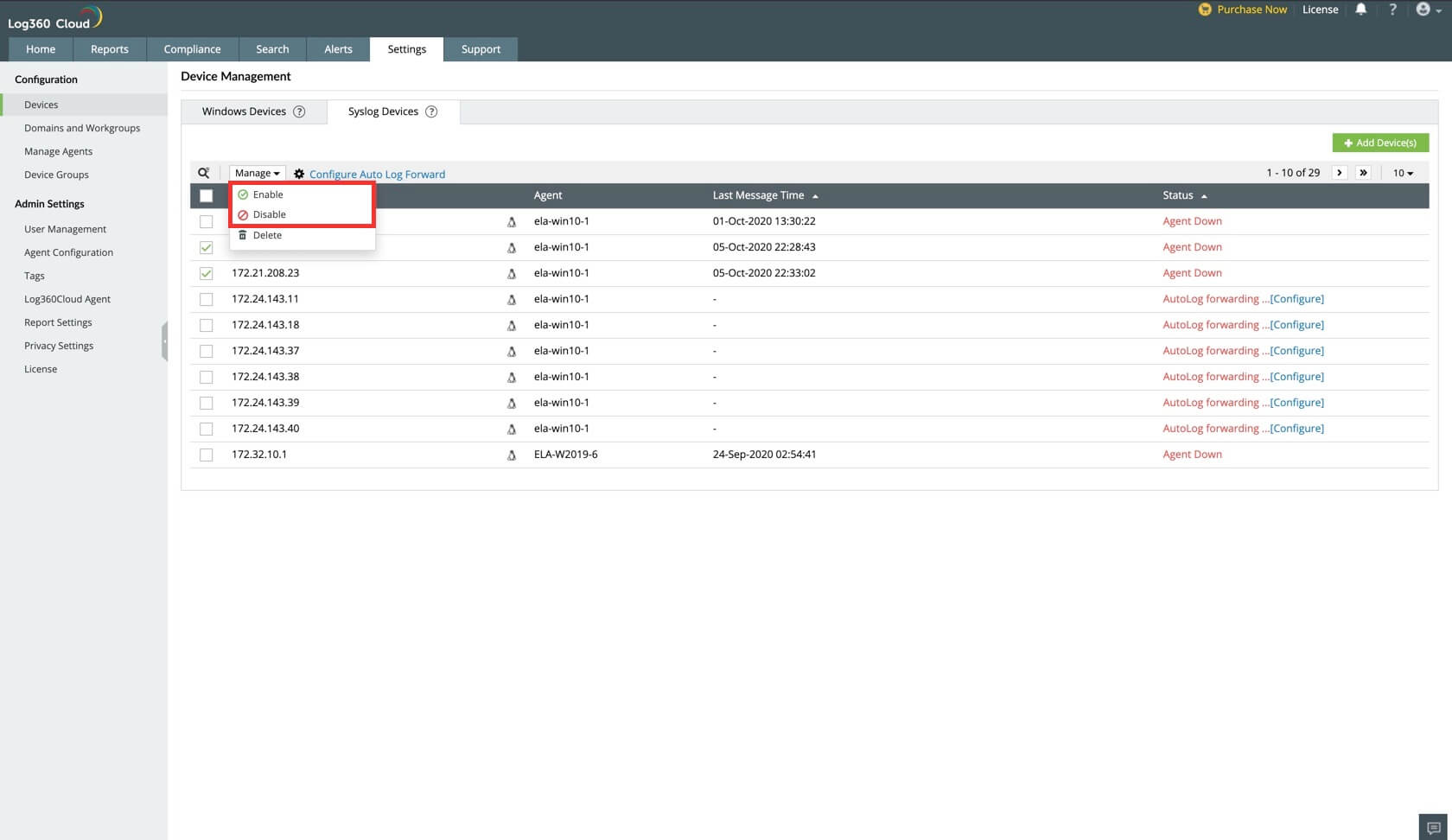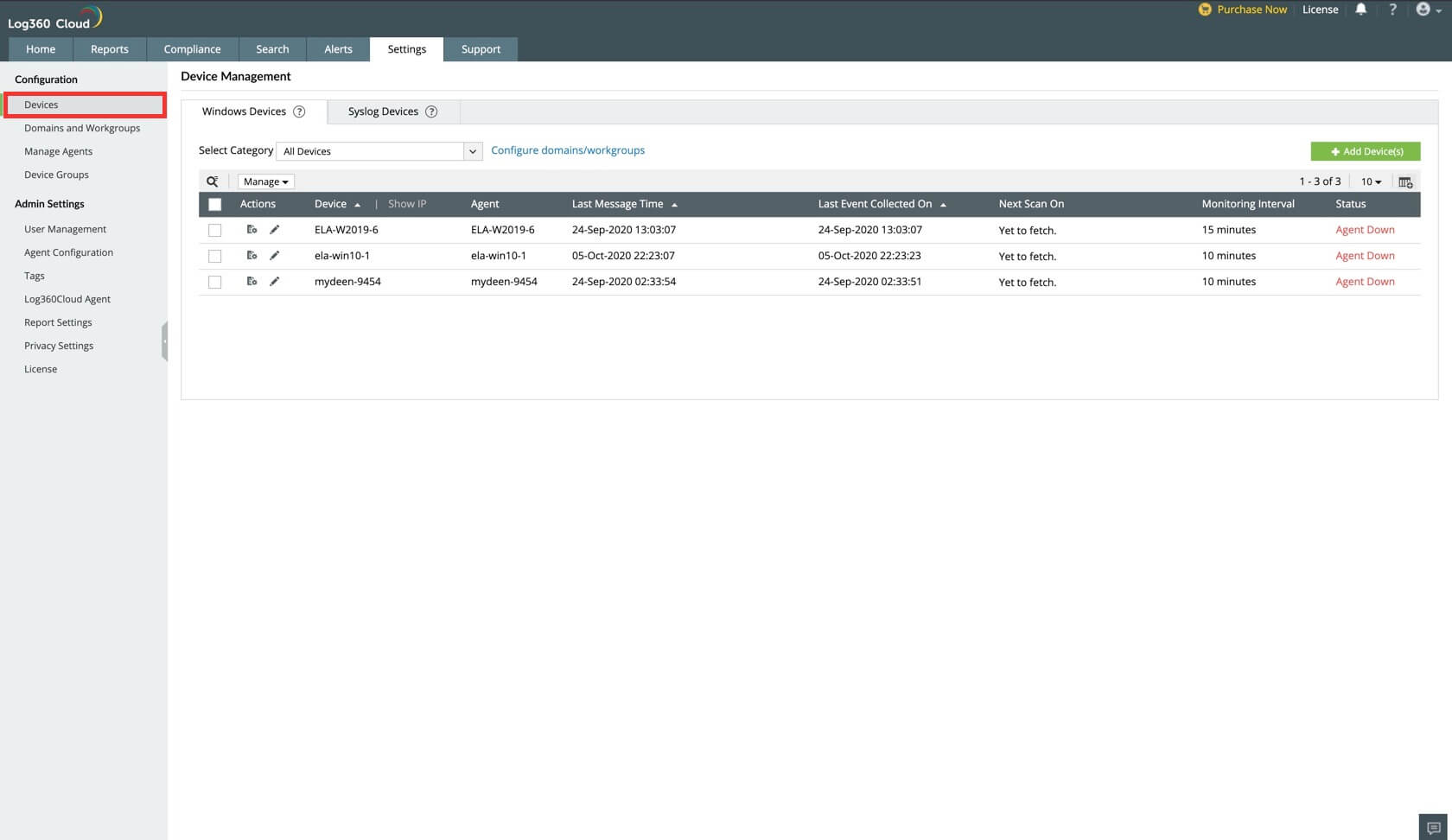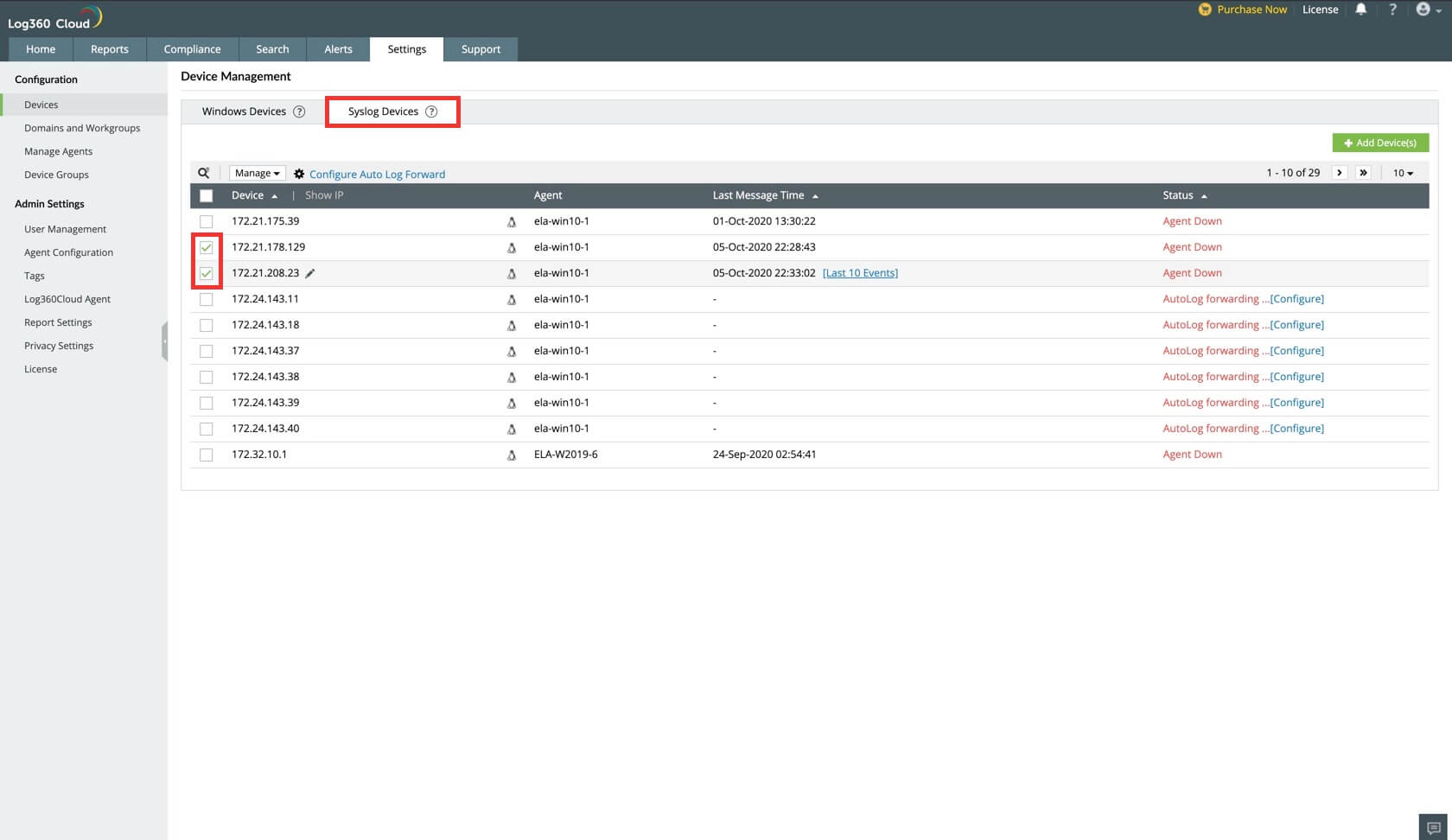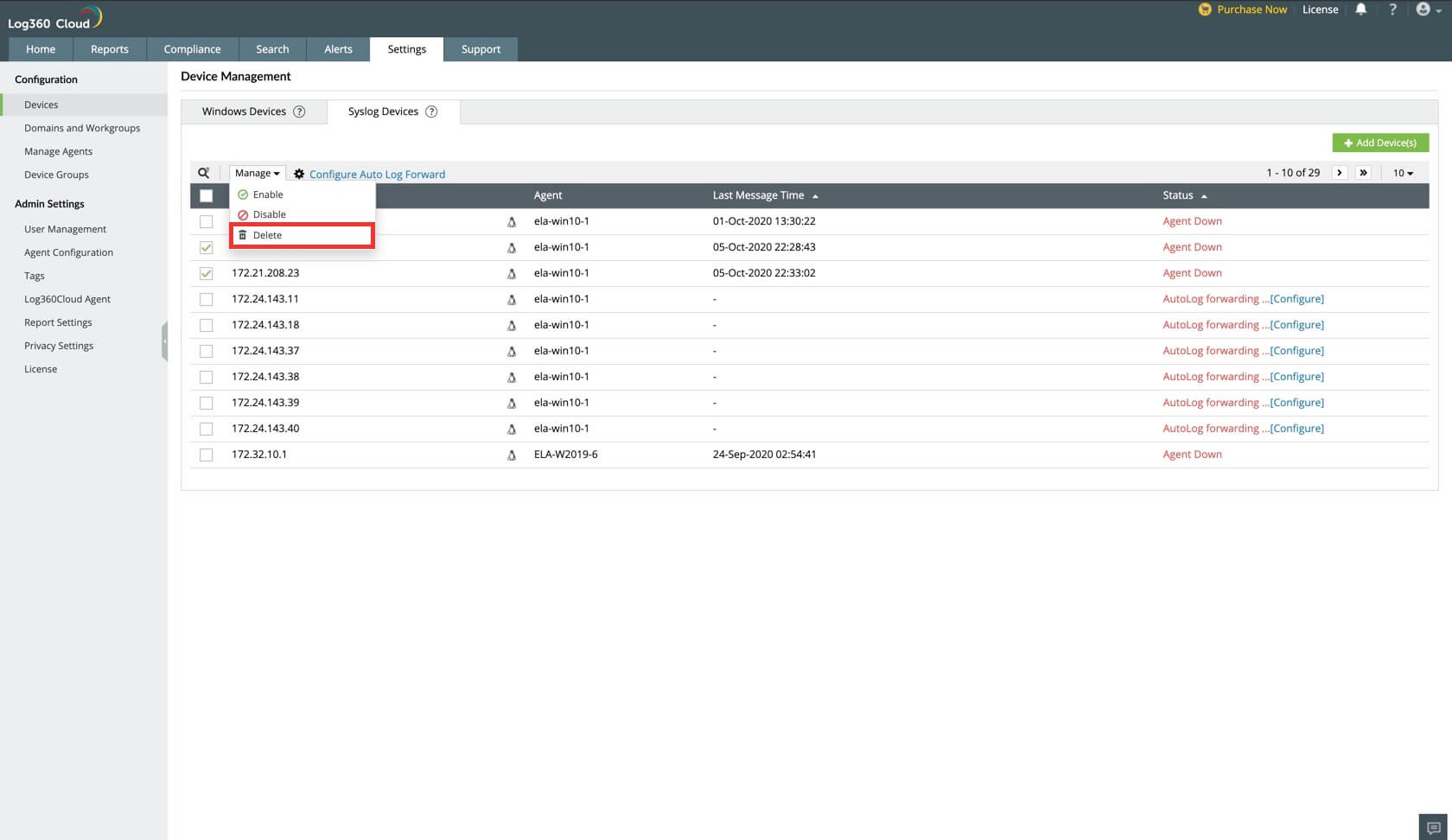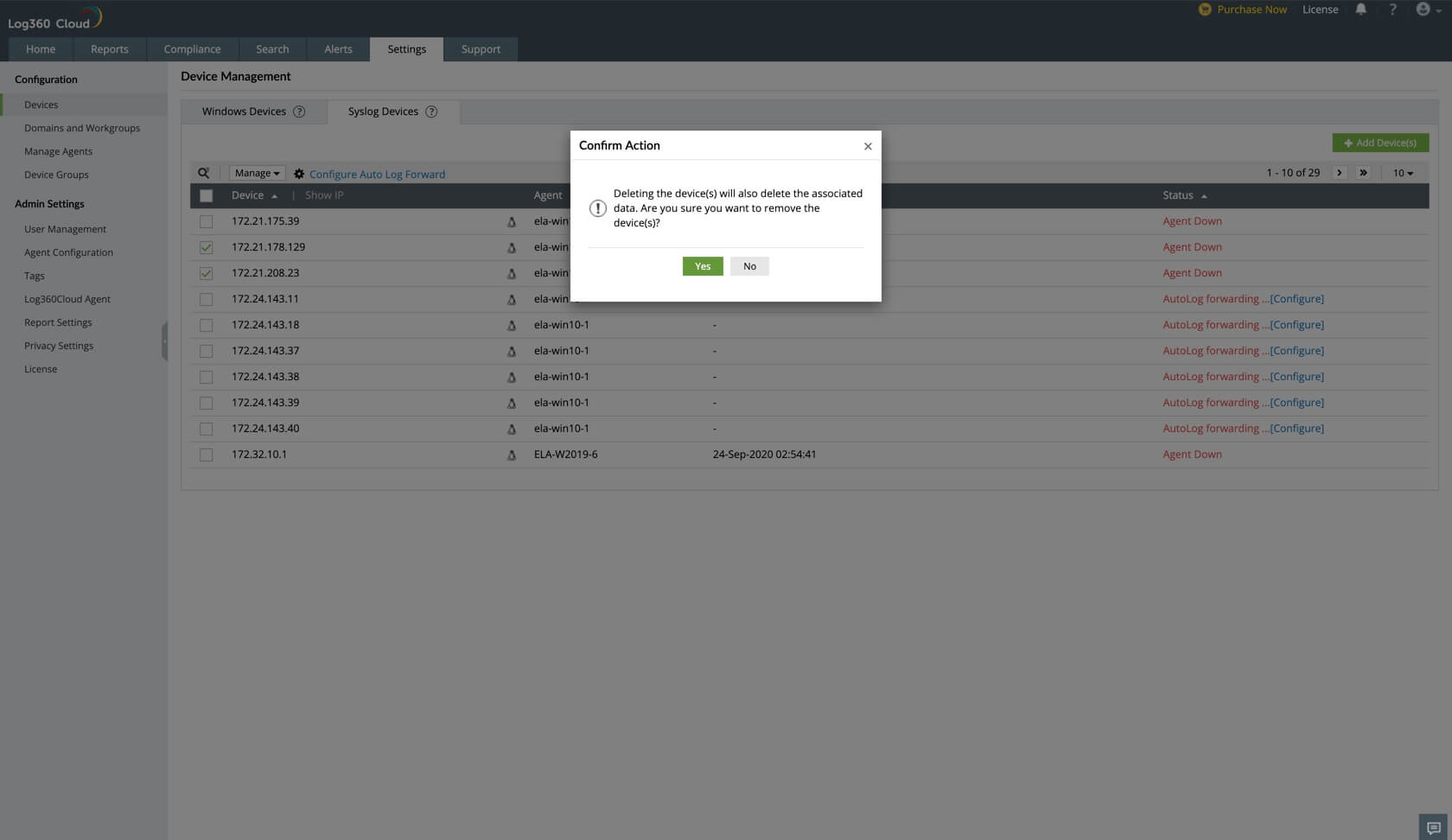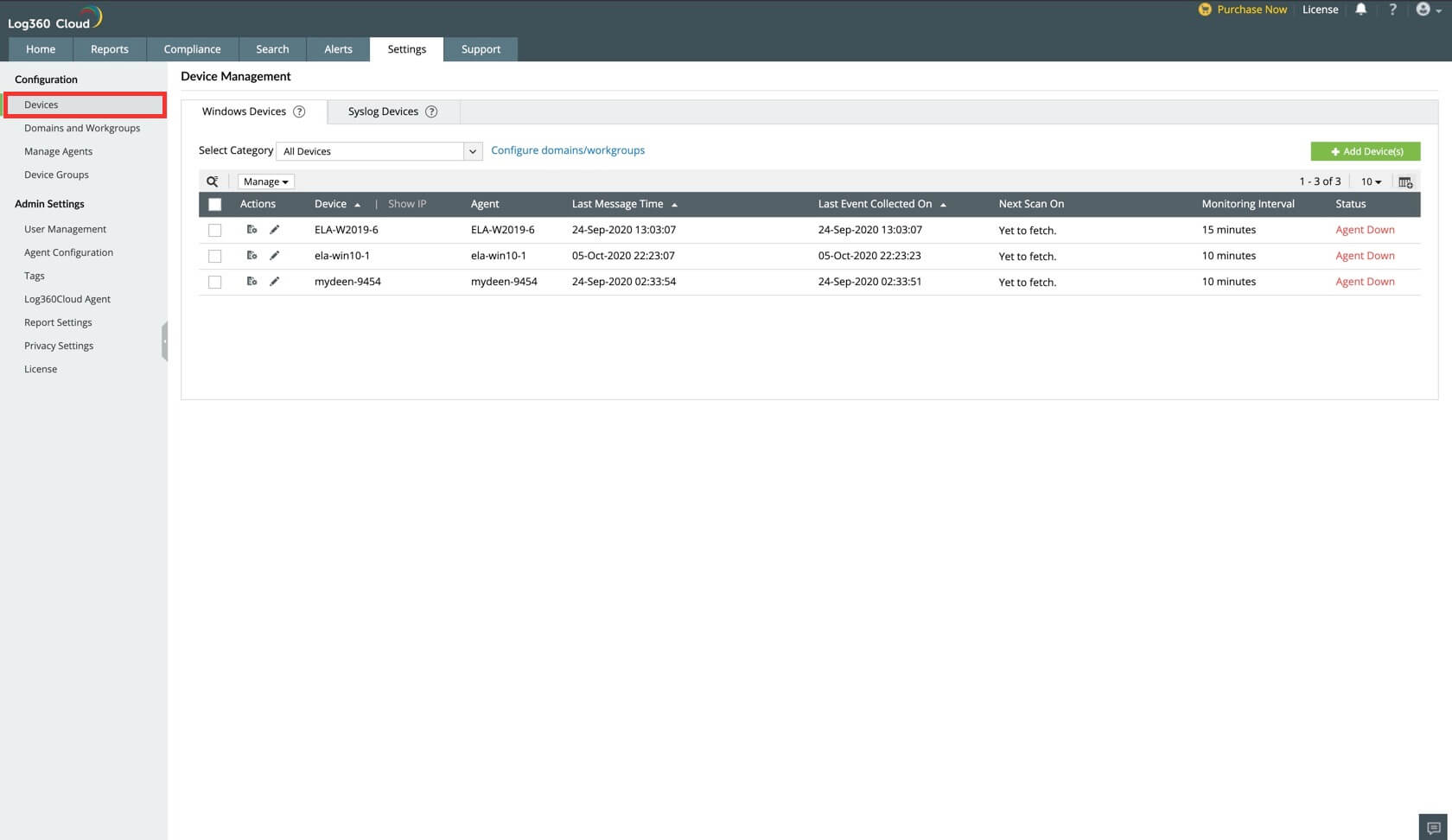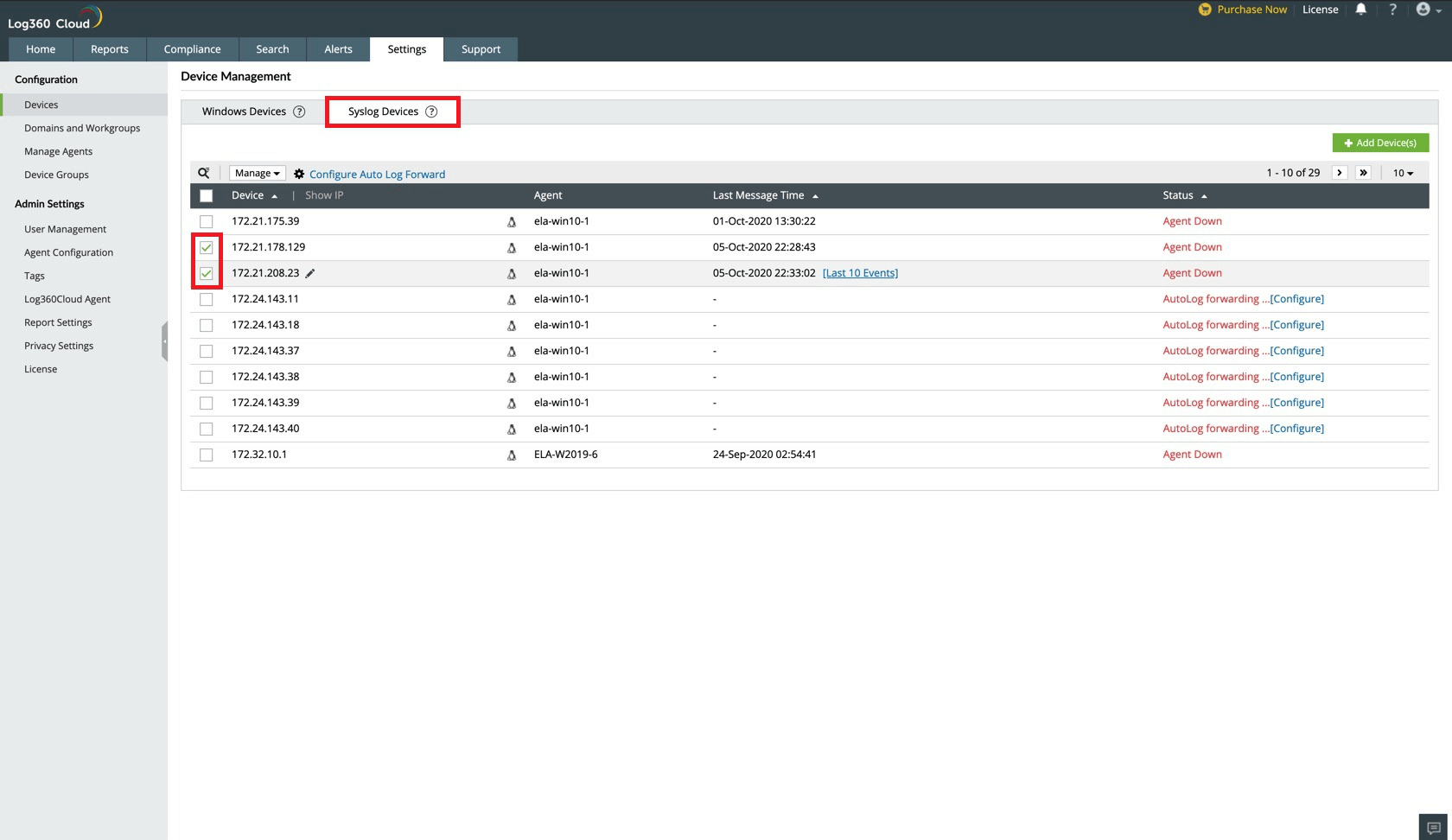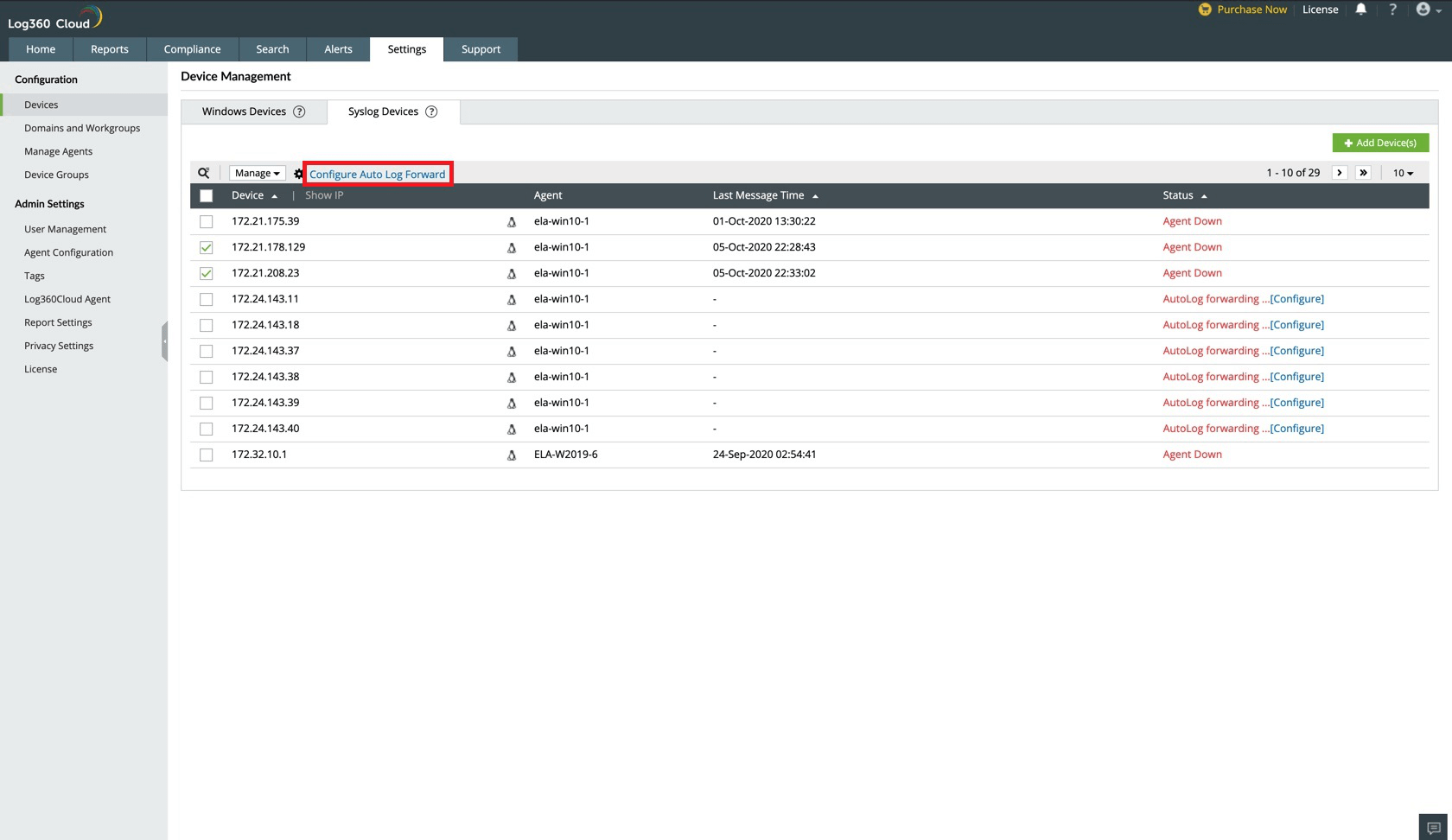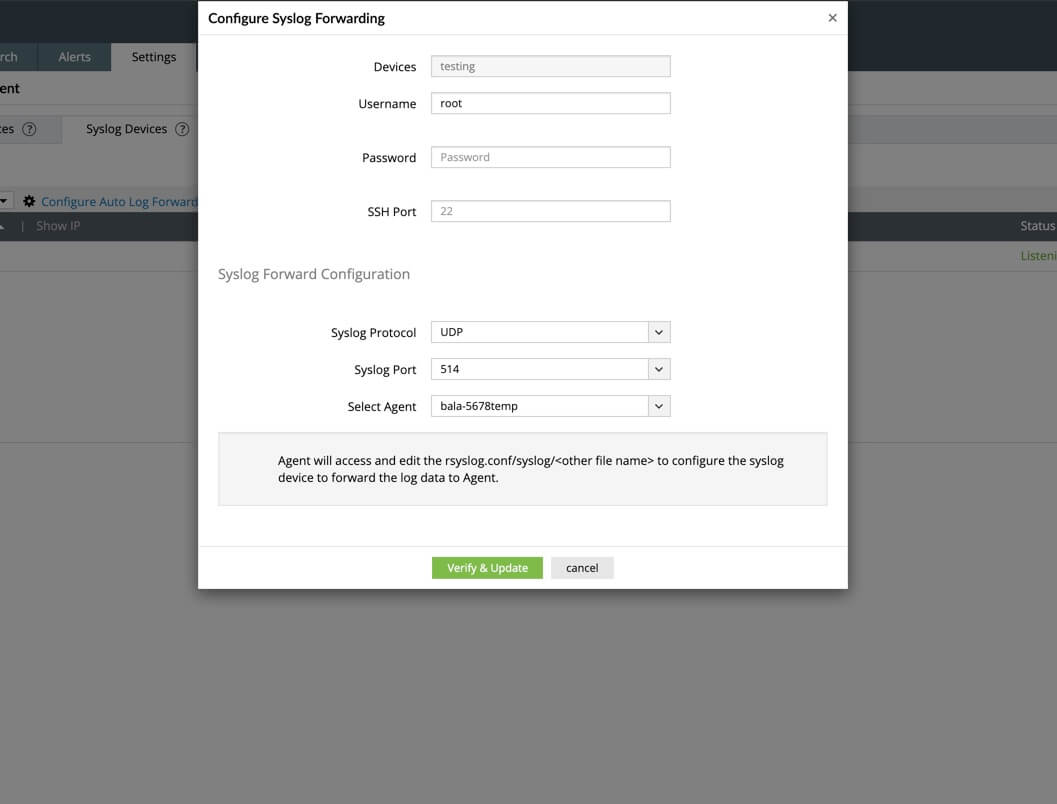Gestión de dispositivos con Log360 Cloud
Los dispositivos a ser monitoreados por Log360 Cloud pueden ser gestionados en esta sección. Los dispositivos se pueden agregar, editar o eliminar. Todos los dispositivos que están siendo monitoreados pueden ser vistos. La página de gestión de dispositivos contiene dos pestañas, de dispositivos Windows y de dispositivos Syslog.
Dispositivos Windows
- Agregar un dispositivo Windows.
- Actualizar un dispositivo Windows.
- Habilitar/Deshabilitar un dispositivo Windows.
- Eliminar un dispositivo Windows.
- Cambiar intervalos de monitores para un dispositivo Windows.
- Configurar archivos de fuentes de eventos
Agregar un dispositivo Windows
Para agregar un nuevo dispositivo Windows, siga los pasos a continuación.
- Asegúrese que el agente de Log360 Cloud esté instalado en el dispositivo Windows.
- Abra Log360 Cloud y seleccione la pestaña de Configuración. Después navegue hacia Dispositivos debajo de Configuración.

- Seleccione la pestaña de Windows Device dispositivos Windowssy haga clic en el botón de + Agregar dispositivo(s).
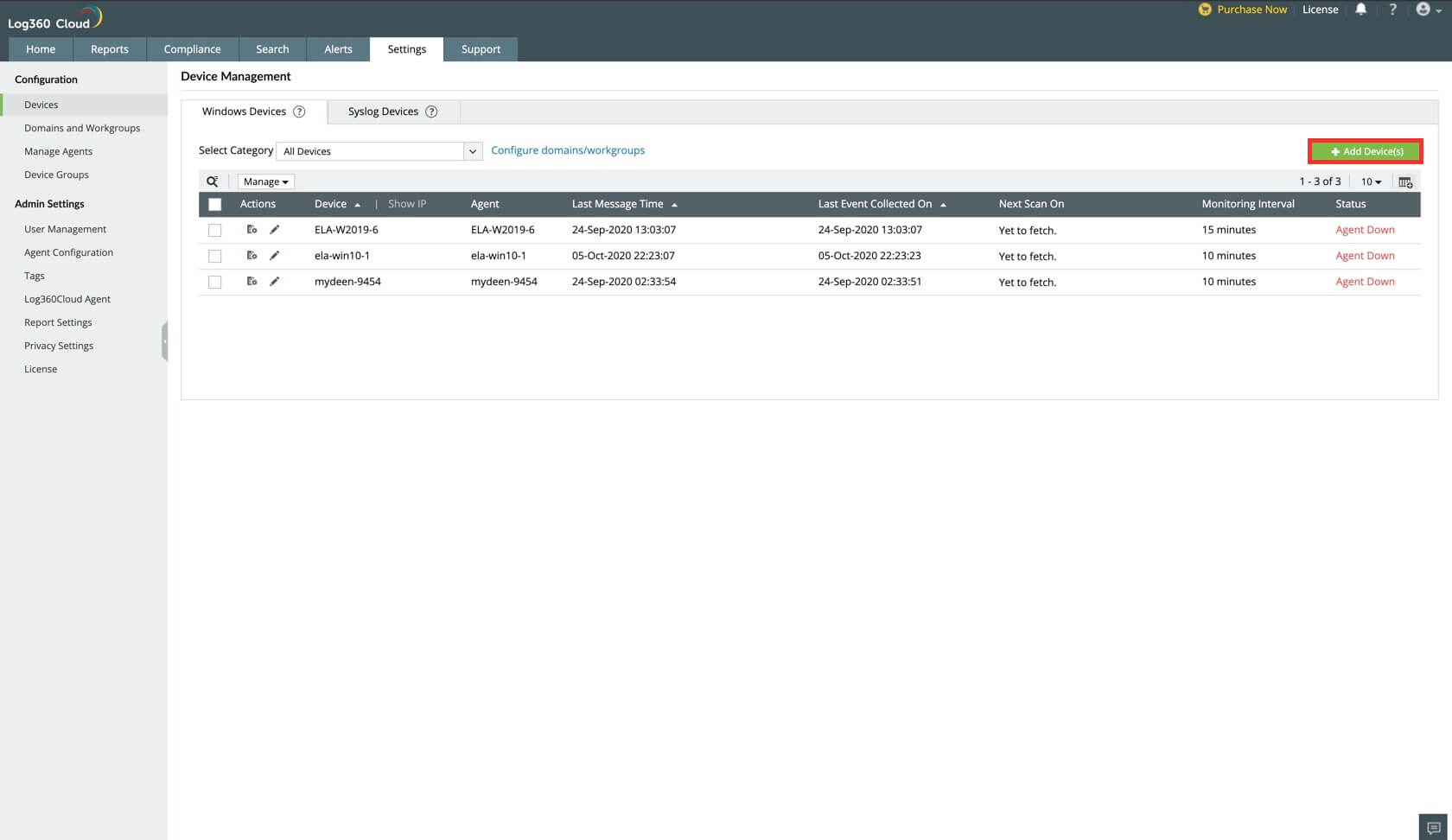
- Seleccione una categoría y elija los dispositivos marcando la casilla correspondiente al nombre del dispositivo.
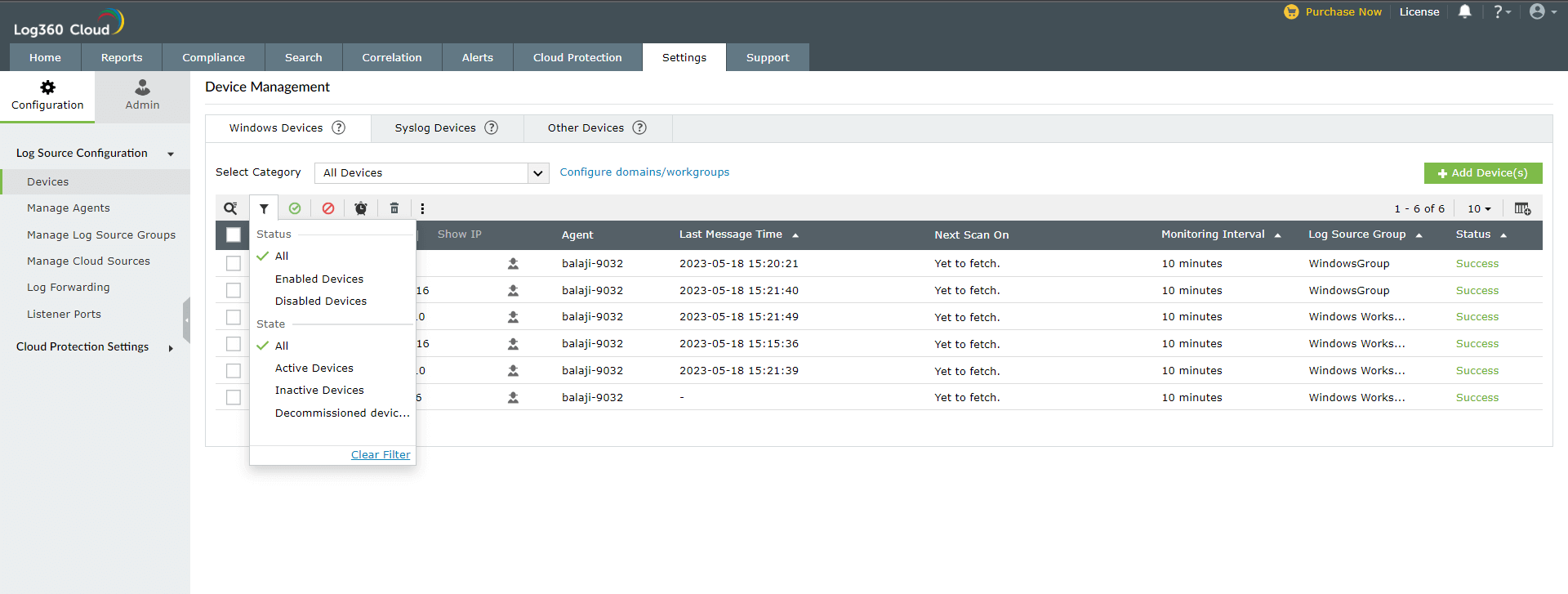
- Seleccione un Recopilador de la lista desplegable y haga clic en Agregar.
Ahora los dispositivos estarán añadidos exitosamente a Log360 Cloud.
Actualizar un dispositivo Windows
Para actualizar un dispositivo Windows existente, siga los pasos a continuación.
- Abra Log360 Cloud y seleccione la pestaña de Ajustes. Luego navegue a Dispositivos debajo de Configuración.
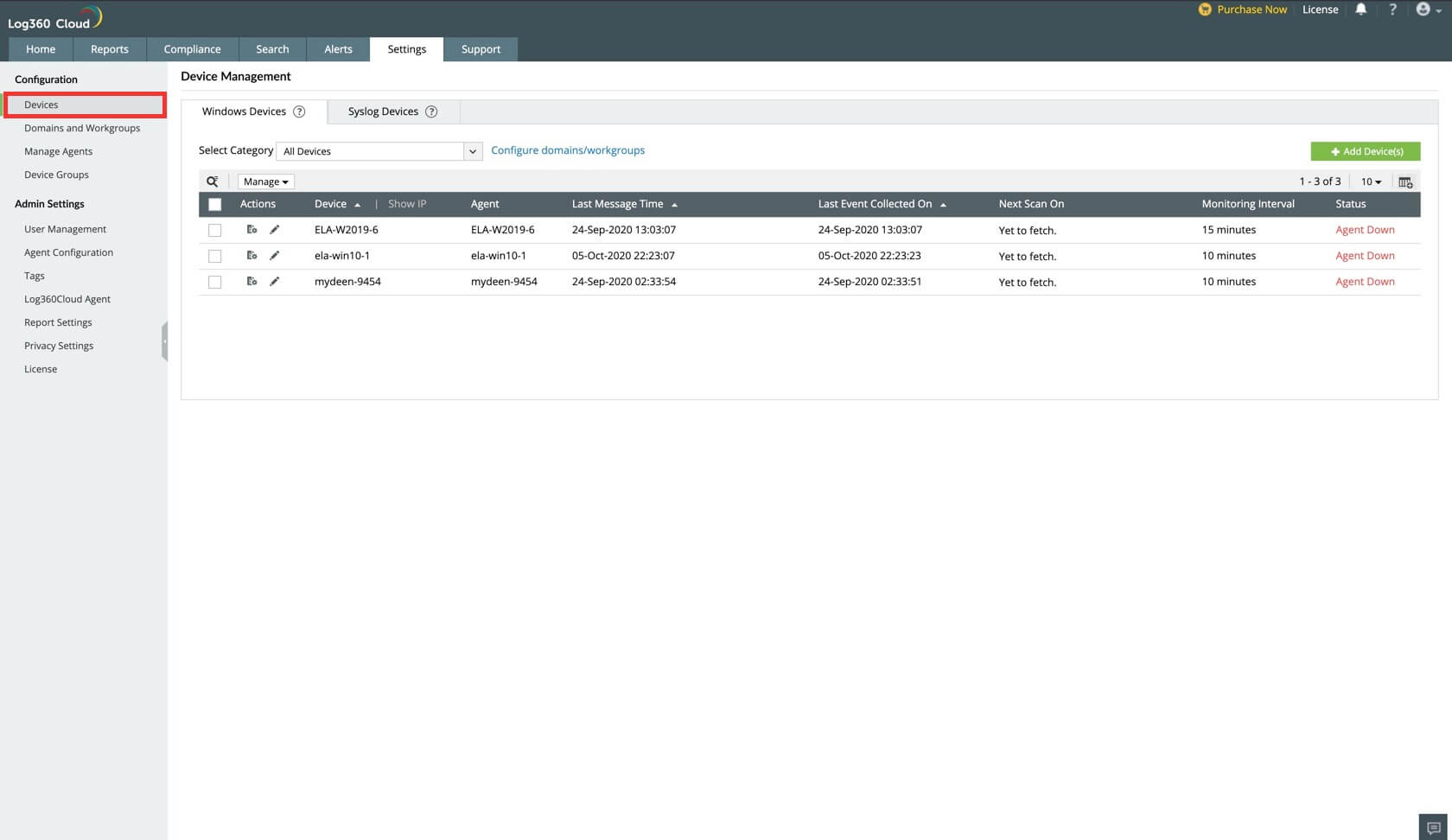
- Escoja la pestaña de dispositivos Windows y haga clic en el
 no correspondiente del dispositivo deseado.
no correspondiente del dispositivo deseado.
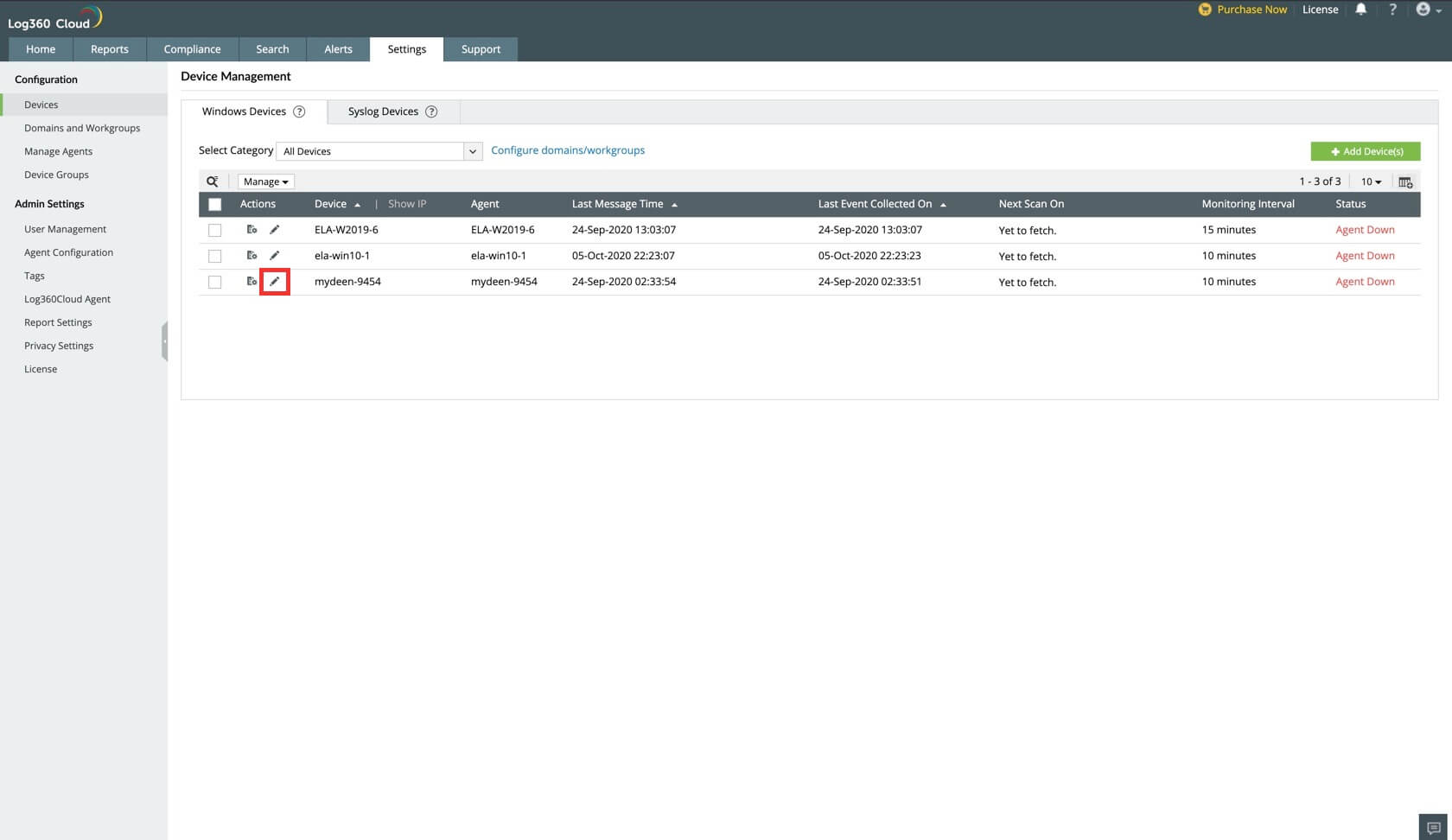
- En la ventana emergente, realice las modificaciones necesarias.
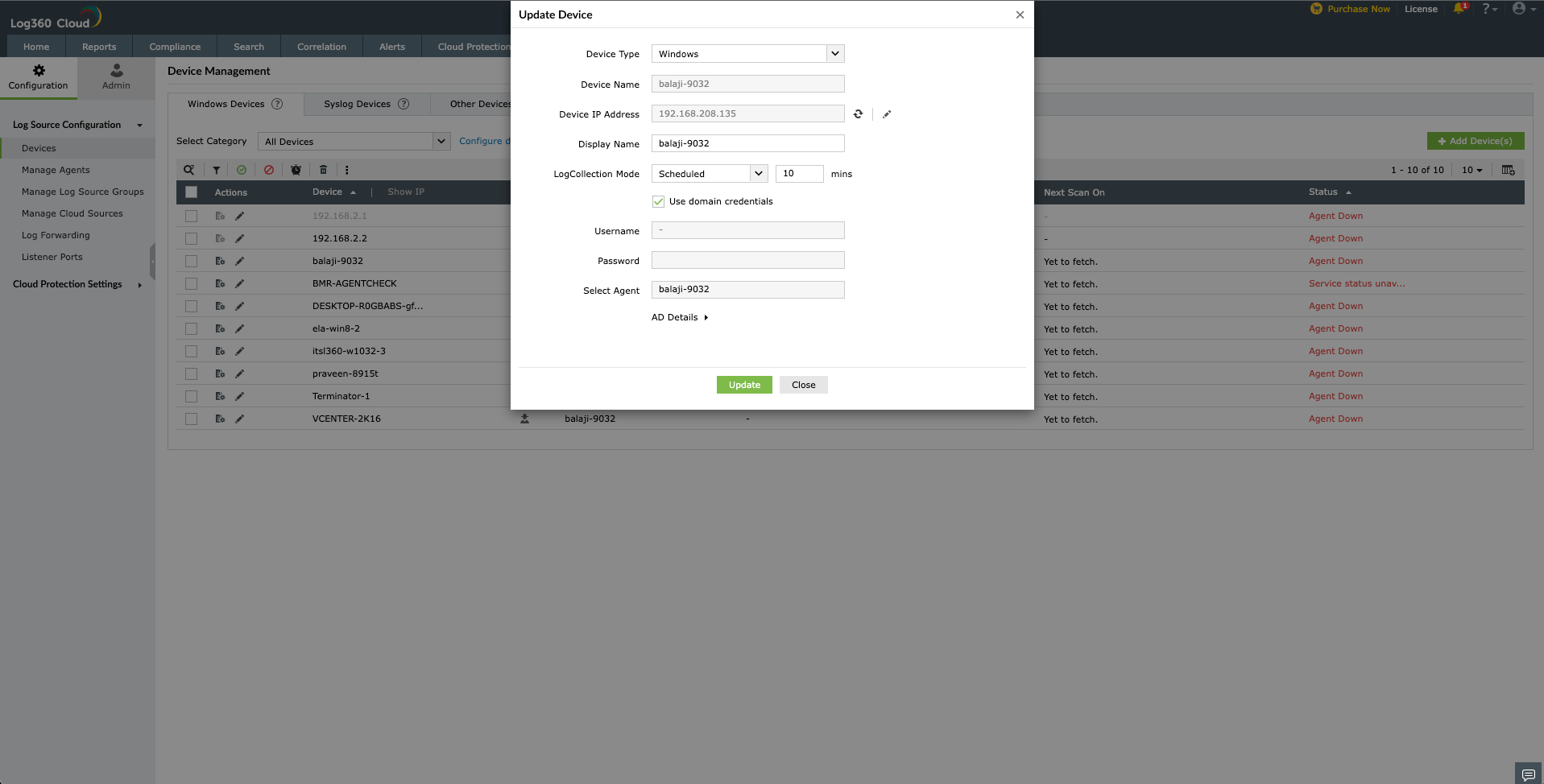
- Para modificar las credenciales de autenticación, proporcione un Nombre de usuario y una Contraseña en los campos respectivos y haga clic en Verificar credenciales. Tenga en cuenta que las credenciales de inicio de sesión del agente se utilizan cuando no se proporcionan credenciales de autenticación.
- Haz clic en el botón Actualizar.
Ahora los dispositivos se actualizan con éxito.
Habilitar/Deshabilitar un dispositivo Windows
Para habilitar/deshabilitar un dispositivo Windows existente, siga los pasos que se detallan a continuación.
- Abra Log360 Cloud y seleccione la pestaña Configuración. Luego navegue a Dispositivos en Configuración.
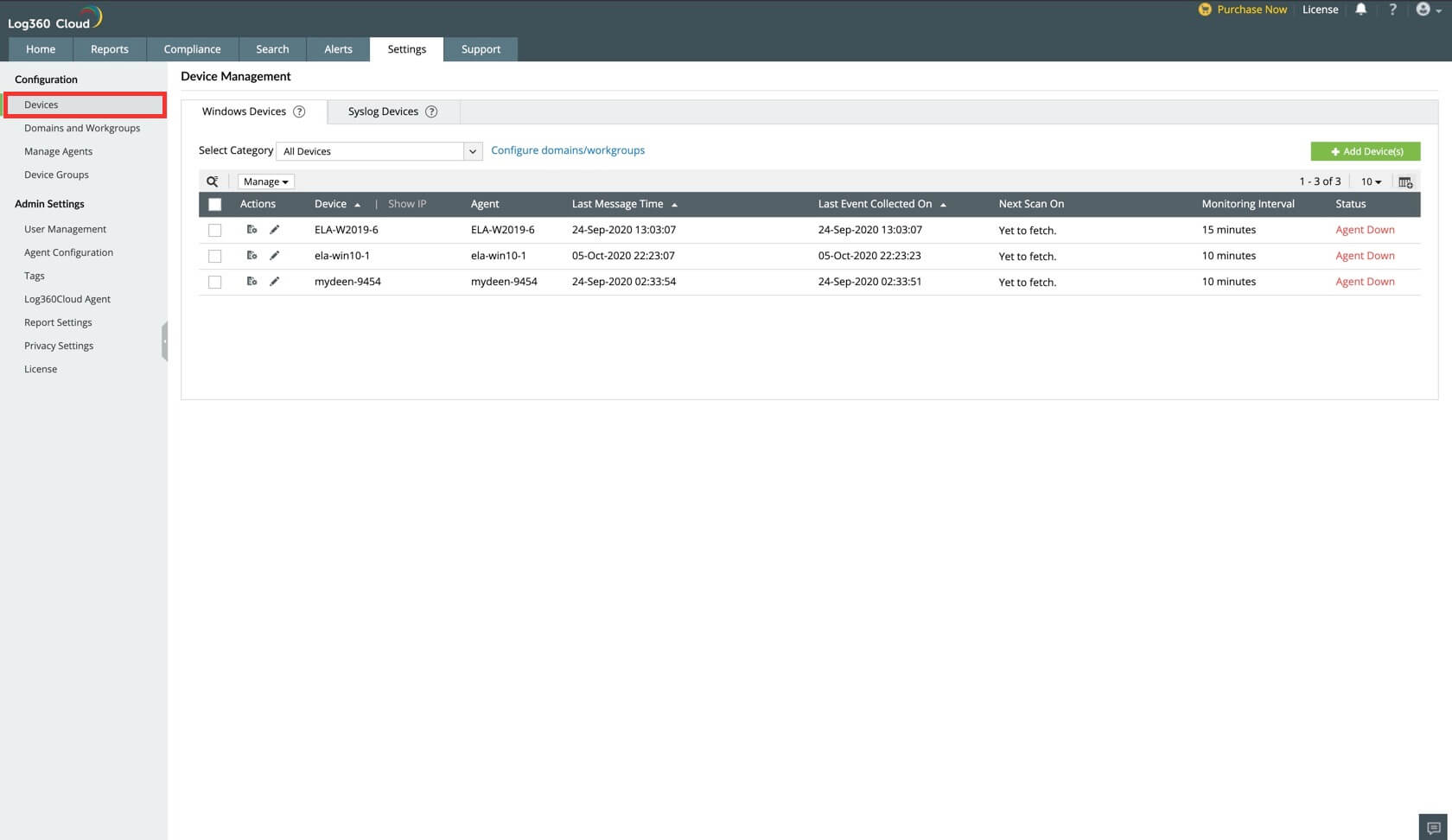
- Escoja la pestaña de Dispositivos Windows y seleccione los dispositivos solicitados marcando la caja correspondiente al dispositivo.
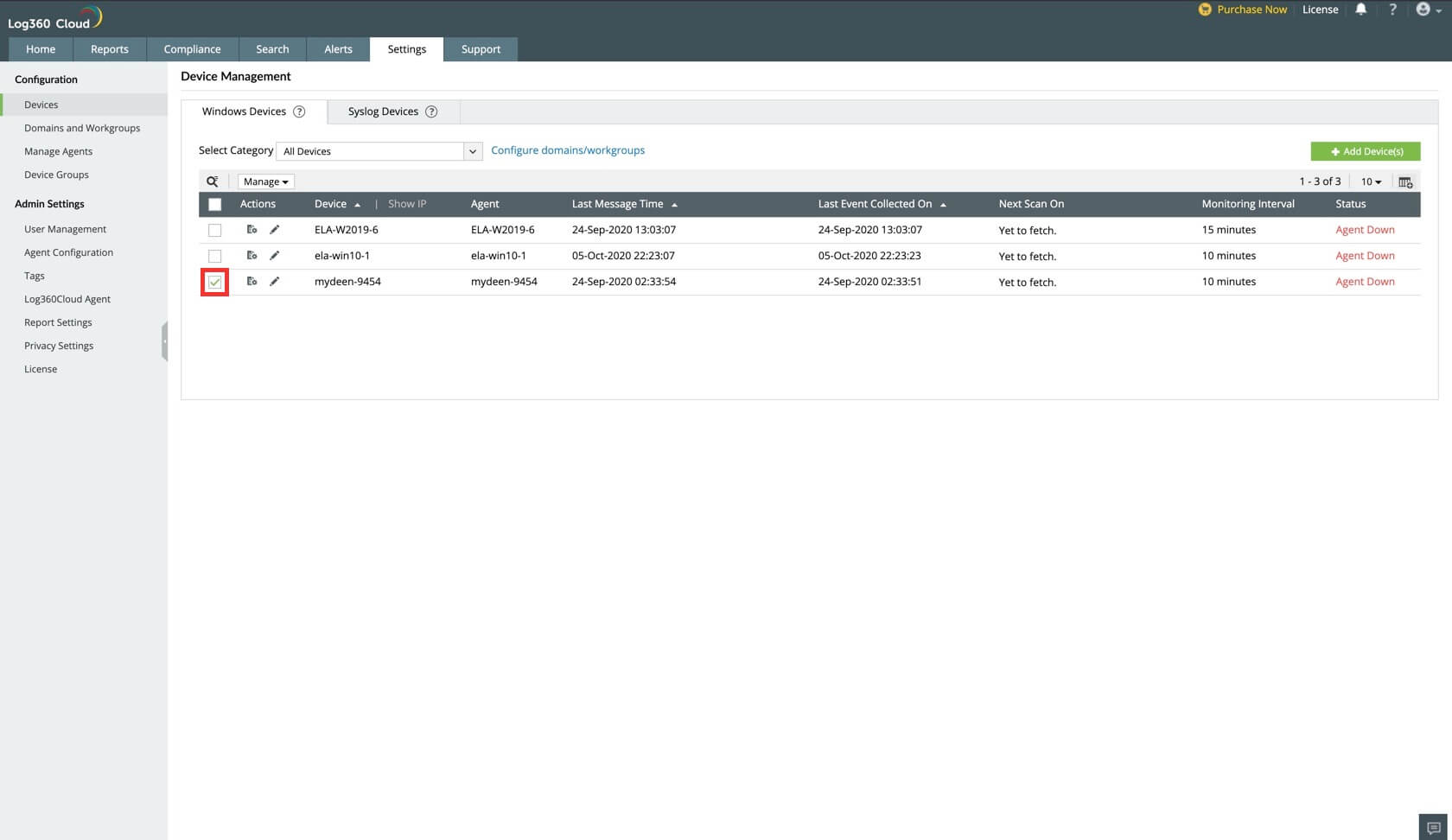
- Haga clic en el botón de Administrar y seleccione Habilitar dispositivo(s)/Deshabilitar dispositivo(s) desde la lista desplegable.
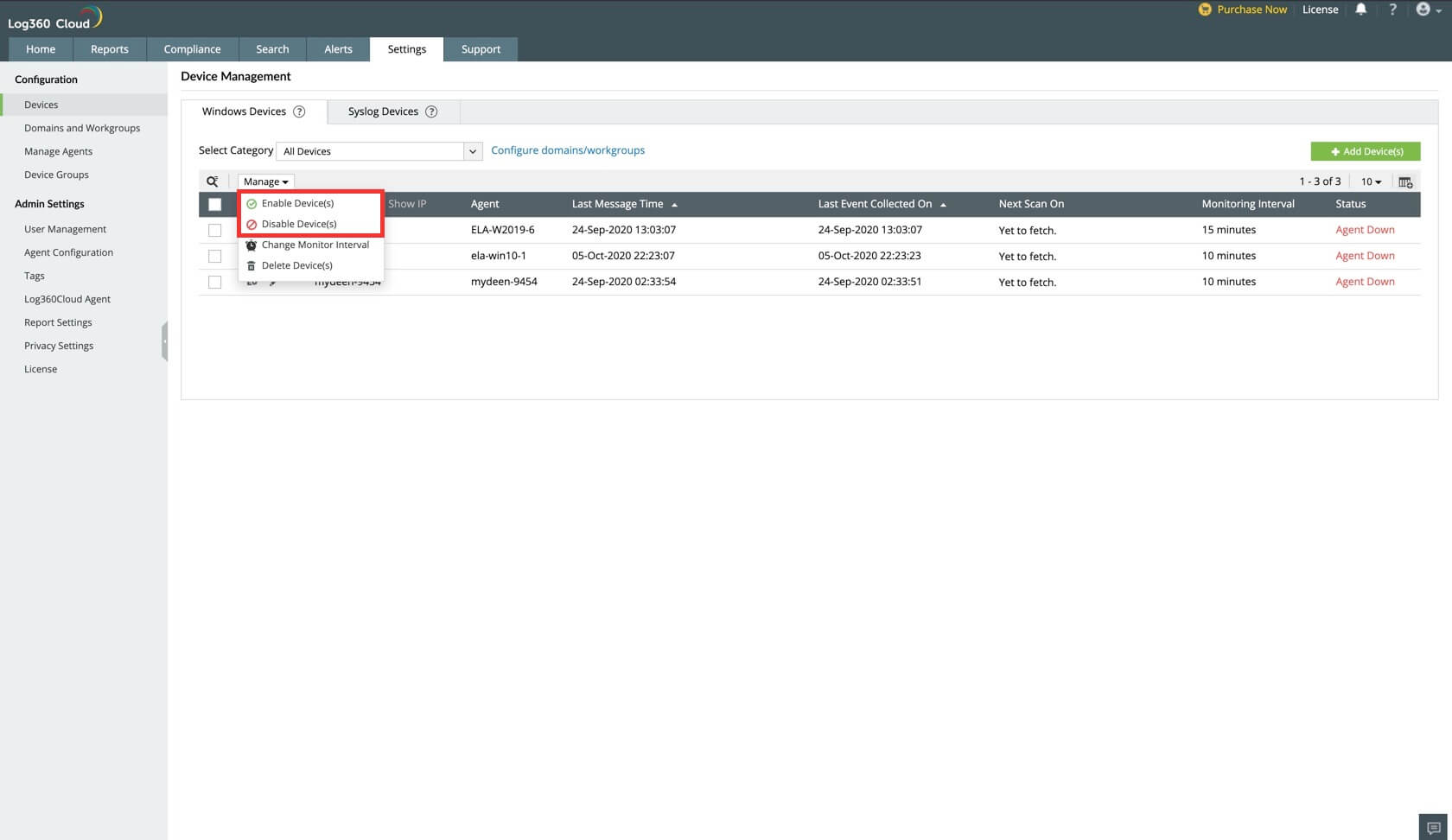
Ahora el dispositivo Windows ha sido habilitado/deshabilitado exitosamente.
Eliminar un dispositivo Windows
Para eliminar un dispositivo Windows, siga los pasos dado a continuación.
Cambiar el intervalo del monitor para un dispositivo Windows
Para cambiar el intervalo de monitor para un dispositivo Windows, siga los pasos que le damos a continuación.
- Abra Log360 Cloud y seleccione la pestaña de Ajustes. Después navegue hacia Dispositivos debajo de Configuración.
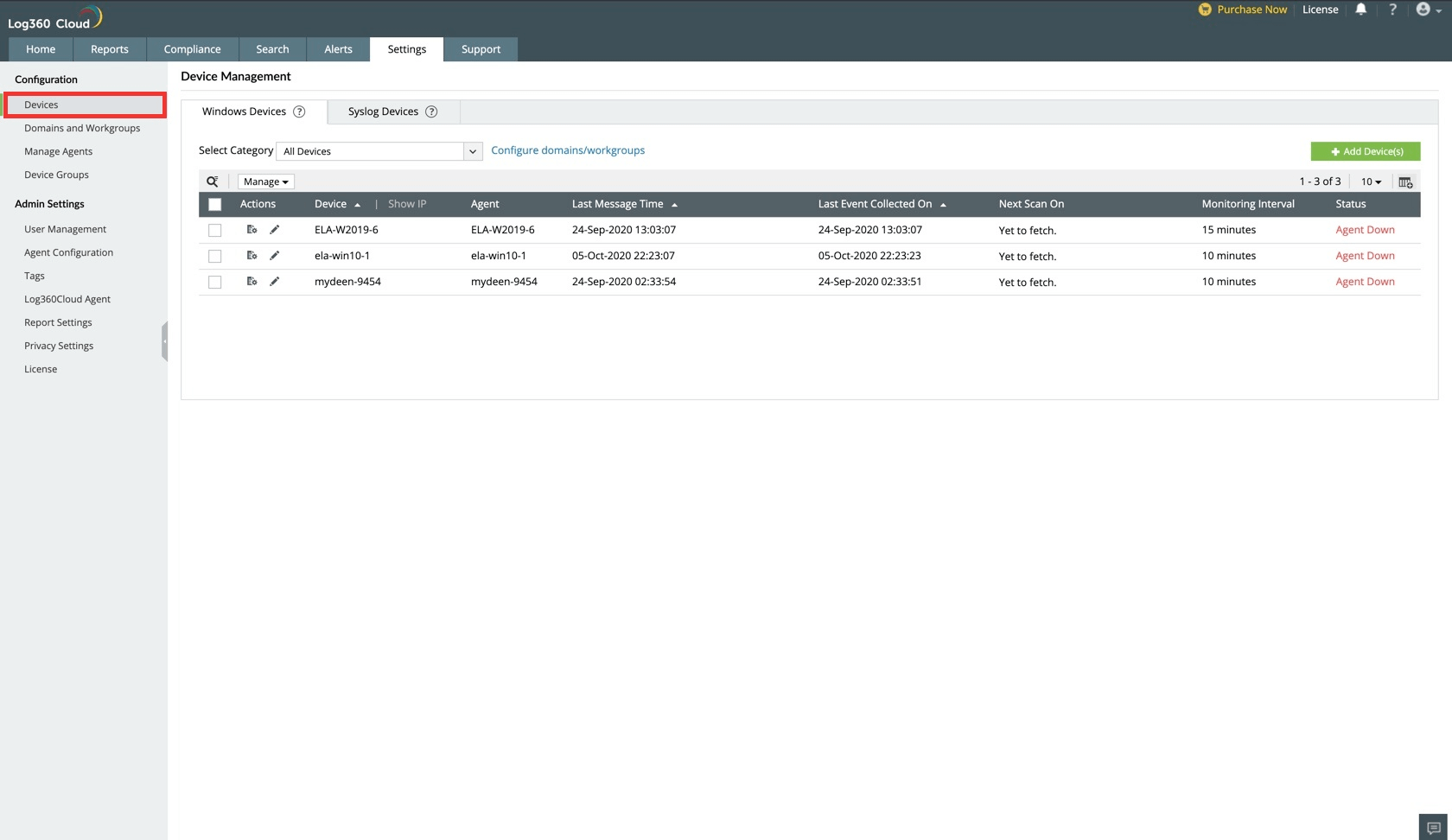
- Escoja la pestaña de Dispositivos Windows y seleccione los dispositivos solicitados marcando la caja correspondiente al dispositivo.
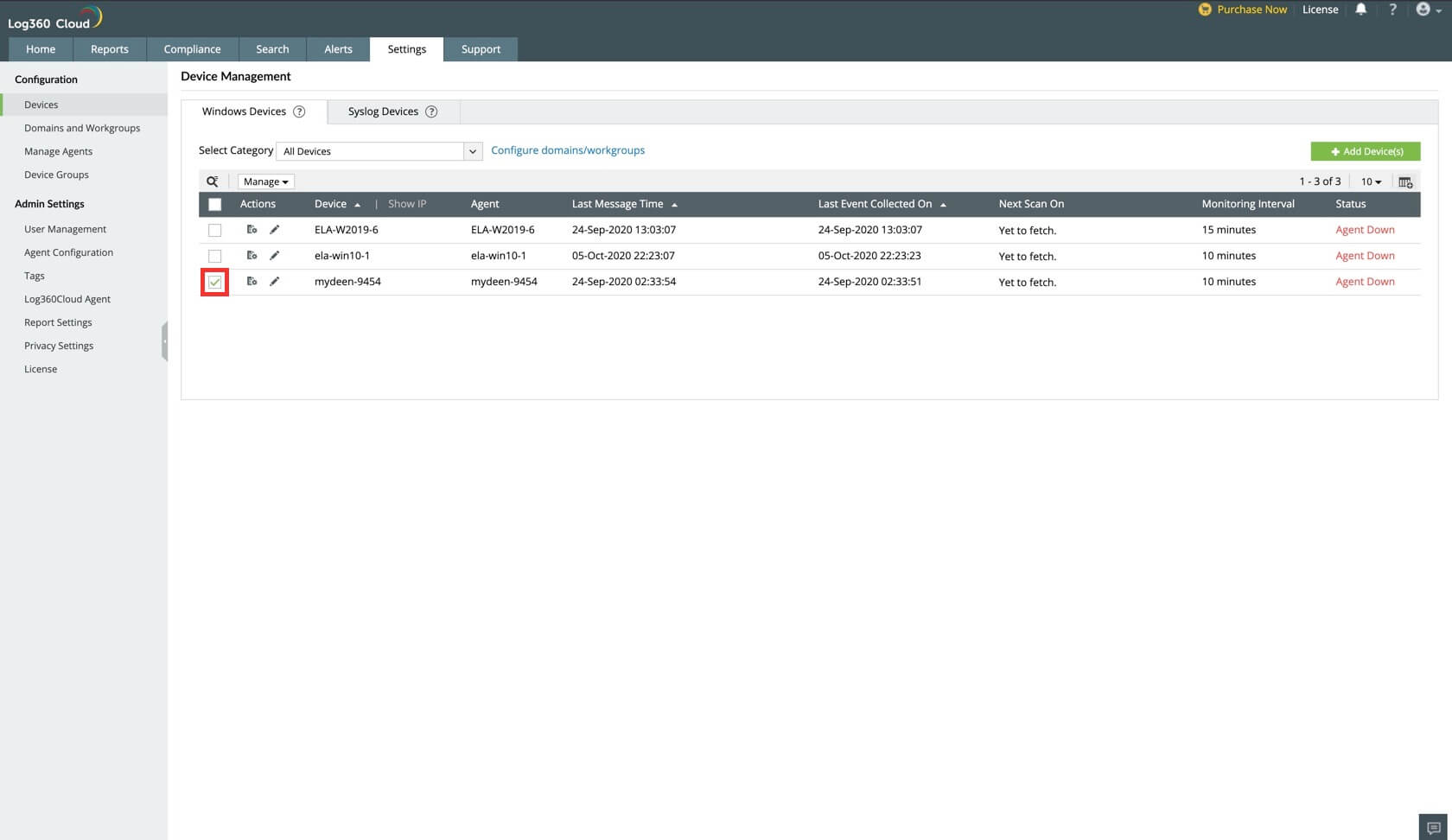
- Haga clic en el botón de Administrar y seleccione Cambiar Intervalo de Monitor de la lista desplegable.
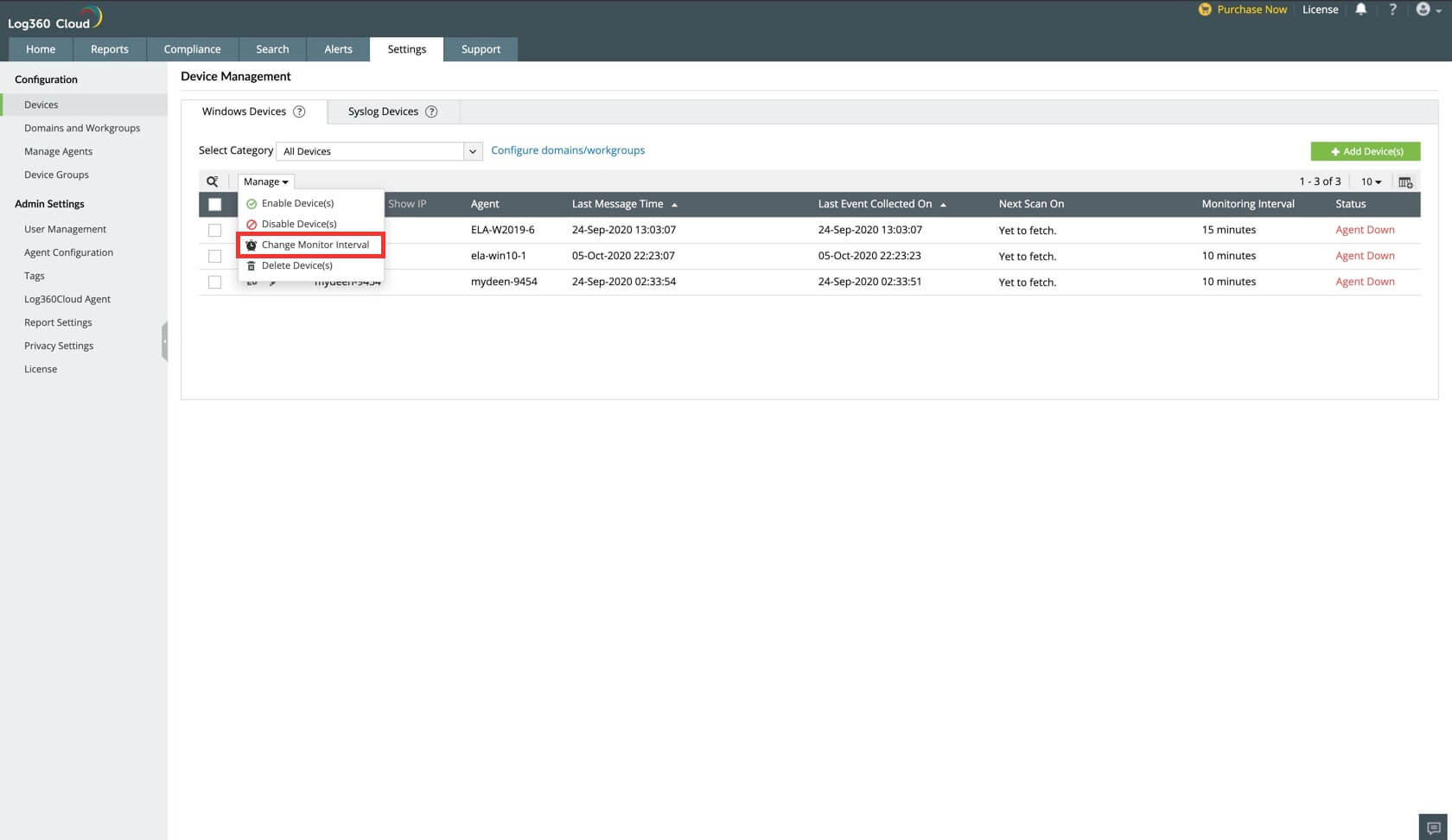
- En la ventana que aparece, escoja el nuevo intervalo de monitor y haga clic en Actualizar.
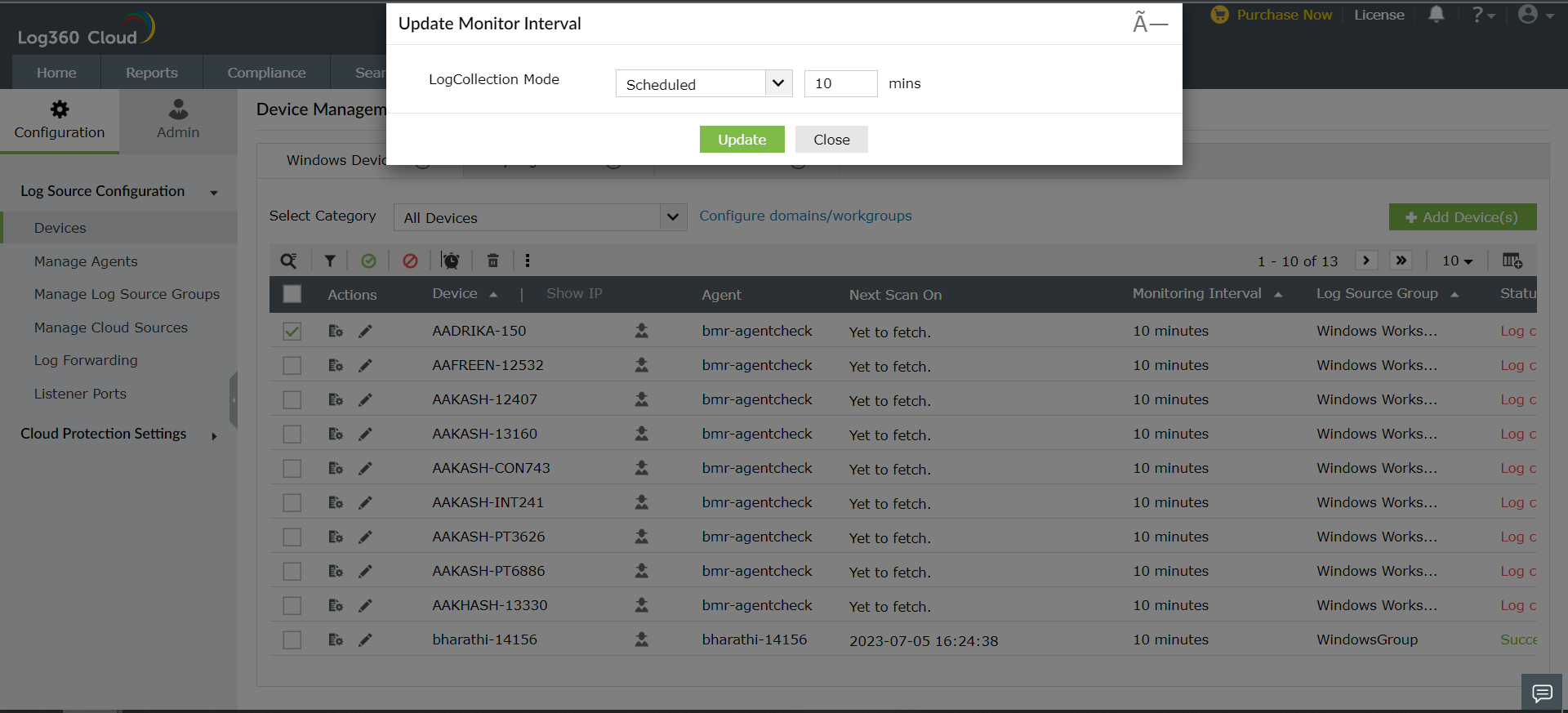
Ahora el intervalo de monitor para los dispositivos seleccionados estará actualizado exitosamente.
Configure archivos de fuentes de eventos
Para configurar archivos de fuentes de eventos para un dispositivo Windows, siga los pasos que le damos a continuación.
- Abrir Log360 Cloud y seleccione la pestaña de Ajustes. Después navegue a Dispositivos debajo de Configuración.
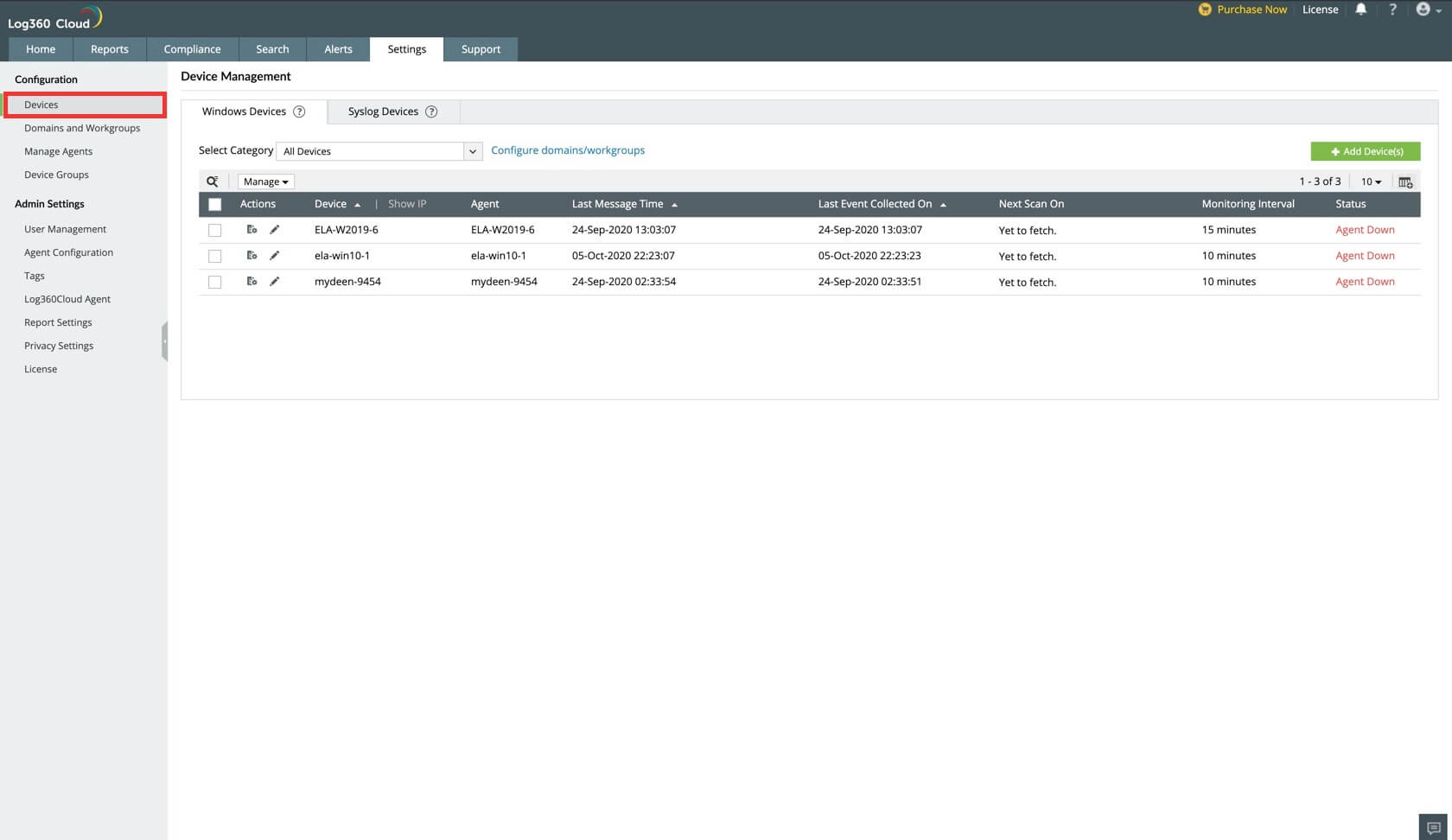
- Elija la pestaña de Dispositivos Windows y haga clic en el
 icono correspondiente al dispositivo deseado.
icono correspondiente al dispositivo deseado.
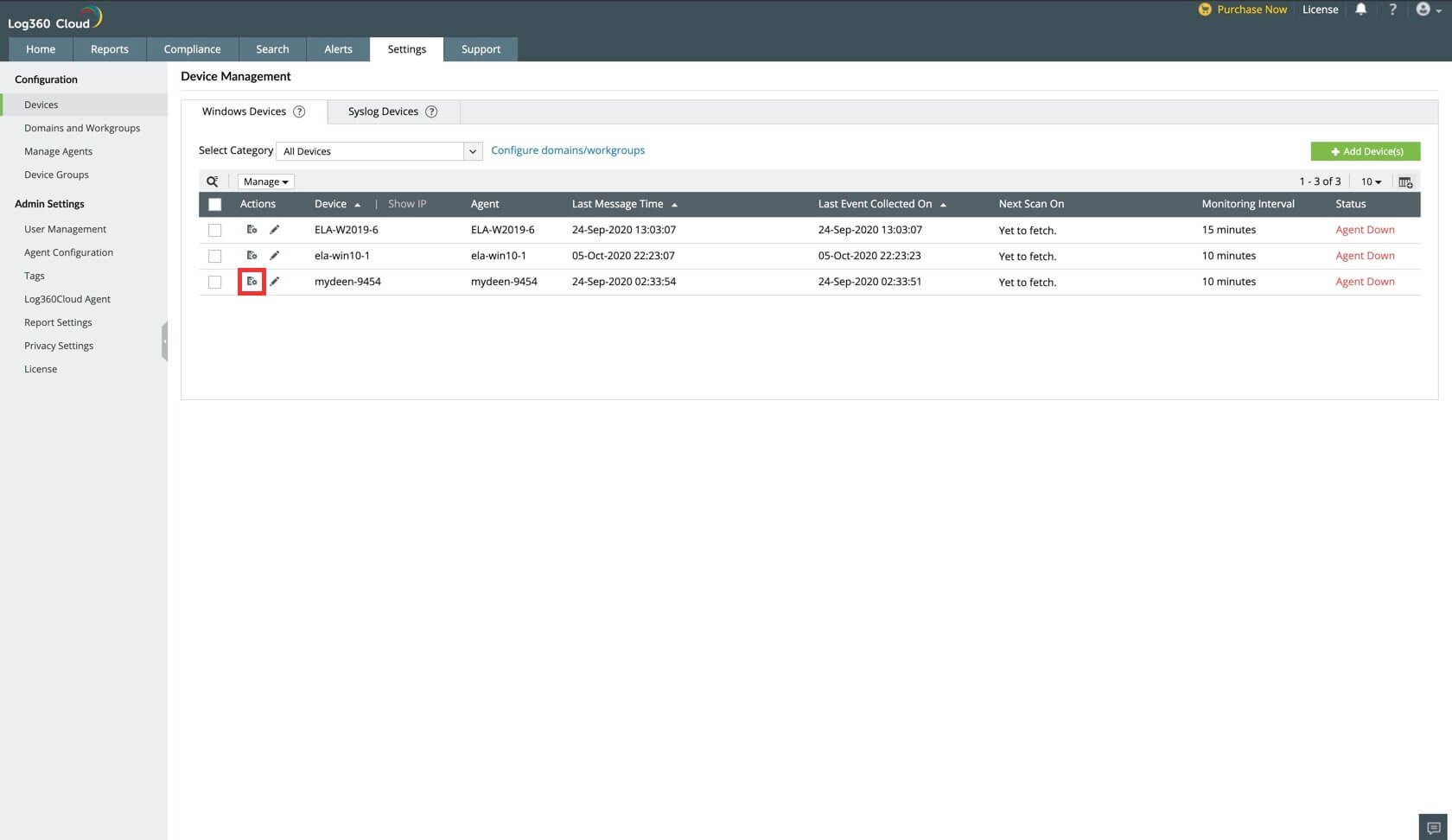
- En la ventana emergente, seleccione los tipos necesarios de archivos de origen de eventos, marcando las casillas correspondientes.
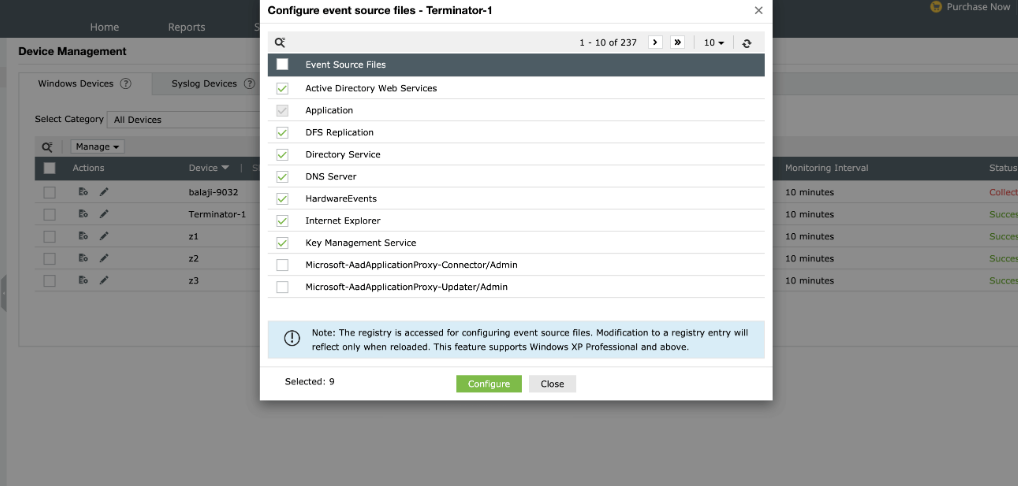
- Después de hacer la selección haga clic en Configurar.
Ahora los archivos de fuentes de eventos están configurados exitosamente.
Dispositivos de Syslog
- Agregar un dispositivo de Syslog
- Actualizado un dispositivo de Syslog.
- Habilitar/Deshabilitar un dispositivo de Syslog.
- Eliminar un dispositivo Syslog.
- Configurar el log automático hacia delante.
Agregar un dispositivo Syslog
Para agregar un dispositivo Syslog, siga los pasos que le damos a continuación:
- Asegúrese que el agente de Log360 Cloud está instalado en el dispositivo Syslog.
- Abra Log360 Cloud y seleccione la pestaña de Ajustes. Después navegue hacia Dispositivos debajo de Configuración. /span>
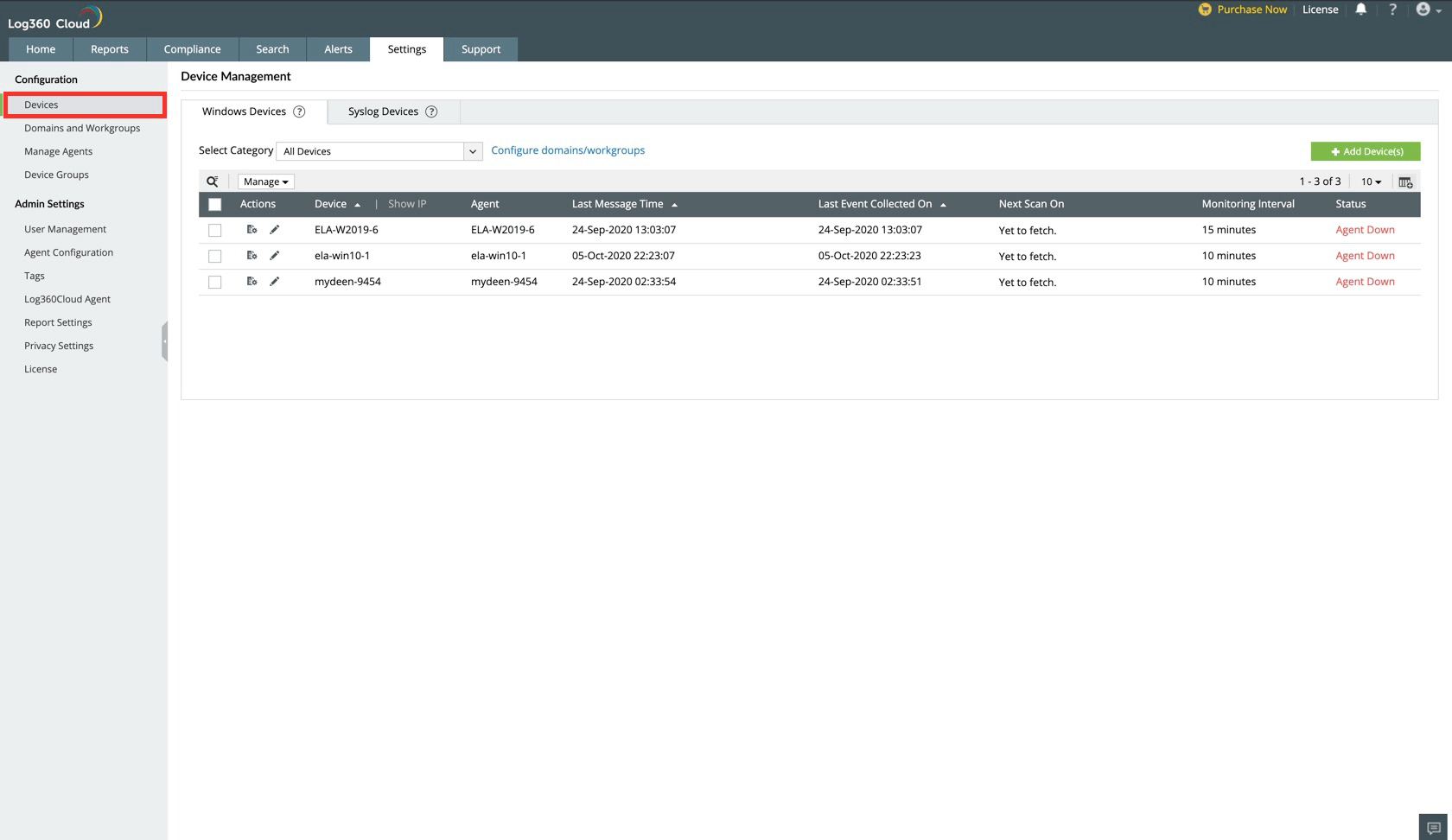
- Seleccione la pestaña de Dispositivos Syslog y haga clic en el botón de +Agregar Dispositivo.
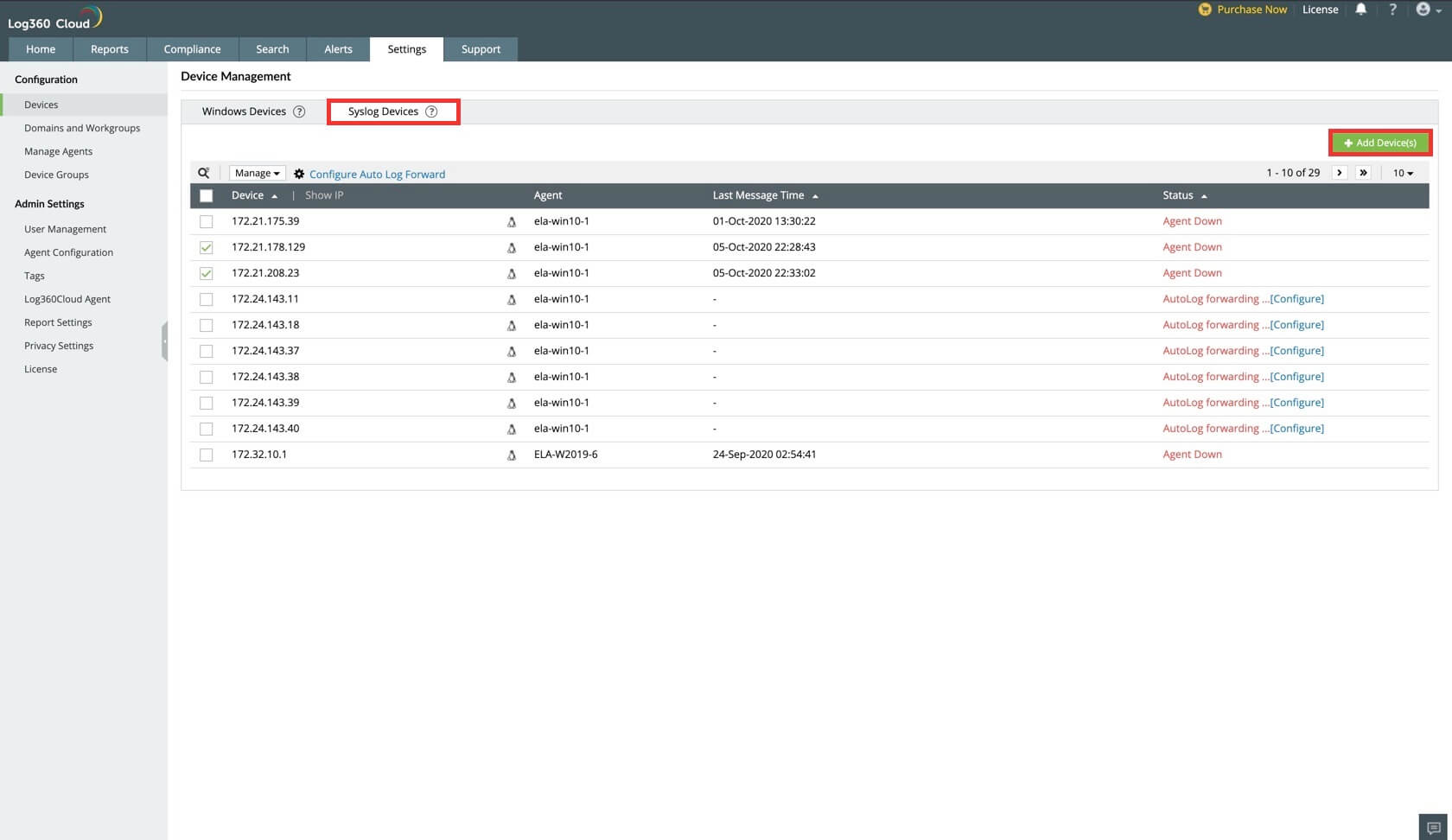
- Seleccione un recopilador desde la lista desplegable e ingrese los nombres de los dispositivos en el campo proporcionado. Luego haga clic en Agregar para agregar los dispositivos. Alternativamente, usted puede hacer clic en Descubrir y Agregar para Add to add the devices. Alternatively, you can click Discover & Add to descubrir y agregar automáticamente los dispositivos disponibles.
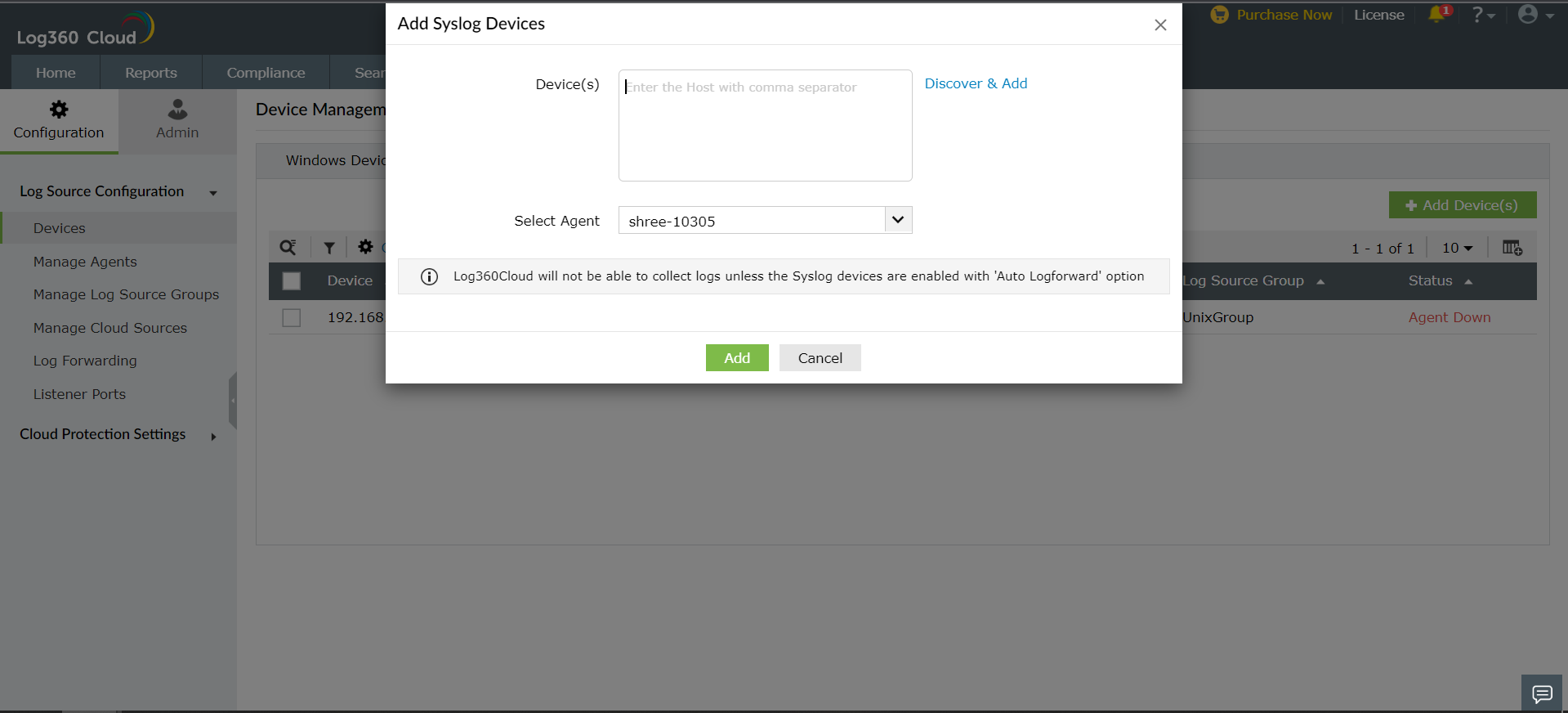
- Si elije Descubrir y Agregar, siga las instrucciones dadas.
- Elija el método requerido de descubrimiento, seleccionando el botón de radio apropiado y provea los valores solicitados. Haga clic en Siguiente.
- Ahora seleccione la Credencial SNMP para Descubrimiento marcando la casilla contraria a su elección. También puede agregar una credencial haciendo clic en el botón de +Agregar Credencial. Haga clic en escanear.
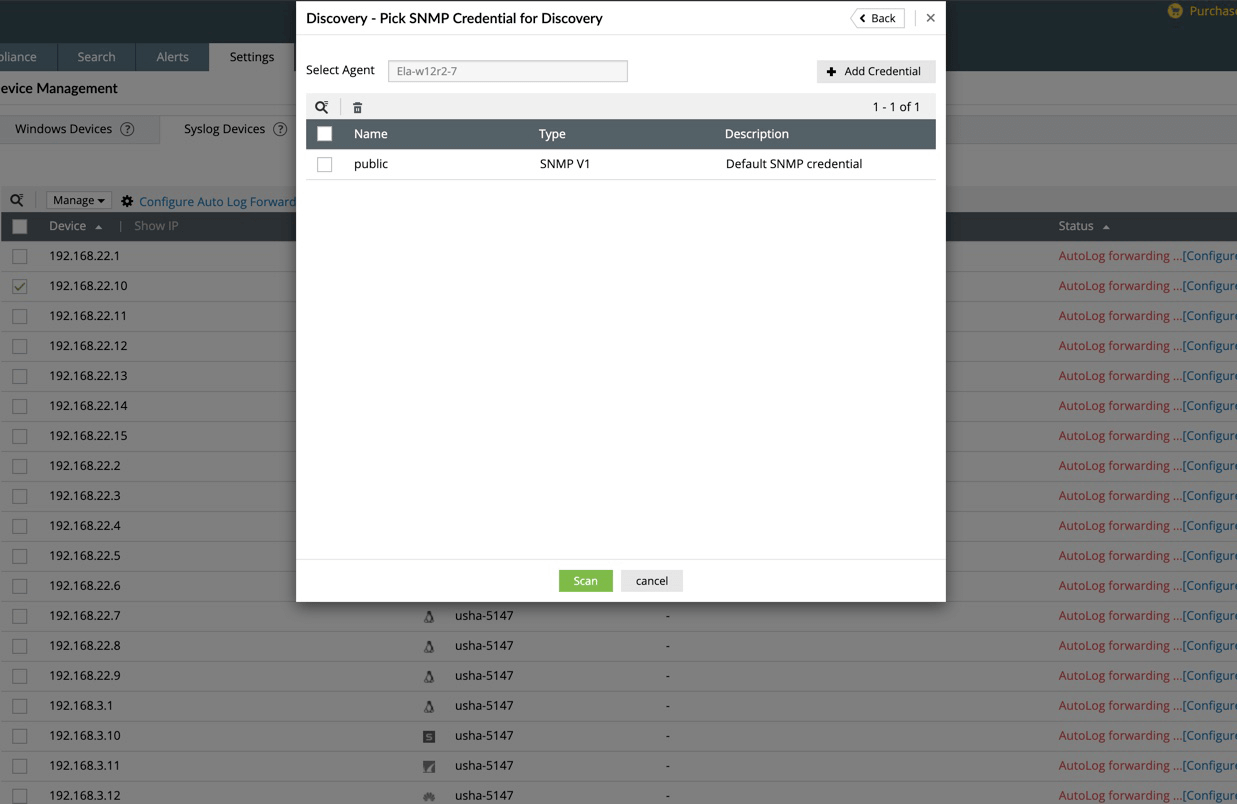
- Ahora una lista de dispositivos descubiertos será desplegada. Seleccione los dispositivos deseados marcando la casilla correspondiente al dispositivo. Haga clic en Agregar Dispositivo(s)..
Ahora los dispositivos están agregados exitosamente a Log360 Cloud.
Actualice un dispositivo Syslog
To update a Syslog device, follow the steps given below.
- Abra Log360 Cloud y seleccione la pestaña de Ajustes. Luego navegue hacia Dispositivos debajo de Configuración.
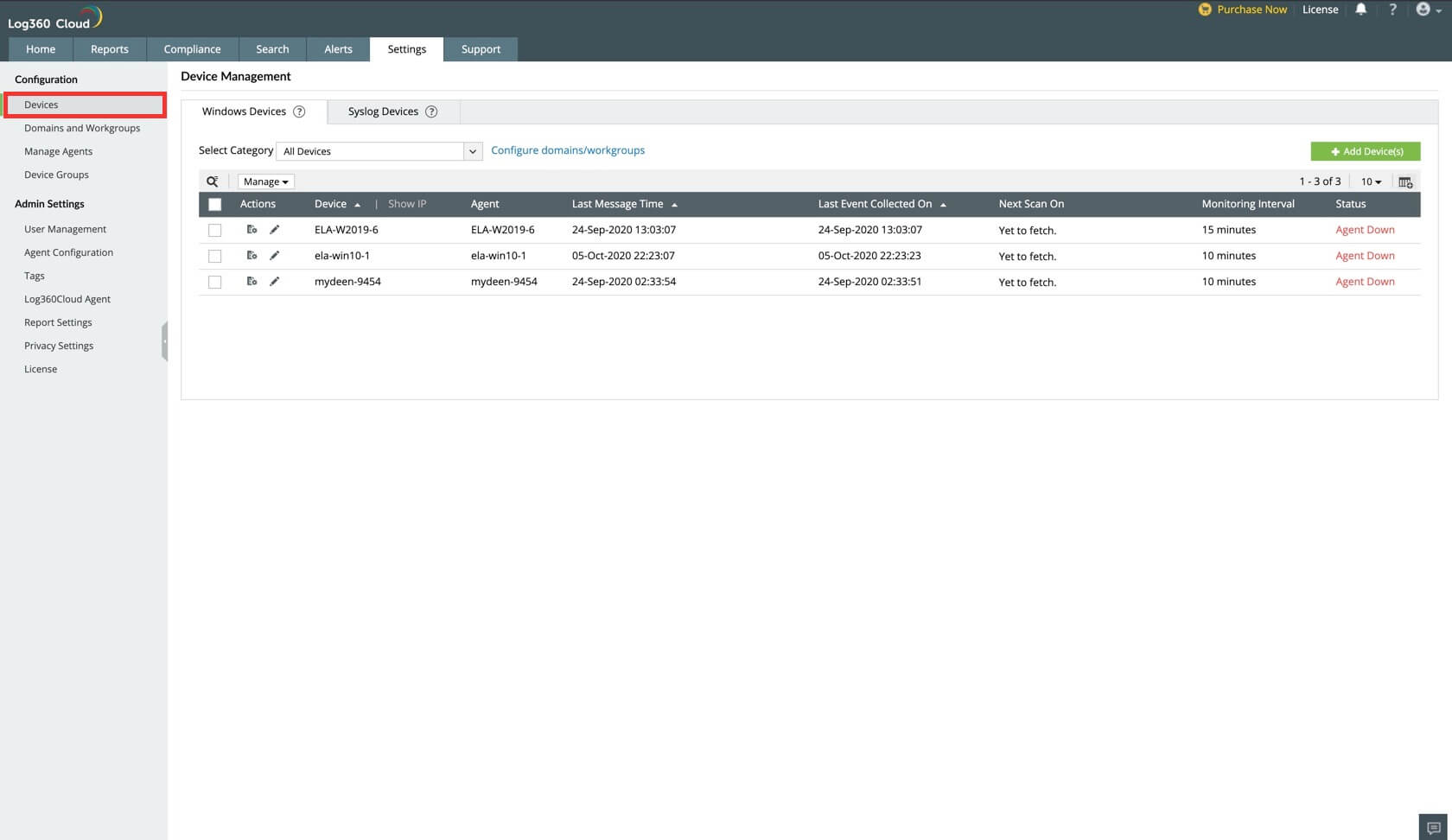
- Elija la pestaña de Dispositivos de Syslog y seleccione los dispositivos solicitados haciendo clic.
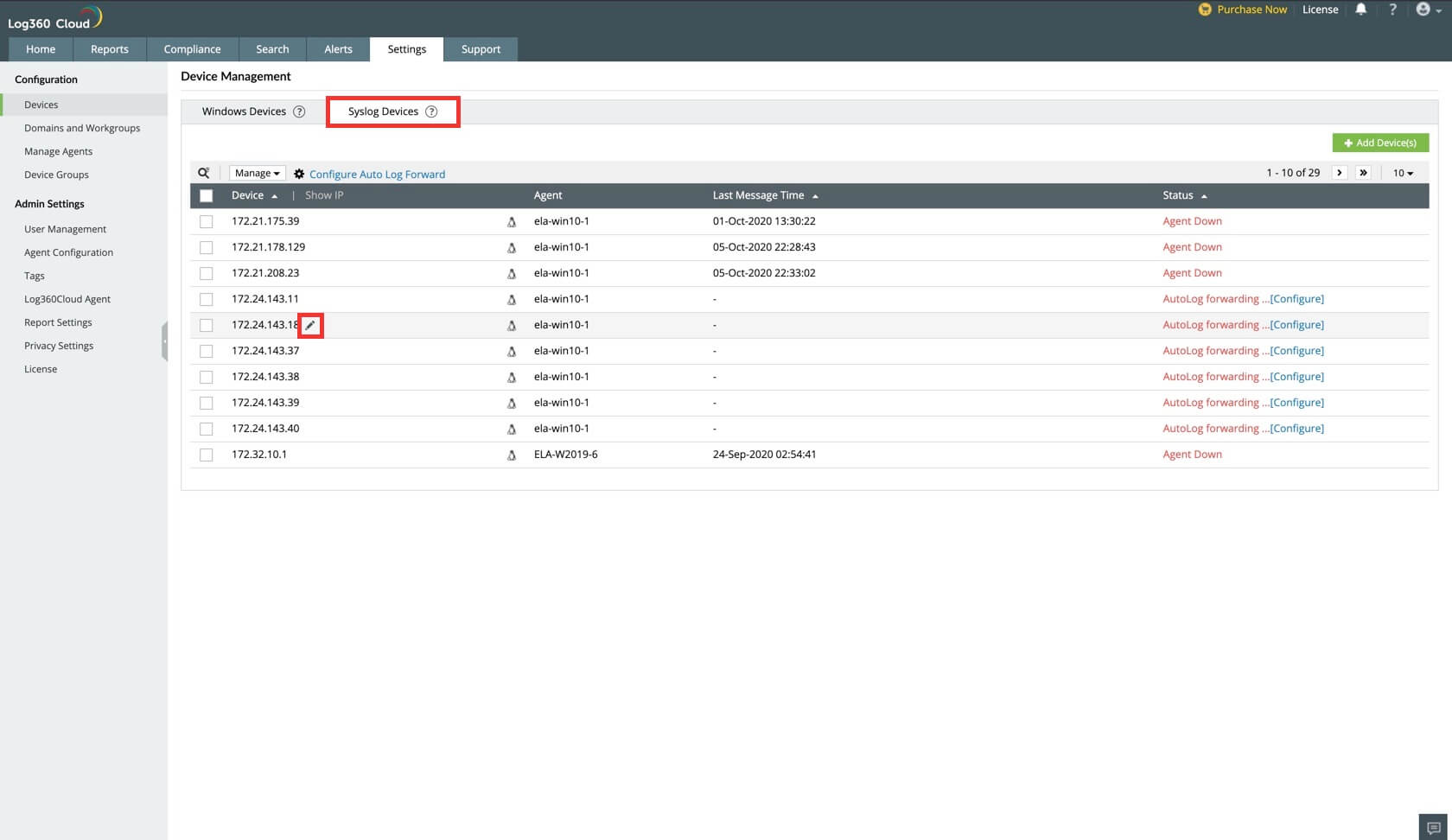
- En la ventana emergente, realice las modificaciones necesarias.
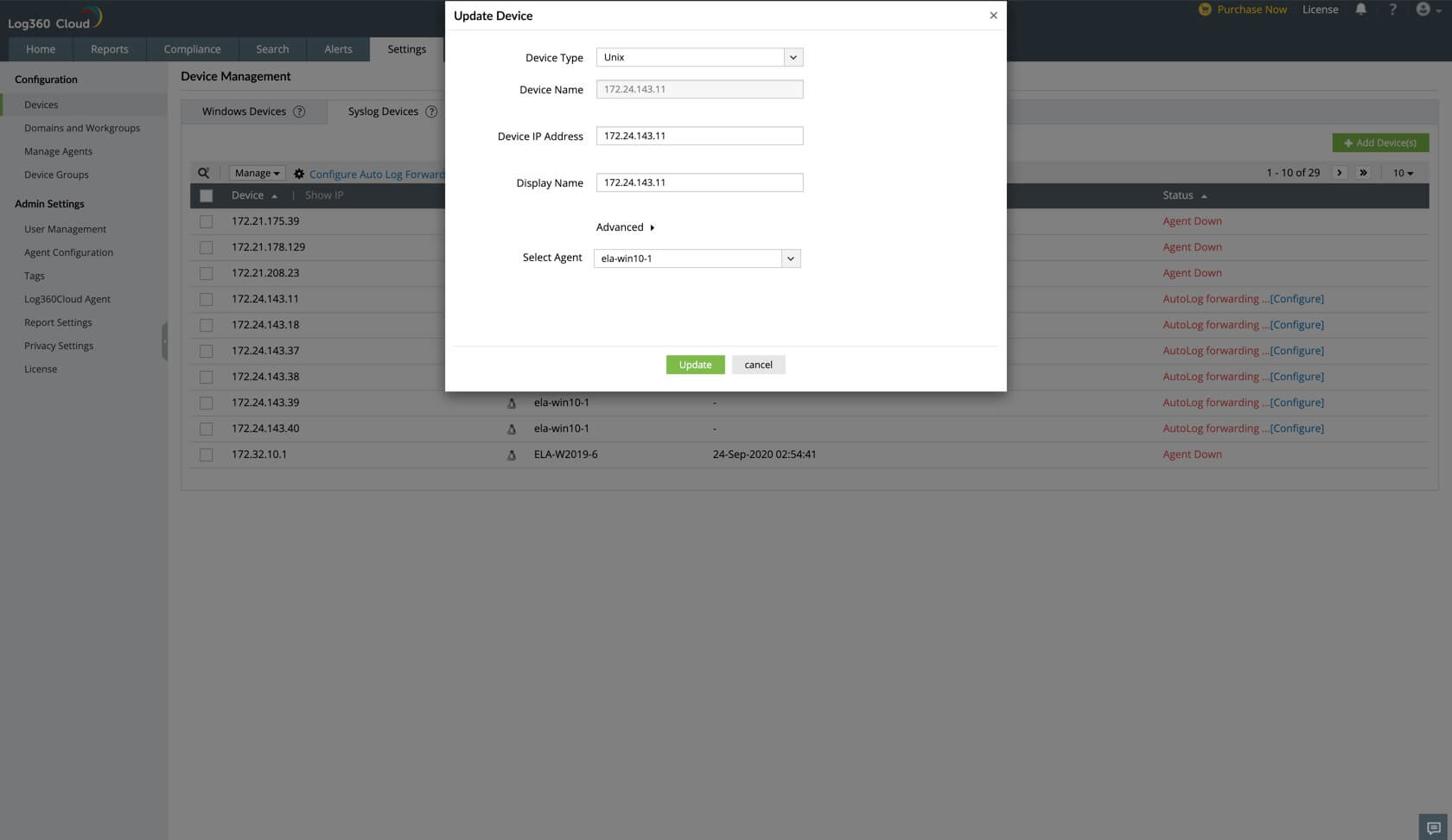
- Haga clic en el botón de Actualizar.
Ahora el dispositivo de syslog ha sido actualizado exitosamente.
Habilitar/Deshabilitar un dispositivo Syslog
Para habilitar/deshabilitar un dispositivo existente, siga los pasos que le damos a continuación.
- Abrir Log360 Cloud y seleccionar la pestaña de Ajustes. Luego navegar hacia Dispositivos debajo de Configuración.
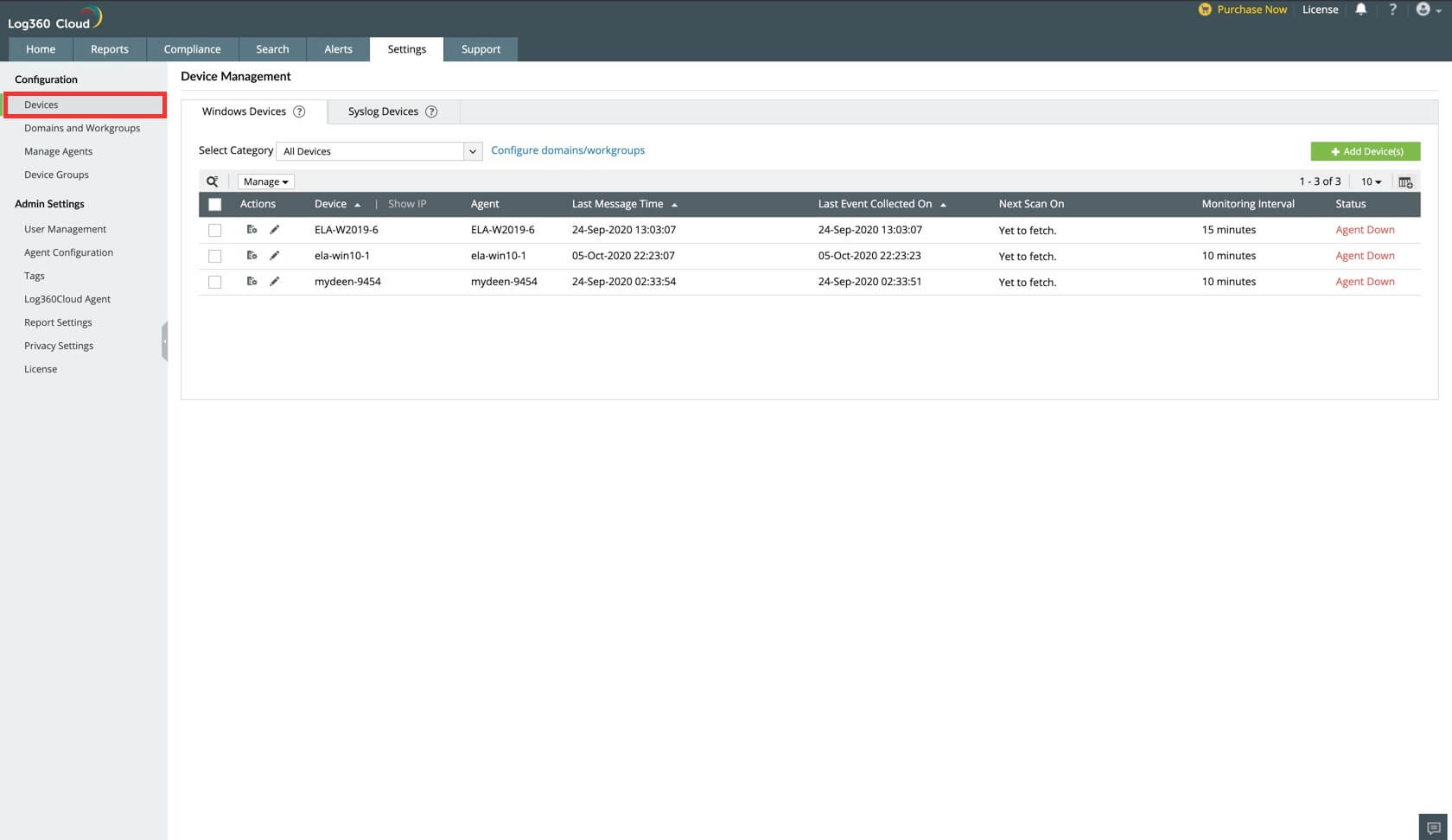
- Elija la pestaña de Dispositivos Syslog y seleccione los dispositivos solicitados marcando la casilla correspondiente al dispositivo.
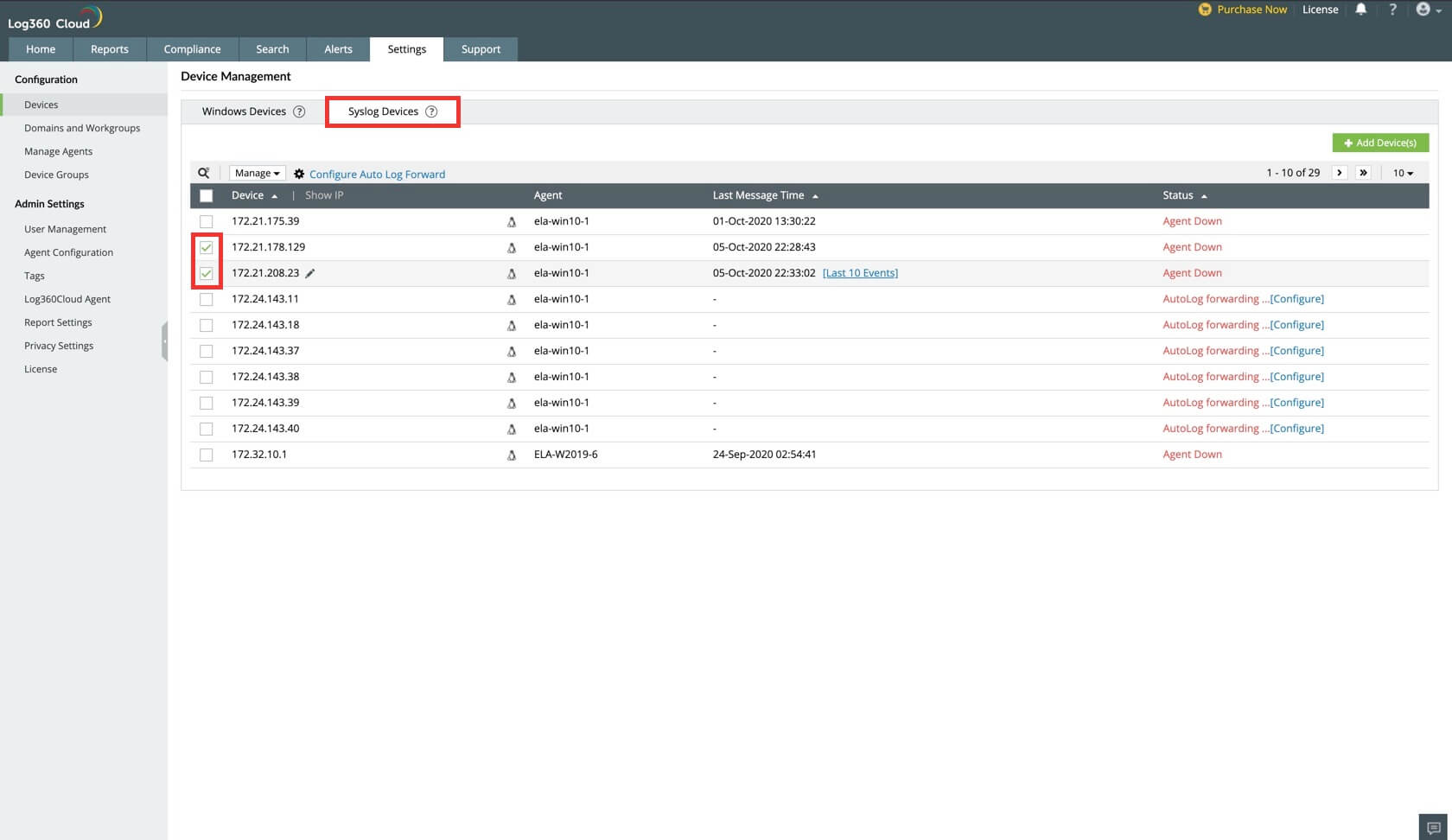
- Haga clic en el botón de Administrar y seleccione Habilitar dispositivo(s)/Deshabilitar dispositivo(s) desde la lista desplegable.
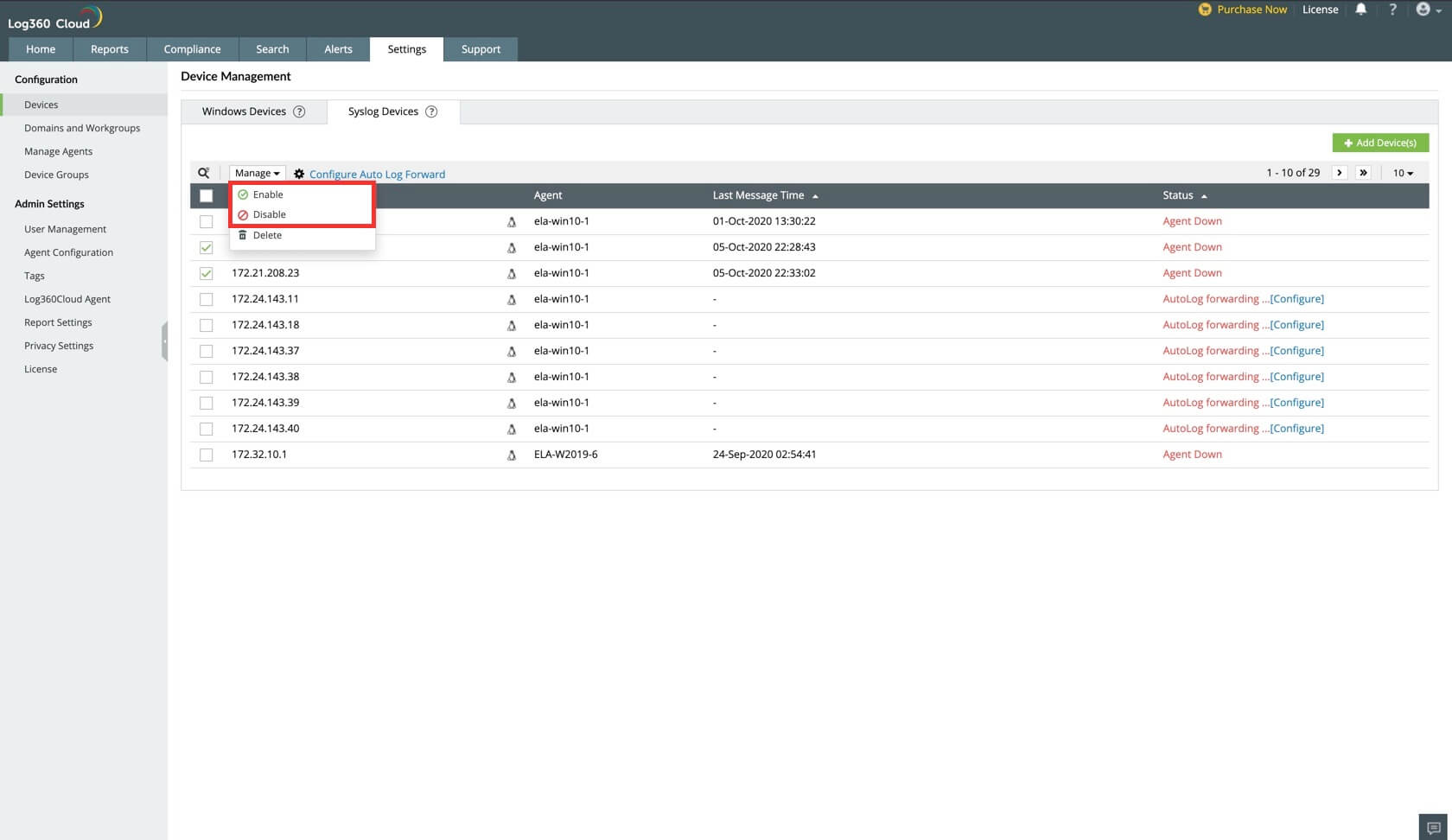
- Ahora el dispositivo Syslog ha sido habilitado/deshabilitado exitosamente.
Eliminar un dispositivo Syslog
Para eliminar un dispositivo Syslog existente, siga los siguientes pasos.
- Abra Log360 Cloud y seleccione la pestaña de Ajustes. Luego navegue hacia Ajustes debajo de Configuración.
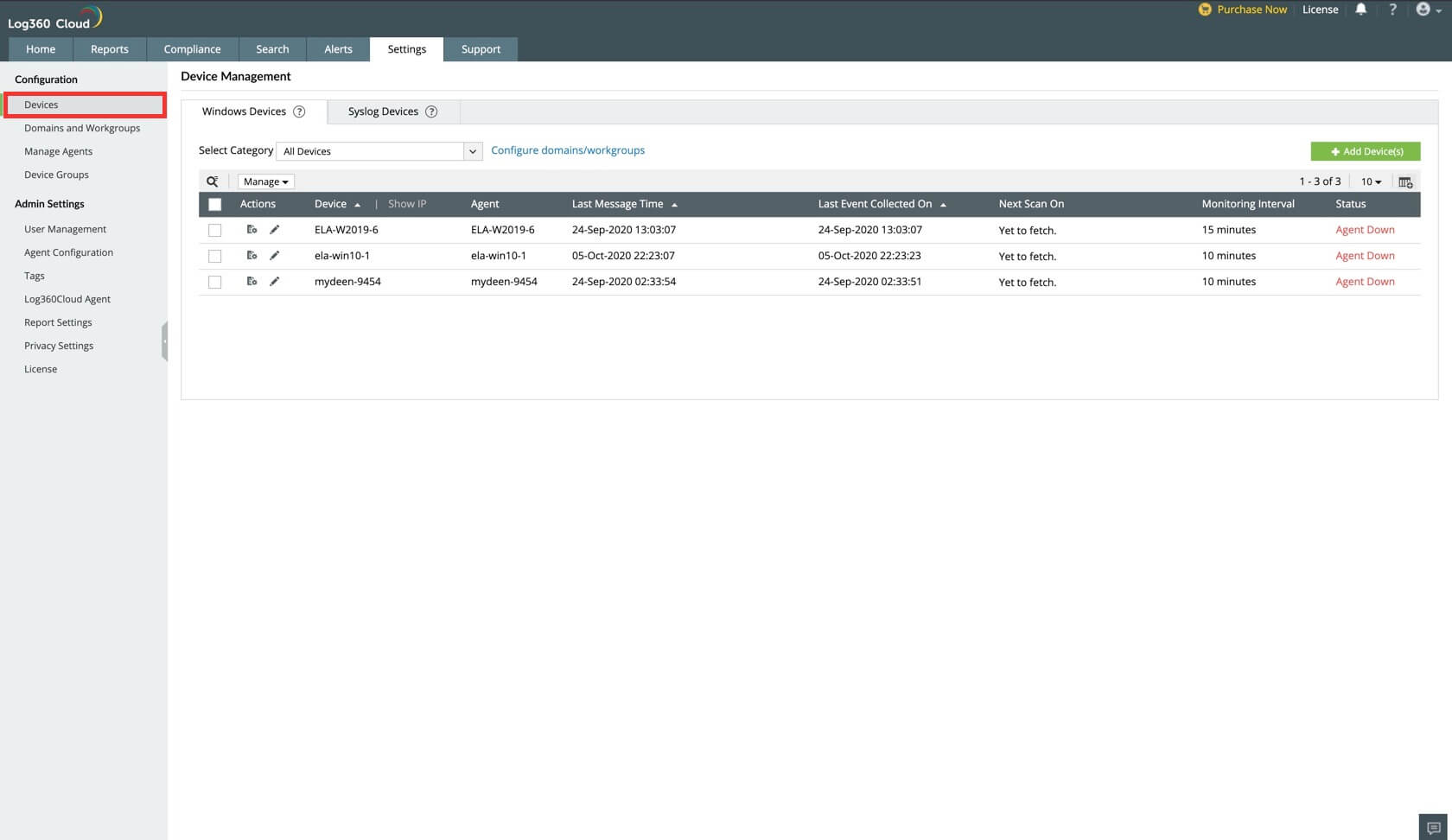
- Elija la pestaña de Dispositivos Syslog y seleccione los dispositivos solicitados marcando la casilla correspondiente al dispositivo.
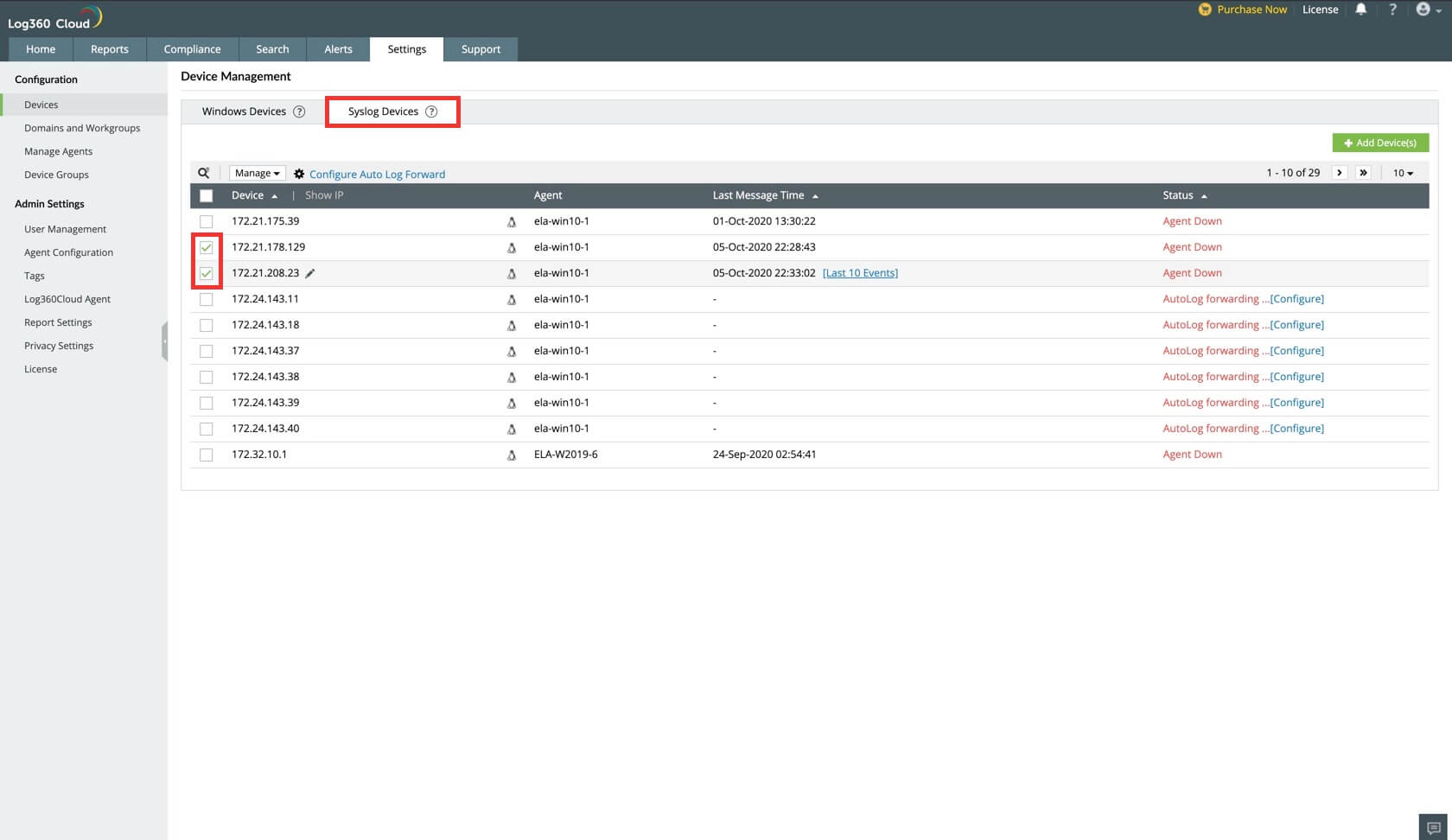
- Haga clic en el botón de Administrar y seleccione Eliminar Dispositivo(s) desde la lista desplegable.
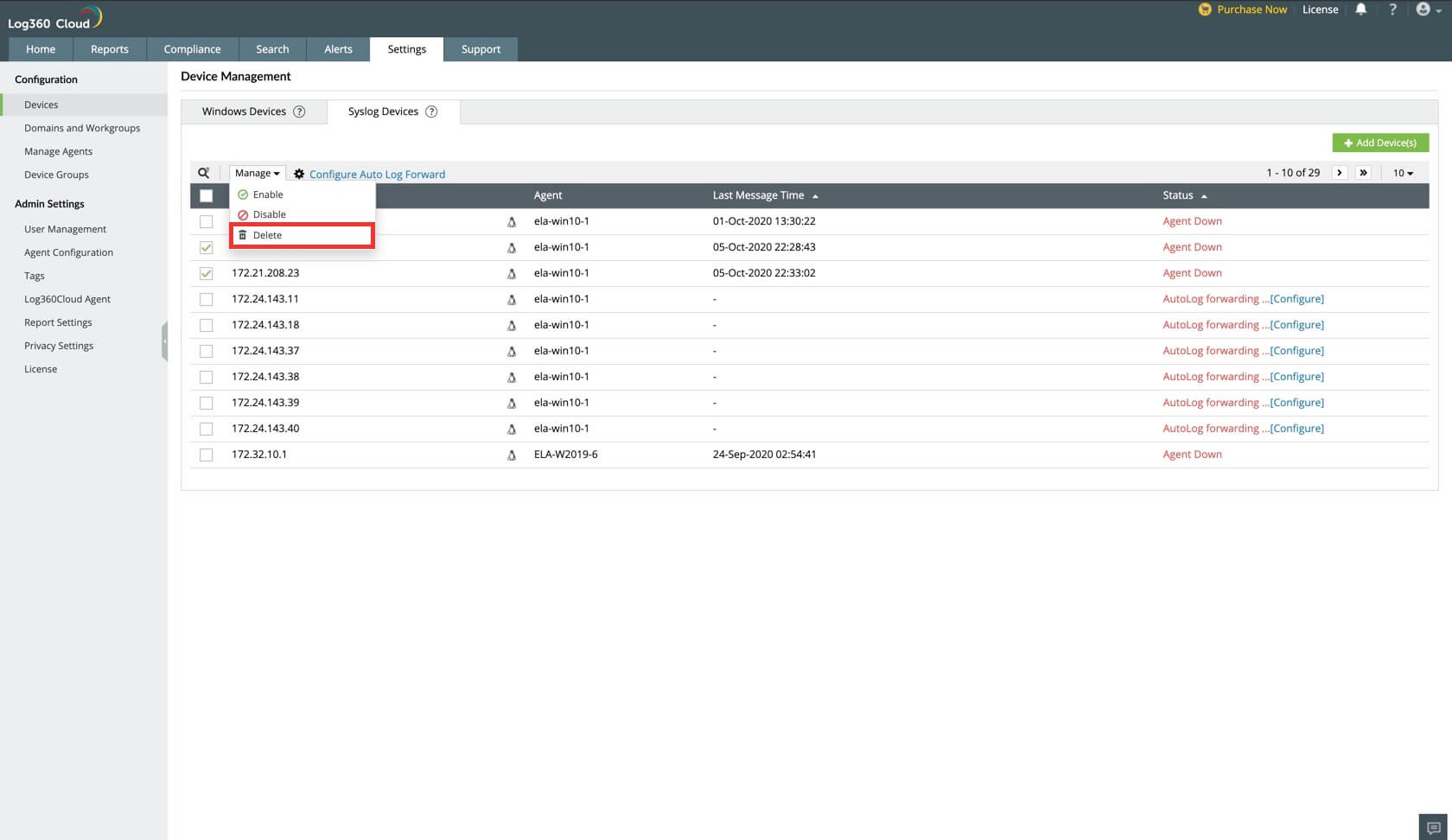
- Haga clic en Sí para confirmar la acción.
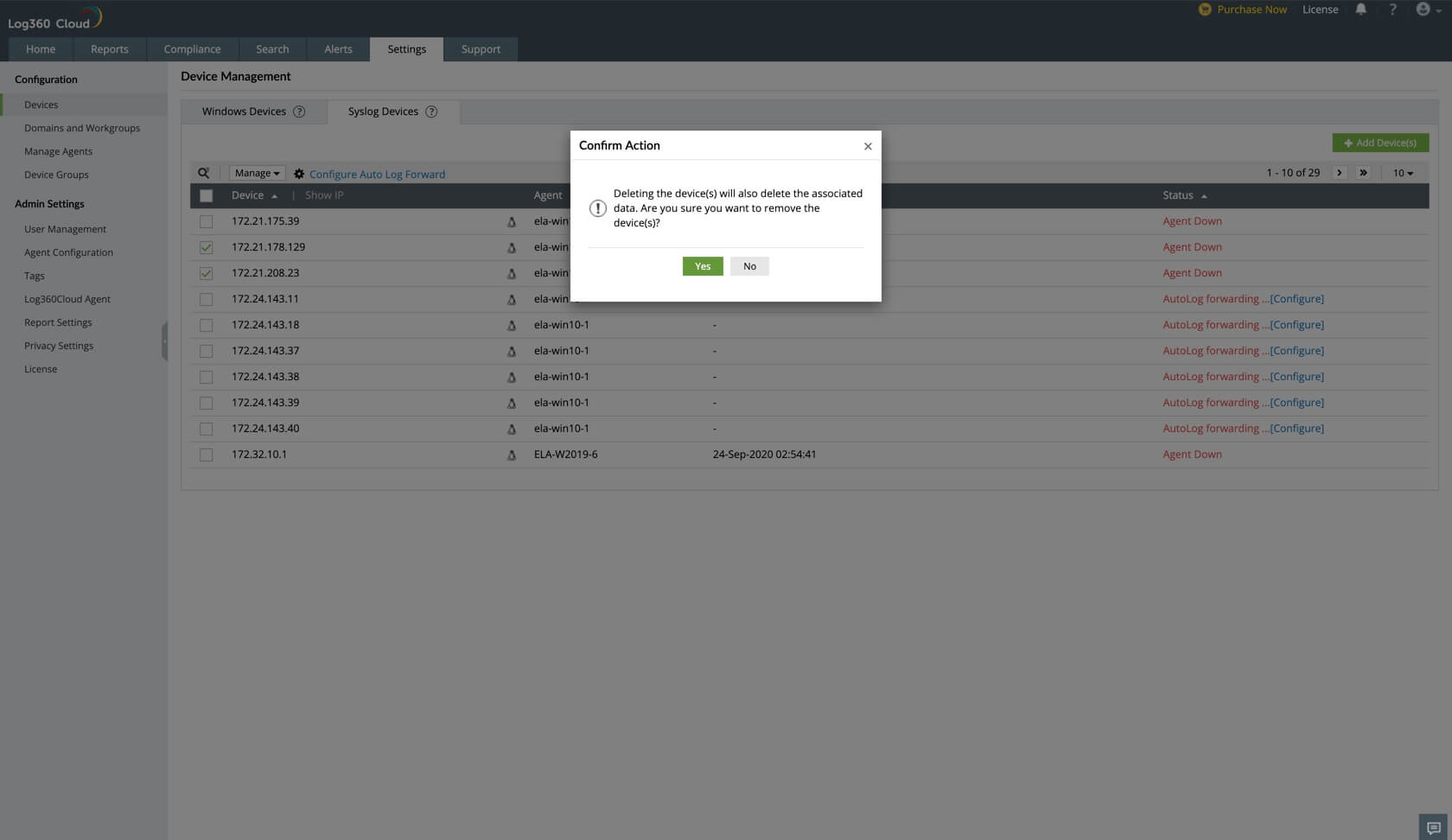
Ahora los dispositivos Syslog seleccionados se eliminaron exitosamente.
Configurar el log automático hacia delante
To configure Auto Log Forward, follow the steps given below.
- Para configurar el log automático hacia delante, siga los pasos que le damos a continuación.
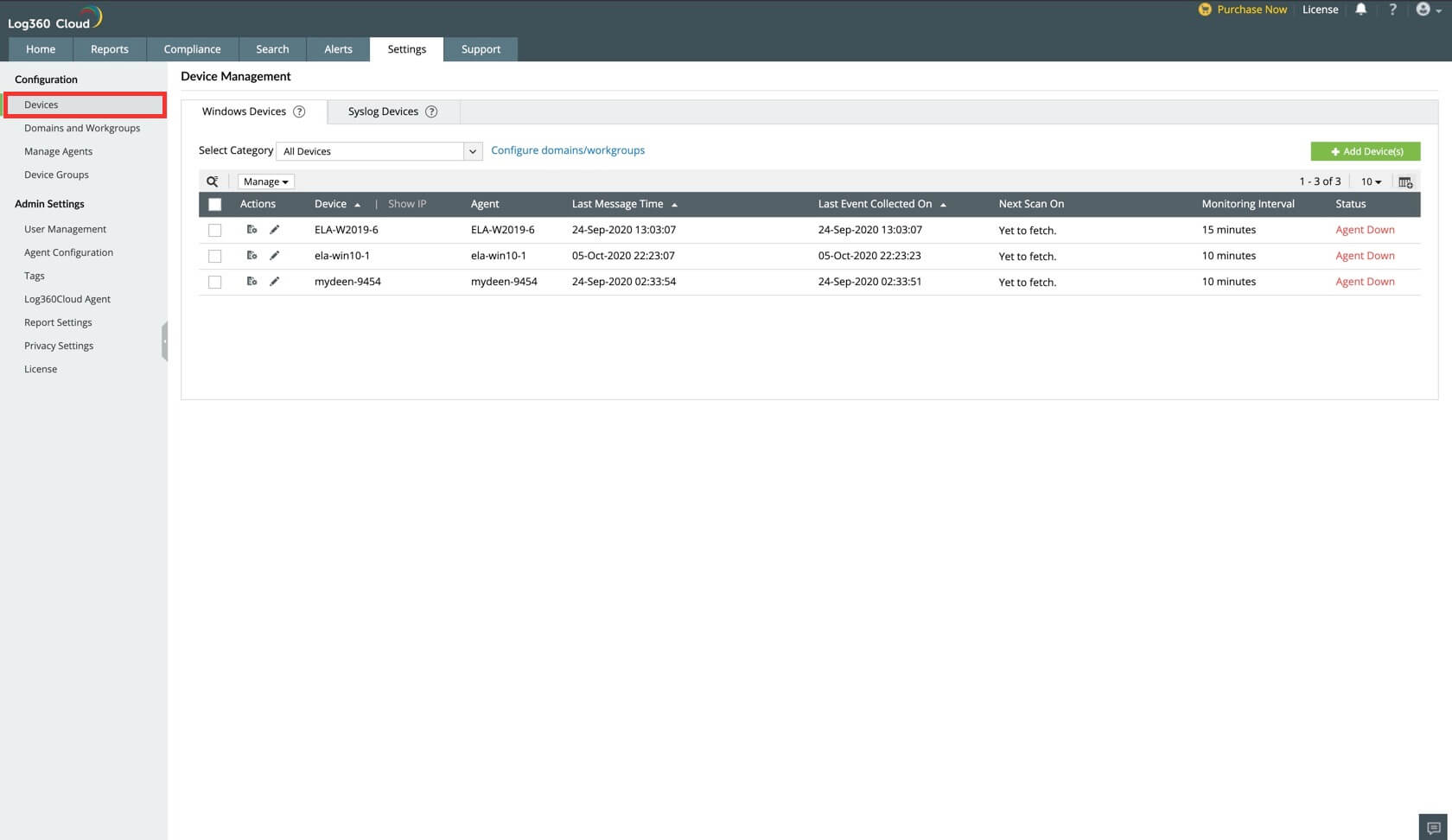
- Abra Log360 Cloud y seleccione la pestaña de Ajustes, Luego navegue hacia Dispositivos debajo de Configuración.
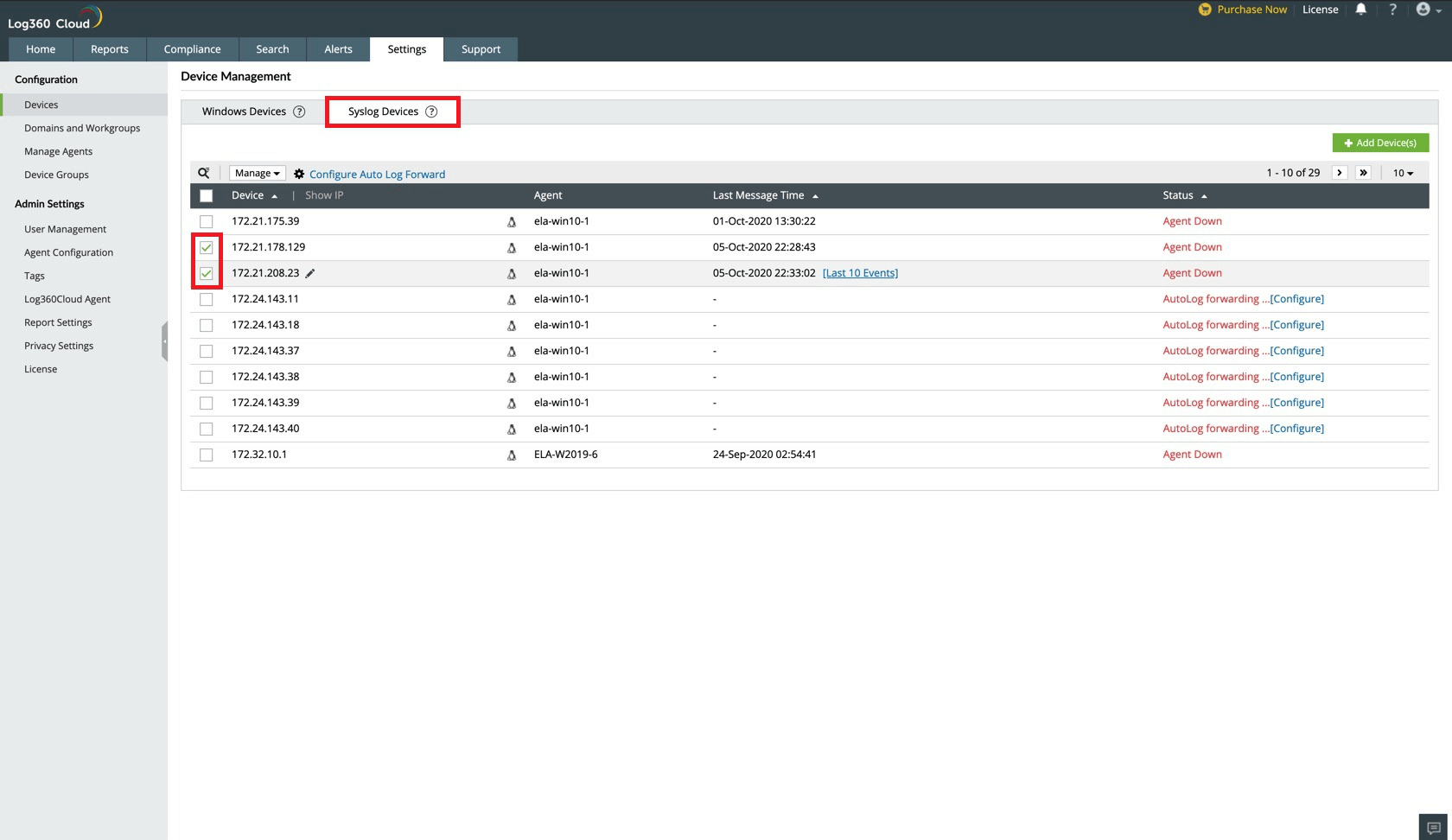
- Elija la pestaña de Dispositivos Syslog y seleccione los dispositivos requeridos marcando la casilla correspondiente al dispositivo.
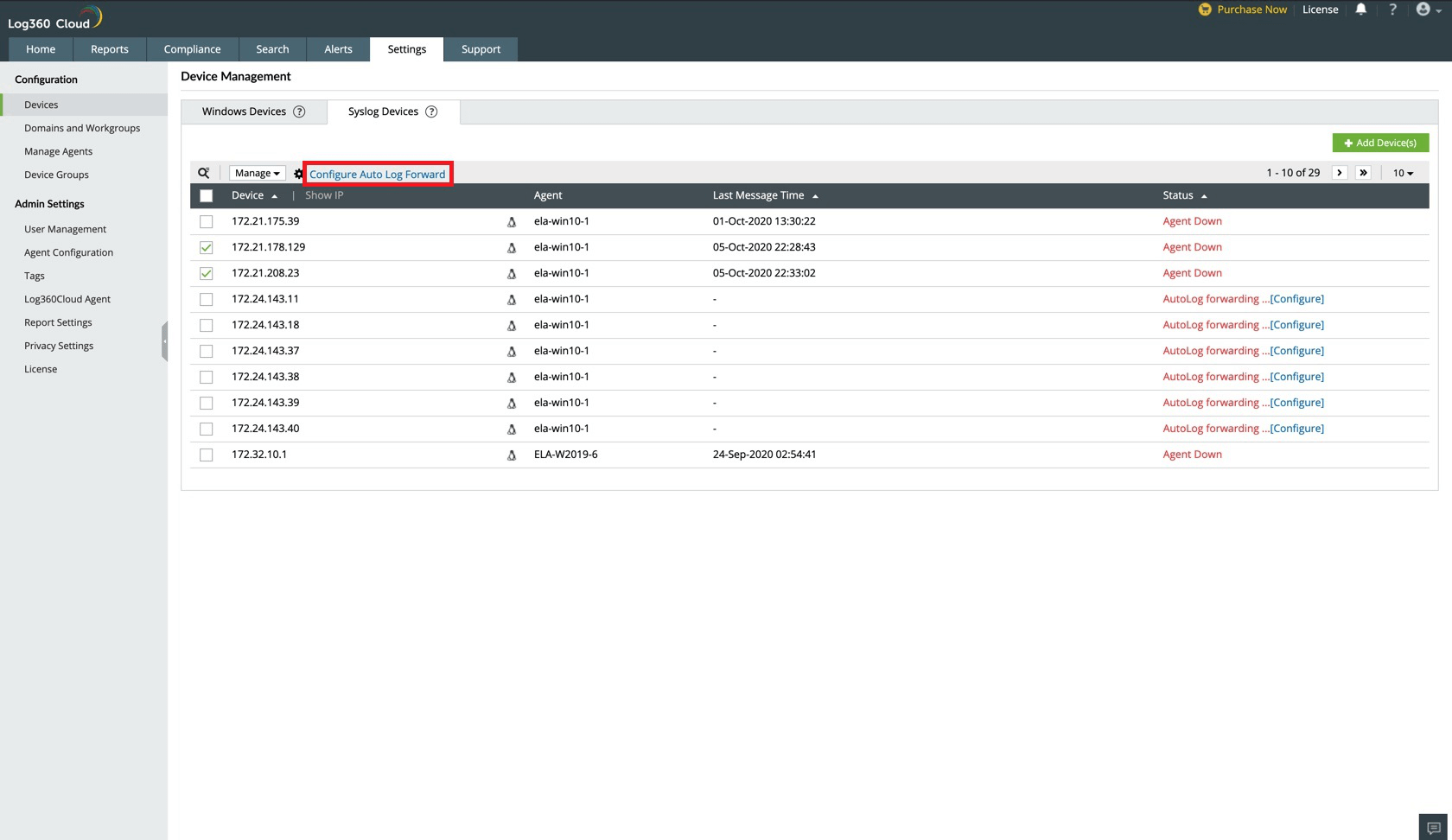
- En la ventana emergente, proporcione los valores necesarios y haga clic en Verificar y actualizar.
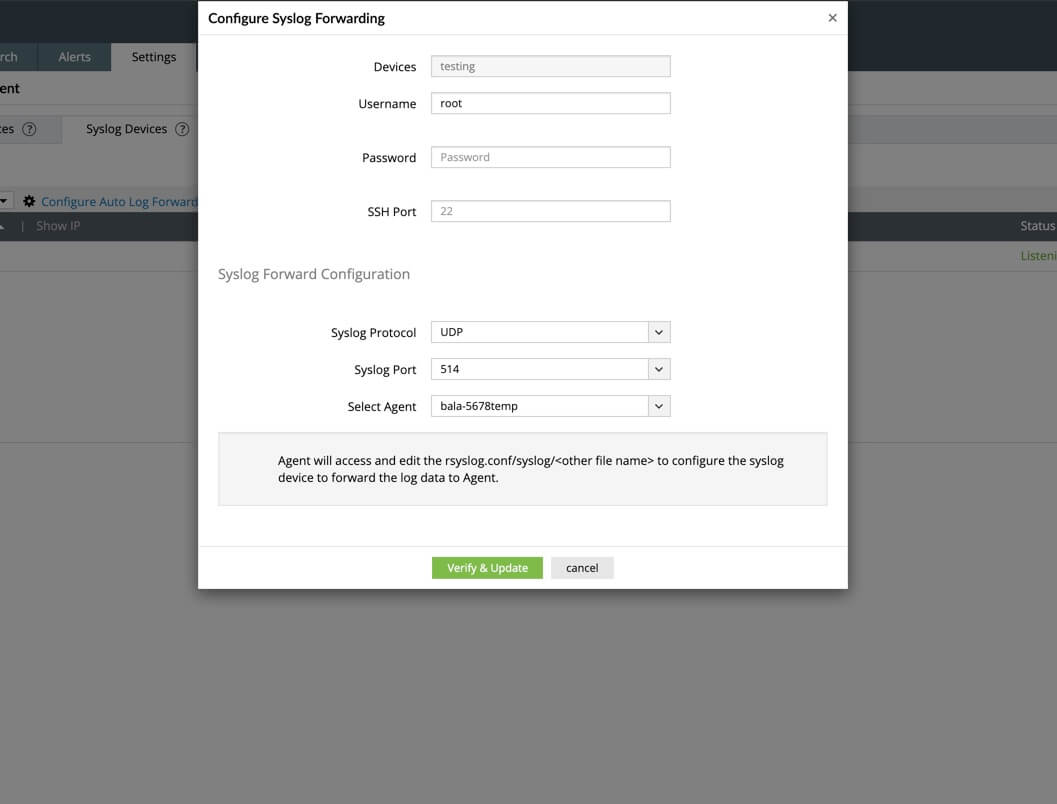
El log automático hacia delante está configurado exitosamente.