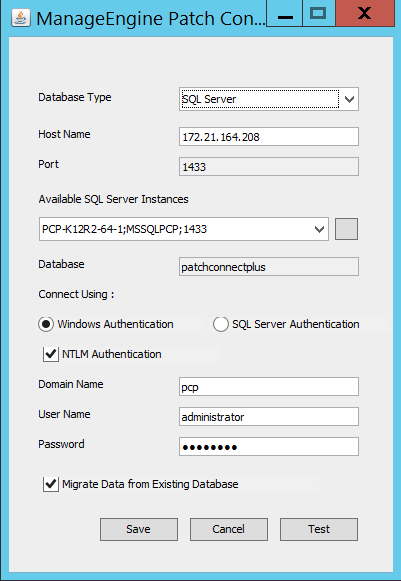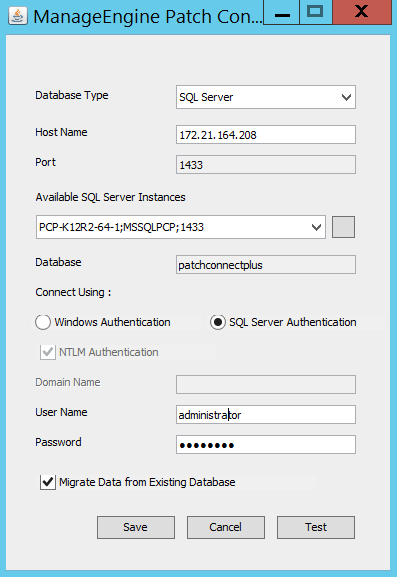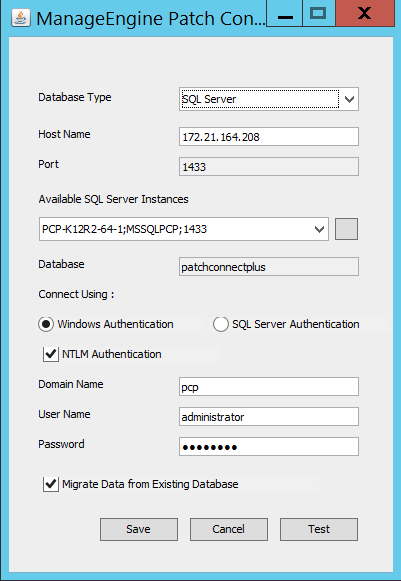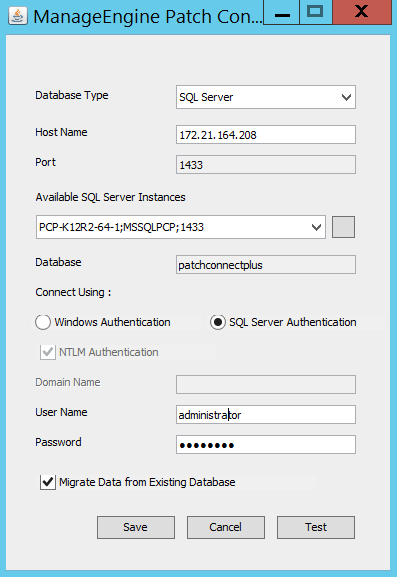How to configure Patch Connect Plus to make it use MS SQL Server as the database?
Patch connect Plus extends support for using MS SQL database for storing the configuration and data. This document will explain the steps involved in configuring MS SQL as the back-end database for Patch Connect Plus Server. This migration is applicable only for Patch Connect Plus build 90094 or above.
Note:
- Patch Connect Plus Supports MS SQL 2008 or later versions.
Steps to change the Database Server to MS SQL
- Stop Patch Connect Plus Server
- Execute the script changeDBServer.bat available under
/bin directory. This invokes the Database Setup wizard.
- Select Database Type as SQL Server
- Specify the Host Name where SQL Server is installed
- From the list of available SQL server instances, select the instance on which you wish to run the database.
- You can choose to authenticate the database connection either using Windows Authentication or SQL Server Authentication. Choose the required authentication and provide the credentials.
- Click the checkbox to enable NTLM authentication.
- Have the Migrate Data from Existing Database check box enabled if you want to migrate your existing database to MSSQL.
- Click Save to save and complete the SQL Server Configuration. It may be noted that it will take a few minutes to configure the settings on the SQL Server.
Note:
- One of the best practices we recommend is to, Click Test to check whether a connection could be established with the given credential.
- This might take several minutes, the size of your database determines the time taken.
You have now successfully migrated the Patch Connect Plus database from the previous location.