How to move SharePoint Manager Plus to a new server?
Objective: To move SharePoint Manager Plus from the existing server to a new server.
Points to be noted before moving SharePoint Manager Plus to a new location:
- 1Do not uninstall SharePoint Manager Plus from the current server until the installation on the new server works perfectly.
- 2If the operating system on the new server is Windows Server 2008 or Windows 7, turn off User Account Control since this setting will allow only an administrator to install the product. (Steps: Control Panel → User Accounts → User Accounts → Turn User Account Control Off)
- 3Identify the build number of your current SharePoint Manager Plus installation. To know the build number: Logon to SharePoint Manager Plus → Click on the License link located in the top-right corner.
- 4Click here to check if you are using the latest build of SharePoint Manager Plus. If not, download the service pack and update SharePoint Manager Plus to the latest build.
- If you have configured a Microsoft 365 tenant using the Azure Application, you will need the database console password. Please contact support@sharepointmanagerplus.com for the password before moving your SharePoint Manager Plus installation to a new server.
Note: The following steps are applicable only if your SharePoint Manager Plus installation uses pgSQL database.
There are two ways in which migration can be achieved:
Method 1: Moving the existing SharePoint Manager Plus installation from the current location to a new location/server.
Method 2: Downloading and installing SharePoint Manager Plus on the new server and restoring the DB backup taken from the old instance.
1) Moving the existing SharePoint Manager Plus installation from the current location to a new location/server
Follow the steps below to migrate the license, product configurations, and all the data:
- 1Stop SharePoint Manager Plus. (Go to services.msc → Stop SharePoint Manager Plus service).
- 2Open a command prompt (Run as administrator). Navigate to <Installation Directory>\ManageEngine\SharePoint Manager Plus\bin and execute stopDB.bat. This will stop the database.
- 3Close the command prompt and copy the entire SharePoint Manager Plus folder to the new server or drive. Make sure you verify the folder size on both servers.
- 4Then open a command prompt (Run as administrator) on the new server and navigate to <installation-directory>\ManageEngine\SharePoint Manager Plus\bin. Execute InstallSPMPAsService.bat to install SharePoint Manager Plus as a service.
- 5Execute initPgsql.bat Stonebraker.
- 6Open <New Location>\ManageEngine\SharePoint Manager Plus\ES\config\elasticsearch.yml. Replace path.data and path.repo values with new location.
Sample code:
path.data :
- <New Location>\ManageEngine\SharePoint Manager Plus\ES\data
path.repo : <New Location>\ManageEngine\SharePoint Manager Plus\ES\repo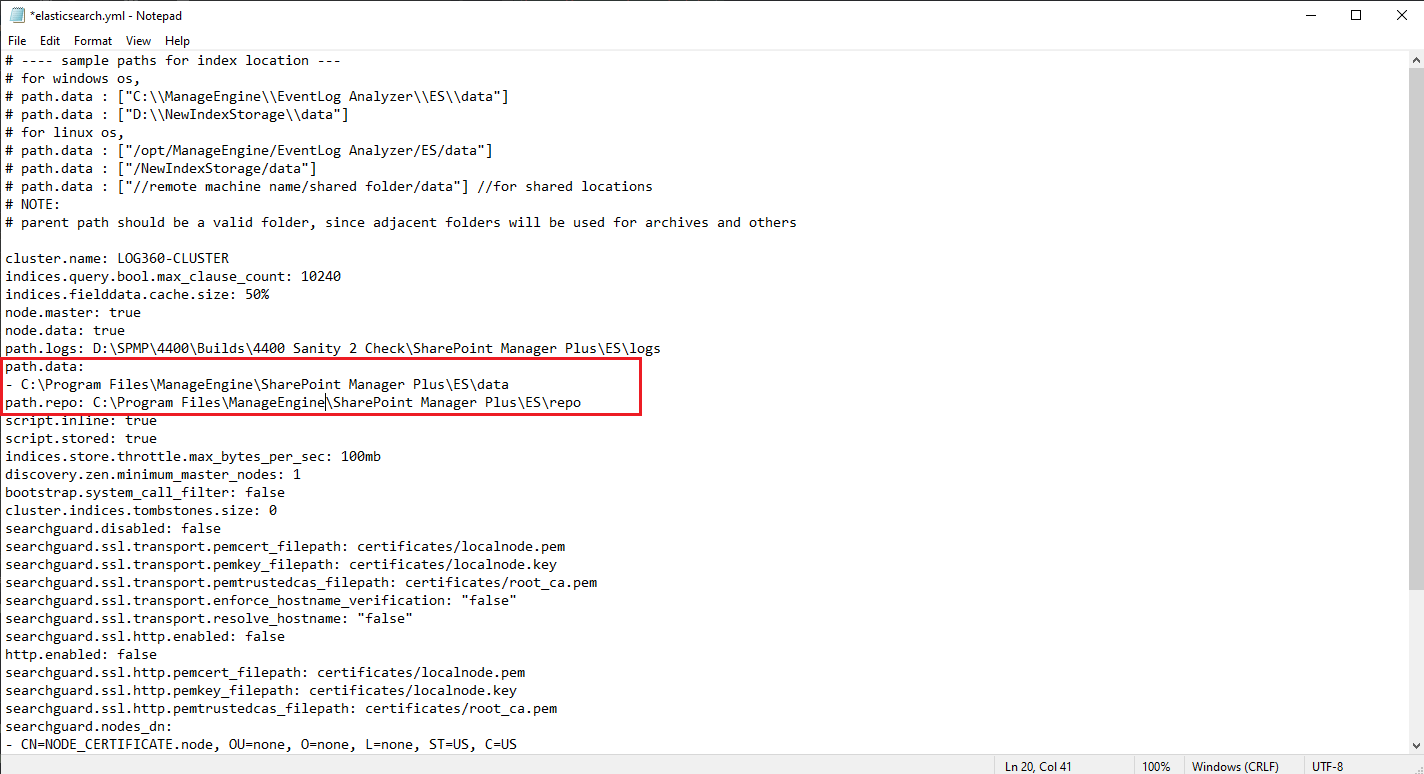
- 7Start SharePoint Manager Plus service by navigating to Services.msc → SharePoint Manager Plus Service → Start the service
- 8After moving SharePoint Manager Plus to a new location, follow the steps shown here if you have configured a Microsoft 365 Tenant using the Azure Application.
Note: If you are using MS SQL server as backend DB and if the MS SQL is running in a remote computer, make sure to download and install SQL native client, command line utilities, and ODBC Driver in the new machine in which SharePoint Manager Plus is running.
| SQL Server version | Command Line Utilities (cmdlnutils) | Native Client (ncli) | ODBC Driver (odbc) |
| 2008 | https://www.microsoft.com/en-in/download/details.aspx?id=44272 | https://www.microsoft.com/en-in/download/details.aspx?id=44272 | Not required |
| 2012 | https://www.microsoft.com/en-in/download/details.aspx?id=43339 | https://www.microsoft.com/en-in/download/details.aspx?id=43339 | Not required |
| 2014 | https://www.microsoft.com/en-US/download/details.aspx?id=53164 | Not required | https://www.microsoft.com/en-in/download/details.aspx?id=36434 |
| 2016, 2017, and 2019 | https://www.microsoft.com/en-us/download/details.aspx?id=56833 | Not required | https://www.microsoft.com/en-us/download/details.aspx?id=56833 |
2) Downloading and installing SharePoint Manager Plus in the new server and restoring the DB backup taken from the old instance
- 1Stop SharePoint Manager Plus.
- Steps: Start → All Programs → SharePoint Manager Plus → Stop SharePoint Manager Plus (or),
- Start → Run → services.msc → Stop ManageEngine SharePoint Manager Plus service.
- 2Navigate to <Installation Directory>\SharePoint Manager Plus\bin and open an elevated Command Prompt (right-click Command Prompt and select Run as administrator).
- Run backupDB.bat file to back up the database of your current installation. The backup file can be found inside the folder where SharePoint Manager Plus has been installed (C:\ManageEngine\SharePoint Manager Plus\Backup)(Example: OfflineBackup_20161129235853.ezip).
Note: Make sure that password is configured under Admin → Custom Settings → Database Settings.
- 3Download and install SharePoint Manager Plus on the new server.
- 4In the new server, start the product and verify the build number. Then, stop the product.
- 5Copy the compressed database backup file created in the old server to the following location in the new server: \SharePoint Manager Plus\bin (For example: C:\ManageEngine\SharePoint Manager Plus\bin)
- 6In the new server, navigate to \SharePoint Manager Plus\bin and open an elevated command prompt (right-click Command Prompt and select Run as administrator).
- 7Execute the restoreDB.bat file from the Command Prompt using the compressed database file. For example: restoreDB.bat "C:\ManageEngine\SharePoint Manager Plus\OfflineBackup_20161129235853.ezip" -p
- 8When it prompts for password, Enter the password you configured under Database Settings.
- 9Copy the archive, archive_index and ES folders present in <Installation Directory>\SharePoint Manager Plus and paste them to <New Installation Directory>\SharePoint Manager Plus.
- 10Open <New Location>\ManageEngine\SharePoint Manager Plus\ES\config\elasticsearch.yml. Replace path.data and path.repo values with new location.
Sample code:
path.data :
- <New Location>\ManageEngine\SharePoint Manager Plus\ES\data
path.repo : <New Location>\ManageEngine\SharePoint Manager Plus\ES\repo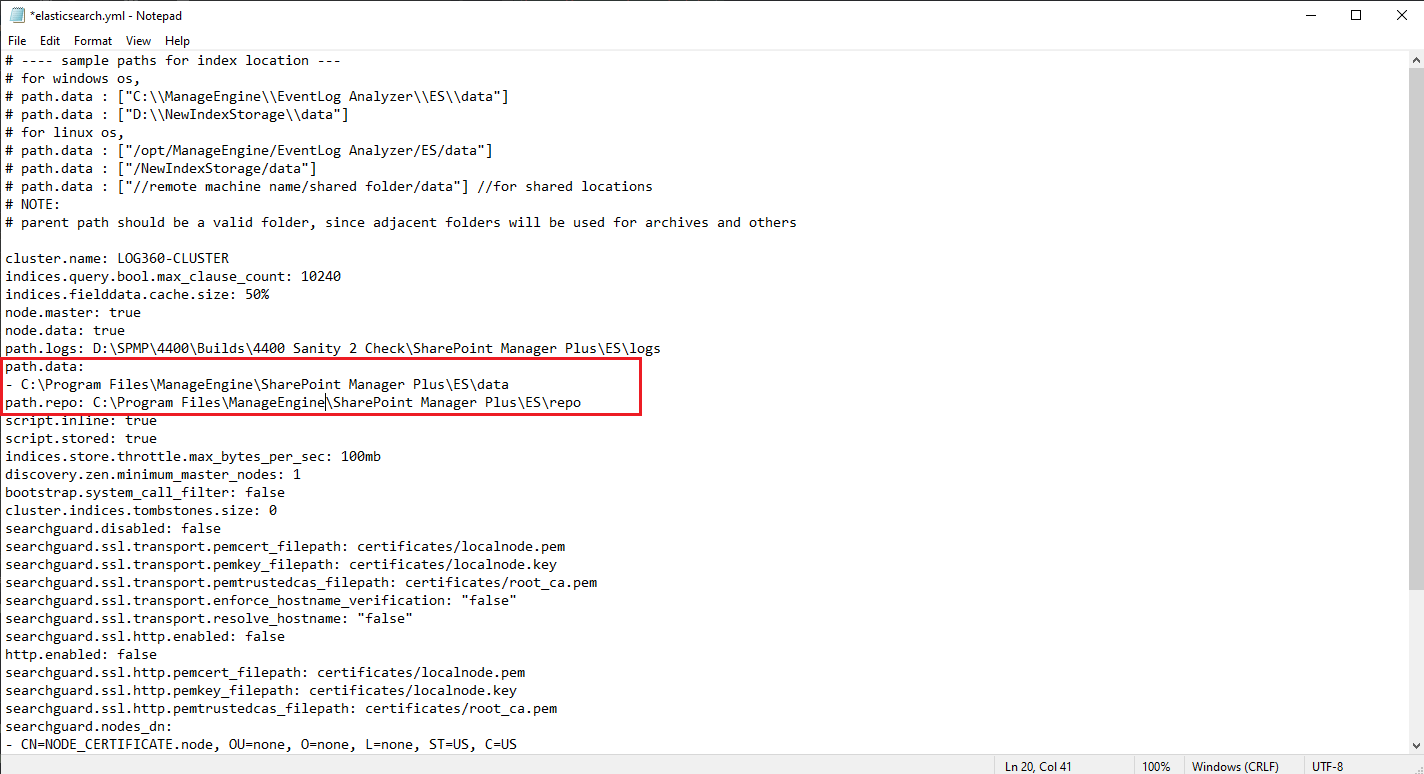
- 11Copy the customer-config.xml and database_params.conf files present in <Installation Directory>\SharePoint Manager Plus\conf and paste it to <New Installation Directory>\SharePoint Manager Plus\conf.
- 12Apply the original license file sent to your email from licensing@manageengine.com. Alternatively, you can also copy the license folder present in <Installation Directory>\SharePoint Manager Plus\lib and paste it to <New Installation Directory>\SharePoint Manager Plus\lib.
- 13To start the product, click Start → All Programs → SharePoint Manager Plus → Start SharePoint Manager Plus.
After moving SharePoint Manager Plus to a new location, follow the steps below if you have configured a Microsoft 365 Tenant using Azure Application.
- 1Navigate to <Product Location>\bin, where <Product location> is the location where SharePoint Manager Plus has been installed.
- 2Open Command Prompt here and run the following command.
connectDB.bat - 3Once the Database Console opens, run the below command.
Select farm_id, cert_path from AzureAppCredentials;
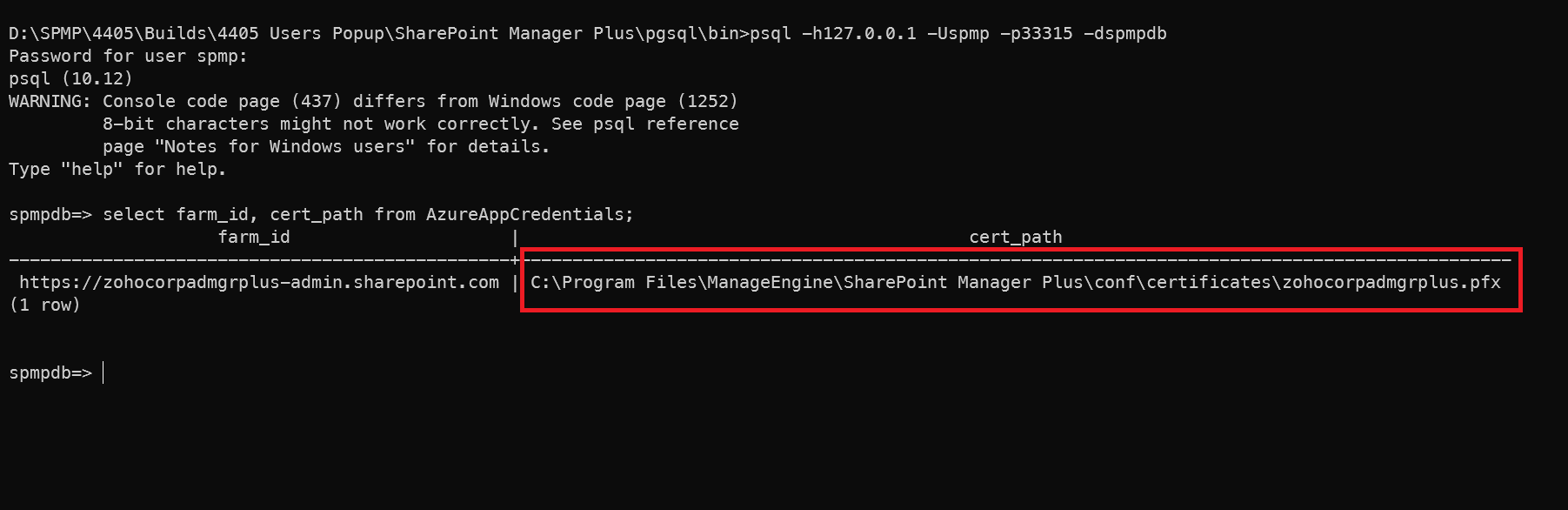
- 4You can find the former certificate location under cert_path column.
- 5Find the new location of the certificate and copy its path.
Note: If the product is moved from 'C:\Program Files\ManageEngine' to 'D:\', and the cert_path in database is 'C:\Program Files\ManageEngine\SharePoint Manager Plus\conf\YourCertName.pfx', the new location of the certificate file will be 'D:\SharePoint Manager Plus\conf\YourCertName.pfx'.
- 6Update the path in the database by running this command in the database console for each Microsoft 365 Tenant configured.
Update AzureAppCredentials set cert_path = '<New Certificate Location>' where farm_id = '<Tenant Admin Url>';
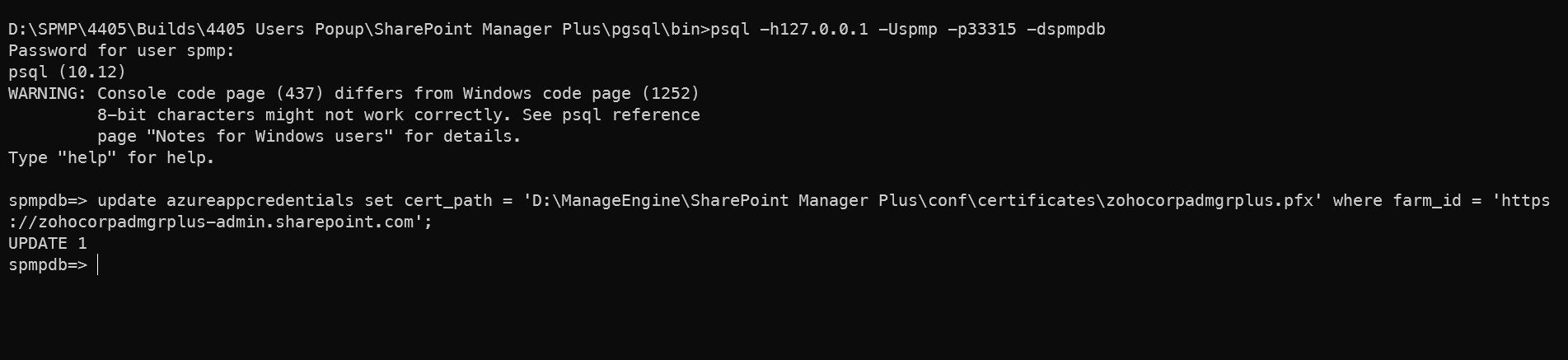
- An overview of SharePoint
- How to add an user to a SharePoint site?
- How to change SharePoint group permissions?
- How to check permissions of SharePoint users and groups?
- How to configure audit logging for a SharePoint site collection?
- How to check the size of a SharePoint site?
- How to check the size of SharePoint storage?
- How to migrate sharepoint on premises to online?
- How to view audit log reports in SharePoint Online?
- How to audit a SharePoint site collection?
- How to configure audit log trimming?
- How to migrate list from one site collection to another site collection?
- How to use SharePoint migration tool?
