Microsoft Exchange Online allows users to communicate and work from anywhere and at anytime, without organizations having to expend resources to maintain an on-premises Exchange environment. While Microsoft provides extensive archiving capabilities, it does not provide the option to perform traditional backup of Exchange Online data.
Accidentally deleted emails, contacts, or other Exchange Online items are stored in the deleted items folder for a set period ( 14 days by default but it can be increased to 30 days) beyond which they will be deleted permanently and cannot be restored. Unless the deleted items folder or the mailbox is placed in hold, they cannot be restored. This is why you need a way to restore your Exchange Online items from a backup.
This post will show how you can use RecoveryManager Plus to back up all the items in your Exchange Online environment.
Before you configure a backup scheduler, you’ll have to add the Exchange Online tenant to RecoveryManager Plus.
Step 1: Adding an Exchange Online tenant to RecoveryManager Plus.
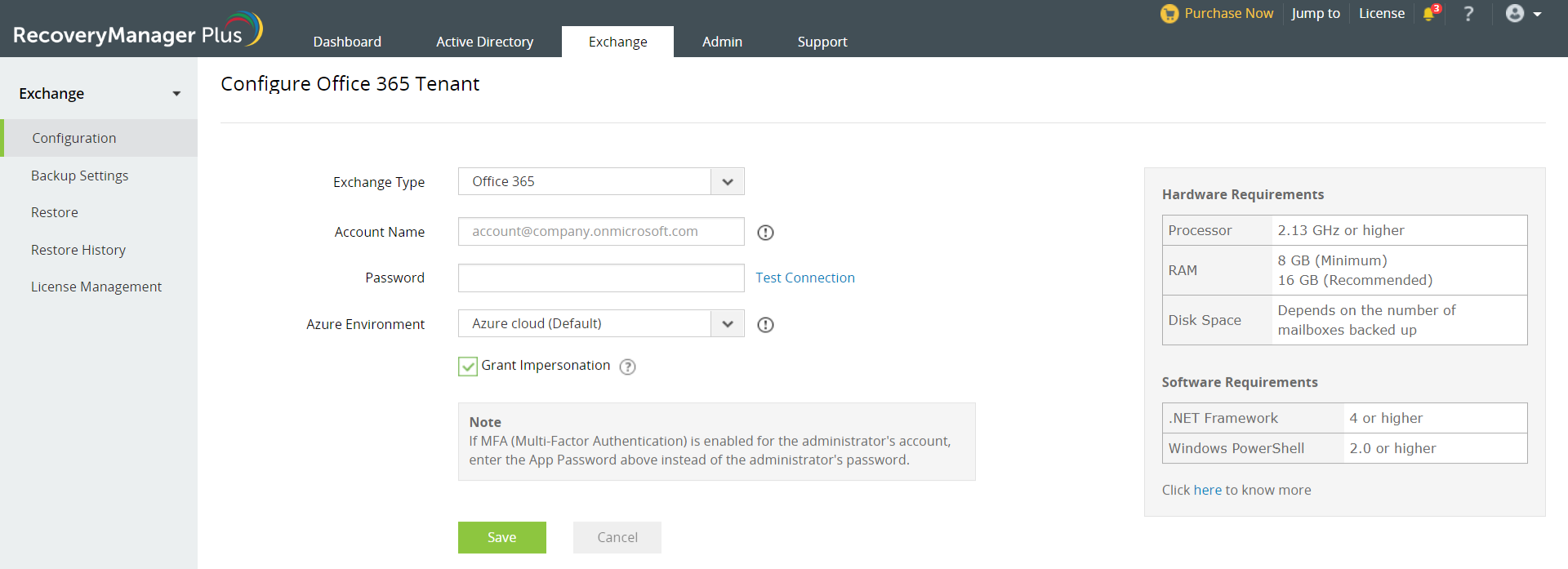
Note: If you have already added an Exchange Online tenant to RecoveryManager Plus, the screen shown above will not appear. To add a new tenant, select Office 365 in the Exchange Type drop-down and click the Add New Tenant button on the top-right corner of the screen.
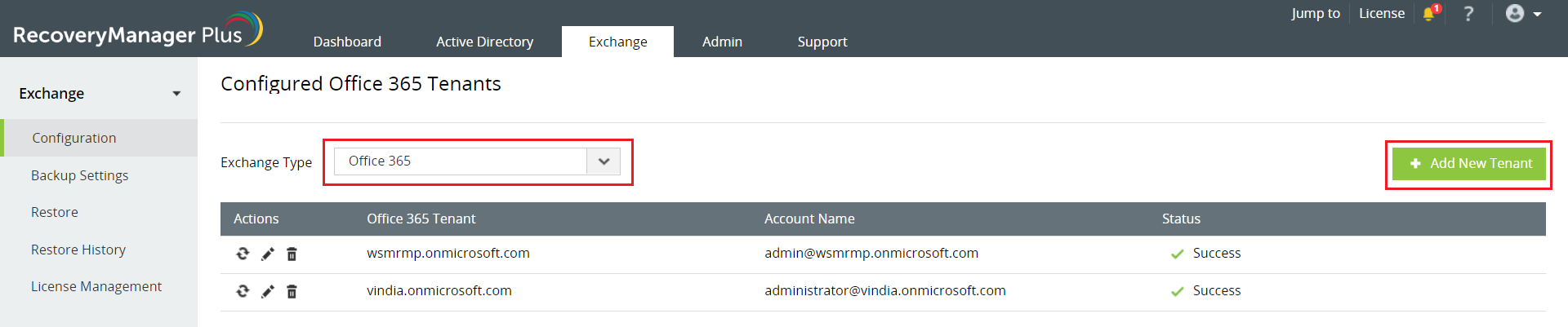
You can also use a service account that is a member of the Office 365 global admin role to configure your tenant with RecoveryManager Plus.
Click the Test Connection link to check if the provided credentials are sufficient to establish a connection with the tenant.
Note: If multi-factor authentication is enabled for the account used, provide the app password in the Password field.
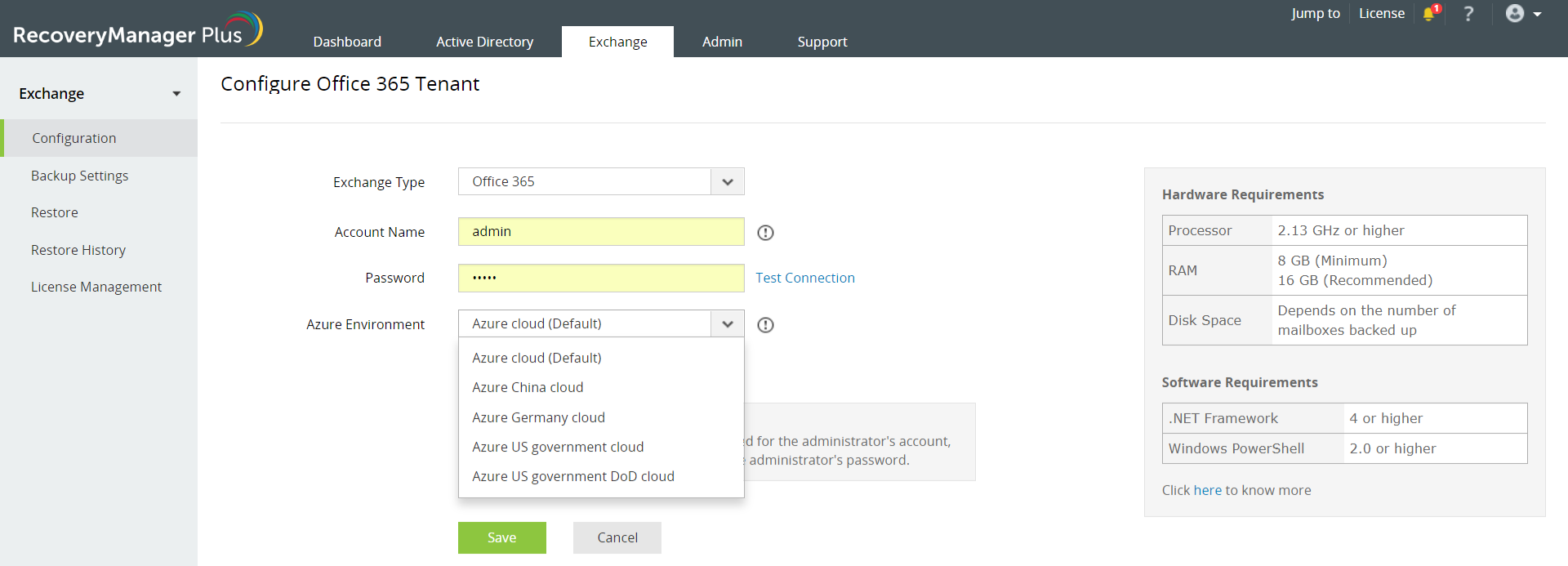
Note: If this option is not selected, you can only backup and restore the mailbox of the global admin whose email address has been used to configure the tenant.
Step 2: Creating a backup schedule for your Exchange Online environment.
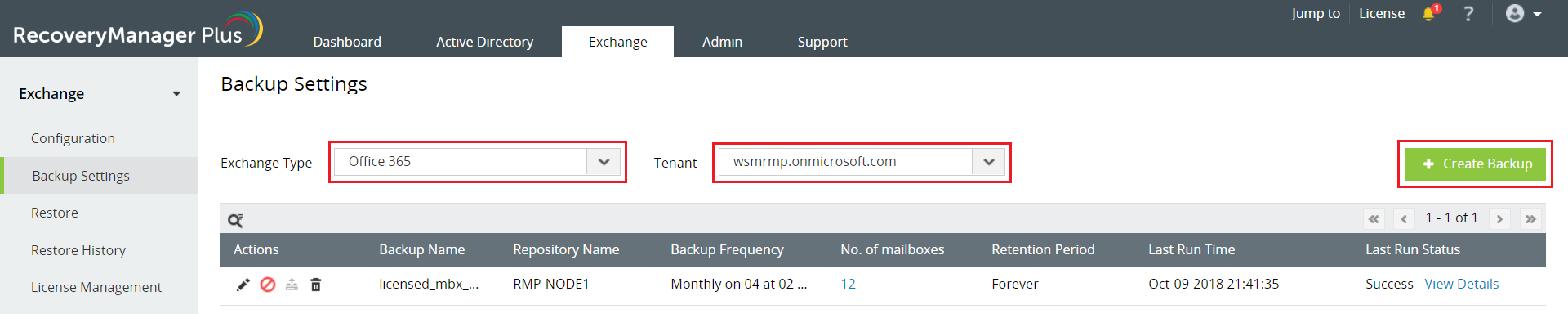
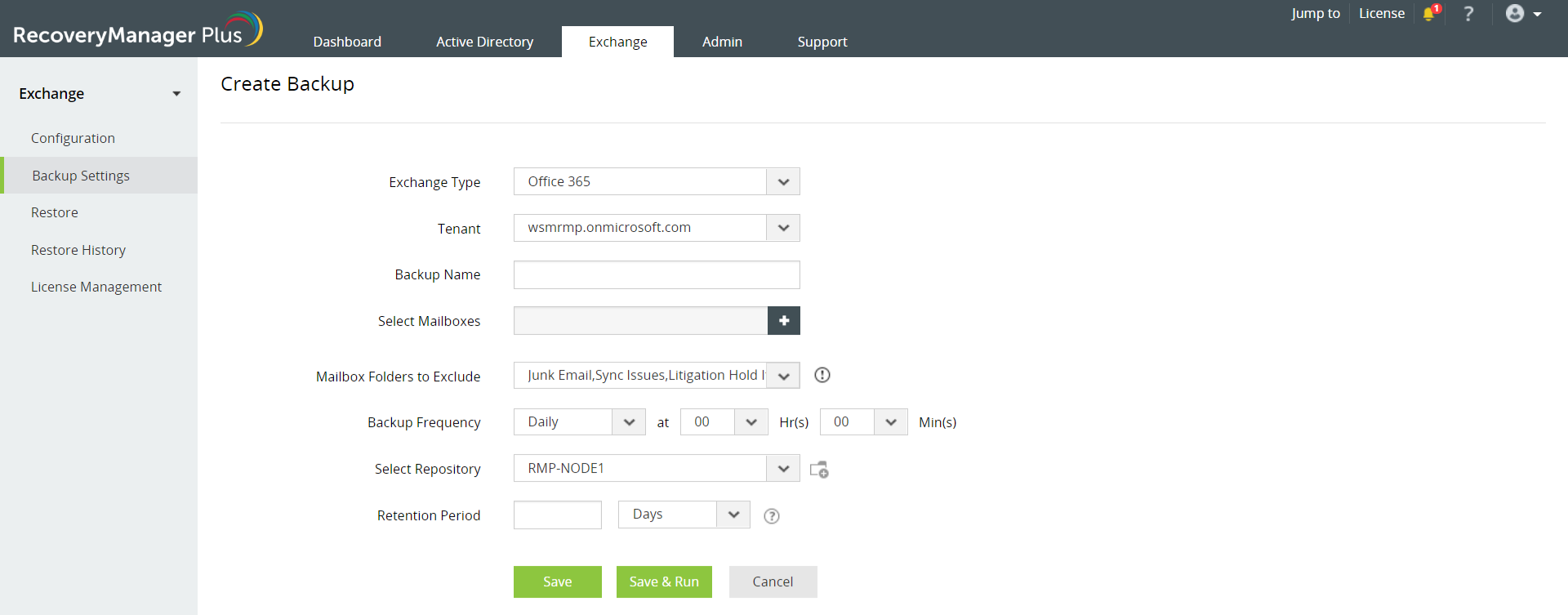
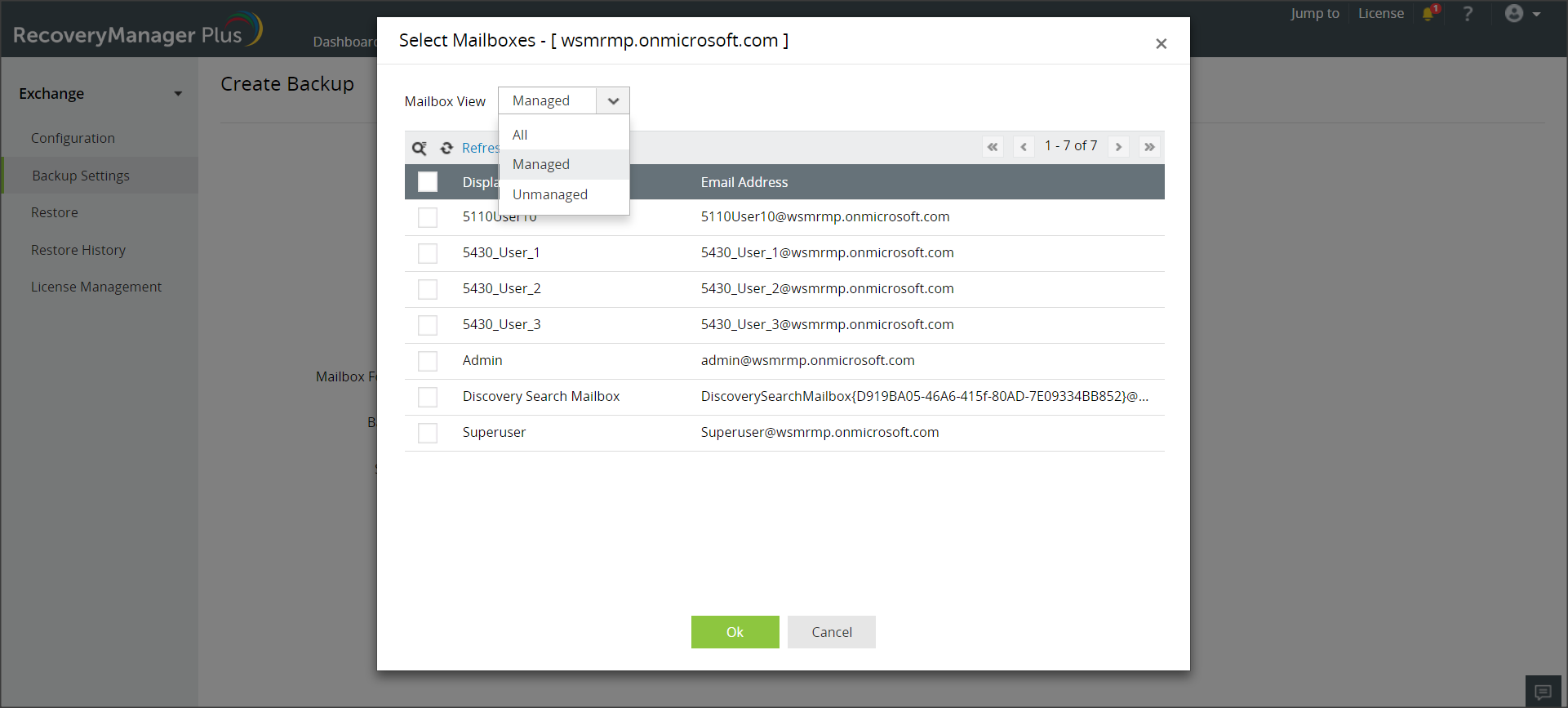
Note: You can configure a mailbox for backup irrespective of whether the mailbox is licensed or not, but the backup of unlicensed mailboxes will fail. So, make sure that all selected mailboxes are licensed.
Note: Minimum retention period for Exchange Online backups is 30 days.
Your Exchange Online environment will now be periodically backed up, providing you with an option to restore them to any of their backed up states.
For a hands-on experience in handling RecoveryManager Plus’s Exchange Online backup capabilities, try our web-hosted version.
To download RecoveryManager Plus, click here.
Need further assistance? Fill this form, and we'll contact you rightaway.