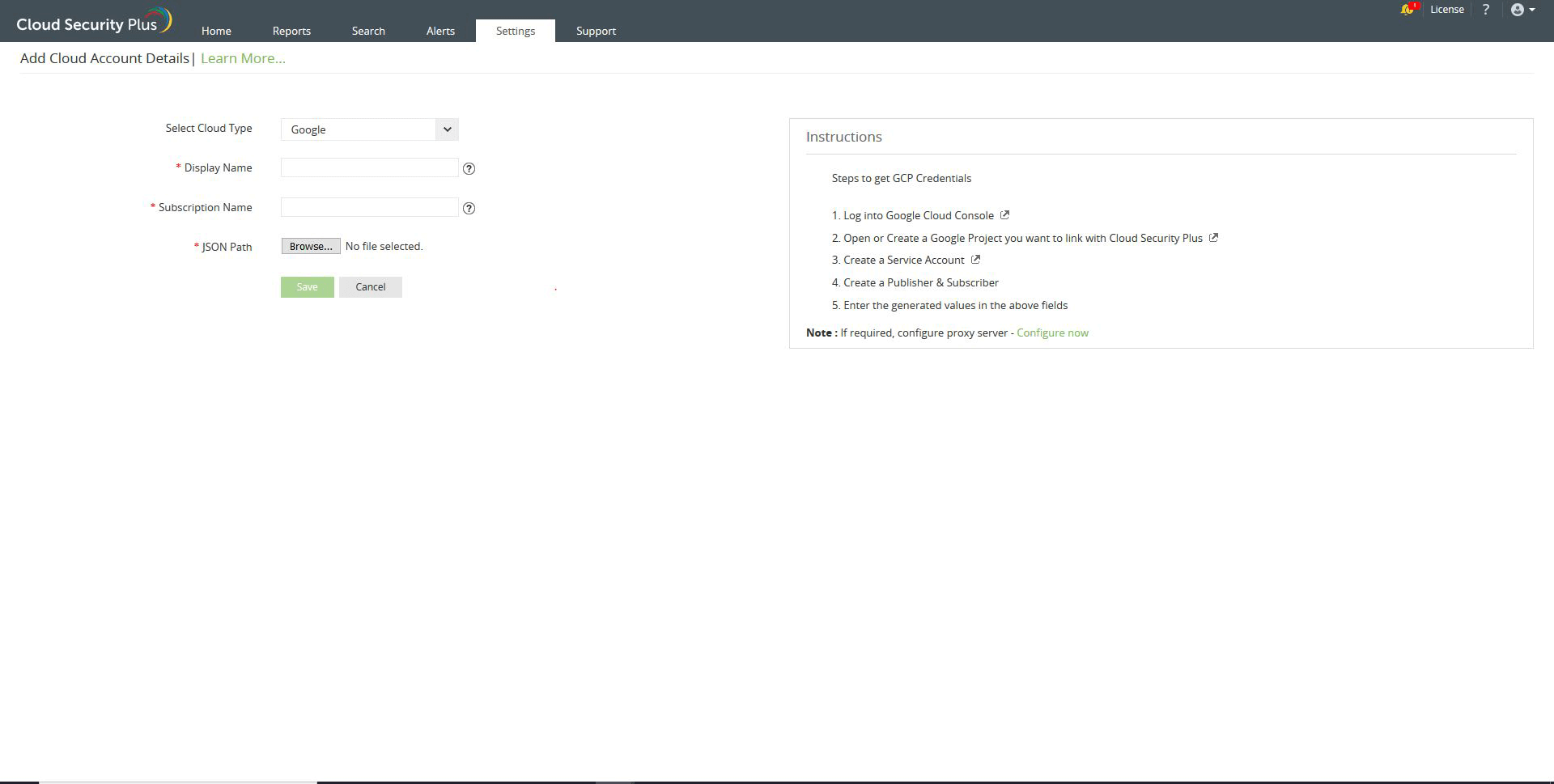To monitor your Google Cloud Platform, Cloud Security Plus requires a valid service account with the necessary permissions. The solution will use the designated service account to collect logs from your Google Cloud Platform project.
To configure Cloud Security Plus with Google Cloud Platform, please follow the steps below.
A service account will be successfully created with the required permissions.
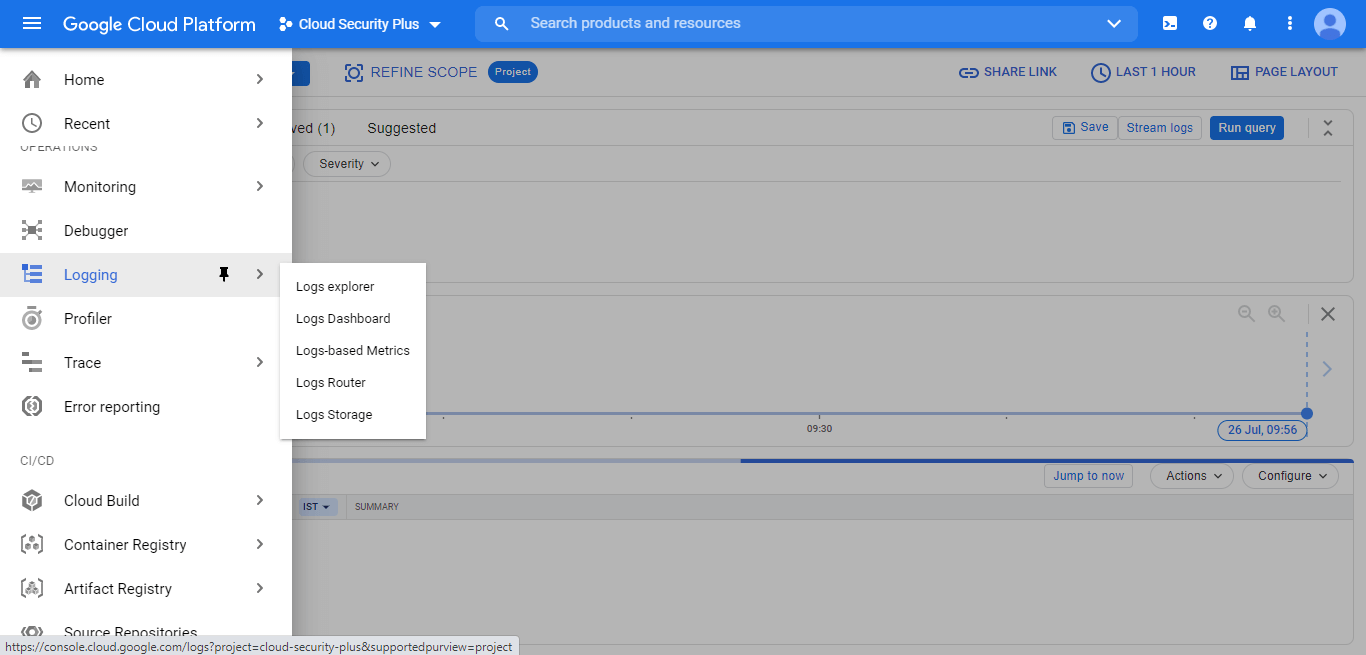
resource.type!="container"
protoPayload.serviceName!="monitoring.googleapis.com"
protoPayload.serviceName!="logging.googleapis.com"
protoPayload.serviceName!="cloudbilling.googleapis.com"
resource.type!="gke_nodepool"
protoPayload.serviceName!="pubsub.googleapis.com"
protoPayload.serviceName!="clouderrorreporting.googleapis.com"
resource.type!="gke_cluster"
resource.type!="gce_backend_service"
resource.type!="gce_forwarding_rule"
resource.type!="gce_target_http_proxy"
resource.type!="gce_url_map"
resource.type!="gce_target_pool"
resource.type!="gce_target_ssl_proxy"
resource.type!="gce_operation"
resource.type!="http_load_balancer"
resource.type!="gce_ssl_certificate"
protoPayload.serviceName!="k8s.io"
Open the Google Cloud Platform console, select IAM & Admin, scroll down and click on Audit Logs. In the Audit Logs page, click on the check box to the left of the Title to select the services that are available.
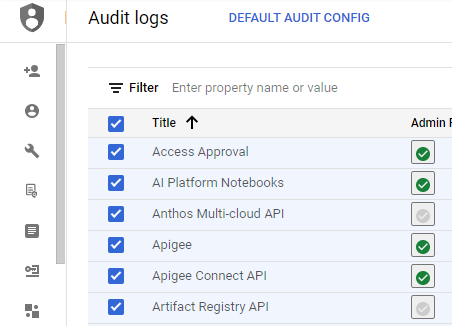
In the Log Type tab on the right side of the screen, select all the three boxes and click save.
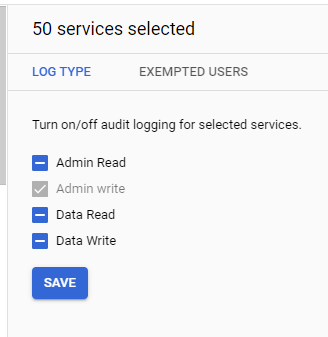
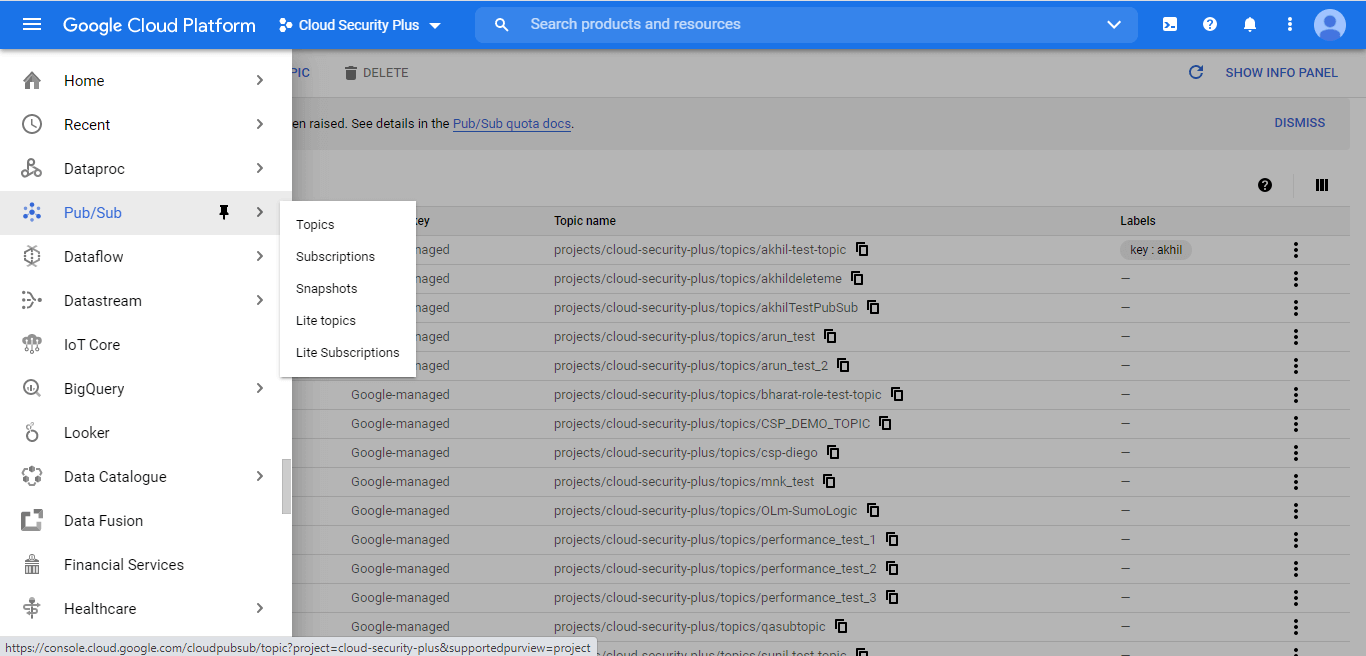
To configure Cloud Security Plus, please follow the steps below.