| » Admin | » General | » Configuration | » Troubleshooting |
| » How it works ? | » Evaluation | » Licensing | » Infrastructure |
Click on the below link to view the features,
https://www.manageengine.com/products/support-center/account-contact-management.html#dbsyncTo view the steps to schedule for auto csv import, click the below link,
https://www.manageengine.com/products/support-center/help/To change the Request ID to a number of your choice follow the steps given below,
Given below are the instructions to integrate a third-party certificate with Supportcenter Plus:
Change the directory to <SupportCenter_Home>\jre\bin in the command prompt (SupportCenter_Home will be commonly C:\AdventNet\ME\SupportCenter)
Following commands are to be executed,
Notes:
Use the calculator like icon on the right hand side of the list view page to customize the fields.
An account can have multiple products and each product can be associated with a contract.
Ex : For an account, you can create one contract without a product.
the 2nd contract should have a product.
the 3rd contract should have a different product.
To create a contract for the same product/account, the time period of the contract should not overlap.
Create a template (Solutions Tab >> Topics Template >> Add new template) give the template name and select the topics you would like to show to the users of a particular account.
Eg: Template name: backup issues
Then, go to
Accounts tab -> Select the account name -> click "topics template" and "Assign Template".By doing this, you can filter the topics you want to show the users of an account.
Refer the link provided below to create a Topics Template, https://www.manageengine.com/products/support-center/help/ adminguide/solutions/topics-templates.htmlClick on the Admin tab >> Settings under the General Settings block >> People . Enable "yes" or "no" radio button to hide/unhide the Support Team availability information to contacts/ support reps.
You can configure the solutions in web portal page for users who are not having an account by selecting the options from Admin >> Settings option under General settings block >>Solutions View >> For Users Without Account.
You can configure the solutions in web portal page for a non logged in users by selecting the option from Admin >> Settings option under the General Settings block >>Solutions View >> For Non logged in Users.
Click the Admin tab >> Settings option under the General Settings block >> Conversations feature Settings. Enable/Disable the Public/Private conversation by checking/unchecking 'Do you want to enable conversations pubic/private'.
Let's illustrate this in the form of a scenario.
Assume your organization has 3 Departments dealing with IT, Retail and Telecom. These three departments are configured as Business Units in SupportCenter Plus. The requirements and configurations of a support team in one Business Unit may not be the same in another Business Unit. In this case, the support mails sent by the users differ for each Business Units, and so does the email address of the Business Units.
To configure the Incoming Mail Server Settings,
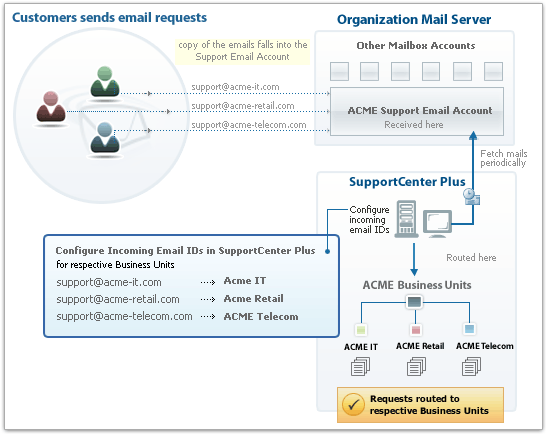
The email address for the respective Business Units is configured under Mail Configuration in SupportCenter Plus application, which routes emails to the particular Business Unit. Mails are fetched at periodic intervals into SupportCenter Plus from the Mail Server and based on the email address, the request is routed to the business unit. If the request is from an unknown contact, the request is routed to the default Buisness Unit.