

Endpoint Central works on the principle of agent server communication, where the agents residing on end-user machines, contact the central server once every 90 minutes as per the agent refresh policy. In addition, the agents will contact the central server during device startup and user login instances. The agent troubleshooting tool supported by Endpoint Central allows end-users to troubleshoot the agents and restore connection rather than requesting their IT administrators to look into the issue.
The Endpoint Central agent might go down due to network level issues or issues that breaks the agent service. IT administrators can view the live status of the managed agents under the Scope of Management view. When an agent is marked "down" (indicated with red color monitor icon), IT administrators can remotely connect to those endpoints and troubleshoot it. Likewise, end-users can check the status of their agent by accessing the tray icon. Whenever the agent icon is down, end-users can access this tool and troubleshoot their agent. Once the troubleshooting process is done, the tool will provide a detailed report on the agent communication issues and the fix.
This tool will be available in the Endpoint Central agent installed machine. Troubleshooting can be performed by informing the end-user to initiate the action or by assisting them remotely. To access the troubleshooting tool click the troubleshoot option in the agent tray icon. Click on "Start Troubleshooting" button to initiate the process. Alternatively, agent troubleshooting tool can be accessed through ManageEngine\UEMS_Agent\bin\agent_troubleshooting_tool.exe. The troubleshooting tool will appear like this one shown in the below image:-
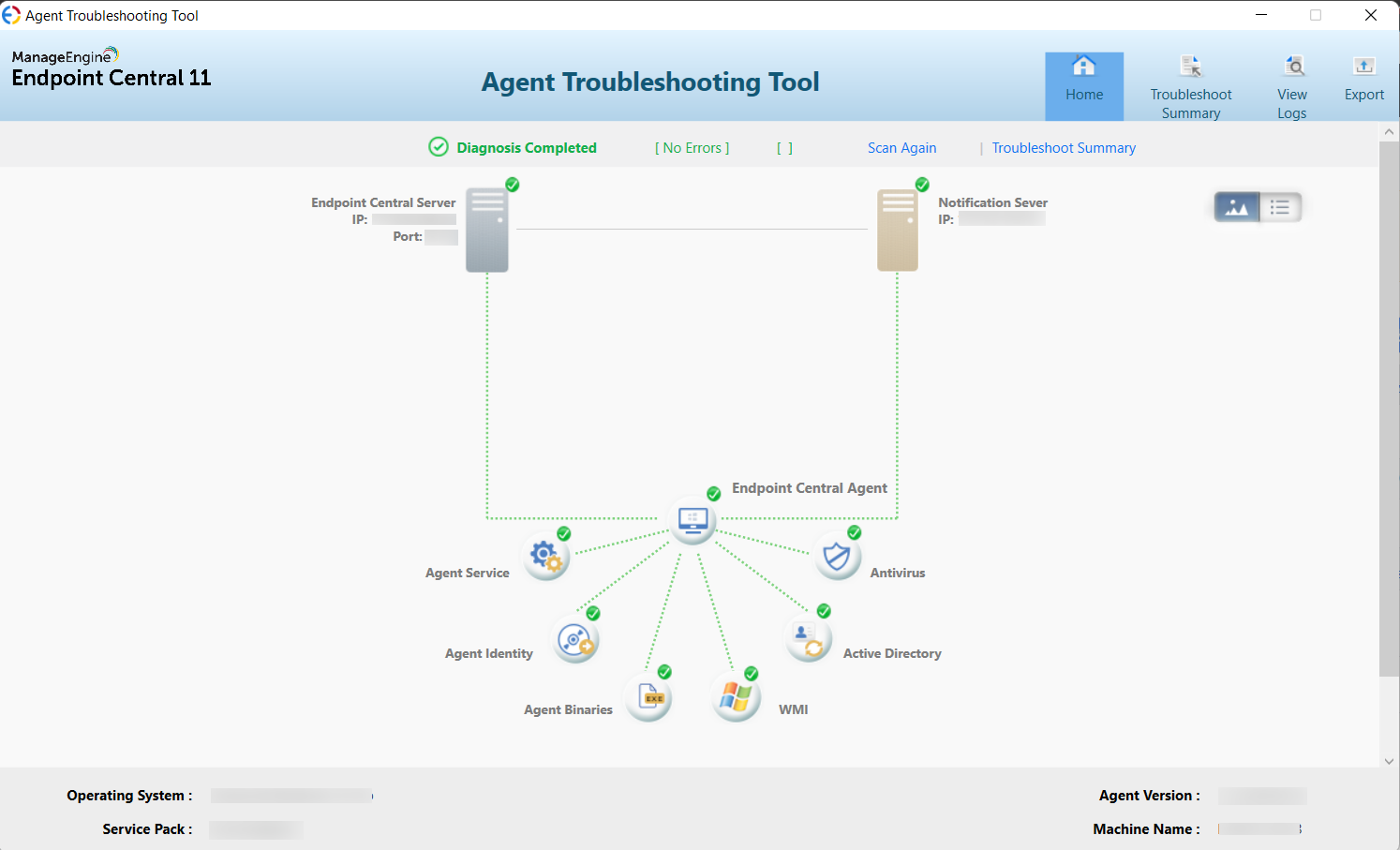
Note: The above image consists of an agent that is directly managed by the central server (OP) without a distribution server.
The troubleshooting action will diagnose the primary network level issues and display the results graphically. Here is a list of information that is pulled as a result of this troubleshooting action:-
Note: When you click on each component, it will display detailed information about its status. The troubleshooting tool runs once every 24 hours, storing the data that is displayed on the first click. Clicking the Scan Again button will fetch the current connection status.
Note: The ManageEngine UEMS - Remote Control service remains in a stopped state and only operates during a remote connection. Only ManageEngine UEMS - Agent service and ManageEngine Unified Endpoint Security - Agent run regularly.
Agent Identity: The Agent Identity displays details about the agent machine name, OS Name, Last bootup time, OS install date, Identifying number, and UUID. An error indication occurs if the agent machine was imaged from another machine and has not fully recovered.
Agent Binaries: It verifies successful extraction of agent binaries during installation and upgrade. Warning/error flags indicate unsuccessful extraction. (Example: Sample binaries like Software Metering Report, USB Report, Notification Server Client, Inventory Management, Patch Management)
WMI Connection Status: Windows Management Instrumentation (WMI) consists of specifications from Microsoft designed to streamline device and application management across a network of Windows computing systems. When the agent fails to retrieve WMI details from Windows, it triggers an error. This failure hampers Helpdesk requests, preventing their transmission to the server and impeding the functionality of UUID details and related functions.
Active Directory Connection Status: This displays the result of the Active Directory connection, providing domain and group details to which the machine and user are joined. In case the Active Directory connection fails, domain details cannot be updated, and patches and configurations related to the domain will not occur.
Antivirus: Lists installed Antivirus software and their associated GUIDs (Globally Unique Identifiers).
Endpoint Central Server Connection: Displays the connection status between the agent and server, automatically checking ping and port connection with server address. It showcases all addresses used by the agent to contact the server. Server-related issues are highlighted in the error column, with reconnection steps mentioned in the attached KB articles.
For Endpoint Central Cloud, The troubleshooting tool will display the agent's connection with the server through all cloud addresses. As the Cloud does not have a Notification server component, all agent-to-server refresh and on-demand functions occur via the cloud addresses
Note: The Distribution Server component will only be listed in the Agent Troubleshooting Tool, if the agents are managed under the Distribution Server.


The Troubleshooting Summary provides detailed information on system details, agent specific details such as version and installed location, firewall configurations, and the connection status of agent components.

Agent logs are easily accessible via the Troubleshooting tool by selecting View Logs. Additionally, logs are segregated for each component, such as system information, configuration, patch, and others.

In case if you could not troubleshoot the agent's connectivity issues using the KB articles mentioned above, you can share all the details available in the troubleshooting tool with our support for assistance by clicking on the Export option

If you wish to verify the agent server connection manually, follow the steps given below:
To check if the necessary ports are opened,
To check the data transfer,
To test file downloads from the agent machine,
For version 2203 and above, the troubleshooting tool will be available in the agent.
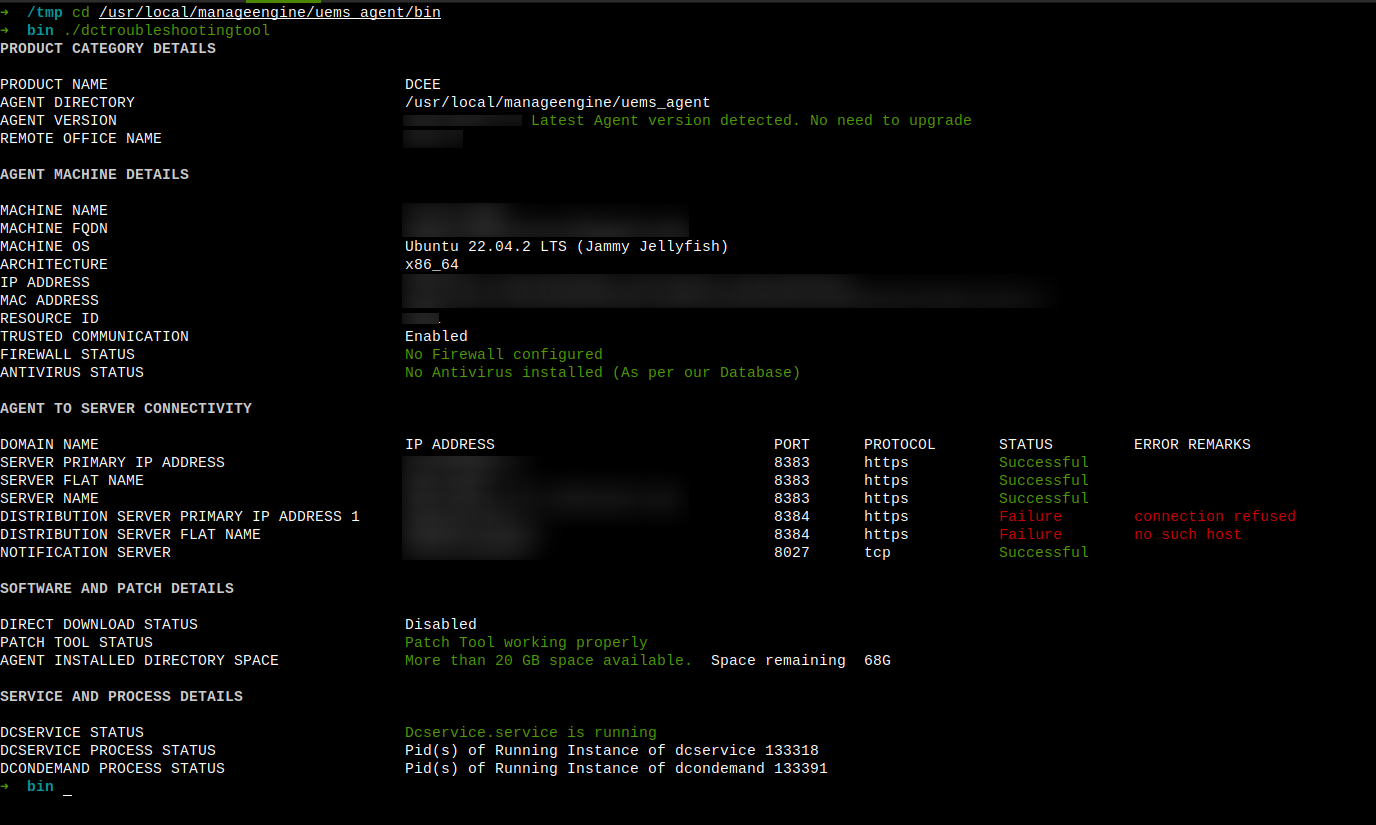
Product details:
Agent machine details:
Server connectivity details:
Patch and Software Details:
Vendor Connectivity: (only for cloud agents)
Service and Process Details: